Как сделать синхронизацию с телефона на планшет айфон
iPad можно полностью рассматривать как iPhone с большим экраном, где вы можете делать практически все, как на iPhone. Когда мы получаем наш новый iPad, первое, что нам нужно сделать, это скопировать все имеющиеся у вас данные iOS, такие как контакты, фотографии и т. Д. Поскольку мы можем отправлять iMessages или Facetime нашим друзьям, синхронизация контактов iPhone с iPad - это важный.
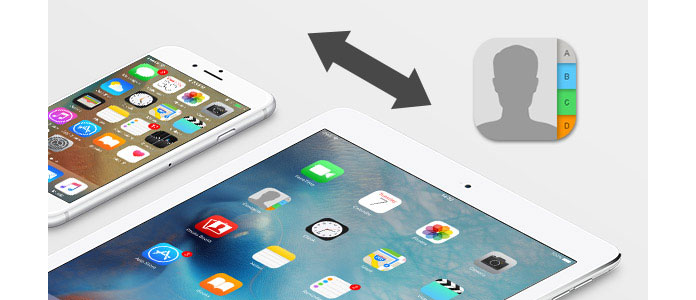
Далее мы организовали два простых способа синхронизации контактов с iPhone на iPad Pro / Air 2 / mini 4 / mini 2/2 и т. Д. Надеемся, что вы можете получить то, что хотите.
Часть 1. Как синхронизировать контакты с iPhone на iPad через iCloud
Когда мы говорим о переносе контактов на iPad с iPhone, синхронизация контактов с iCloud - это первый метод, который приходит на ум. Не нужно устанавливать iTunes или что-либо еще на Mac или ПК, iCloud позволяет синхронизировать контакты с iPhone на iPad без проводов, когда ваши устройства подключены к Интернету.
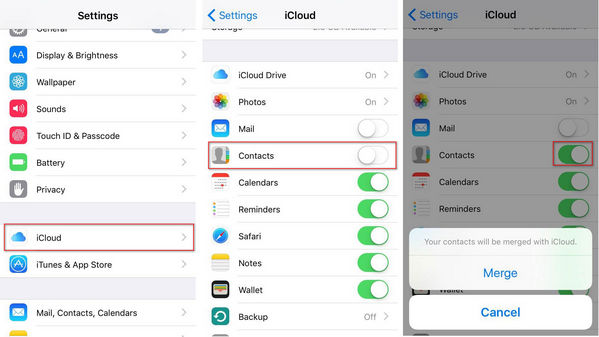
Прежде чем копировать контакты iPhone на iPad, убедитесь, что вы вошли в одну учетную запись iCloud на iPhone и iPad. Нажмите Настройки > ICloud на iPhone и убедитесь, что вариант для Контакты синхронизация включена. Тогда выбирай идти объединить контакты iPhone с базой данных iCloud. После этого повторите тот же шаг на новом iPad. Затем iCloud автоматически перенесет контакты с iPhone на iPad.
Это действительно простой способ. К сожалению, iCloud позволяет только переносить все контакты с iPhone на iPad, и ваши оригинальные контакты на iPad будут удалены. Для людей, которые предпочитают синхронизировать только некоторые iPhone с iPad или сохранять оригинальные контакты iPad. Возможно, вам придется рассмотреть другой способ.
Часть 2. Как синхронизировать контакты с iPhone на iPad с помощью FoneTrans
FoneTrans это более идеальный способ переноса контактов iPhone на iPad. Как наиболее простой в использовании инструмент передачи с iPhone на iPad, FoneTrans позволяет выборочно перемещать контакты и импортировать контакты iPhone на iPad с помощью простых щелчков мыши. Вы можете сохранить оригинальные контакты iPad. Кроме того, поддерживаются все модели iPhone и iPad, что означает, что вы можете свободно синхронизировать контакты с iPhone на iPad Pro / iPad Air / iPad mini 2 / iPad 4 и более. Ниже приведено пошаговое руководство:
- Aiseesoft FoneTrans - это профессиональный инструмент синхронизации iPhone для передачи всех типов данных iOS между устройствами iOS, перемещения данных с iPhone на Mac / iTunes и синхронизации данных с Mac на iPhone.
- Синхронизируйте фотографии, музыку, плейлист и т. Д. С iPhone в iTunes напрямую.
- Перенос контактов, календаря, фотографий и т. Д. С iPhone на компьютер (Windows PC и Mac).
- Перенос данных с компьютера на iPhone.
- Совместим с iPhone, iPad и iPod с iOS.
Шаг 1 Скачайте и запустите FoneTrans
Загрузите, установите и запустите этот инструмент для контактов iPhone на iPad на компьютере.
Шаг 2 Подключите iPhone и iPad к компьютеру
Подключите ваш iPhone и iPad через USB-кабели. Подождите, пока iPhone и iPad не будут обнаружены, затем вы можете проверить оба устройства iOS, щелкнув раскрывающийся список с именем iPhone.
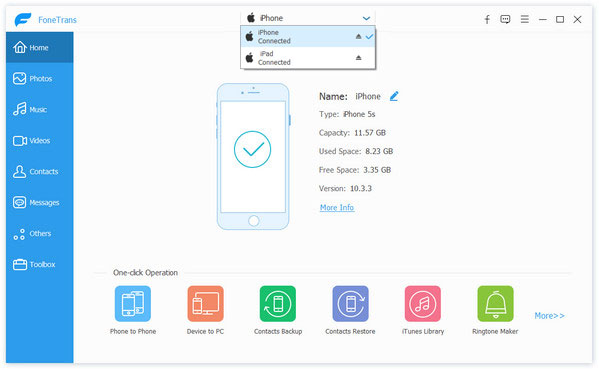
Шаг 3 Перенос контактов iPhone на iPad
Выберите свой iPhone, нажмите «Контакты"в левом столбце, и вы можете просмотреть все контакты в правом окне, где вы можете увидеть свои локальные контакты iPhone, синхронизированные контакты iCloud и контакты, синхронизированные с Outlook. Отметьте контакты, которые вы хотите синхронизировать с iPad, и щелкните свой IPad из выпадающего списка "Экспорт на устройство"начать делиться контактами с iPhone на iPad.
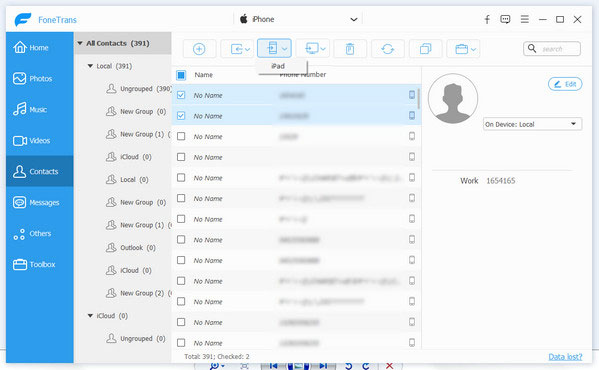
В случае, если вы не заметили, эта передача контактов iPhone позволяет вам не только делиться контактами с iPhone на iPad как визитную карточку или CSV файлы. Помимо функции передачи, этот менеджер iOS позволяет добавлять, редактировать контакты iPhone как вам нравится, и объединить дубликаты на компьютере.
Часть 3. Как перенести контакты с iPhone на iPad с помощью FoneCopy
Помимо этих двух методов, описанных выше, вы также можете использовать другой инструмент для передачи с iPhone на iPad - FoneCopy, Этот инструмент идеально подходит, если вы собираетесь синхронизировать все контакты с iPhone на iPad. Всего за несколько кликов вы можете легко перенести все контакты. Бесплатно загрузите этот инструмент и узнайте, как переносить контакты с iPhone на iPad, как показано ниже.
Шаг 1 Установите и запустите FoneCopy на своем ПК.
Шаг 2 Чтобы синхронизировать контакты с iPhone на iPad, подключите iPhone и iPad к компьютеру через USB-кабель. Программа распознает ваш iPad и iPhone и загрузит информацию об интерфейсе.
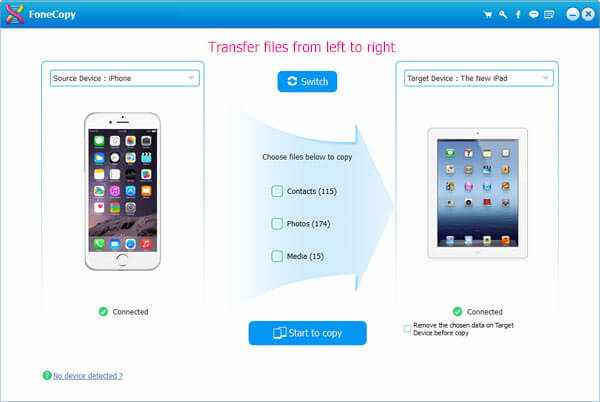
Часть 4. Часто задаваемые вопросы по синхронизации контактов с iPhone на iPad
1. Почему мои контакты не синхронизируются между iPhone и iPad?
Возможно, контакты iCloud не включены ни на iPhone, ни на iPad. Или вы не проверяли синхронизацию контактов в настройках iCloud. Вам нужно перезагрузить устройство и включить синхронизацию контактов в iCloud.
2. Как перенести видео с iPhone на iPad?
3. Как перенести контакты с iPhone на компьютер?
Эта статья в основном представляет вам три метода, которые позволяют синхронизировать контакты с iPhone на iPad. Если вы хотите предварительно просмотреть и перенести контакты с iPhone на iPad отдельно, мы предлагаем вам использовать второй способ. Если вы хотите перенести все контакты с iPhone на iPad, вам лучше использовать третий способ.
Переносите ли вы контакты с iPhone на iPad или с iPad на iPhone, ваши контакты хранятся только на устройстве. Как только устройство потеряно или сломано, его будет сложно извлечь. Итак, здесь вам предлагается сделать резервную копию контактов iPhone в облаке, таких как iCloud, Google и т. Д. резервное копирование контактов iPhone в Google.
Что вы думаете об этом посте.
Рейтинг: 4.8 / 5 (на основе голосов 249)
30 сентября 2020 года 12:00 / Обновлено Аманда Браун в Мобильный перевод, Контакты
Это эссе расскажет вам, как восстановить контакты из резервной копии iTunes или iCloud на iPhone (включая iPhone 12/12 Pro).
Как вы переносите заметки с одного iPhone на другой? Эта статья научит вас переносить заметки с iPhone на iPhone.
Как объединить контакты на iPhone / Android? В этой статье представлены все методы, которые помогут вам легко объединить контакты на Android / iPhone.
В последнее время среди пользователей мобильных устройств значительную популярность приобрели гаджеты фирмы Apple, а именно iPad и iPhone. Естественно, что у их владельцев рано или поздно возникает вопрос — как синхронизировать iPhone с iPad?

Способы синхронизации устройств
Давайте рассмотрим те возможности, которые нам предоставил производитель. Существует несколько вариантов действий:
- Через специальный кабель.
- Беспроводное соединение, т. е. через Wi-Fi.
- Сервис iCloud.
Это приложение — лучший помощник для объединения данных гаджетов на iOS
Проблема возникает, когда пользователь начинает пытаться настроить программу iTunes для одновременной работы с iPad и iPhone на одном компьютере. Ведь в случае поочерёдной синхронизации гаджетов все их контакты, приложения и медиафайлы смешаются. Кстати, необходимо помнить, что если вы решите удалить какой-либо файл, то он исчезнет на всех устройствах. Теперь давайте подробнее разберёмся в вопросе синхронизации Айфона и Айпада. На сегодняшний день существует всего два действующих метода её решения.
Создание двух учётных записей на одном компьютере
Создание раздельных мест хранения данных
Конечно, создавать две медиатеки и два хранилища данных затратно по времени, но как способ выхода из положения может подойти. Вначале в iTunes нужно создать медиатеку для первого из устройств, например, iPhone, и закрыть программу. Если у вас MAC, то работая в операционной системе Windows или Option, повторный запуск нужно выполнить при нажатой клавише Shift. Появится окно с опцией выбора либо создания медиатеки. После этого подключите гаджет, в нашем случае iPad, и выполните синхронизацию. Контакты и календарь можно согласовать с сетевыми либо локальными хранилищами (например, адресная книга, почтовая программа).

Синхронизация Айфона и Айпада при помощи Wi-Fi выполняется точно так же, как и с использованием кабеля. Прежде чем начать, не забудьте убедиться в том, что устройства и посредник между ними (компьютер) соединены в одну сеть. Вся процедура производится опять же через iTunes.
Принцип синхронизации

Порядок выполнения синхронизации с компьютером:
Также при первом запуске программа предложит вам произвести замену данных в устройстве, на компьютере либо объединить всю информацию.
Видео о том, как синхронизировать Айфон и Айпад:
Теперь вопрос, как синхронизировать Айфон и Айпад, не должен вызвать особых затруднений. Главное, перед выполнением хорошенько подумать, так как в программе отмена выбранного действия не предполагается.

Если вы будете знать, как синхронизировать iPhone с iPhone, вы сможете легко перенести данные со старого устройства на новое. Более того, вы можете попробовать создать резервную копию на другом смартфоне или просто поделиться чем-то смешным или важным с обладателем айфона.

Для выполнения всех этих задач синхронизация является действительно важным процессом при передаче ваших данных. Итак, как вы можете добиться этого просто и правильно? В руководстве, представленном ниже, показано несколько способов синхронизации айфона с айфоном с подробными инструкциями.
Способ 1. Синхронизируйте девайсы легко и быстро
Традиционно для синхронизации iPhone с iPhone требуется восстановление из резервной копии iTunes или iCloud. Однако, это позволяет передать только несколько типов файлов. Такая синхронизация неизбежно приведет к удалению определенных данных на вашем iPhone и займет много времени в процессе.

AnyTrans для iOS доступна как для Mac, так и для ПК с Windows. Скачайте ее и следуйте нижеупомянутым шагам, чтобы узнать, как синхронизировать iPhone с iPhone.
Как это сделать?
Если вы хотите выборочно перенести определенные файлы в категорию, вы можете выполнить следующие действия:

Способ 2. Синхронизация между айфонами с помощью инструмента настройки на iOS 11
Автоматическая настройка - это новая функция в iOS11, которая предназначена для быстрой передачи данных, настроек и контента со старого iPhone на новый.
Что нужно знать об этом инструменте? Он доступен только в том случае, если два ваших iPhone работают под управлением iOS 11 и находятся на небольшом расстоянии. Если ваши устройства невозможно разместить рядом друг с другом или они работают не под управлением iOS 11, метод 1 может быть лучшим вариантом для вас.
Как синхронизировать айфон с айфоном этим способом? Отзывы говорят о том, что это довольно просто.
Положите новый iPhone на небольшое расстояние от старого. Уведомление о настройке вашего нового айфона с Apple ID старого появится на экране. Если это не произошло, включите Bluetooth.

Сканируйте изображение на новом iPhone, используя старый, а затем введите пароль своего Apple ID. Установите новый Touch ID или Face ID на новом айфоне. Выберите восстановление из резервной копии iTunes или iCloud.
Способ 3. Синхронизируйте iPhone с iPhone с помощью iCloud
iCloud - отличный сервис для резервного копирования iPhone. Этот метод синхронизации айфонов требует резервного копирования и восстановления устройства с помощью iCloud. Возможно, вам понадобится новая резервная копия, чтобы убедиться, что ваши данные будут обновлены.

Способ 4. Синхронизируйте айфоны с помощью iTunes
Перед передачей данных через iTunes необходимо убедиться, что это последняя версия.
Типы файлов, которые могут быть переданы таким способом, ограничены, и данные на вашем iPhone будут удалены во время синхронизации с iTunes. Поэтому, если вы просто хотите перенести все свои файлы и сохранить их в безопасности, вам лучше воспользоваться первым способом.
После завершения резервного копирования подключите новый iPhone к компьютеру. Найдите его в iTunes. Выберите восстановление из резервной копии и выберите сохраненный набор данных.

Способ 5. Подключение по Bluetooth
Некоторые Bluetooth-совместимые устройства, в том числе беспроводные стереосистемы и гарнитуры, позволяют одновременно подключаться к нескольким устройствам. С помощью этой технологии вы можете подключить два айфона к одному девайсу в одно и то же время. Это не позволит полноценно синхронизировать смартфоны, но облегчит некоторые задачи.
При появлении запроса введите PIN-код устройства или пароль на iPhone. Как синхронизировать айфоны одновременно? Возьмите второй смартфон и повторите те же шаги, не отключая первый. Так вы сможете выполнить двойное подключение.
Заключительное слово
Итак, выше приведено несколько актуальных инструкций, как синхронизировать iPhone с iPhone. Как вы можете видеть в этом руководстве, использование AnyTrans для iOS более эффективно, чем другие способы. Большинство отзывов рекомендуют именно этот метод. Помимо синхронизации между айфонами, этот сервис можно использовать для передачи данных с iPhone на iPad или iPod, или с Android на iPhone.
Синхронизация iPhone с другим iPhone может потребоваться владельцу для восстановления данных, оставшихся на предыдущем устройстве. Это важная функция, которая поможет загрузить информацию с предыдущего аппарата на более новый, поэтому изученная последовательность действий может пригодиться. Также синхронизироваться можно при технической неисправности, перейдя на другое устройство на время ремонта в сервисе.
Для чего нужна синхронизация межу айфонами или другими Apple устройствами
Синхронизация помогает сохранить контакты, музыку, фотографии, фильмы или более короткие видео, другие медиафайлы, которые содержатся в памяти на момент начала процесса. Это поможет быстро скопировать привычные параметры на новую технику, чтобы с первого дня ее приобретения начать использовать в привычном режиме.
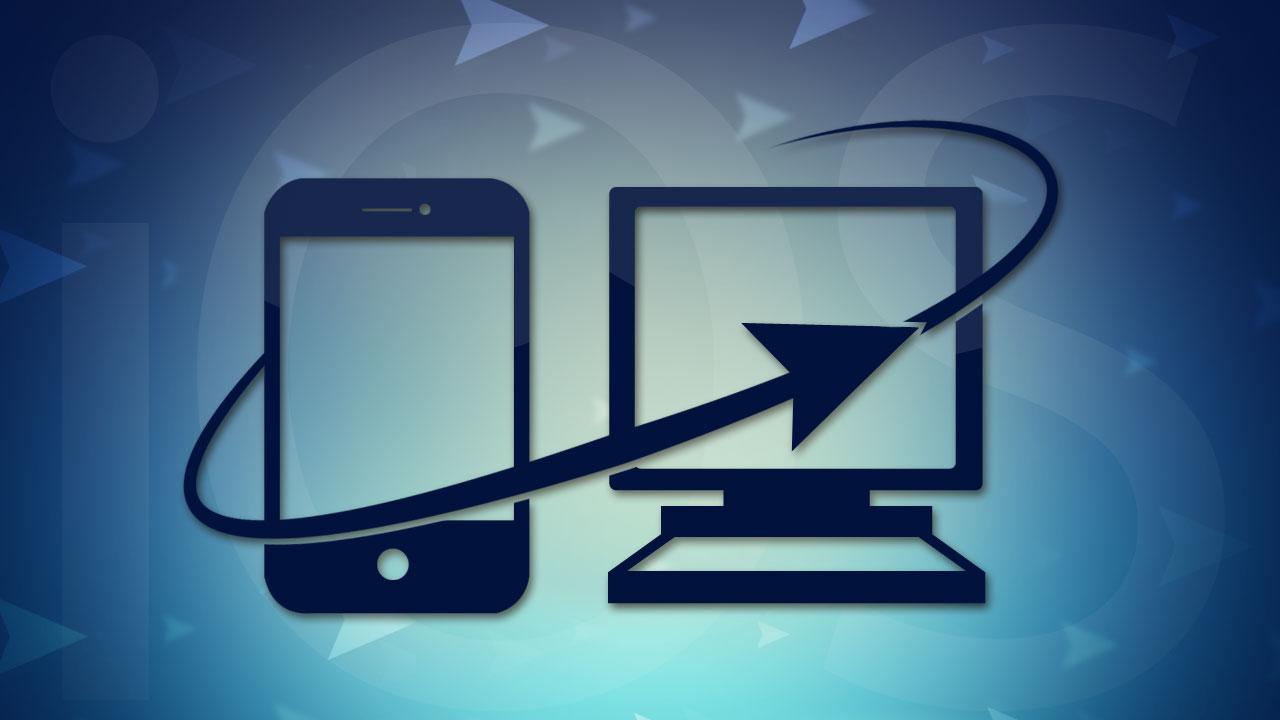
К сведению! В резервной копии будут сохраняться некоторые настройки (часть все же будет потеряна), которые помогут быстрее освоить новый телефон.
Синхронизация также поможет решать производственные задачи, быстро переходя от iPad к iPhone. Даже отредактированные данные будут отражены актуально. Это позволяет связать несколько устройств, используя их все при необходимости.
Как синхронизировать iPhone с iPhone
Синхронизация данных и контактов iPhone может проводиться без дополнительных шагов копирования напрямую. Для этого потребуется подсоединить один телефон ко второму с помощью кабеля или беспроводным способом:
- Для начала нужно включить оба телефона, активировав Bluetooth. На экране используемого устройства отразится меню быстрого начала.
- Пользователю будет предложено использовать для переноса текущую учетную запись Apple.
- Новый телефон включится и отобразит анимацию, которую нужно держать в поле действия камеры старого устройства.
- Если камера не работает, нужно выбрать ввод вручную и следовать указаниям на дисплее.
- Чтобы включиться, новой модели потребуется ввод код-пароля от предыдущего устройства.
- Далее появится пошаговый инструктаж по настройке Face ID или отпечатка пальца. Далее приложение позволит начать перенос данных по беспроводной связи или кабелю. Время, в течение которого будет происходить сброс информации, зависит от качества соединения и объема.
Обратите внимание! Метод требует, чтобы два гаджета имели программное обеспечение не ниже версии 12.4.

инхронизация двух айфонов
Синхронизация айфона с айфоном через iCloud
Переместить информацию, файлы и настройки с одного устройства Apple на другое можно при помощи iCloud. Программа сможет сохранить не только файлы, но и перенести заметки, покупки, записи календаря. Для создания нужно выполнить последовательность шагов:
После согласия начнется перенос данных, скорость которого зависит от качества соединения и количества копируемого материала.
Важно! При согласии на копирование данные id будут сохраняться ежедневно при условии, что устройство в течение суток будет подключено к зарядке, Интернету и при этом будет заблокировано.
После создания копии ее можно перекинуть на новый телефон, войдя в учетную запись. Предварительно потребуется сбросить настройки нового устройства, если они есть. После этого на экране появится инструкция, как восстановить данные. Выбрав галочкой, из какой копии требуется восстановление, необходимо не отключаться от Wi-Fi и питания.
Обратите внимание! Лучше перед созданием копии обновить программное обеспечение, ведь одной из причин, почему восстановление будет невозможным, является устаревшее ПО, не поддерживаемое на новой модели.
У пользователя может возникнуть проблема в виде совершения покупок с разных аккаунтов. В этом случае музыка, игры, приложения будут сохранены на старом устройстве, но при восстановлении копии на новом потребуется информация обо всех используемых для покупки id. Так как это можно забыть, шаг легко пропускается. Однако чтобы полностью перенести все, нельзя отключаться от Интернета и зарядки.
Синхронизация айфона с айфоном через iTunes
Для использования метода нужно разобраться, как подключить айфон к айтюнс. Для этого потребуется скачать программу на оба устройства и на комп, к которому можно подключиться. Сначала нужно объединить через USB один телефон с ПК:
- В верхней части открывшегося окна появится значок телефона, на который нужно нажать. Это и есть способ, как подключить айфон к айтюнс на компьютере.
- В левой части отразятся все группы медиафайлов, которые можно изменить и перенести.
- Нажимая на каждую строку, нужно ставить галочку в правой части экрана рядом с разрешением на синхронизацию.
- Отметив все нужные группы, в том числе заметки, фильмы, в правом нижнем углу нужно найти кнопку сохранения. Если ее не нажать, изменения параметров не вступят в силу.
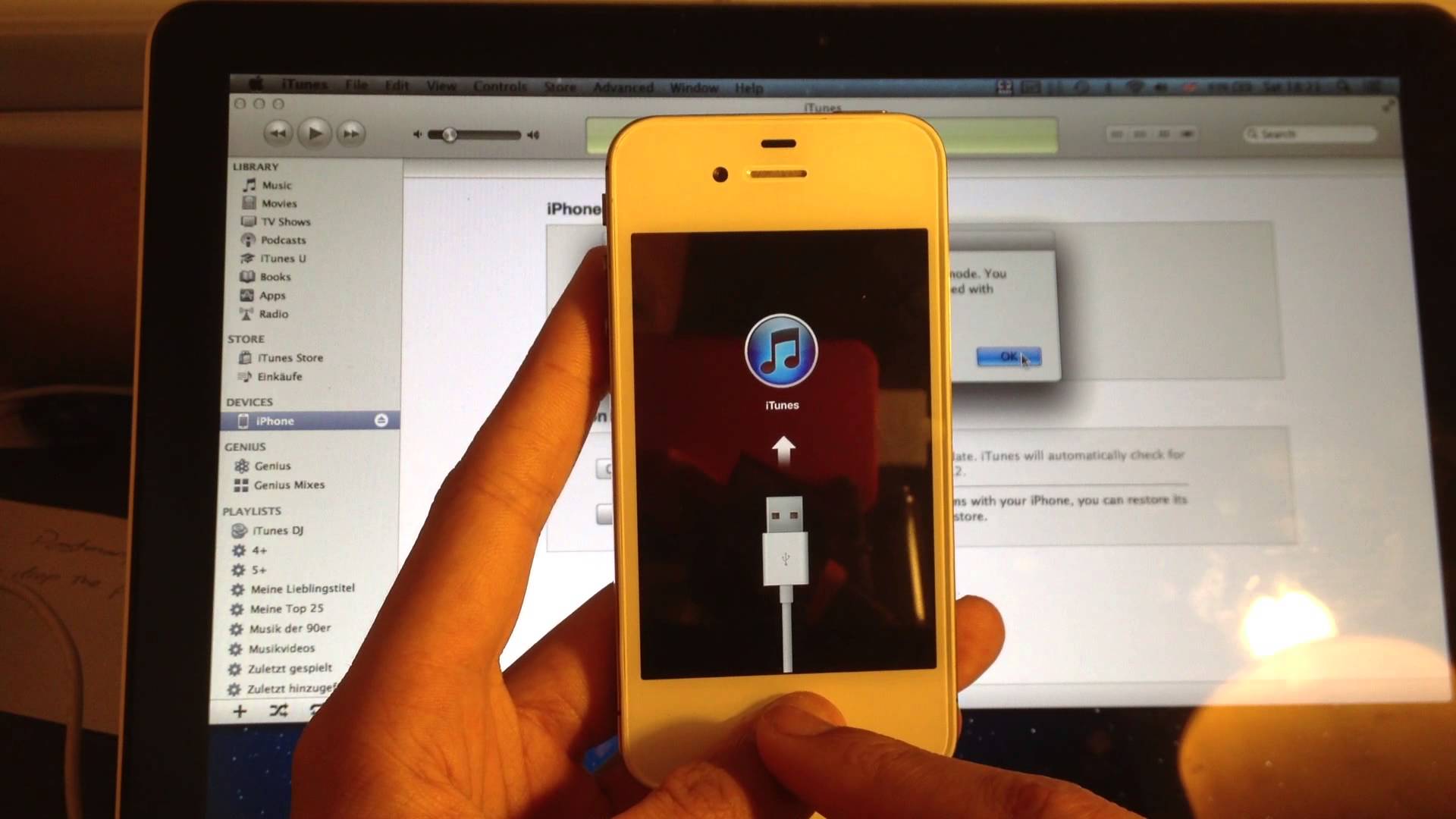
Синхронизация через айтюнс
Но как автоматически синхронизировать айфон с компьютером? После проделанного программа автоматически начнет синхронизацию. Новое устройство, в том числе айпад или макбук, для передачи данных нужно подключать сначала по кабелю USB. Когда в открытой на компьютере программе настроится стабильное соединение, можно выбрать в меню пункт синхронизации по общей сети вай-фай. Теперь, как только удаться соединить телефон и ПК одной сетью, можно открывать айтюнс на последнем устройстве и обмениваться данными.
Обратите внимание! Сделать устройство неактивным для такого обновления можно также через iTunes. Достаточно убрать отметку о согласии в меню.
Как синхронизировать айфон с айпадом
Чтобы не произошла потеря данных, можно синхронизировать разные устройства — айфон и айпад. Настроить процесс можно двумя разными способами. В первом случае создаются две разные учетные записи iTunes, в которых изначально может находиться разная информация. Для обмена используется вкладка для переноса данных между разными устройствами. Также на одном компьютере можно создавать разные медиатеки. При синхронизации данные календарей, Outlook будут общими, а музыка, вкладки Google, видео — разными.
Второй способ — создание единой учетной записи. В этом случае отменить обмен или рассинхронизировать устройства не получится до момента, пока на одном не будет заблокирована или изменена регистрация. Этот метод удобнее тем, что малейшее изменение в любом из двух гаджетов будет заметно мгновенно.
Как отключить синхронизацию между айфоном и айпадом
Нередко после создания связи между устройствами возникает необходимость узнать, как отключить синхронизацию на айфоне с айпадом. Для этого потребуется iTunes:

Ошибки на айфоне при синхронизации
Ошибки при синхронизации могут возникать под разными кодами и по разным причинам. Ниже описаны наиболее распространенные из них:
Важно! Для установки верного часового пояса отключается автоматическое обновление данных по Сети.
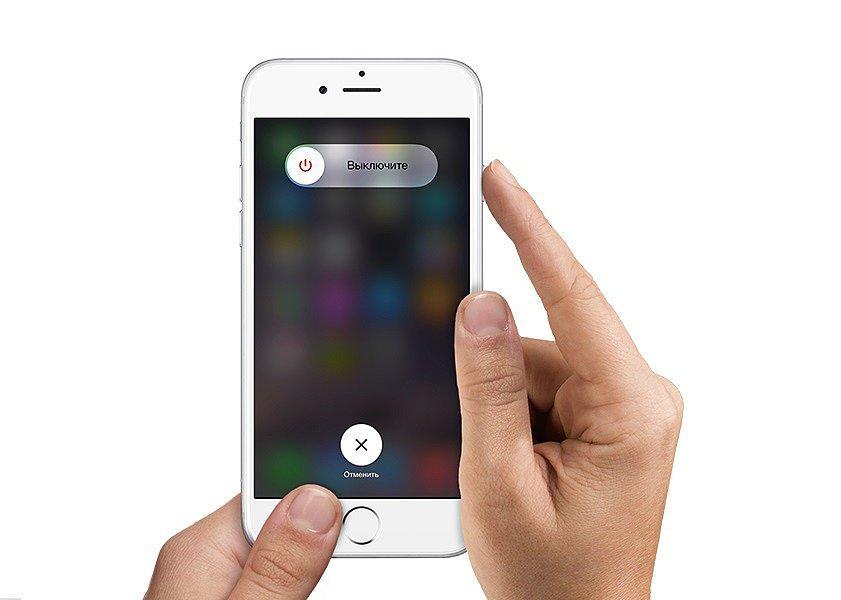
Если после удаления программ и перезагрузки каждого устройства проблема не исчезла, стоит обратиться к разработчикам.
Синхронизация нескольких устройств одного бренда удобна для работы. Это избавляет от необходимости искать нужные данные, переходя от одного гаджета к другому. Настройка процесса потребует нескольких минут, поэтому не стоит отказываться от функции.
Читайте также:


