Как сделать экспозицию на айфоне
Вы когда нибудь заходили в настройки камеры своего айфона? Если да, то наверняка входили в ступор — что значат все эти термины и как этим пользоваться?
В этом гайде мы разберемся во всех функциях, чтобы выжать из нашей камеры максимум и научиться снимать на Айфон, как профи!
Заходим в Настройки, затем открываем раздел Камера. Здесь нас встречает вот такое меню.
Ну что, пойдём по порядку?
Здесь мы можем выбрать между Высокоэффективным и Наиболее совместимым захватом камеры.
Высокоэффективный захват экономит место — он уменьшает размер файлов и сохраняет их в формате HEIF — для фото, и HEVC — для видео.
Наиболее совместимый формат не сжимает файлы и сохраняет их в формате JPEG/H.264 (фото/видео).
В большинстве случаев вы не заметите разницы между этими двумя вариантами. Но, если вы будете фотографировать что-то с большим количеством деталей, например, волосы, домашних животных или картины, фотография в высокоэффективном формате при очень близком увеличении будет зернистой.
По умолчанию камера iPhone работает с Высокоэффективным захватом.
Как определиться?
Если вам важна детализация — снимайте с Наиболее совместимым форматом.
Если вам нужна сэкономить место на телефоне выберите Высокоэффективный формат.
Обратите внимание, что для видео 4К с 60 кадр/с и 1080р с 240 кадр/с требуется поддержка формата Высокоэффективный.
Следующий пункт в списке — Запись видео. Здесь можно обратить внимание на несколько важных моментов.
Разрешение
Как выбрать разрешение?
Числа 1080 и 720 в 1080p и 720p означают разрешение экрана по вертикали или высоту в пикселях. Чем больше пикселей в изображении, тем оно будет четче.
Таким образом, разрешение экрана 1920x1080 (два миллиона пикселей при умножении) будет вдвое более резким, чем разрешение 1280x720 (менее одного миллиона пикселей).
Между тем, “p” в 1080p и 720p обозначает прогрессивную развертку (или построчную) — формат отображения, хранения или передачи движущихся изображений, который начали использовать на экранах компьютеров с начала 21 века. Этот формат можно противопоставить традиционному чересстрочному.
4K является самым высоким из разрешений видео на Айфон, однако такой файл будет занимать больше всего места: он будет примерно в 4 раза тяжелее, чем если записать его в разрешении 720p.
Кадры в секунду*
Когда мы записываем видео, важно не только разрешение, но и количество кадров в секунду.
В чем разница между 24, 30 и 60 кадрами в секунду?
Если коротко: чем больше кадров в секунду, тем плавнее видео.
Долгое время 24 кадра в секунду были стандартной частотой. Когда начали снимать кино, использовали именно эту частоту, и со временем картинка из фильма приобрела свой характерный стиль. При этой частоте происходящее в кадре выглядит очень подвижно и реалистично, как будто по-настоящему.
Именно с такой частотой кадров снимается большинство полнометражных фильмов и сегодня.
30 кадров в секунду — это на шесть кадров больше, чем 24 кадра. Это означает, что за тот же промежуток времени устройству нужно обработать на 25% больше захватываемого изображения. Из-за увеличения количества кадров картинка кажется более плавной.
Это наиболее распространенная частота кадров на телевидении и в Интернете. Ее используют для прямых трансляций — спортивных мероприятий и концертов, а также для мыльных опер. Многие приложения, например Instagram, используют частоту 30 кадров в секунду.
Если вы снимаете видео со скоростью 60 кадров в секунду, при постобработке оно замедляется до 24 или 30 кадр/с, чтобы создать эффект плавного замедленного движения.
Если вы попытаетесь сделать наоборот, то есть снять видео с частотой 30 кадров в секунду и привести его к 60 кадрам в секунду, это будет выглядеть как прерывистое замедленное движение, потому что вам будет не хватать дополнительных кадров.
Если вы попробуете видео, снятое со скоростью 30 кадр/с, преобразовать в видео со скоростью 60 кадр/с, то вам будет не хватать дополнительных кадров
Поскольку эта частота придаёт видео эффект замедленной съёмки, ее используют для придания картине большей кинематографичности, для выделения драматических моментов в фильме и для работы с эффектом слоу-мо — замедленной съемкой. Также эта частота широко используется в некоторых телевизорах высокой четкости и в некоторых играх.
Как определиться?
Зависит от ваших нужд и возможностей.
720р, 1080р и 4К идут в порядке возрастания качества. Чем выше качество и количество кадров в секунду, тем больше места будет занимать файл.
Более низкая частота кадров выглядит более подвижной, а более высокая частота кадров — более плавной. При этом важно помнить, что более высокая частота кадров не всегда гарантирует более высокое качество видео.
— 720p HD, 30 кадр/с — занимает меньше всего места, но качество самое низкое из представленных;— 1080p HD, 30 кадр/с — занимает больше места, но изображение будет выглядеть лучше. Данная частота сегодня часто используется в Интернете, в том числе в Инстаграм;— 1080p HD, 60 кадр/с — занимает еще больше места из-за частоты кадров; эффект замедленной съемки — картинка будет выглядеть более плавной; — 4K, 24 кадр/с — занимает больше памяти, чем 1080р; эффект кино — картинка выглядит более подвижно, как реальная жизнь;— 4K, 30 кадр/с — более плавная картинка, чем 24 кадр/с + данная частота сегодня часто используется в Интернете, в том числе в Инстаграм;— 4K, 60 кадр/с — занимает больше всего места, однако 4К даёт высокое качество, а 60 кадр/с делает картинку драматичной и наиболее плавной.
Если вам нужен кинематографичный эффект, который характеризуется подвижностью и реалистичностью картинки, то выбирайте 24 кадр/с. Если вы хотите добавить драматизма и глубины — выбирайте 60 кадр/с.
Стоит отметить, что 1080р с 30 кадр/с установлен в настройках камеры айфона по умолчанию и, в целом, не спроста — это баланс между качеством, плавностью и весом файла.
Кроме того, в целом, нашим глазам не так легко отличить 1080р от 4K с комфортного расстояния для просмотра. Конечно, в кинотеатрах требуется максимум, но, поскольку большая часть видео в настоящее время просматривается на телефонах, планшетах или ноутбуках, возможно, и для вас это будет излишним.
Рекомендуем использовать разрешение 4К со скоростью 30 кадров в секунду. Если у вас достаточно памяти на телефоне, чтобы выбрать лучшее качество и если вам не требуется эффект драматичности или кинематографичности — это разрешение вам идеально подойдет.
Ну, и наконец, если вы просто хотите запечатлеть воспоминания и при этом сохранить память на телефоне — выбирайте 720р, 30 кадр/с.
Что такое видеоформат PAL?
Phase Alternating Line или PAL (построчное изменение фазы) — это стандарт формата видео, используемый на телевидении в большинстве стран Европы, а также в Африке и Австралии.
Альтернативами PAL являются NTSC, используемый в основном в США, Канаде, Корее, Японии и др., и SECAM, используемый во Франции, России, Польше и других странах.
Зачем нам нужен формат PAL при съемке видео на iPhone?
Если коротко. Предположим, вы сняли видео и его должны показать на телевидении Австралии. Если вы сняли видео в условиях искусственного освещения, то формат PAL поможет избежать мерцания световых приборов.
Дело в том, что в США частота переменного тока, подаваемого в домах, составляет 60 Гц. Поэтому мерцания при записи видео со скоростью 30 или 60 кадров в секунду при искусственном освещении нет.
Но в большинстве стран частота подаваемого тока составляет 50 Гц. В результате на видео при съемке со скоростью 30 или 60 кадров в секунду при искусственном освещении (например, ламповом свете) мы можем увидеть мерцание.
Если вы обратите внимание, то при включении формата PAL у вас появятся форматы 1080р и 4К со скоростью 25 кадр/с. Это и помогает избежать мерцания.
Авточастота (слабый свет)
Эта функция помогает, если вы снимаете при слабом освещении.
При съемке видео в плохо освещенной комнате телефон автоматически снижает частоту кадров до 24 кадр/с, чтобы улучшить качество изображения.
Фиксация режимов камеры
Ингода камеры могут переключаться между собой, что выглядит как небольшой сбой при записи видео. Данная функция помогает избежать автоматического переключения.
Возвращаемся в меню раздела Камера и обращаемся к настройкам замедленного видео. Тут все просто.

720р HD, 240 кадр/с стоит по умолчанию
Мы уже разобрались, что 1080р по качеству лучше, чем 720р из-за большего количества пикселей.
Видео, записанные со скоростью 120 или 240 кадров в секунду, затем замедляются до частоты 24 кадр/с, поэтому помните: чем выше частота кадров, тем медленнее будет движение. Немного математики: 120 в 4 раза медленнее, а 240 — в 8 раз.
Стереозвук — это многослойный и трехмерный звук. Когда мы смотрим видео со стереозвуком, то кажется, что он идет сразу с нескольких сторон.
Видео со стереозвуком более захватывающие, потому что они звучат более объемно и качественно.
Наличие стереозвука означает, что в видео присутствуют два отдельных аудиоканала. Когда вы смотрите видео со стереозвуком на iPhone, то можете услышать, что он идет из двух мест: из динамика вверху экрана и с нижнего торца смартфона.
Когда не стоит использовать стереозвук?
Если вы снимаете видео, на котором кто-то говорит прямо на камеру с фиксированной точки. А еще, если вы чаще всего смотрите отснятые видео в одном наушнике, например, потому что не хотите терять бдительность в транспорте или когда едете за рулем.
Стереосигнал передается по двум разным каналам и в каждом канале данные могут различаться. Альтернатива стереозвуку — монозвук. Он поступает по центру и несет одинаковую информацию в каждом канале.
Если в вашем видео с фиксированной точки говорит один человек и его речь — основная цель съемки, лучше отключить стереозвук. Хоть в большинстве случаев стереозвук и незаметен, бывает что разделение аудио сильно ощущается.

Режим камеры
Если вы активируете эту функцию, то приложение Камера будет сохранять последний режим, в котором вы снимали, будь то Видео или Портрет, вместо того, чтобы автоматически сбрасывать на режим Фото.
Творчество
Эта функция сохраняет настройки фильтра, формата кадра, освещения или глубины резкости после того, как вы закрыли приложение камеры.
Корректировка экспозиции
Данная функция сохраняет вашу настройку экспозиции, а также в левом верхнем углу появляется индикатор, который напоминает вам о текущих изменениях. Нажмите на него, и перед вами появится ползунок, с помощью которого вы можете настраивать экспозицию.
Live Photo
Нажмите на ползунок возле Live Photo в разделе Сохранение настроек, чтобы режим Live Photo был отключен постоянно.
Если вы включите эту функцию, то кнопки регуляции громкости можно будет использовать для того, чтобы создавать серию фото. Для этого нужно нажать и удерживать любую из двух кнопок и вы сможете сделать множество фотографий без лишних движений.
Если функция отключена, то при удерживании одной из кнопок громкости начинает записываться видео.
Включите эту функцию и зайдите в приложение Камера. Если вы наведете основной камерой на любой QR-код, появится уведомление — нажмите на него и вы сможете перейти по ссылке, которая привязана к данному QR-коду.
Сетка
Включите функцию Сетка, чтобы вам было удобнее воспользоваться правилом третей.
Правило третей — это принцип композиции, который разбивает изображение на трети (по горизонтали и вертикали) так, что мы получаем девять частей — девять прямоугольников. Согласно этому правилу, снимок получится более гармоничным и удачно скомпонованным, если мы разместим важные части композиции вдоль линий или на их пересечении.
Передняя камера зеркально
Когда вы делаете снимок на фронтальную камеру, конечное фото получается зеркальным отображением того, что вы видели на экране телефона изначально.
Если вы предпочитаете видеть финальный снимок, как то, что вы видите обычно в отражении зеркала, включите данную функцию.
Но имейте в виду, что другие люди, которые видят вас и ваше лицо не в зеркальном отражении, могут найти эти селфи немного странными, потому что они-то как раз и не привыкли видеть ваше перевернутое изображение.
Показ вне кадра
Когда вы включаете эту функцию, то при съемке фото вы можете видеть, что находится за пределами кадра. Это полезно, когда важно захватить определенные детали.
Более быстрое захватывание затвора
Конечно, мы хотим, чтобы все работало как можно быстрее. В чем подвох? Чтобы сделать быстро много снимков, iPhone может снизить качество каждого фото. Таким образом, вы отдаете предпочтение скорости, а не качеству.
Если вы отключите данную функцию, ваш iPhone будет делать снимки более высокого качества, просто не так быстро, как раньше.
Смарт-HDR
HDR или High Dynamic Range — расширенный динамический диапазон. Когда вы снимаете в режиме HDR, то вместо одной фотографии камера делает три: переэкспонированное фото, недоэкспонированное фото и ещё одно с нормальной экспозицией.
Лучшие фрагменты каждого снимка вместе создают изображение с большей глубиной резкости и более яркими цветами.
В приложении камеры iPhone полно полезных функций. Но какие настройки следует использовать и как они повлияют на качество фото? В данной обучающей статье мы расскажем о том как настроить камеру на Айфоне, какие функции выбрать, чтобы создавать потрясающие снимки.
Как настроить камеру на Айфоне: Фокус и экспозиция
Секрет отличных фотографий в iPhone заключается в грамотной настройке фокуса и экспозиции. Дело в том, что объекты на фото будут выглядеть размыто, если не выставить нужный фокус. А если неправильно подобрать экспозицию, то фото получится слишком тёмным или чересчур ярким.

Выставить фокус и экспозицию на iPhone довольно просто, однако у неопытных фотографов поначалу могут возникнуть некоторые трудности.
Итак, когда вы поймали в кадре нужный объект, первым дело необходимо установить точку фокусировки. Для этого следует просто нажать на экране на этот объект.

Вы увидите желтый прямоугольник, указывающий на то, какая часть изображения находится в фокусе. Всё, что находится перед выбранным объектом или позади него, будет выглядеть слегка размыто.
Теперь пора перейти к настройке экспозиции (то есть яркости) изображения, если это необходимо. В случае, если фото выглядит слишком ярким (малая экспозиция) или чересчур тёмным (большая экспозиция), проведите пальцем вверх или вниз по экрану, чтобы выбрать подходящий вариант.

Если хотите зафиксировать точку фокусировки на конкретном объекте, нажмите на неё и удерживайте палец несколько секунд, пока не появится надпись AE/AF LOCK вверху экрана.
Таким образом, вы отключите автоматическую фокусировку – это означает, что камера перестанет реагировать на движения в кадре, что весьма удобно при фотографировании объектов на оживлённых улицах. Удобно и то, что вы сможете сделать несколько снимков одного и того же объекта, не выставляя фокус по несколько раз.
Как настроить камеру на Айфоне: Сетка
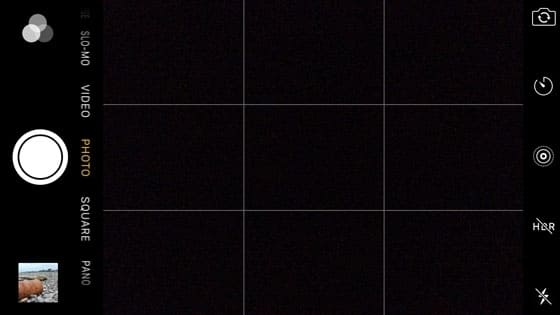
Сетка полезна по нескольким причинам:

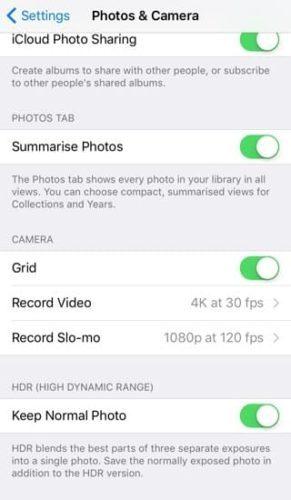
Как настроить камеру на Айфоне: Режим серийной съёмки
Данный режим будет невероятно полезен для тех, кто снимает движущиеся объекты. Эта функция позволяет делать по 10 фото в секунду, благодаря чему вы можете запечатлеть движение с минимальным размытием в кадре.

Найти указанный режим в камере iPhone довольно легко. Просто удерживайте кнопку съёмки, и iPhone продолжит создавать снимки, пока вы не отпустите палец.

После этого вы можете выбрать лучшие фото из серии и удалить все остальные.
Режим серийной съёмки рекомендуется использовать в те моменты, когда в кадре присутствует элемент непредсказуемости. К примеру, когда вы фотографируете детей, птиц, животных, движение автомобилей на улицах или всплеск воды.

Как настроить камеру на Айфоне: HDR
Вы никогда не задумывались, для чего нужна функция HDR в камере? HDR расшифровывается как High Dynamic Range (широкий динамический диапазон), а этот режим позволяет создавать снимки с хорошей экспозицией даже в условиях недостаточного освещения.
Данная функция особенно полезна при съёмке кадров с высокой контрастностью – к примеру, пейзажей с тёмным передним планом и ярким небом.

В подобных ситуациях зачастую трудно передать все цвета и детали в тенях и на ярких участках кадра. Поэтому у вас, скорее всего, получится фотография либо со слишком тёмным передним планом, либо с чересчур ярким небом.

В режиме HDR всякий раз, когда вы будете нажимать на кнопку съёмки, приложение будет создавать по три снимка с тремя разными экспозициями – яркой, тёмной и нейтральной.
Затем все эти фото объединятся в один снимок со сбалансированной экспозицией. Таким образом, режим HDR позволит вам уловить все детали и нюансы как в светлой части кадра, так и в тёмной.
Ниже вы найдёте наглядный пример фотографий, сделанных в обычном режиме и в режиме HDR. На первом фото функция HDR не использовалась. Обратите внимание на то, что передний план получился затемнённым, а облака слишком яркими.

Далее идёт HDR-версия того же снимка. Думаю, вы заметили, что фото получилось более насыщенным на детали – облака выглядят чётче, равно как и холмы в нижней части кадра.

Пара действий в приложении Snapseed позволят вам добиться невероятного качества HDR-снимков, сохранив при этом отличную экспозицию – как на примере ниже.

Важно помнить, что при создании HDR-фото необходимо держать камеру ровно и неподвижно, пока она не сделает все три снимка. В противном же случае у вас получится размытое изображение, так как снимки не будут совпадать друг с другом.
Поэтому HDR-фотографии лучше всего делать, опираясь рукой на что-нибудь или используя специальный штатив для iPhone.
Как настроить камеру на Айфоне: Живые фото
Живые фото идеально подходят для съёмки движущихся объектов, детей, воды, различных забавных моментов и любых кадров, которые вы хотите дополнить звуками.
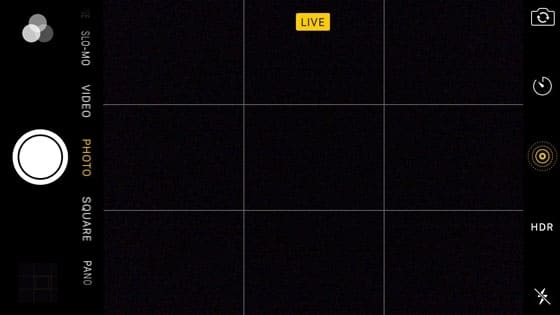
Теперь всякий раз, когда вы будете делать снимки, камера автоматически запишет 1,5 секунды видео до и после нажатия на кнопку съёмки. В результате вы получите трёхсекундное живое фото с движением и звуком.
Для воспроизведения такой фотографии достаточно просто нажать на экран чуть сильнее обычного.
Как настроить камеру на Айфоне: Вспышка
Иконка с молнией в приложении камеры отвечает за включение вспышки. Данная функция пригодится в том случае, если вам необходимо подсветить тёмный объект.
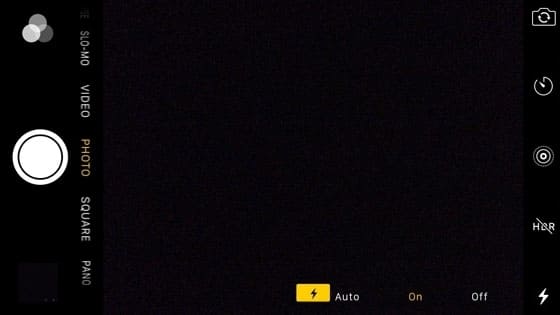
Но стоит подчеркнуть, что вспышка на iPhone иногда может испортить фото, сделав объект слишком ярким или создав чересчур резкие тени.
Поэтому мы советуем отключать вспышку в большинстве ситуаций и использовать её только тогда, когда в кадре полностью отсутствуют источники освещения – к примеру, если фотографируете объект на улице ночью.
Ниже представлено сравнение двух снимков одного и того же предмета. Первое фото было сделано без вспышки, а потому оно получилось немного затемнённым.

На следующем фото использовалась вспышка iPhone, и хотя оно явно получилось лучше, его требуется обработать, чтобы добиться баланса света.

Если же вы часто прибегаете к вспышке для того, чтобы подсветить изображение в кадре, предлагаем воспользоваться следующим советом, который заметно смягчит свет и снизит резкость объектов на фото.
Вам нужно просто прикрепить кусочек бумаги поверх вспышки iPhone, создавая, таким образом, простой диффузор, смягчающий свет и улучшающий качество снимков.

А чтобы закрепить этот кусочек бумаги, советуем снять чехол с вашего iPhone, закрыть бумагой вспышку и надеть чехол обратно на устройство.
Перед вами фото, сделанное с помощью приглушенной вспышки. Как видите, свет здесь не настолько резкий, как на предыдущем снимке.

Мы также рекомендуем не фотографировать объекты со вспышкой вплотную, чтобы смягчить резкость фотографии. Но постарайтесь не отходить слишком далеко – вспышка способна подсветить только предметы на расстоянии в несколько метров.
Как настроить камеру на Айфоне: Таймер
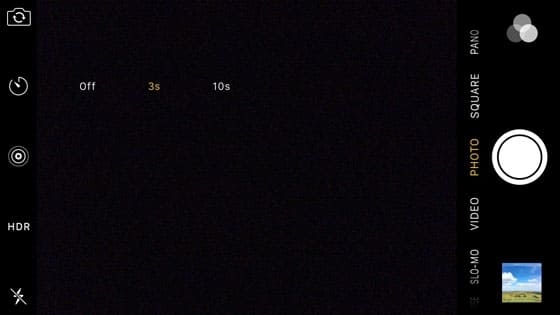
Выбрав нужный интервал, выберите объект для фотографирования и нажмите кнопку съёмки. На экране появится таймер, отсчитывающий секунды.
При этом должна включиться вспышка, а сразу после того, как она погаснет, будет сделано фото.

Камера автоматически сделает серию из 10 снимков, и вы сможете выбрать лучший из получившихся, а затем удалить все остальные.
Таймер идеально подходит для тех случаев, когда вы сами хотите оказаться в кадре. Просто установите свой iPhone на штатив или на устойчивую поверхность, выставите время на таймере и встаньте в кадр.

Данная функция полезна и в ситуациях, когда вы делаете снимки в условиях недостаточного освещения, используя штатив. Дело в том, что без таймера нажатие на кнопку съёмки заставляет камеру трястись, из-за чего фотографии получаются размытыми. Но если выставить таймер, то к моменту съёмки ваш iPhone будет совершенно неподвижен.
Как настроить камеру на Айфоне: Фото, квадрат и панорама
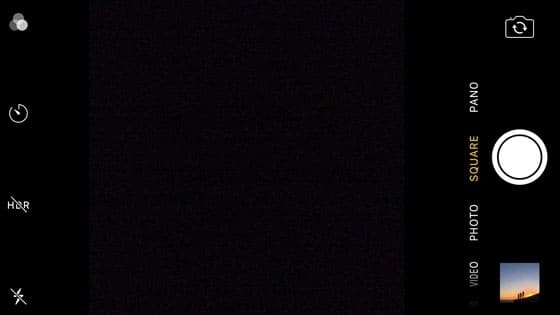

В дальнейшем же вы можете изменить соотношение сторон (например, сделать фото квадратным) в режиме пост-обработки.


Её также можно использовать для создания вертикальных панорам, как на снимке ниже. Прекрасный вариант для высоких водопадов.
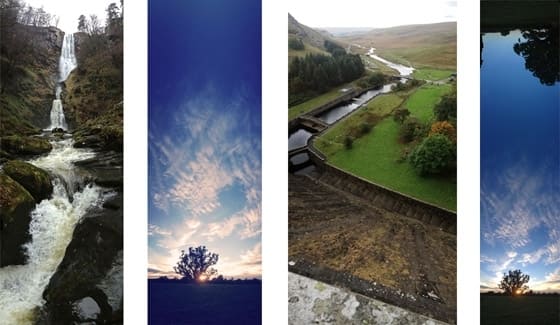
Выбрав панорамный режим в настройках камеры, вы увидите стрелку, указывающую направо. Если вы предпочитаете делать снимки, двигаясь справа налево, нажмите на эту стрелку, чтобы поменять направление.

Когда вы будете готовы начать съёмку, нажмите на кнопку запуска, а затем медленно двигайте камеру по направлению стрелки. Старайтесь, чтобы камера была как можно более устойчивой. Когда вы закончите, вновь нажмите на кнопку съёмки, чтобы завершить создание панорамного снимка.
В готовой фотографии отобразится всё, что попало в камеру. Если вы заворачивали за углы в процессе съёмки, в конечном снимке могут появиться небольшие искажения.
Как настроить камеру на Айфоне: Таймлапс, замедленный режим и видео
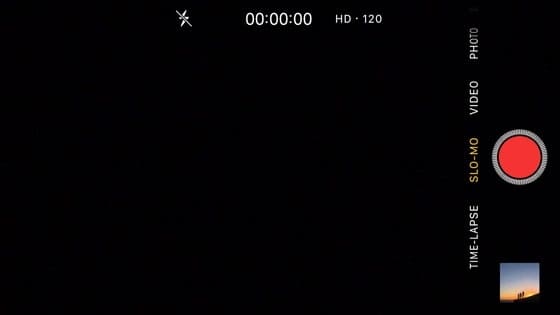
Видео
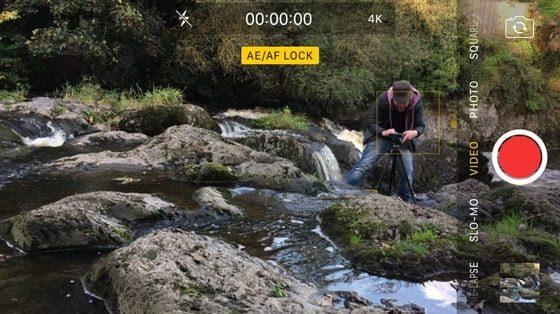
В процессе съёмки вы можете нажать на экран, чтобы настроить фокус, или провести по нему вверх и вниз для установки экспозиции – эти функции работают так же, как и в режиме фотографирования.
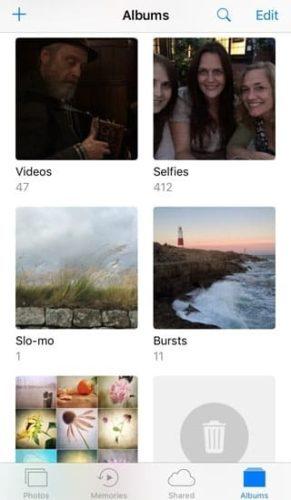
Замедленный режим
Парящая колибри, прыгающий ребёнок, колышущаяся на ветру трава и быстрые потоки воды – всё это отлично подходит для съёмки в замедленном режиме.
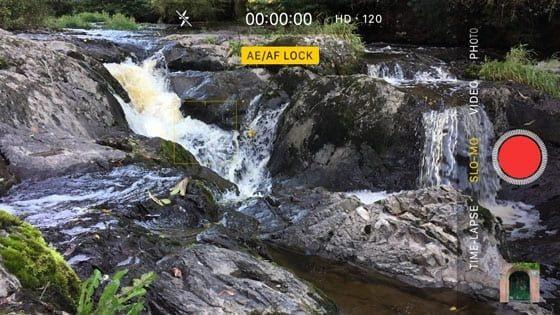
Данные ролики точно так же сохраняются в вашу галерею.

Вы наверняка видели нечто подобное в интернете или по телевизору. Допустим, распускающийся за несколько секунд цветок или быстро бегущие по небу облака.

Процесс съёмки таких видео прост – достаточно нажать на кнопку записи, а затем нажать на неё снова, чтобы остановить съёмку. Для записи потребуется несколько минут (чем дольше, тем лучше), поскольку в итоговом ролике время будет заметно ускорено.
Снимать советуется всё, что движется крайне медленно. К примеру, облака могут стать отличным объектом для съёмок вашего первого таймлапс-видео. Ниже представлен образец подобного ролика, записанного на iPhone.
Как настроить камеру на Айфоне: Фильтры
Вы наверняка в курсе, что для редактирования изображений можно использовать различные приложения, где используется набор фильтров, позволяющий изменять цвета и оттенки на фото. Но знали ли вы, что в приложении камеры имеется встроенный набор фильтров?
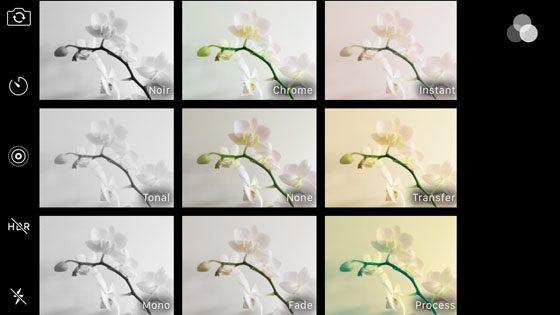
Самое удобное в этих фильтрах то, что вы всегда можете изменить их. Если вам не понравится готовый вариант, вы можете применить на уже сохранённом снимке новый фильтр или же просто удалить старый.
Ниже представлен пример использования чёрно-белого фильтра.

Даже если вы не большой поклонник фильтров, советуем оценить каждый из имеющихся перед тем, как делать снимок. Вполне вероятно, что некоторые из них могут вам приглянуться.
Настройка камеры iPhone: Заключение
Камера на вашем iPhone – это весьма полезный инструмент. И если вы освоите все указанные в данной статье функции, то научитесь создавать невероятные фото, используя лишь свой смартфон.
Как только вы освоитесь с ними, советуем ознакомиться с инструментами редактирования снимков, чтобы улучшить качество своих фотографий.
Существует множество приложений, созданных специально для этого. Надеемся, что вы найдёте идеальный вариант для себя!

В закладки

С каждым годом модули камер в смартфонах становятся лучше и позволяют делать более качественные снимки. Так многие владельцы современных гаджетов все чаще отказываются от фотоаппаратов и камер в пользу смартфона.
Остается лишь изучить все скрытые фишки и возможности стандартного приложения Камера, чтобы создавать отличные фото или видео.
Предлагаем подборку трюков, малоизвестных и недокументированных особенностей камеры iPhone.
1. Включите отображение сетки
Самый простой, и в то же время важный совет для всех мобильных фотографов. Всего четыре пересекающихся линии в режиме видоискателя помогут избавиться от ряда проблем во время съемки.
Во-первых, так вы никогда случайно не “завалите” горизонт в кадре. Прямые линии помогут правильно выровнять смартфон и избежать лишних искажений на фото.
Во-вторых, при наличии сетки гораздо проще строить кадр по правилу третей. Так можно быстро расположить снимаемый объект не по центру кадра, а в более выигрышной позиции.
Для включения сетки просто перейдите по пути Настройки – Камера и активируйте переключатель Сетка.
2. Снимайте видео или серию снимков из фото-режима
Небольшая, но удобная фишка приложения камера позволяет быстро перейти к съемке видео или серийной съемке прямо из стандартного фото-режима.
Чтобы начать снимать серию следует зажать кнопку затвора на экране и перетянуть ее влево. Начнется съемка серии, а снизу увидите количество сделанных снимков.
Для быстрой активации съемки видео следует перетянуть кнопку затвора вправо. Так камера начнет записывать ролик, а зафиксировать режим можно сдвигая кнопку вправо до упора.
3. Блокируйте фокус и экспозицию
Камеры большинства современных смартфонов оснащаются автоматической системой фокусировки. Это помогает быстро сделать отдельно взятый снимок или ролик, но мешает при длительной фотосессии.
Камера может самостоятельно менять фокус, смещая его с одного объекта на другой. Так появившийся предмет в кадре может запросто “перетянуть” фокус на себя, расфокусировав предмет съемки.
Аналогичная ситуаций происходит и с экспозицией. После первоначальной настройки на предмет съемки камера подстраивает экспозицию, чтобы он был равномерно освещен без пересветов или затемнений. Более яркий объект в кадре может сделать предмет слишком темным и наоборот – темный объект, на который начнет фокусироваться камера, сильно высветлит главный предмет в кадре.

Для блокировки фокуса и экспозиции просто коснитесь главного объекта на экране и задержите палец на несколько секунд. После блокировки увидите специальное уведомление. Чтобы после этого вернуться в автоматический режим, просто тапните в любом месте экрана для смены фокуса.
Фиксированный фокус и экспозиция позволят получить снимки и ролики с одинаковой освещенностью на протяжении всей фотосессии.
4. Снимайте вертикальные панорамы

Панорамный режим съемки изначально предназначен для создания вытянутого широкоугольного снимка. Такой формат часто используется для захвата большого угла обзора во время панорамной съемки фото.
Далеко не все мобильные фотографы знают, что такой режим удобно применять и в вертикальном режиме.

Для того, чтобы снять панораму вертикально, просто перейдите в режим Панорама во время съемки, разверните смартфон в ландшафтную ориентацию и сделайте снимок объекта. При этом плавно поднимайте гаджет вверх или опускайте вниз (не забывайте, что направление панорамы можно менять нажатием на стрелку).
Так получится уместить в кадр высокое здание, дерево, предметы архитектуры или даже человека целиком при съемке с близкого расстояния. Кроме этого при таком режиме съемки получите кадр с бо́льшим разрешением, чем во время съемки в обычном режиме, ведь смартфон склеит несколько кадров в один.
5. Используйте движение во время съемки
Другим интересным эффектом панорамного режима съемки является возможность перемещать объекты прямо во время фотографирования.
iPhone при этом будет улавливать изменившиеся в кадре объекты и выдавать потрясающие эффекты.
Для получения подобного коллажа начните снимать вертикальную панораму и меняйте объект съемки, как показано на видео выше. Всего две смены позиции модели позволяют получить потрясающий эффект.
Можно пойти еще дальше и менять количество людей в кадре во время панорамной съемки, получите довольно неожиданные результаты на итоговом снимке.
6. Переворачивайте смартфон вверх ногами
У большинства камер и фотоаппаратов матрица с объективом располагаются примерно по центру устройства. Имеет смысл вращать такие девайсы только на 90 градусов в любую из сторон для получения портретной ориентации кадра.
Со смартфоном все обстоит немного иначе. Матрица и объектив в нем располагаются в одном из углов девайса и иногда имеет смысл перевернуть iPhone для съемки вверх ногами.
Так вы получите возможность опустить камеру максимально низко к земле или поверхности, с которой ведется съемка. А еще таким образом можно поместить в кадр близко расположенные к гаджету объекты, которые не помещаются при съемке в обычном расположении устройства.
7. Снимайте с длинной выдержкой
Одна из не самых полезных фишек в iOS под названием Живые фото буквально преобразилась с обновлением до iOS 11. Тогда в стандартном приложении Фото появилась возможность применять эффекты для таких снимков.
Самым интересным эффектом является Длинная выдержка. С его помощью может сделать потрясающие кадры с льющейся водой, водопадом, перемещающимися источниками света, фейерверками или фарами едущих автомобилей.
Для начала активируйте режим Живого фото в настройках камеры или прямо перед съемкой при помощи кнопки с перечеркнутыми кругами.
Сделайте фото движущегося объекта и удерживайте iPhone неподвижно несколько секунд до и после съемки. После этого в приложении Фото сдвиньте кадр с живым фото вверх и примените один из эффектов, в нашем случае – длинную выдержку.
8. Фотографируйте через каплю воды
Простая капля воды может стать необычной линзой и даже заменить fish-eye объектив. Изображение через каплю может преломляться, искажаться и выдавать самые неожиданные эффекты.
Просто поставьте небольшую каплю воды прямо на объектив камеры смартфона, а после этого делайте снимки разных объектов с небольшого расстояния.
Такой трюк подойдет для макро-съемки или портретной съемки крупным планом. На средних и дальних дистанциях такое преломление изображения ничего не даст, получите просто нечеткое размытое фото.
9. Используйте плавный зум на видео
Любая модель iPhone с двумя или тремя модулями камер имеет заветную кнопку зума для приближения (при переходе на телевик) или удаления от объекта съемки (при переходе на ультраширик).
Во время записи видео обычное нажатие на кнопку привете к быстрой смене зума, который будет выглядеть, как неудачная склейка без эффекта или перехода.
Для того, чтобы сделать приближение или отдаление плавным, задержите палец на кнопке зума и при появлении колёсика плавно меняйте его настройки.
Так получите более естественные ролики без резкой смены кадра.
10. Управляйте настройками камеры одной рукой
В большинстве режимов стандартного приложения Камера в iOS можно получить быстрый доступ к настройкам.
Параметры вынесены как в верхнюю часть дисплея, так и в невидимое нижнее меню. Для доступа к нему нужно сделать свайп вверх от панели переключения режимов съемки.
Так получится быстро изменить настройки вспышки, установить автосрабатываине затвора или включить определенный эффект. Данная панель будет очень удобна при съемке одной рукой.
Вот так можно получить интересные эффекты при съемке, быстрее переключаться между режимами и снимать в стандартном приложении Камера комфортнее.

В закладки


Как настроить экспозицию в приложении iPhone для камеры:
- в камера приложение, сделайте снимок, который хотите сделать.
- В режиме прямой трансляции камеры коснитесь той части кадра, которую вы хотите, чтобы она была наиболее четко видна. Вокруг выбранной точки появится желтая рамка. Камера сфокусируется на этом месте и установит яркость в соответствии.
- Если вы выберете светлое пятно, темные потемнеют. Если вы выбрали темное пятно, огни станут ярче. Вам решать, что вы думаете, выглядит лучше.
Теперь вы знаете, как настроить экспозицию на вашем iPhone. Если вы заинтересованы в более техническом контроле экспозиции, вы можете попробовать платное приложение ProShot, которое позволит вам настраивать выдержку и усиление (ISO) отдельно.
Читайте также:


