Как сделать так чтобы компьютер не лагал
Доброго всем дня.
Я не ошибусь, если скажу, что нет такого пользователя (со стажем) у которого бы никогда не тормозил компьютер! Когда это начинает происходить часто — за компьютером становится не комфортно работать (а иногда и вообще невозможно). Если говорить честно, то причин из-за которых компьютер может тормозить — сотни, и выявить конкретную — дело не всегда простое. В этой статье я хочу остановиться на самых основных причинах, устранив которые компьютер станет работать быстрее.
Кстати, советы и рекомендации актуальны для ПК и ноутбуков (нетбуков) под управлением ОС Windows 7, 8, 10. Некоторые технические термины были опущены для более простого понимания и изложения статьи.
Ч то делать, если тормозит компьютер
(рецепт, который сделает любой компьютер быстрее!)
1. Причина №1: большое количество мусорных файлов в Windows
Чистить все это вручную — занятие не благодарное (поэтому в этой статье, я это делать вручную и не буду советовать). На мой взгляд, лучше всего воспользоваться специальными программами для оптимизации и ускорения Windows (у меня на блоге этому посвящена отдельная статья, где собраны самые лучшие утилиты, ссылка на статью ниже).
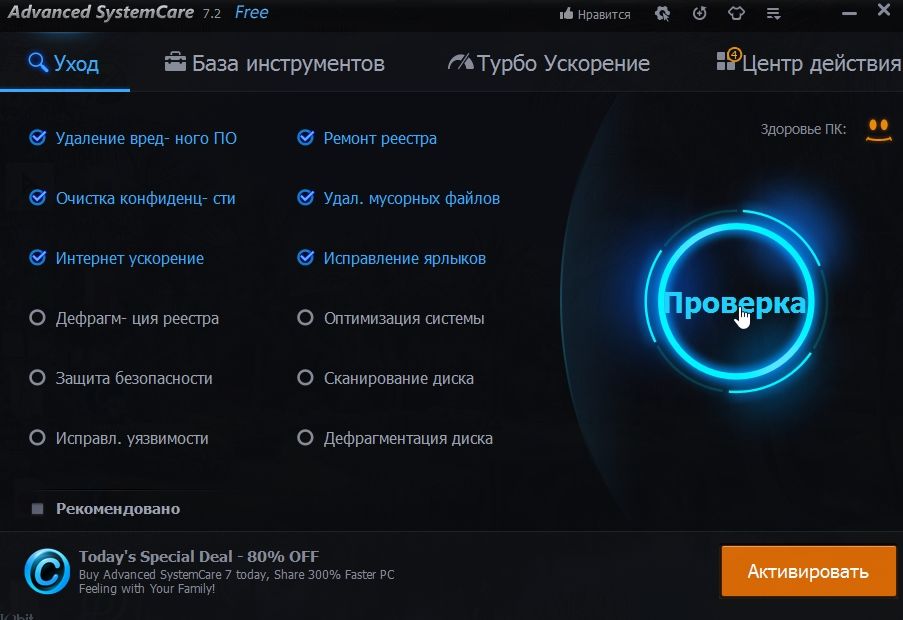
Рис. 1. Advanced SystemCare (ссылка на программу) — одна из лучших утилит для оптимизации и ускорения работы Windows (есть платная и бесплатная версии).
2. Причина №2: проблемы с драйверами
Могут стать причиной сильнейших тормозов, даже зависаний компьютера. Старайтесь устанавливать только драйвера с родных сайтов производителей, вовремя их обновляйте. Не лишним в этом случае будет заглянуть в диспетчер устройств, если там будут гореть восклицательные желтые знаки (или красные) — наверняка, эти устройства определились и работают неправильно.
Чтобы открыть диспетчер устройств — зайдите в панель управления Windows, затем включите мелкие значки, и откройте нужный диспетчер (см. рис. 2).

Рис. 2. Все элементы панели управления.
В любом случае, даже если в диспетчере устройств нет восклицательных знаков, рекомендую проверить -нет ли обновлений для ваших драйверов. Для поиска и обновления оных рекомендую воспользоваться следующей статьей:
Так же хорошим вариантом теста будет загрузка компьютера в безопасном режиме. Для этого, после включения компьютера, нажимайте кнопку F8 — пока не увидите черный экран с несколькими вариантами загрузки Windows. Из них выберите загрузку в безопасном режиме.
В этом режиме загрузку ПК будет произведена с минимальным набором драйверов и программ, без которых загрузка вообще невозможна. Обратите внимание, если все хорошо работает и тормозов нет — косвенно может свидетельствовать, что проблема программная, и скорее всего связана с тем софтом, который стоит в автозагрузке ( об автозагрузке — читайте ниже в статье, ей посвящен отдельный раздел).
3. Причина №3: пыль
Пыль есть в каждом доме, в каждой квартире (где-то больше, где-то меньше). И как бы вы не убирались, со временем количество пыли в корпусе вашего компьютера (ноутбука) накапливается столько, что она мешает нормальной циркуляции воздуха, а значит вызывает повышение температуры процессора, диска, видеокарты и пр. любых устройств внутри корпуса.
Рис. 3. Пример компьютера, который давно не чистился от пыли.
Как правило, из-за повышения температуры — компьютер начинает тормозить. Поэтому, первым делом — проверьте температуру всех основных устройств компьютера. Можно воспользоваться утилитами, типа Everest (Aida, Speccy и пр., ссылки ниже), найти в них вкладку датчик и затем посмотреть на результаты.
Дам пару ссылок на свои статьи, которые будут нужны:
Причины высокой температуры могут быть разные: пыль, или жаркая погода за окном, сломался кулер. Для начала снимите крышку системного блока и проверьте, много ли там пыли. Иногда ее столько, что кулер не может вращаться и обеспечивать нужное охлаждение процессору.
Для избавления от пыли, просто хорошо пропылесосьте компьютер. Можно вынести его на балкон или площадку, включить реверс у пылесоса и выдуть всю пыль изнутри.
Если пыли нет, а компьютер все равно греется — попробуйте не закрывать крышку блока, напротив нее можно поставить обычный вентилятор. Тем самым можно пережить жаркое время года с работающим компьютером.
Статьи о том, как почистить ПК (ноутбук):
4. Причина №4: слишком много программ в автозагрузке Windows
Чтобы удалить приложение из автозагрузки, можно:

Рис. 4. Windows 10: автозагрузка в диспетчере задач.
В автозагрузке Windows оставьте только самые нужные программы, которые вы используете постоянно. Все что запускается от случая к случаю — смело удаляйте!
5. Причина №5: вирусы и рекламные модули
Многие пользователи и не подозревают, что на их компьютере уже есть десятки вирусов, которые не только тихо и незаметно прячутся, но еще и существенно снижают скорость работы.
К тем же вирусам (с определенной оговоркой) можно отнести и различные рекламные модули, которые часто встраиваются в браузер и мельтешат объявлениями при просмотре интернет страничек (даже на тех сайтах, где никогда ранее не было рекламы). Избавиться от них обычным способом — очень сложно (но возможно)!
Так же рекомендую установить на ПК какой-нибудь из антивирусов и полностью проверить компьютер (ссылка ниже).
6. Причина №6: компьютер тормозит в играх (рывки, фризы, подвисания)
Довольно распространенная проблема, обычно связанная с недостатком системных ресурсов компьютера, когда на нем пытаются запустить новую игру с высокими системными требованиями.
Тема оптимизации достаточна обширна, поэтому, если ваш компьютер томрозит в играх, я рекомендую вам ознакомиться со следующими моими статьями (они помогли оптимизировать уже не одну сотню ПК 🙂 ):
7. Причина №7: запуск большого числа процессов и программ
Если вы на компьютере запустите десяток программ, которые еще к тому же требовательны к ресурсам — каким-бы ни был ваш компьютер — он начнет тормозить. Старайтесь не делать 10 одновременных дел (ресурсозатратных!): кодировать видео, играть в игру, попутно скачивая файл на высокой скорости и т.д.
Для того, чтобы определить, какой процесс сильно нагружает ваш компьютер, нажмите одновременно Ctrl+Alt+Del и в диспетчере задач выберите вкладку процессы. Далее отсортируйте ее по нагрузке на процессор — и вы увидите, сколько мощности расходуется на то или иное приложение (см. рис. 5).

Рис. 5. Нагрузка на ЦП (диспетчер задач Windows 10).
Если процесс потребляет слишком много ресурсов — щелкните по нему правой кнопкой мышки и завершите его. Сразу заметите, как компьютер станет работать быстрее.
Так же обратите внимание на то, что если какая-то программа постоянно тормозит — замените ее на другую, ведь в сети можно найти полно аналогов.
Обратите внимание еще на 1 момент…
Если вы хотите использовать новую программу или игру на старом компьютере — то вполне ожидаемо, что он может начать работать медленно, даже, если по минимальным системным требованиям он проходит.
Все дело в хитрости разработчиков. Минимальные системные требования , как правило, гарантируют только запуск приложения, но не всегда комфортную работу в нем . Смотрите всегда на рекомендуемые системные требования.
Если речь идет об игре, обратите внимание на видеокарту (об играх более подробно — см. чуть выше в статье). Очень часто тормоза возникают именно из-за нее. Попробуйте снизить разрешение экрана монитора. Картинка станет похуже, зато игра будет работать быстрее. То же самое можно отнести и к другим графическим приложениям.
8. Причина №8: визуальные эффекты
Если у вас не слишком новый и не слишком быстрый компьютер, а вы на включали в ОС Windows различных спец эффектов — то обязательно появятся тормоза, и компьютер будет работать медленно…
Чтобы этого избежать, можно выбрать самую простую тему без наворотов, выключить ненужные эффекты.
Так же не лишним будет залезть в скрытые настройки вашей ОС (для Windows 7 — здесь) и поменять там некоторые параметры. Для этого есть специальные утилиты, которые называют твикерами.
Как автоматически настроить наилучшее быстродействие в Windows
1) Сначала нужно открыть панель управления Windows , включить мелкие значки и открыть свойства системы (см. рис. 6).

Рис. 6. Все элементы панели управления. Открытие свойств системы.
2) Далее слева открываете ссылку « Дополнительные параметры системы «.


Рис. 8. Параметры быстродействия.
4) В параметрах быстродействия выберите опцию « Обеспечить наилучшее быстродействие «, затем сохраните настройки. В результате картинка на экране может стать чуть хуже, но вместо этого вы получите более отзывчивую и производительную систему (если вы больше времени проводите в различных приложениях — то это вполне оправдано).

Рис. 9. Наилучшие быстродействие.
PS
На этом у меня все. За дополнения по теме статьи — заранее премного благодарен. Удачного ускорения 🙂
Статья полностью переработана 7.02.2016г. с момента первой публикации.
В общем решил поделиться оптимизацией слабых или средних пк под игры, пока есть время.
Для того, чтобы комп не лагал и игры "летали", нам нужно избавится от ненужных функций системы, очистить диски и поменять некоторые параметры.
1) Я начну с включения всех ядер при запуске пк:
Win 7 Пуск--> выполнить--> msconfig--> загрузка--> доп параметры--> число процессоров - ставим самое максимальное число. На 8ке msconfig можно найти с помощью поиска
2) Увеличиваем файл подкачки. Мой компьютер-->система-->Доп.Параметры системы-->Дополнительно--> быстродействие--> Дополнительно--> Параметры --> Изменить -->Указать размер--> исходный - 15000; Максимальный - 20000.
4) Скачиваем одну из программ для полной оптимизации и очистки компьютера:
1 вариант - Advanced SystemCare. Одна из лучших программ для оптимизации компа. Торрент найдите на трекере nnm club через поиск и сортировку по дате. Там всегда есть последняя крякнутая версия, которая устанавливается одним кликом. Любой юзер научится ею пользоваться сразу. Буст с помощью неё для игр не рекомендую.
2 вариант - AVG PC Tuneup. Наверное, лучшая программа для оптимизации компьютера. Очень функциональная и удобная. Есть настройки для установки компа в режим энергосбережения или высочайшей производительности.
3 вариант - AusLogics BoostSpeed
Основные функции этих программ - очистка, дефрагментация реестра и жеского диска
Так же скачиваем ccleaner с офф сайта бесплатную версию. Делаем всё, что возможно в бесплатной версии.
5) Бустим комп в играх. Для этого понадобится лучшая в своем роде программа для буста, встроенные бусты в asc или avg tune up не сравнятся с этой отдельной прогой - Razor Game Booster
Это прога от разработчиков Advanced SystemCare, только они её сделали специально для Razor.
6) Отключаем ненужные функции windows. Пуск --> Панель управления--> Программы и компоненты--> Включение и отключение компонентов windows . Отключаем всякие интернет эксплоеры и прочую ненужную фигню. Я например не пользуюсь принтером и факсом и почти всё что есть втом списке отключаю
7) Когда запускаете игру, зайдите в диспетчер задач:
Windows 8 - ПКМ по игре --> Подробно--> ПКМ по процессу --> задать приоритет --> Высокий.
Windows 7 - ПКМ по игре --> Приоритет --> Высокий
Это используйте только в том случае, если вы собираетесь только играть, а не сидеть одновременно в браузере или еще что-то.
Так же есть программы для автоматического изменения приоритетов. Например:
8) Отключаем всякие скайпы, если игра ноу стим, то стим, если игра не оригин, то оригин и прочие ненужные фоновые процессы. Особенно жрет антивирус систему
Писал на скорую руку, ничего не брал с инета, только со своего опыта. Пишите в комменты что добавить и что не так, поскольку давно не использовал оптимизацию винды и забыл уже
Компьютеры настолько прочно вошли в нашу жизнь, что современный человек уже не представляет, как без них обходиться. Каждый пользователь ПК иногда сталкивается с разнообразными проблемами. Самая распространенная из них, это когда через некоторое время компьютер начинает тормозить.
Основные причины и что нужно сделать
Причин, почему со временем компьютер начинает тормозить достаточно много и иногда кажется, что определить и устранить их довольно сложно. Ведь железо вроде мощное, да и первое время все было нормально. Но не стоит расстраиваться. Найти неполадку, из-за которой при работе наблюдаются сбои и устранить ее зачастую пользователь может самостоятельно.

Рассмотрим основные причины, из-за которых ПК может работать слишком медленно:
Тормозит из-за пыли
Пыль накапливается в любом компьютере, когда ее становиться слишком много она вызывает перегрев. Дело в том, что некоторые компоненты системы выделяют при своей работе достаточно много тепла, а загрязнение внутреннего пространства корпуса мешает нормальному его отводу.

Приведем основные компоненты ПК, которые чаще всего подвержены перегреву:
Особенно часто столкнуться с перегревом могут пользователи ПК, выпушенных несколько лет назад. Когда температура достигает критических значений, система автоматически снижает производительность и компьютер тормозит. В некоторых случаях ситуация может дойти даже до выхода деталей из строя.
Рассмотрим порядок действий при чистке ПК от пыли:
После этого можно подключить шнур питания обратно и проверить работу устройства. В большинстве случаев проблема будет решена.
Устранение вирусов
Компьютерный вирус способен нанести вред системе, украсть важные данные, например, номера кредитки и вызвать другие сбои в работе. Самое ужасное, пользователь часто даже не догадывается о заражении, наивно надеясь, что после установки антивируса ни одна вредоносная программа не пройдет через его защиту.

Важно! Нужно всегда помнить, что ни одно антивирусное решение не способно предоставить 100% гарантии от проникновения вирусов. В целях профилактики рекомендуется периодически проводить сканирование утилитами других производителей.
Приведем самые частые симптомы, указывающие на проникновение вируса:
В случае если появились, хотя бы некоторые симптомы рекомендуется первым делом выполнить проверку системы с помощью специализированных утилит и при обнаружении вредоносного ПО удалить его.
Утилиты, которые необходимо использовать для проверки системы при подозрении на наличие вирусов:
Именно эти программы показали лучшие результаты при обнаружении разнообразных компьютерных вредителей.
Программы в автозагрузке
После переустановки Windows система автоматически запускает только самые необходимые службы. Со временем при установке приложений часть из них прописывается в автозагрузке и занимает оперативную память. Это ведет к снижению производительности системы в целом.
Видео: почему тормозит
Управление автозагрузкой
Утилиты для управления автозагрузкой позволяют, как узнать какие программы запускаются автоматически, так и отключить ненужные. Это позволяет пользователю настроить систему для увеличения производительности.
Все приложения для управления автоматическим запуском программ можно разделить на две категории:
Пользователи Windows могут отключить автоматическую загрузку приложений с помощью встроенного средства MS Config.

Для его запуска потребуется выполнить следующие действия:
Сторонних утилит для управления автозапуском написано достаточно много. Они более удобны и позволяют управлять более широким набором элементов автозагрузки.
Приведем список рекомендуемых отдельных утилит для управления автозагрузкой:
Как можно почистить компьютер чтобы не тормозил

Чистку выполнить можно и руками, но это отнимет много времени, кроме того, работа с реестром требует определенных знаний. Поэтому лучше воспользоваться специальными утилитами, например, CCleaner или Advanced SystemCare.
Они позволяют удалить ненужные приложения, отключить элементы автозагрузки, а также провести проверку и очистку системного реестра. Это позволяет существенно улучшить производительность. Но не стоит забывать и про удаление пыли.
Настройка ОЗУ и файла подкачки
Малое количество оперативной памяти плохо сказывается на скорости работы ПК. Система вынуждена использовать место на жестком диске для создания файла подкачки, куда помещаются данные, не влезшие в ОЗУ. Грамотная настройка его позволяет поднять производительность ПК.

Рассмотрим советы, которые помогут правильно установить параметры файла подкачки:
Воспользовавшись этими советами можно настроить файл подкачки на оптимальную производительность. В любом случае при маленьком объеме ОЗУ лучшее решение – приобрести дополнительную планку памяти или заменить уже установленные на модули большего размера.
Мало свободного места
Большинство пользователей сохраняют большие файлы и устанавливают программы прямо на системный диск, не задумываясь о свободном месте. Но системе оно необходимо для нормального функционирования. ОС постоянно записывает служебные данные в эту область. Для работы обычно достаточно 10-20% свободного пространства на системном диске.

Приведем действия, которые позволят освободить место:
Дефрагментация
Части файлов на жесткий диск для ускорения процесса записи сохраняются на накопителе в случайном порядке. При чтении это заставляет головки переходить от одного конца в другой и плохо сказывается на скорости работы. Решить эту проблему поможет дефрагментация. Ее можно выполнить с помощью встроенных средств или сторонними утилитами.

Рассмотрим, как запустить дефрагментацию с помощью встроенной утилиты Windows:
Совет. Дефрагментация часто требует много времени, поэтому ее рекомендуется запускать в период, когда компьютер не используется, например, ночью.
Видео: Оптимизация Windows 7
Визуальные эффекты
Современные ОС снабжены множество эффектом, которые позволяют улучшить оформление интерфейса. В тоже время из-за них к аппаратной части ПК предъявляются повышенные требования. Их отключение поможет повысить производительность все системы, особенно такое решение подойдет владельцам старых компьютеров и слабых ноутбуков.
Отключаем восстановление
Многие начинающие пользователи полагают, что функция отката системы может решить все проблемы. На самом деле они заблуждаются. Оно поможет только в некоторых случаях из-за проблем с драйверами и т. п.
Нередко владельцы ПК сталкиваются с ситуацией, когда после восстановления система начинает жутко тормозить или появляются другие сбои в работе. Поэтому для увеличения производительности можно отключить эту функцию.
Рассмотрим порядок действий для отключения восстановления системы:
Проблемы с секторами на диске
Файлы на жестком диске записываются по секторам, со временем некоторые из них могут выйти из строя. Системе придется тратить много времени на коррекцию ошибок, возникших при работе с накопителем. Все современные жесткие диски специально на этот случай имеют служебную область, которая служит для замены битых секторов.

Процесс проверки секторов может затянуться, особенно если диск большого объема, поэтому придется некоторое время подождать. В некоторых ситуациях для запуска тестирования может дополнительно потребоваться перезагрузка, о чем система сообщит автоматически.
Совет. Из-за жесткого диска в дальнейшем могут потеряться важные данные. Поэтому если сбойные сектора появляются часто, то необходимо задуматься о его замене.
Зависшие процесс
Иногда компьютерные программы могут достаточно сильно зависнуть. При этом их не удается закрыть совсем или даже после выхода ПК продолжает тормозить. В этом случае надо обратить внимание на зависшие процессы.
Для того чтобы закрыть зависший процесс необходимо:
Делать это рекомендуется только опытным пользователям, которые точно знают, какой процесс запускается конкретной программой. Остальным рекомендуется просто перезагрузить ПК.
Другие причины
На самом деле список причин, которые могут приводить к тормозам компьютера, не ограничивается рассмотренными ранее. Каждая из них также требует дополнительной проверки и устранения в случае необходимости.

Слабая видеокарта, малый объем ОЗУ или медленный старый жесткий диск способны вызвать снижение скорости работы, особенно если на компьютере запускаются ресурсоемкие игры или приложения. Решение здесь только одно – модернизация компьютера.
Неисправность компонентов может снизить производительность системы достаточно значительно и вызвать появление других ошибок, например, невозможность использования USB-портов. В этом случае необходимо заменить проблемную деталь самостоятельно или отремонтировать в сервисном центре.
Существуют самые разнообразные проблемы, которые приводят к тому, что система начинает работать слишком медленно. К счастью, воспользовавшись приведенными в статье советами, большинство неполадок пользователь может устранить самостоятельно.
Если по каким-либо параметрам значения постоянно близки к максимальным, следует задуматься над добавлением или заменой этих компонентов системы. Например, на скриншоте видна высокая загрузка ЦП и маленький объём доступной оперативной памяти. ПК тормозит даже при небольшом количестве одновременно запущенных приложений. Это означает, что целесообразно установить более мощный процессор и добавить оперативной памяти.

Пыль в системном блоке
Причиной медленной работы ПК может являться обилие пыли в системном блоке. ПК может тормозить из-за перегрева, так как пыль на кулерах и поверхностях деталей мешает нормальному охлаждению компонентов системы. Рекомендуется регулярно чистить системный блок. Периодичность такой очистки зависит от количества вентиляторов внутри корпуса и загрязнённости помещения, в котором он расположен.
Лучше всего для сметания пыли подходят обычные художественные кисти. Для удаления её остатков можно использовать пылесос. В компьютерных магазинах также продаются баллончики со сжатым воздухом, оборудованные длинным наконечником. Они применяются для удаления пыли в труднодоступных местах. Высокое давление в таких баллончиках обеспечивает стремительный направленный поток воздуха, выдувающий пыль из щелей.

Перегрев

Обратите внимание! Для просмотра динамики изменения температуры нажмите на зелёный значок справа от значения.
Вирусы
Причиной, по которой тормозит компьютер, также может быть заражение системы вирусами. Если вы не используете антивирус на постоянной основе, воспользуйтесь одним из средств быстрой проверки ПК. Например, Dr.Web CureIt, Kaspersky Virus Removal Tool или ESET Online Scanner. Эти программы позволяют проверить компьютер на вирусы, и при этом не имеют необходимости постоянной фоновой работы. Следовательно, они не оказывают влияния на быстродействие ПК по окончании проверки.

Множество программ в автозапуске

Большое количество временных файлов


Мало свободного места на системном диске


Неверные параметры быстродействия


Проблемы с жёстким диском

Совет! Используйте поиск в Интернете по названию параметра, чтобы узнать его расшифровку.

Обратите внимание! В некоторых случаях могут возникнуть трудности при проверке системного раздела. Для их решения используйте отдельную версию программы, которая запускается с диска или USB-накопителя, без загрузки Windows.
Читайте также:


