Как сделать ctrl z на айфоне

Горячие клавиши IOS представляют собой комбинации клавиш на клавиатуре, при нажатии которых возможно выполнение различных действий в ОС и программах без использования мыши или вызова контекстного меню. В свою очередь, использование горячих клавиш при загрузке устройства даёт возможность существенно упростить и сэкономить время на выполнение тех или иных поставленных задач с помощью Айфона, Айпада или Mac.
50 основных горячих клавиш для iOS
Горячие клавиши при взаимодействии с системой и главным экраном:
1. Command+Tab – отображение панели со всеми активными программами;
2. Command+H – переход к рабочему столу;
3. Command+Пробел – поиск Spotlight;
4. Удержание клавиши Command – отображение списка горячих клавиш для открытой программы.
Горячие клавиши для работы с текстовым файлом:
5. Command+C – скопировать;
6. Command+V – вставка без форматирования;
7. Command+X – вырезать;
8. Command+Z – отменить последнее выполненное действие;
9. Command+Shift+Z – повторить последнее выполненное действие;
10. Command+A – выделить весь текст;
11. Command+B – полужирный;
12. Command+I – курсив;
13. Command+U – подчёркивание.
Горячие клавиши для работы в браузере Safari:
14. Command+T – открытие новой вкладки;
15. Command+Shift+T – открыть последнюю закрытую вкладку;
16. Command+W – закрытие открытой вкладки;
17. Command+Shift+слэш – демонстрация открытых вкладок;
18. Command+L – открыть адресную строку;
19. Command+F – поиск по странице;
20. Ctrl+Tab – переход к следующей вкладке;
21. Ctrl+Shift +Tab – переход к предыдущей вкладке.
Горячие клавиши для работы с почтой:
31. Command+Shift+N – обновить все почтовые ящики;
Горячие клавиши при работе с календарём:
33. Command+N – создать новое событие;
34. Command+влево (вправо) – осуществить переход к следующему дню, неделе, месяцу, году;
35. Tab – перейти к последующему событию;
36. Shift+Tab – вернуться к предыдущему событию.
Горячие клавиши при работе с заметками:
38. Ввод – отредактировать заметку;
39. Command+Ввод – закончить редактирование заметки;
40. Command+Shift+T – перейти к названию заметки;
41. Command+Shift+H – перейти к заголовку заметки;
42. Option+Command+T – создать таблицу в заметке;
43. Command+ квадратная закрывающая скобка – сделать отступ с правой стороны;
44. Command+квадратная открывающая скобка – сделать отступ с левой стороны.
Горячие клавиши при работе с файлами:
45. Command+Shift+N – создать новую папку;
46. Command+C – скопировать;
47. Command+V – вставить;
48. Command+Shift+V – переместить;
49. Command+Backspace – удалить;
50. Command+Shift+R – показать последние файлы;
Основные жесты для iOS
1. Нажатие на статусную строку – вернуться к началу списка или страницы;
2. Свайп вниз от статусной строки – просмотреть уведомления;
4. Сильное нажатие на левый край дисплея – открыть меню многозадачности.
Жесты для упрощения набора текста:
5. Двойной клик на пробел – ввод точки с пробелом;
6. Сильное нажатие клавиатуры – активация режима трекпада для управления курсором;
7. Нажатие и удерживание клавиши – вызов панели с дополнительными символами;
8. Двойной клик клавиши Shift – активировать Caps lock;
Жесты для упрощения навигации по Интернету:
11. Сильное нажатие ссылки либо картинки – открыть предпросмотр;
12. Нажатие и удерживание ссылки либо картинки – открытие контекстного меню;
Жесты для упрощения работы на рабочем столе:
17. Свайп вниз – открыть поиск Spotlight;
19. Нажатие и удержание на ярлыке приложения – переместить или удалить программу;
20. Сильное нажатие иконки программы – запустить меню быстрых действий;
Когда вы вырезали и вставили несколько фотографий с SD-карты в компьютер, а затем вы можете удерживать Ctrl + Z по ошибке, и все документы исчезли. Как вернуть Ctrl + Z?
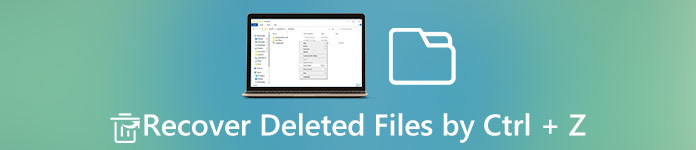
Опытные пользователи Windows чаще используют ярлыки при копировании, вставке, вырезании или выборе содержимого. Комбинация Ctrl + Z - это общеизвестная комбинация клавиш в Windows 10 / 8 / 8.1 / 7 / XP / Vista.
В некоторых случаях этот ярлык удаляет файлы на компьютере, и вы не можете найти их в корзине и в исходном месте. Поэтому мы собираемся рассказать вам базовые знания о том, как отменить управление Z и просто восстановить потерянные файлы.
Часть 1 : Как отменить действие в Windows
Ctrl + Z комбинация используется для отмены последнего действия в Windows. И это удобно, если вы пишете или стираете слишком много, переместите файл в неправильное место. Этот ярлык доступен не только для Windows File Explorer, но и для большинства программ, таких как Office, фоторедакторы и многое другое.
В любое время, когда вы хотите отменить последнее действие, удерживайте Ctrl + Z одновременно. Чтобы отменить последнее действие в программах, таких как Office Word, у вас есть дополнительные параметры, кроме ярлыка. Значок отмены обычно находится в верхней части программы. И вы можете найти опцию Undo в меню Edit или Tools.
Более того, людям разрешено нажимать Ctrl + Z несколько раз, чтобы отменить больше действий в Windows. Но комбинация Ctrl + Z недействительна в некоторых случаях, например, вы не можете отменить после закрытия файла.
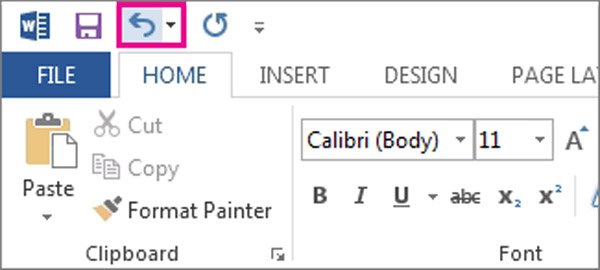
Часть 2 : Как повторить действие в Windows
Чтобы повторить последнее действие, такое как вставка и удаление, удерживайте Ctrl + Y или F4. В отличие от control Z, эта комбинация доступна только в программах, но не в Windows File Explorer.
Часть 3 : Как вернуть Ctrl + Z
Часть 4 : Как восстановить файлы, удаленные с помощью Control + Z
С другой стороны, если вы хотите восстановить удаленные файлы, вызванные Ctrl + Z, вам понадобится профессиональный инструмент для отмены управления Z, как Apeaksoft Восстановление данных.
Основные функции этого восстановления данных включают в себя:
1. Восстановление данных в различных ситуациях, включая отмену Control Z, другие операции с ошибками, вирусную атаку, повреждение программного обеспечения и формат жесткого диска.
2. Легко использовать. Этот инструмент восстановления данных может вернуть потерянные файлы с вашего жесткого диска в один клик, и даже новички могут понять это быстро.
3. Работайте с сотнями типов данных и форматов, включая все изображения, видео, музыку, документы, электронную почту и архивные форматы.
4. Восстановление без потерь. С лучшим приложением для восстановления данных, вы можете восстановить удаленные файлы в исходных условиях, формате и качестве.
5. Предварительный просмотр для выборочного восстановления. После сканирования вы можете просмотреть все потерянные файлы, упорядоченные по типам и форматам, и принять решение восстановить все данные или определенные элементы.
6. Быстрее и безопаснее. Этот инструмент для восстановления данных является легким и может быстро и безопасно восстанавливать потерянные файлы без утечки конфиденциальности.
7. Кроме того, восстановление данных доступно для Windows 10 / 8.1 / 8 / Vista / XP и различных файловых систем, таких как NTFS, FAT16, FAT32, exFAT, EXT и т. Д.
Одним словом, лучшее программное обеспечение для восстановления данных практически оснащает все функции, которые вы ищете, чтобы отменить Control Z.
Как восстановить файлы, удаленные с помощью Control + Z
Шаг 1 : Поиск удаленных файлов на жестком диске
Получите лучшее программное обеспечение для восстановления данных, установленное на вашем компьютере. Когда вы обнаружите, что важные файлы удалены с помощью отмены Control Z, остановите то, что вы делаете, и запустите Восстановление данных.

Шаг 2 : Предварительный просмотр перед отменой восстановления Control Z

Шаг 3 : Восстановить файлы, удаленные отменить Control Z в один клик

Лучшее приложение для восстановления данных не имеет ограничений на количество данных, которые вы восстанавливаете за один раз. Согласно нашему тестированию, он способен восстановить сотни файлов за несколько минут.
Заключение
Многие люди предпочитают использовать горячие клавиши, например, Ctrl + Z, Ctrl + Y, Ctrl + C, Ctrl + V, Ctrl + A. Комбинация Ctrl + Z - удобный способ отменить последнее действие. И это доступно для бота Windows File Explorer и программ.
В этом уроке мы показали вам, как отменить, повторить и отменить отмену. Если повторный ярлык не может вернуть ваши файлы, удаленные с помощью отмены Control Z, мы рекомендуем вам попробовать Apeaksoft Восстановление данных, Это лучшее программное обеспечение для восстановления данных, способное восстанавливать файлы за три простых шага. Мы надеемся, что наши предложения и руководства будут полезны для вас.

Control-F (Windows) или Command-F (macOS) — это важное сочетание клавиш, которое все мы используем для быстрого поиска определенных слов или фраз на веб-странице или в документе. Но задумывались ли вы, можно ли использовать сочетание клавиш Control-F на iPhone и iPad? Что ж, ответ — да. Есть несколько способов выполнить поиск с помощью Control-F (или Ctrl + F) на вашем iPhone. Итак, если вы хотите разгадать этот ориентированный на производительность хакер, позвольте мне показать вам, как он работает.
Как использовать Control-F на iPhone и iPad (2021 г.)
Перво-наперво, на iPhone нет сочетания клавиш Ctrl + F/Cmd + F. Итак, как вы ищете определенные слова/фразы в документе или на веб-странице? Все очень просто. Вам необходимо воспользоваться встроенными инструментами поиска для поиска текста.
В то время как некоторые приложения поставляются со специальной панелью поиска, позволяющей мгновенно находить определенные слова, другие выбирают функциональность, подобную Control-F, которая делает поиск определенного текста более удобным. Вдобавок ко всему, есть также поиск Spotlight, позволяющий выполнять быстрый поиск по всей системе на вашем iPhone или iPad. Пока вы знаете, как использовать эти параметры, поиск определенных слов (или нажатие Control-F) на вашем iPhone не должно быть легким делом.
Как искать определенные слова на веб-странице Safari на iPhone
-
Откройте Safari на своем iPhone и перейдите на веб-страницу, на которой вы хотите найти слово или фразу.
Как искать определенные слова на веб-странице Chrome на iPhone
-
Запустите Google Chrome на своем iPhone или iPad и перейдите на веб-страницу, на которой вы хотите найти определенное слово.
Как найти определенные слова в приложении Notes на iPhone и iPad
-
Запустите приложение Notes (которое теперь поддерживает теги) и откройте заметку, в которой вы хотите найти слово или фразу.
Как использовать Control-F в приложении Apple Messages на iPhone
В iOS 15 и iPadOS 15 Apple интегрировала приложение Photos с Spotlight. В результате теперь вы можете искать изображения с помощью Spotlight на вашем iPhone или iPad, указывая сцены, людей, места, домашних животных, растения и т. Д.
Для этого проведите пальцем вниз от середины дисплея (когда вы находитесь на главном экране), чтобы открыть Spotlight. Затем введите текст или тип изображения, которое вы ищете, в строке поиска вверху. Теперь поиск Spotlight будет отображать релевантные результаты на основе вашего запроса.
Как нажать Control-F в приложении Google Docs на iPhone и iPad
-
Запустите приложение Google Docs на своем устройстве и откройте документ, в котором вы хотите выполнить поиск текста.
Нажмите значок поиска (увеличительное стекло) в правом верхнем углу экрана. После этого введите слово, которое хотите найти. Документы Google теперь будут выделять каждое вхождение слова, а также отображать общее количество раз, которое слово встречается в документе. Вы можете использовать кнопки со стрелками назад/вперед, чтобы быстро перемещаться по документу и находить нужное вхождение.
Как нажать Control-F в PowerPoint на iPhone и iPad
-
Запустите приложение Microsoft PowerPoint на своем устройстве и откройте презентацию. Коснитесь значка поиска (увеличительного стекла) в правом верхнем углу.
Выполните поиск Control-F на iPhone, чтобы найти текст
Вот так! Итак, это различные способы, которые вы можете использовать для поиска Control/Command-F на вашем iPhone. Благодаря включению специальной панели поиска и удобных инструментов поиска приложения на вашем iPhone позволяют легко находить каждое слово или фразу на веб-странице или в документе. Кроме того, поиск в Spotlight стал намного умнее, чтобы вы могли отслеживать практически все на ваших устройствах iOS или iPadOS 15. С учетом сказанного, вы все еще сталкиваетесь с проблемами при использовании функции Control-F на iPhone? Если да, дайте нам знать в комментариях ниже, и мы вам поможем.
Независимо от того, являетесь ли вы новичком в iPhone или какое-то время назад, и ищете способы более плавного возврата к предыдущим экранам и контенту, попробуйте несколько способов вернуться на iPhone.
Как вернуться на iPhone
Проведите, чтобы вернуться
- На большинстве любых экранов (первые и сторонние приложения) в iOS вы можете провести пальцем слева направо, чтобы вернуться назад.
- Попробуйте это в различных приложениях, чтобы сделать это привычкой и ускорить эффективность вашего пользовательского интерфейса
Нажмите синие стрелки назад (шевроны)
- Стандартный вариант, но не такой плавный или удобный, это искать синие стрелки назад с текстом
- Как правило, вы можете нажать любой текст синего цвета, который отображается со стрелкой влево
Проверьте изображение ниже для лучшей идеи:
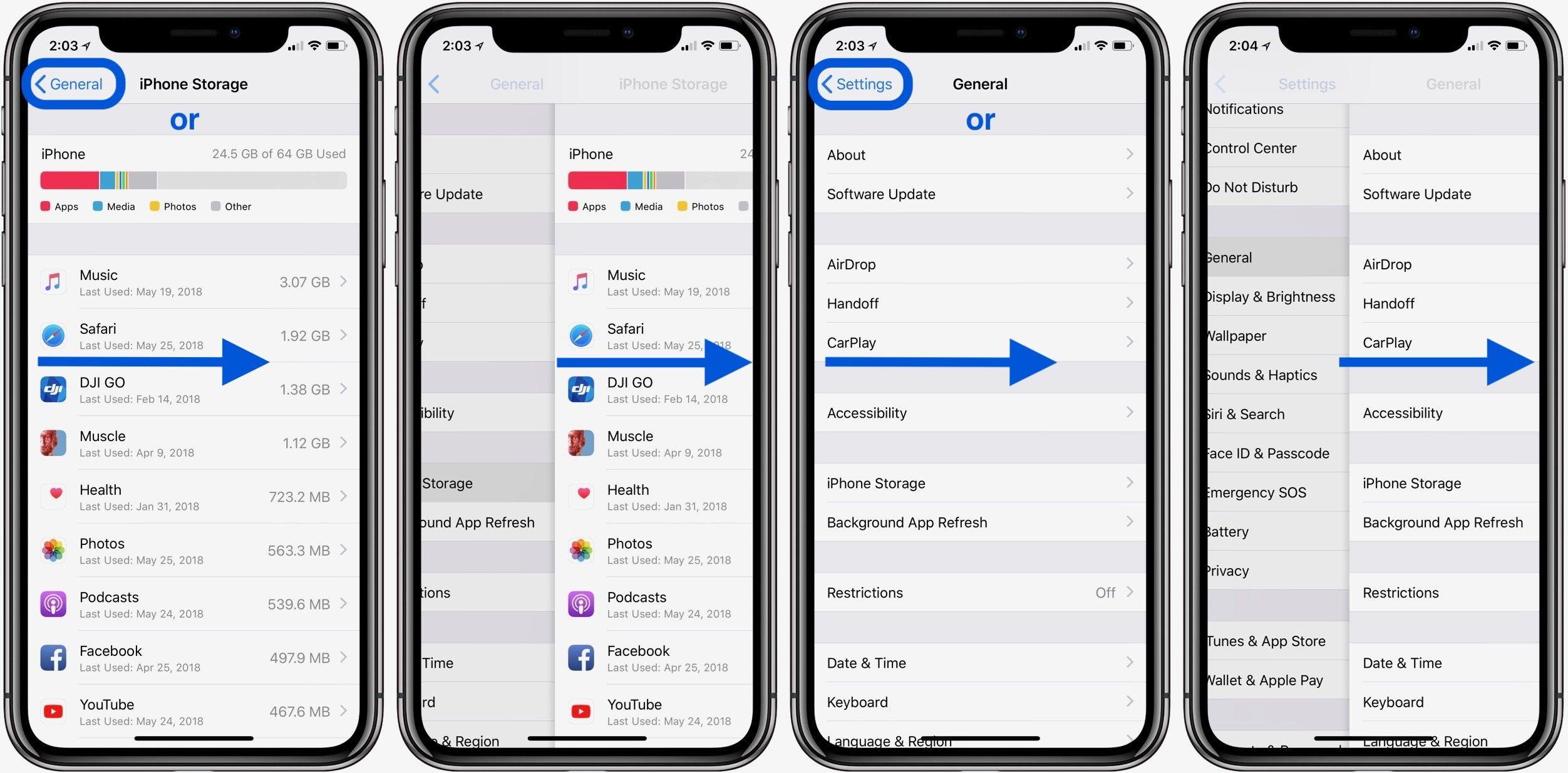
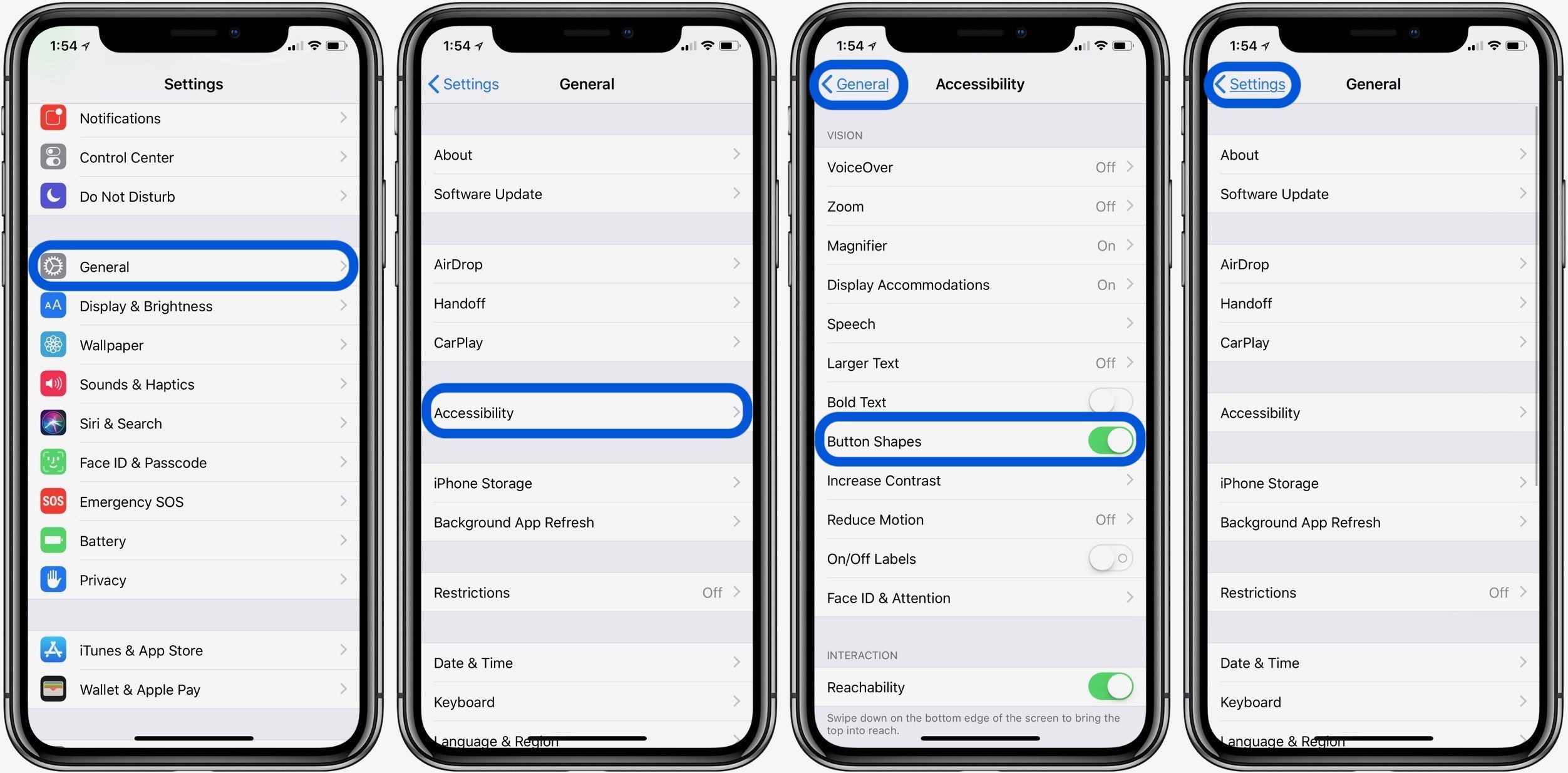
Вы увидите, что они появятся в верхнем левом углу вашего iPhone, как показано ниже.
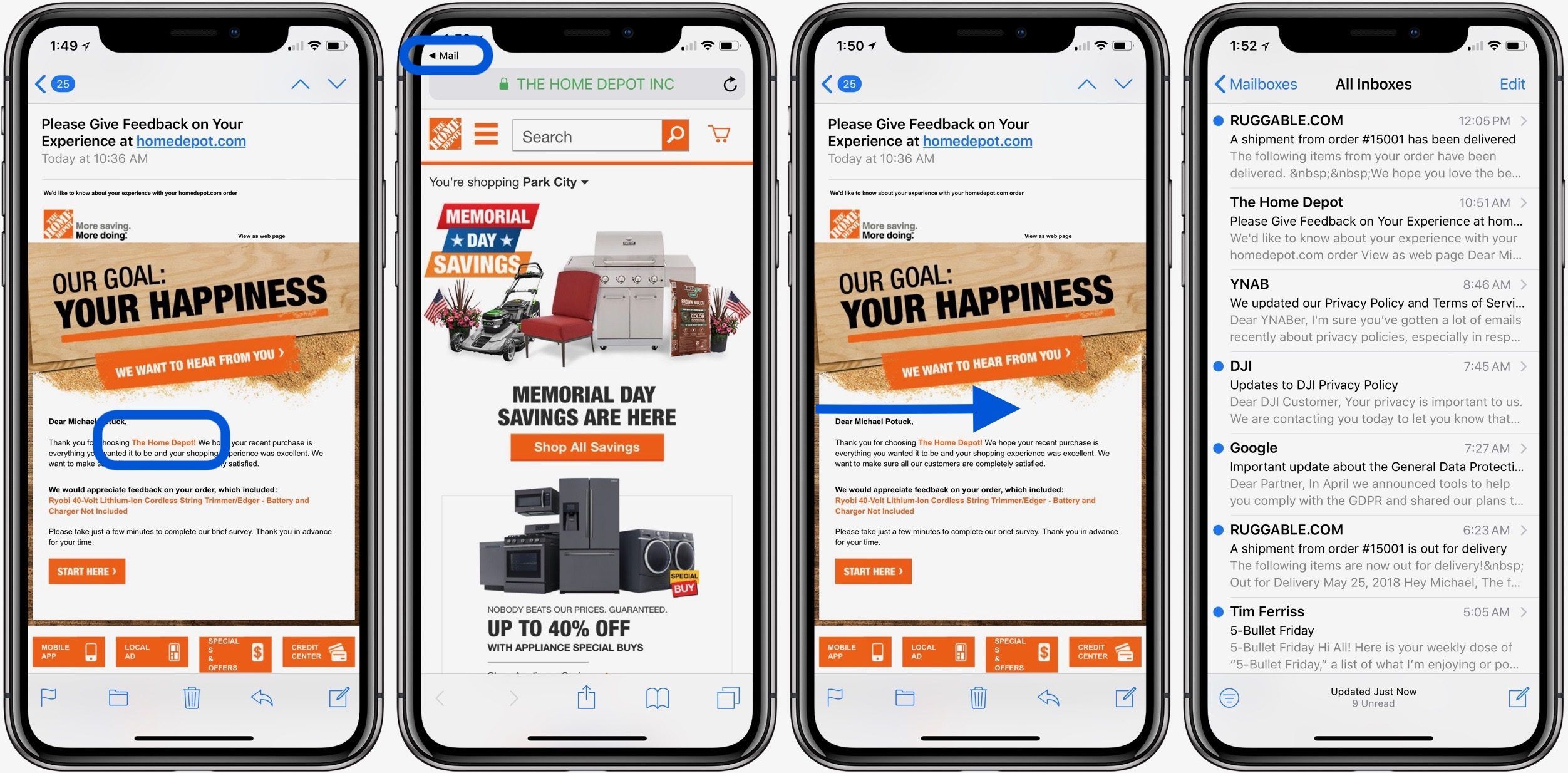
Просматривая веб-страницы в Safari, не забывайте, что если вы не видите никаких кнопок на экране, вы всегда можете провести пальцем, чтобы вернуться на страницу, или коснуться в нижней или верхней части экрана, чтобы показать навигацию, поделиться, добавить в закладки кнопки и панель URL.
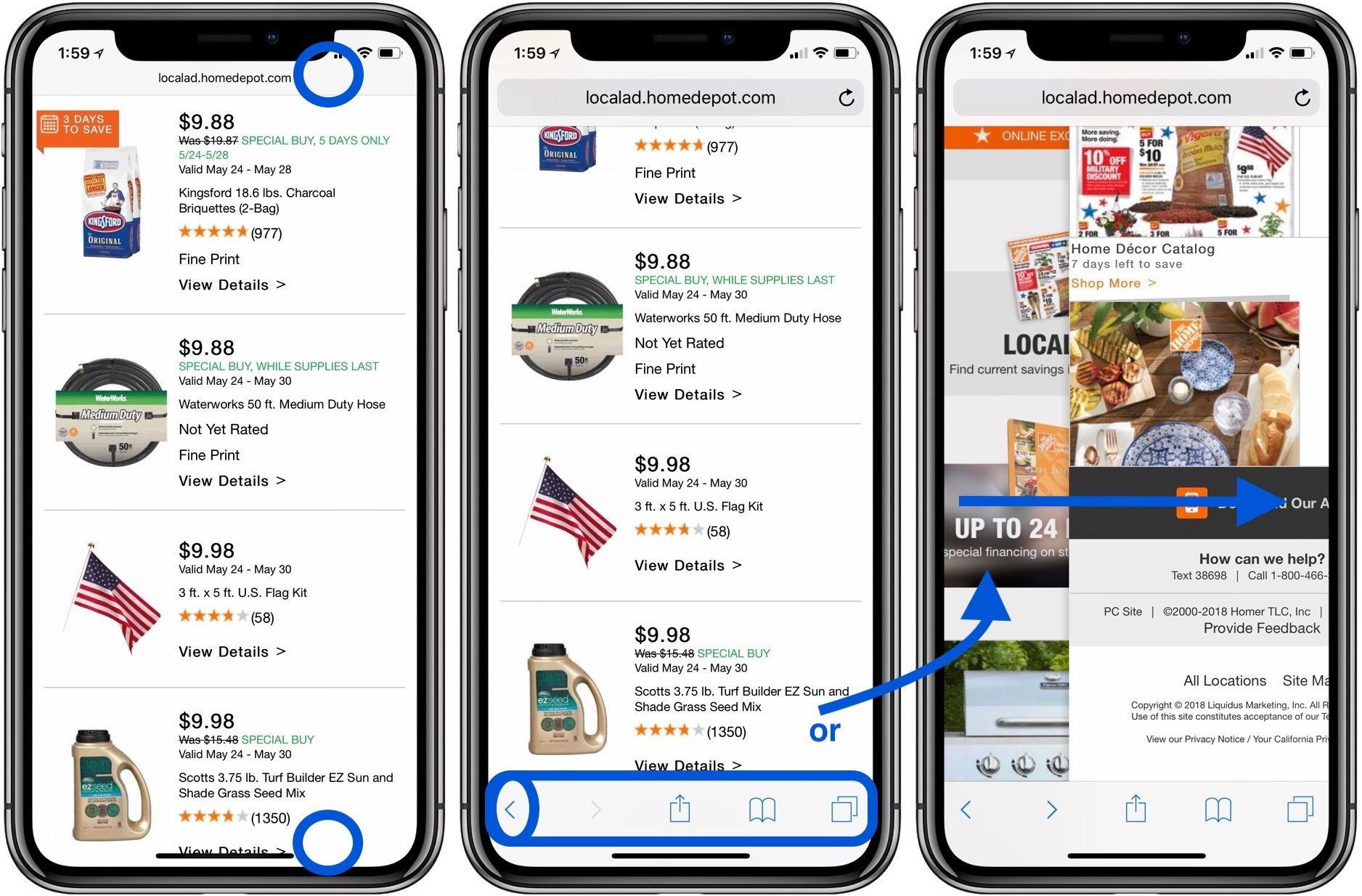
Для получения дополнительной помощи, чтобы получить максимальную отдачу от ваших устройств Apple, ознакомьтесь с нашим руководством, а также со следующими статьями:
Размер клавиатуры, словарь из адресной книги и типографские символы.
Текст пишут все, и сейчас мы чаще всего делаем это на ходу. Во всех смартфонах есть куча способов упростить себе набор текста, и девайсы Apple не исключение. Рассказываем о 10 полезных функциях клавиатуры Айфона.
Основные настройки
Перейдите в основные настройки и найдите клавиатуру. В этом меню вы увидите все настройки ввода: автокоррекция, подсказки и предиктивный набор. Оставлять включёнными можно не все, но на некоторые стоит обратить особое внимание.

Словарь сокращений
Создав сокращение, Айфон будет сам предлагать вам заменить набор букв на фразу или слово.
Размер клавиатуры
Форматирование текста
Эта штука работает не во всех приложениях, но она полезная. Вы можете менять форматирование текста: делать его жирным, курсивным, зачёркнутым или подчёркнутым. Просто выделите слово и выберите нужный формат. Но не забывайте про цифровой этикет.

Предварительный просмотр символов
Хитрый словарик
Довольно странное решение Apple — запретить пользователям вносить изменения в словарь Айфона. Тем не менее это правило можно обойти с помощью адресной книги.
Если со временем Айфон так и не научился разговаривать на вашем сленге, то все нужные слова можно добавить в список контактов. Номер телефона при этом указывать не обязательно — просто напишите то, что вам нужно.
3D Touch и поиск опечаток
Во всех Айфонах с 3D Touch клавиатуру можно превратить в мини-трекпад, чтобы легко исправлять опечатки. Сильно нажмите на любую клавишу, и можно водить мини-курсором по тексту.
Встряхни и сотри
Чтобы сразу стереть весь текст, необязательно зажимать клавишу удаления. Достаточно встряхнуть смартфон, и всё само удалится.
Но если вы сделали это случайно, то встряхните телефон ещё раз и подтвердите возвращение текста.


Эмодзи
Я не знаю, как у вас, но меня дико бесили Эмодзи. Жмёшь на переключение языка, а Айфон тебе показывает смайлики, которыми ты пользовался в последний раз в 8 классе. Если вас это тоже бесит, то заходите в настройки клавиатур и удаляйте их прямо сейчас:
Смена клавиатуры
Не нравится стандартная клавиатура Айфона? Не проблема — скачайте и установите другую. В AppStore есть много платных и бесплатных сторонних клавиатур, среди которых и Gboard от Google.
Скачайте стороннюю клавиатуру в AppStore, зайдите в настройки и поставьте её как основную, удалив старые.
Читайте также:


