Как сделать чтобы в дискорде было слышно звуки с компьютера
Как транслировать музыку в микрофон в Дискорде?
Как включить звук в Дискорде на стриме?
- Зайти на вкладку “Настройки”;
- Перейти на “Голос и видео”;
- Регулировать громкость на вкладке “Громкость звука”, где перемещение ползунка налево делает звук тише, а направо — громче.
Как сделать чтобы музыка играла через микрофон?
В поиске windows, который находится в "пуске" напишите "диспетчер устройств". Откройте и в списке найдите "звуковые, игровые и видеоустройства". Если там есть "Realtek high definition audio" то всё отлично. Используя встроенные функции научимся включать музыку через микрофон в игру.
Как включить музыку в Дискорде через бота?
Как включить звук в Дискорде на стриме на телефоне?
Как включить режим стримера в Дискорде на телефоне?
Как сделать демонстрацию экрана со звуком discord на телефоне?
Если вы находитесь в голосовом звонке: Вы найдете возможность начать демонстрацию экрана, проведя пальцем вверх с нижней части экрана, а затем нажав кнопку демонстрации экрана.
Как в Дискорде передавать системные звуки?
- Войдите в приложение Дискорд.
- Жмите на символ шестеренки внизу экрана (Настройки).
- Войдите в меню Голос и видео.
- Найдите раздел Приглушение приложений. .
- Выберите необходимые позиции для приглушения системных звуков — когда я говорю или кода другие говорят.
Как передать звук через дискорд?
Продолжающий набирать популярность мессенджер Discord по-прежнему остается излюбленной площадкой для общения геймеров. Лучший способ обсудить нюансы игры и показать свое мастерство заключается в демонстрации игрового процесса в режиме реального времени. Именно поэтому функция Go Live так востребована среди игроков сегодня.

Как в Дискорде включить демонстрацию экрана со звуком
То, что пользователи называют демонстрацией экрана отдельного приложения или всего мессенджера во время совершения видеозвонка, в Дискорде обозначается функцией Go Live. На сегодняшний момент демонстрации окон со звуком возможны на Windows10 или macOS 10.13 и более поздних версиях. На Linux такая функция недоступна.
Для ПК
Запустить демонстрацию экрана в Дискорде без предварительной подготовки не получится.
Выполняется она следующим образом:

Discord — самый популярный среди геймеров и стримеров мессенджер. Обладающий широким функционалом, он довольно прост в настройках и эксплуатации
Важно помнить, что демонстрация экрана в Discord возможна только при активации данной функции. Далее необходимо запустить сеанс видеосвязи.
Для этого можно выбрать одного или нескольких собеседников, предварительно создав с ними групповой чат.
Количество человек в такой группе должно быть не более десяти при достаточно широком интернет-канале. В противном случае картинка будет постоянно подвисать.
После установки видеосвязи выполняем следующие действия:
- Наводим курсор на область с окном, демонстрирующим вашего собеседника.
- В появившемся в нижней части экрана меню находим иконку с изображением монитора со стрелкой, повернутой вправо и подписанной Video/Screenshare Swap.
- Кликаем по иконке.
- В выпавшем меню выбираем режим, демонстрирующий экран вашего компьютера.
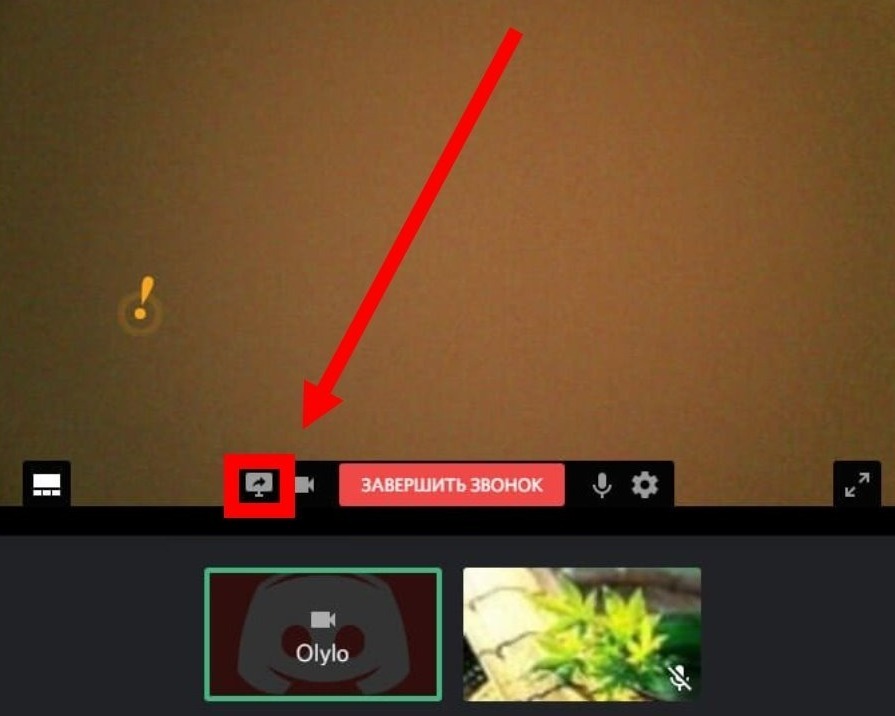
Та же самая кнопка позволит переключаться между показом экрана и изображением видеочата.
Существует два режима демонстрации экрана: полноэкранный или окно определенной области. В первом случае вы передаете собеседнику все изображение на мониторе, включая нижние и боковые панели, тогда как во втором – только окно конкретного приложения. Такой вариант экономит трафик и показывает собеседникам только то, что хочет показать пользователь.

Демонстрация экрана — одна из самых популярных опций в Discord, позволяющая вести онлайн-стриминги и комментировать прохождение игр
Для телефона Андроид и iОС
Прежде, чем начать демонстрацию экрана со смартфона, необходимо выполнить некоторые действия.
Речь идет о следующем пошаговом алгоритме:

Запустить демонстрацию экрана можно во время голосового или видеозвонка. В первом случае, нужно провести по экрану устройства пальцем вверх и нажать на появившийся значок демонстрации.
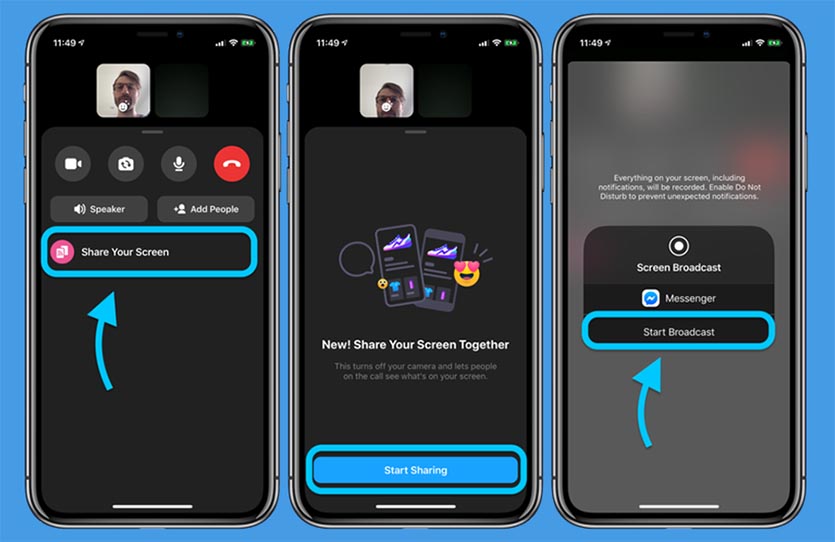
Демонстрация экрана запускается не только с десктопной, но и с мобильной версии мессенджера. Для этого достаточно просто провести по дисплею пальцем вверх, кликнув по соответствующему значку
Остановить трансляцию можно несколькими способами:
Как отключить показ того, во что играешь вовремя стрима

Возможные проблемы и их решение, если демонстрация экрана в Дискорде не работает
Не всегда проблемы с демонстрацией экрана связаны со сбоями в работе Дискорда. Возможно, самим пользователем были допущены ошибки при запуске функции Go Live. И каждый конкретный случай требует индивидуального подхода.
Нет звука
Такая проблема, обычно, возникает по двум причинам: не включена соответствующая опция или имеют место неполадки с микрофоном.
В первом случае необходимо:
Неполадки с микрофоном также можно устранить самостоятельно.
Алгоритм действий будет следующим:

Как и у любых других мессенджеров в работе Discord случаются различные сбои, вроде неполадок с видео и звуком. К слову, последние довольно легко исправляются
Черный экран
Если во время демонстрации экран остается черным, это может свидетельствовать сразу о нескольких проблемах, начиная с некорректных настроек и заканчивая сбоем драйвера видеокарты компьютера.
Устранить эти неполадки можно несколькими способами:
- Следить за обновлениями приложения.В принципе, обновления Дискорда происходят в автоматическом режиме, но иногда именно они могут вызвать сбои в работе.
Поэтому запустить процедуру обновления в ручном режиме будет не лишним.
И что немаловажно – такую функцию следует задействовать только на достаточно мощных ПК.
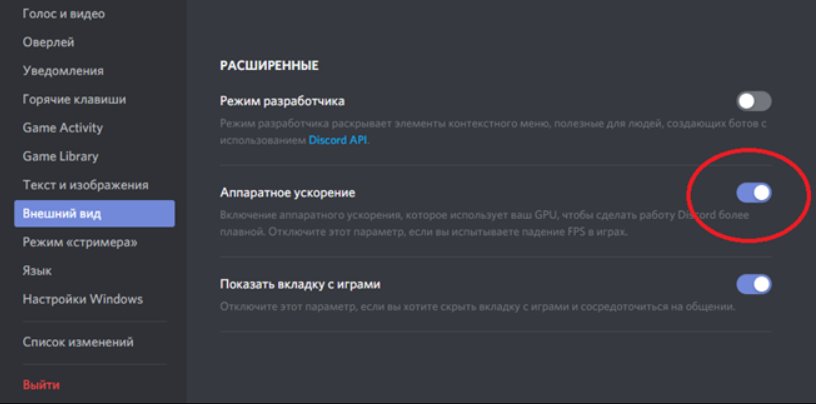
Если все-таки не заработало
В случае, когда все перечисленные меры оказались безрезультатными, стоит прибегнуть к радикальному, но очень действенному способу – удалить и установить приложение заново. Если же вам доводится использовать устройство, работающее на старых версиях ОС, то описанный выше способ окажется неэффективным.

Если же вам так и не удалось устранить неполадку, то всегда можно переустановить мессенджер, разом решив все проблемы
Discord не всегда работает исправно совместно с другими программами на компьютере. В этом руководстве мы будем настраивать приложение в Windows. Рассмотрим, почему выключается звук в Дискорде при демонстрации экрана. Настроим микрофон, который не захватывает голос.
Включение звука демонстрации экрана в Discord
Мессенджер открывает возможность группе людей смотреть фильм вместе или трансляции киберспортивных дисциплин. Но при настройке вы видите, что из браузера не поступает звук в Дискорд. Попробуйте решить эту проблему следующим образом:
Если не получилось, попробуйте закрыть браузер и повторить инструкцию. Сначала перейдите в настройки, откройте раздел со статусом активности и откройте в браузере источник трансляции. Также поэкспериментируйте с функцией Игровой Оверлей – включите, отключите. Особенно в случаях, если транслируете в Дискорд игру на компьютере.
Оверлей – это принцип создания программ, позволяющий экономить оперативную память.
Почему Discord заглушает звуки
Эта проблема известна пользователям мобильного приложения Дискорд. Она появилась из-за допущенной разработчиками ошибки. И может быть исправлена двумя способами.
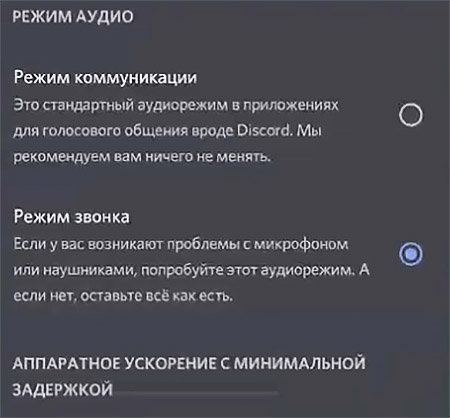
- Скачайте более старую версию Discord на сайтах с приложениями .APK. Выберите любой сайт из первой страницы результата поиска;
- Можно попытаться избавиться от приглушённого звука в Discord через включение режима звонка. Перейдите в настройки и выберите раздел Голос и видео, где будет режим.
Используйте настройки, чтобы изменить или включить звуки в приложении Discord.
Звук из микрофона не слышно
Если действия не помогли активировать звук микрофона, попробуйте установить в строке Устройство ввода название микрофона. Параметр находится в этом же окне вверху. Если проблема продолжается в Дискорде:
- Проверьте переключатели и кнопки микрофона, которые включают звук;
- В настройках микрофона Discord есть параметр Активация по голосу. Попробуйте применить по очереди оба регулятора;
- Осмотрите кабель микрофона, смените порт USB;
- Переподключите устройство.
Проверьте, возможно ваш микрофон повреждён и не работает.
Другие настройки звука в Discord
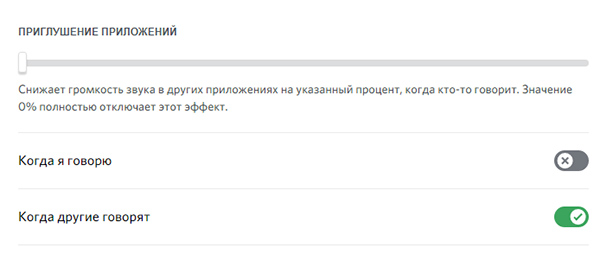
В приложении гибкие настройки звука. Есть возможность приглушать фоновые шумы, когда вы говорите или кто-то из ваших собеседников начинает говорить. Параметр называется Приглушение приложений и находится в разделе Голос и видео.
Для настройки активируйте оба пункта: Когда я говорю и Когда другие говорят. Перетащите регулятор вправо. Полное смещение совсем уберёт фоновый звук в Discord. Оставьте его на центре, оптимальная настройка.
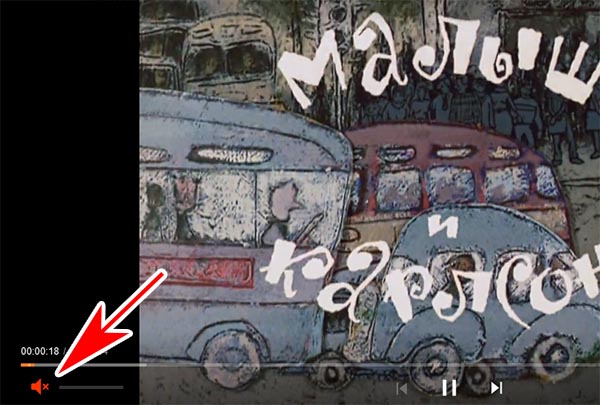
Если звук в Дискорд не работает во время трансляции, этому может мешать Режим стримера. Если в настройках будет активен пункт Выключить звуки, в качестве эксперимента его можно выключить.
Проблемы могут быть не с программой Discord, а с браузером, откуда происходит трансляция. Обратите внимание на панель проигрываемого видео, может быть здесь выключен звук. Посмотрите системный регулятор. На панели Дискорд тоже есть кнопки включения и отключения звука. Проверьте заодно и их.

Многие люди хотят стримить, показывать друзьям, как играют в игру, проходят интересные уровни, получают редкие достижения, награды. Создатели Дискорда придумали функцию ведения стримов — удобную вещь, помогающую показывать игровой процесс, не скачивая сторонние и незнакомые ресурсы.
Многие сталкиваются со звуковыми неисправностями — звук не работает, а пользователя не слышно. Такая ошибка может помешать стримить в Дискорде со звуком, но это легко решается, достаточно лишь следовать простым советам.

Почему нет звука во время стрима в Дискорде
Многие пользователи, тестирующие функцию Стримера в Дискорде, часто не могут сделать так чтобы на стриме в дискорде был звук. Не удивительно, сколько от пользователей приходит обвинений программы, насколько часто все ссылаются на баги мессенджера, потому что “всё сделано правильно” и “настройки уже просмотрены, неисправностей нет”.
Это зачастую связано с невнимательностью пользователей, пропускающих нужные настройки, включающих лишние функции или не обращающих внимание, что перед использованием стрима, нужно настраивать оборудование или программу, возможно с использованием сторонних ресурсов.
Опция не включена
По умолчанию стрим в Дискорде без звука. Когда пользователь редко сидит за мессенджером, мало общается, просто не разбирается в настройках и как включить звук в стриме в Дискорде, то стоит первым делом обозначить, как заставить звук работать:
- В канале, на котором собираются проводить трансляцию, в окне с собеседниками найти кнопку в виде экрана “Включить демонстрацию экрана”;
- В открывшемся окне настроек в правом верхнем углу включить опцию “Звук”;
- Запустить трансляцию.
Перечисленными действиями можно легко предотвратить главную причину, по которой нет звука на стриме в Дискорде. Это не единственная неисправность, с которой могут встретиться невнимательные, неопытные пользователи.

Настройка микрофона
Очередной причиной, по которой звук не работает, является плохо настроенный микрофон. Для подключения нужно:
- Зайти в “Настройки”, находящиеся справа от ника пользователя и ID;
- Перейти по вкладке “Голос и Видео”;
- Наверху найти “Устройство ввода”, где по умолчанию установлено значение “Default”;
- Проверить, установлен ли по умолчанию микрофон, который используется для разговоров, если нет — выбрать его;
- В “Режиме ввода” определить, будет ли микрофон активироваться, когда человек начинает разговаривать, либо только с нажатием горячих клавиш;
- Ниже есть возможность проверить работоспособность микрофона — поговорить в него и настроить чувствительность;
- Сохранить изменения.
Важно! Ещё одна проблема, по которой пользователя не слышно — включённый режим рации, который активируется не по голосу, а исключительно по определённой кнопке.
Трансляция музыки
Для того, чтобы транслировать музыку на канал в Дискорде, необходимо скачать дополнительное ПО — Virtual Audio Cable через официальный сайт в браузере. После скачивания и открытия программы в левом верхнем углу нажать на “Set” — это нужно для создания нового канала, и назвать его любым именем.

Остаётся в “Панели управления” или в “Параметрах” на компьютере настроить звук, а потом поменять устройство ввода в самом мессенджере на VAC.
Virtual Audio Cable работает исключительно в соответствии с разрядностью системы. Если установить x32 на x64 систему, то программа либо не запустится, либо будет работать нестабильно.
Использование такого способа у некоторых пользователей может привести к тому, что качество звука или видео просматриваемого стрима понижено — в этом случае остаётся либо оставить всё так, как есть, либо удалять утилиту и не транслировать музыку.
Передача системных звуков
Иногда нужно сделать стрим со звуком игры, чтобы друзья послушали диалоги, саундтреки и прочее, что происходит в сторонних приложениях и слышно стримеру. Однако в некоторых случаях системных звуков услышать не удаётся или их плохо слышно.
В таком случае стоит зайти в “Настройки”, далее — в “Голос и видео”. Ниже, после “Качества обслуживания” находится ползунок “Приглушение приложений”. Для получения системных звуков нужно выкрутить его вправо, а чтобы полностью их отключить — влево. Есть возможность поэкспериментировать, двигая ползунок по сторонам.
Можно настроить, в каких случаях звук будет заглушаться (или отключаться полностью) — ниже находится два условия: “Когда я говорю”, “Когда другие говорят”.
Как настроить громкость звуков в стриме
Очень часто пользователи сталкиваются с тем, что слышат звук слишком громким или наоборот — тихим, и не знают, как и где это можно изменить. Для того, чтобы отрегулировать каждый звук в мессенджере, необходимо:
- Зайти на вкладку “Настройки”;
- Перейти на “Голос и видео”;
- Регулировать громкость на вкладке “Громкость звука”, где перемещение ползунка налево делает звук тише, а направо — громче.
Проверить настройки можно в тестовом окне снизу — в «Проверке микрофона”, либо включить тестовый канал с ботами или близкими друзьями, подключить стрим и проверить, с какой громкостью слышатся звуки в системе. Если они продолжают быть слишком громкими или тихими — нужно вновь их отрегулировать, пока не получится хороший и комфортный для слуха результат.
Возможные трудности
Существует неисправность среди пользователей — проделанные шаги не помогают — звук продолжает пропадать.
Лучшим решением будет посмотреть исправность Операционной Системы и подключённых устройств. Это можно сделать в “Панели управления” или через “Параметры” компьютера на вкладке “Управление устройствами вывода”, проверить исправность драйверов, при необходимости их обновить, запустить проверку на ошибки от Windows.
Читайте также:


