Как сделать чтобы иконки упали на айфоне
У некоторых пользователей iPhone иногда могут исчезать иконки приложений с домашнего экрана. Названия приложений иногда остаются, а иногда тоже пропадают. Сама иконка исчезает всегда.
Иногда могут исчезать иконки из Дока, а иногда из папок или просто на домашнем экране. При этом пустое пространство на экране остаётся, но при его нажатии ничего не происходит. Проблема довольно странная, но решить её возможно.
Если она возникла и у вас, паниковать не стоит, мы поможем её решить.
На iPhone исчезли иконки? Что делать
Перезагрузите iPhone
Первым делом нежно перезагрузить смартфон. Это самый простой и действенный способ. Часто он решает проблему.
Если перезагрузка не помогла, переходите к следующему шагу.
Освободите память
Вам нужно освободить немного памяти на iPhone. Через Настройки > Основные > Хранилище найдите ненужные приложения, которые занимают много памяти, и удалите их. Также можно удалить видео и фотографии.
Убедитесь, что на вашем iPhone есть минимум 1 ГБ свободной памяти. Теперь попробуйте перезагрузить его ещё раз. Теперь проблема должна быть решена.
В чём причина?
Проблема возникает на разных моделях iPhone с разными версиями системы. Причины непонятны. Судя по тому, что освобождение памяти решает проблему, связана она именно с памятью.
Все знают, что смартфоны начинают работать хуже, когда на них остаётся мало свободной памяти. Старайтесь следить за тем, чтобы на вашем iPhone всегда была свободная память.

Георгий Лямин | 24 Сентября, 2020 - 14:43
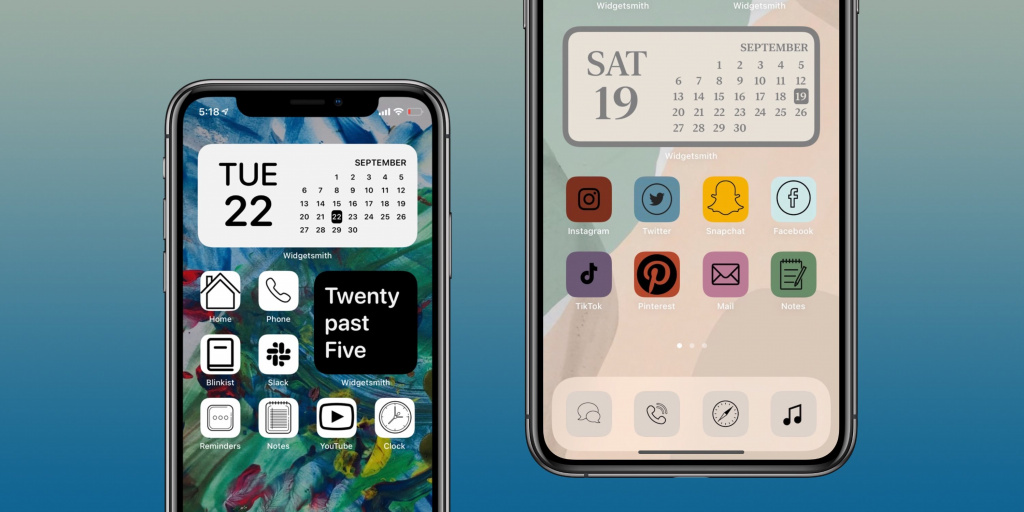
Пользовательские значки приложений — новый тренд кастомизации операционной системы, до которого дорвались пользователи iPhone. С выходом iOS 14 владельцы смартфонов Apple могут придать своим устройствам индивидуальности с помощью виджетов и кастомных иконок, не используя при этом инструменты джейлбрейка. Во всем этом есть только одна проблема: все эти настраиваемые значки приложений замедляют работу ваших айфонов.
Если вы уже попробовали установить кастомные иконки, то, вероятно, обратили внимание на проблему в действии.
Проблема с замедлением
Вот как выглядит использование кастомных иконок для приложений: всякий раз, нажимая на один из этих красивых (не всегда) ярлыков, соответствующая программа запускается медленнее, чем если бы вы просто использовали стандартный значок.
Всё дело в том, что для собственной иконки создается специальный ярлык для быстрых команд, который запускает нужное приложение. Другими словами, нажимая по кастомному значку, сначала запускается интерфейс быстрых команд, а затем открывается само приложение, которые вы хотите использовать. Поэтому наблюдается задержка в несколько секунд при запуске программ с помощью пользовательских ярлыков.
Этого невозможно избежать, если вы хотите использовать собственные значки приложений на iOS 14. Проблема носит аналогичный характер и на iPadOS 14.
Почему так происходит? Давайте будем честны, Apple вряд ли когда-либо планировала, что пользователи с помощью быстрых команд будут создавать собственные ярлыки приложений.
Вы можете обойтись без замедления
- Отказаться от использования кастомных ярлыков для запуска программ. Для этих целей можно воспользоваться поиском Spotlight или библиотекой приложений.
- Разместите на главном экране одну или несколько страниц с симпатичными или трешовыми (в зависимости от вашего вкуса) значками приложений, чтобы похвастаться перед другими пользователями iOS, а сами для запуска приложений используйте стандартный способ, который работает без задержки.
Apple должна разобраться со всем этим
Apple вряд ли довольна популярной тенденцией персонализации iPhone, в рамках которой пользователи добровольно замедляют свои смартфоны. Владельцы гаджетов на Android могут применять к своей операционной системе различные паки иконок, которые изменяют внешний вид значков до неузнаваемости и при этом они не замедляю работу устройства.
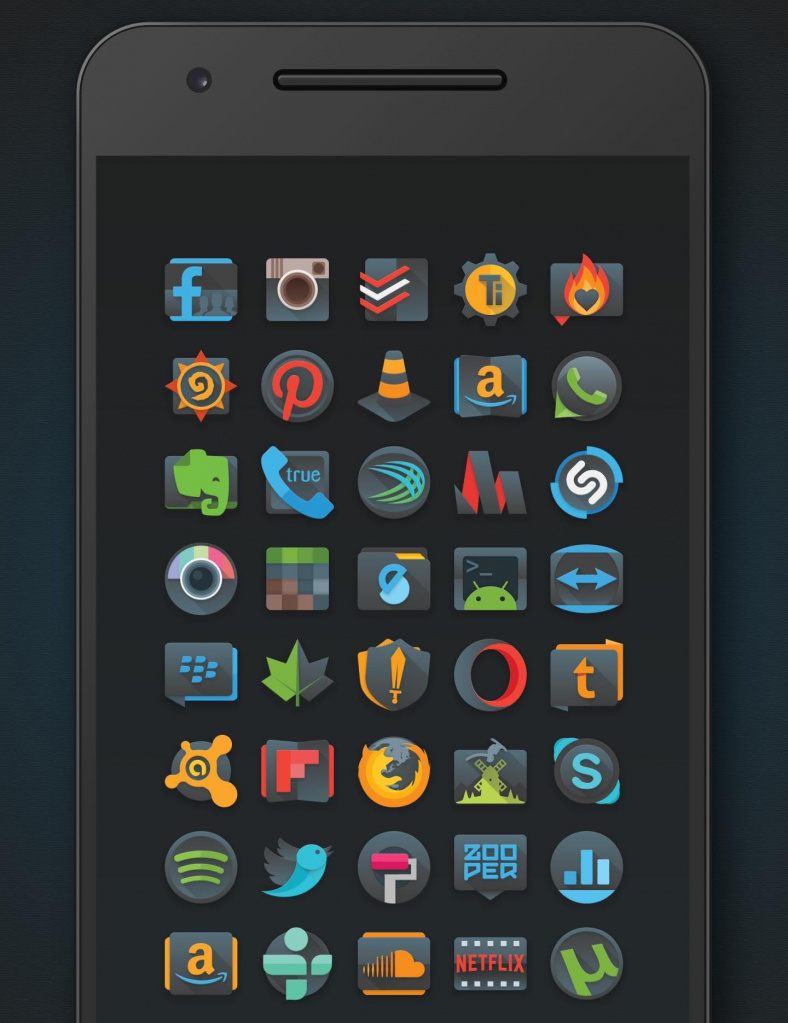
Интерфейс продукции iPhone изначально задуман комфортным для использования и интуитивно простым: иконки всех приложений удобно расположены на нескольких экранах, которые без труда можно листать и выбирать нужное. Однако, иногда пользователи сталкиваются со случайным казусом: изображение на экране девайса вдруг стало увеличенным, все значки вдруг стали огромными и их невозможно нормально открывать или находить нужные программы!
Что произошло, для чего существует такая опция и как с ней работать — об этом подробно расскажем сегодня в статье. А также дадим наглядные пошаговые советы, как уменьшать или увеличивать иконки — при помощи фото- и видео-инструкций, сделанных на iPhone 8 Plus!
Функция масштабирования iPhone: что это и как с ней обращаться.
Причиной внезапного увеличения изображения на дисплее и, как следствие, изменения размера иконок, может быть функция масштабирования, которая могла включиться случайно во время того, когда Вы увеличивали экран, чтобы, например, прочесть мелкий текст на сайте.
Масштабирование — это опция из раздела Специальные возможности, предназначена она для людей с ослабленным зрением, чтобы они могли легче видеть изображения и текст на экране.
Как уменьшить масштаб изображения дисплея до стандартного?
Если масштабирование было случайно включено, его легко можно отменить, уменьшив размеры изображаемого на экране до стандартных показателей, либо вообще отключить. Как это сделать:
Чтобы предотвратить случайное включение функции масштабирования экрана, ее можно отключить. Для этого:
- Выбираем Настройки, заходим там в раздел Универсальный доступ
Что стоит знать о функции масштабирования.
- Заходим в Настройки, оттуда — в Универсальный доступ.

Рисунок 4. Универсальный доступ предоставляет возможность настроить увеличение только текста.

Рисунок 6. Выбираем Увеличенный текст.
- С помощью линейки увеличения внизу, можно выбирать, насколько увеличить/уменьшить текст. При помощи движка можно включить или отключить опцию
Выводы
Желаем удобного использования Ваших Apple-девайсов! Настраивайте дисплей под себя и пусть работа будет в радость!
Меню рабочего стола iPhone продумано так, чтобы пользователям было удобно быстро находить нужные приложения. Они всегда на виду и под рукой. Но бывают случаи, когда необходимо скрыть софт. Например, одно из встроенных приложений iOS, которым вы не пользуетесь, а удалить его нельзя. Расскажем о нескольких способах, которые помогут спрятать ненужные или конфиденциальные программы.
Этот способ подойдет для тех, кто хочет убрать с глаз долой стандартные приложения Apple. Для пользователей операционной системы iOS 12 и более поздних версий порядок шагов следующий:

Пользователи более ранних версий iOS могут скрыть лишь все приложения сразу. Вряд ли этот способ будет сильно востребован, но вдруг кому-то пригодится:

- Активируйте запрет, чтобы убрать значки всех приложений с рабочего стола.
- Программы при этом останутся в телефоне. Чтобы вернуть их видимость на рабочем столе, деактивируйте запрет.
Как скрыть приложения, скачанные из App Store?
Сторонние приложения на iPhone можно лишь замаскировать в одной из папок на рабочем столе. Хитрость в том, чтобы переместить значок не просто в папку, а на вторую или третью страницу внутри папки:
- Перетяните одно приложение на другое, чтобы создать папку.
- Переместите в папку несколько программ. Чем их больше, тем проще спрятать среди них конфиденциальное.
- Переместите нужное приложение с первой страницы в папке на вторую или третью.
- Теперь на рабочем столе хоть и будет видна созданная папка, но в ней будут отображаться только приложения ее первой страницы.

Согласны, способ ненадежный, но на практике используется часто. Например, чтобы скрыть приложение от маленького ребенка, который научился запускать мессенджеры или игры в вашем телефоне.
Как отключить уведомления от скрытого приложения?
Спрятанное приложение может выдать себя при первом входящем уведомлении, особенно, если речь о мессенджерах. Для полной конфиденциальности отключите уведомления:

Так вы отключите все возможные сигналы от приложения.
Как убрать приложение из поиска голосового помощника Siri?
Чтобы исключить приложение из поиска Siri:

Как удалить приложение из истории покупок?

Как найти спрятанное приложение?
Убрав приложение из поиска Siri, вы не исключаете его из обычного поиска Spotlight. А как иначе вы найдете спрятанный софт?
Активируйте поиск свайпом вниз от середины экрана и напишите название приложения. Найдите его в результатах поиска.

Получается, любой может найти скрытое приложение? Да, это так. Стандартные способы могут лишь убрать иконки программ с экрана. Для более серьезной защиты используйте пароль, отпечаток пальца или FaceID на вашем iPhone.
В тему: В этой статье рассказываем, как скрыть фото в iPhone.
Читайте также:


