Zoom с телефона как сделать
Вы общаетесь с большим количеством людей на Zoom? Вам нужно постоянно переключаться между разными эскизами, чтобы быть в курсе всех участников видеовстречи? Это может быть утомительно, отнимать много времени и также сказываться на вашей общей эффективности.
Есть хороший способ избежать этого — использовать встроенный просмотр галереи на Zoom. Давайте посмотрим на это дальше.
СВЯЗАННЫЕ С: Лучшие фоны с виртуальным масштабированием для вашего ПК
Что такое просмотр галереи в увеличенном масштабе?
Просмотр галереи — это функция в Zoom, которая позволяет вам просматривать нескольких участников в сетке в зависимости от количества участников собрания и устройства, которое вы используете.
Сетка в приложении Zoom для ПК будет продолжать добавлять видеопотоки по мере того, как люди присоединяются и покидают собрание. Если у вас есть современный рабочий стол, вы можете отображать до 49 участников в одной сетке. Если у вас более 49 участников, перейдите на следующую страницу галереи, чтобы просмотреть больше участников. Вы можете перемещаться между страницами, используя стрелки влево и вправо на экране.
Пользователи Android и iPhone могут одновременно просматривать на экране своего телефона только 4 участников. Пока пользователи iPad просматривают до 9 участников одновременно.
СВЯЗАННЫЕ С: Лучшие игры для игры в Zoom онлайн
Как включить просмотр галереи для просмотра всех участников на ПК?


Примечание: Если эта опция недоступна для вас, ознакомьтесь со следующим разделом, в котором объясняется, в чем причина этого.
Шаг 4: Закройте окно настроек и начните встречу или присоединитесь к ней в Zoom.

Почему на моем компьютере не отображается просмотр галереи?
Однако, если вам недоступна опция отображения 49 участников, это означает, что ваш ПК / Mac не соответствует минимальным системным требованиям, необходимым для этой функции.
Убедитесь, что у вас есть следующие минимальные ресурсы на вашем ПК для поддержки просмотра галереи в Zoom:
- Intel i7 или аналогичный процессор
- Двухъядерный процессор для настройки одного монитора
- Четырехъядерный процессор для установки двух мониторов
Сколько участников вы можете видеть на одном экране ПК?
На вашем ПК, будь то Windows или Mac, вы можете просматривать до 49 участников на одном экране. Если в вашей встрече более 49 участников, следующий набор участников будет доступен на следующей странице.
Как включить просмотр галереи для просмотра всех участников на мобильном телефоне?
Шаг 1: Откройте приложение Zoom и присоединитесь к встрече. Пусть участники присоединятся.
Шаг 2: Чтобы открыть вид галереи, просто проведите пальцем справа налево. Теперь он будет показывать вам видеопоток до 4 участников одновременно.


Шаг 3: Проведите пальцем влево, чтобы увидеть больше людей (хотя и по 4 за раз).
Сколько участников вы можете видеть на одном экране своего телефона?
Пользователи телефонов, будь то Android или iOS, могут видеть одновременно не более 4 участников. Если в вашем собрании более 4 участников, вы можете просмотреть других, проведя пальцем влево по экрану.
Однако, если вы используете Zoom на iPad, вы сможете видеть до 9 участников одновременно при использовании просмотра галереи.
См. Всех на Zoom: FAQ
Можно ли изменить порядок участников в просмотре галереи Zoom?
Да. Вы сможете изменить порядок просмотра галереи внутри собрания Zoom, если вы являетесь организатором или совладельцем собрания. Другие участники также могут получить возможность настраивать вид своей галереи, если организатор встречи позволяет им. В настоящее время эта функция работает с настольным клиентом Zoom в Windows и macOS.
Как я могу видеть общие экраны и участников одновременно?

Можно ли скрыть участников на экране собрания Zoom?

Записывает ли Zoom ваш экран или только просмотр галереи?
▶ Как разрешить участникам показывать экран в Zoom
Записывает ли Zoom ваше представление собрания без вашего ведома?
Не совсем. Хотя Zoom по умолчанию не записывает собрания и экраны, организаторы собрания или участники, имеющие необходимые разрешения, могут записывать собрание с помощью вашего видеопотока или экрана вашего компьютера (если предоставлен доступ) с согласия участника. Однако, когда встреча записывается, все участники будут уведомлены об этом.
Как добавить картинку вместо того, чтобы делиться видео в Zoom?
Если вас беспокоит конфиденциальность или вы просто не хотите публиковать свой видеопоток на собрании, вы можете использовать свое изображение в видеопотоке и общаться с другими, используя только свой звук. Для этого прочтите наше подробное руководство ниже:
▶ Как поставить аватар вместо видео на Zoom
Могут ли участники узнать, когда вы снимаете скриншот экрана собрания?
Нет. Когда вы используете собственный инструмент для создания снимков экрана в Windows или macOS, чтобы сделать снимок экрана собрания, никто не получит уведомления о том, что снимается экран, не говоря уже о том, что вы делаете снимок экрана. Участники получают уведомление только тогда, когда вы начинаете запись собрания.
Если вы закрепите чье-то видео на Zoom, они узнают?
Нет. Закрепление видео — это локальное действие, и оно не будет предупреждать заинтересованного пользователя. Однако, если вы показываете свой экран собрания всем участникам собрания, то все присутствующие на нем будут знать, чье видео вы закрепили на своем экране.
Мы надеемся, что это руководство послужило своей цели. Прокомментируйте и дайте нам знать свой отзыв.
Кто бы мог подумать еще пару месяцев назад, что мы все окажемся в вынужденном карантине. Единственным способом заработка в режиме самоизоляции может стать удаленная работа в интернете. Специальных технических решений для этого не нужно — программа Zoom для смартфонов под управлением ОС Андроид, для iPhone и iPad, способна проводить онлайн конференции среди сотрудников.
Также приложение можно использовать в личных целях, например, для общения с друзьями.
Где скачать приложение Zoom для смартфонов
Найти приложение Zoom всего можно за пару секунд, после ввода его названия в поле поиска приложения.
Начало работы на платформе Zoom
После установки приложения на компьютер или смартфон необходимо создать учетную запись. Сделать это можно абсолютно бесплатно всего за пару минут. Следует внимательно отнестись к этой процедуре, данные от учетной записи запомнить, а лучше сохранить в надежном месте.
При активном использовании сервиса в учетной записи сохранится много контактов и настроек пользователя.
Готовые фоновые решения
Каждый пользователь может использовать готовые десять фоновых решений для приложения. Неважно, где он находится в период карантина, даже в коммунальной квартире, он может подобрать любой фон для общения с сотрудниками.
Начало общения
Основные условия нормальной работы приложения Zoom
Для того, чтобы нормально общаться по видеосвязи с другими участниками конференции, необходимо заранее об этом позаботиться, выполнив следующие условия:
- Установить актуальные обновления приложения для ПК, смартфона или планшета. Разработчики приложения постоянно работают над совершенствованием программы, выпуская обновления, которые необходимо своевременно устанавливать.
- Проверить скорость интернет-соединения. Для тестирования скорости интернет-доступа можно воспользоваться специальными программами.
- Включить видеотрансляцию заранее, до начала конференции.
- Проверить настройки аппаратных устройств и гарнитуры.
Кроме этих обязательных условий нужно выбрать тихое место, где никто не помешает, и отключить телефон, мессенджеры и уведомления приложений.
Если понравилась статья, ставьте палец вверх и подписывайтесь на наш канал . Дальше — еще больше полезного и интересного!

Когда вы зайдёте в приложение, то увидите такую картину:
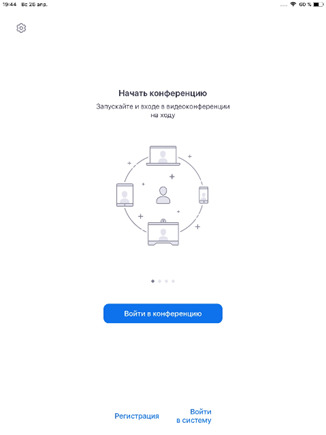
Вы зарегистрировались!
Теперь вы можете: начать свою собственную конференцию, переписываться с друзьями в чате или же присоединиться к существующей видеоконференции.
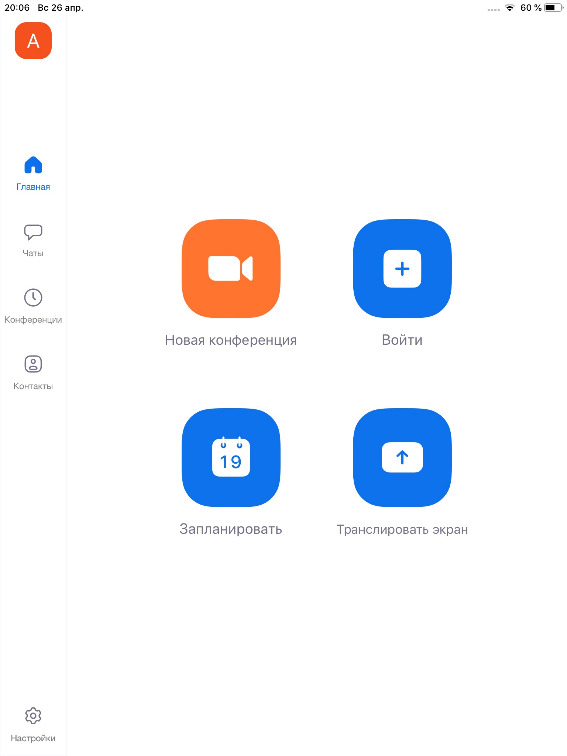
Не забудьте разрешить приложению ZOOM использовать микрофон, если вы хотите, чтобы вас могли слышать. А также разрешите доступ к камере, если хотите, чтобы вас могли видеть другие участники.
Когда вы присоединитесь к какой-либо конференции, разрешите транслировать звук через интернет, иначе ни вы не будете слышать участников конференции, ни вас не будут слышать.
Одна из наиболее популярных опций Zoom — видеозвонки, позволяющие ускорить связь с интересующим человеком и обойтись без создания конференции. Ниже рассмотрим, как набрать номер другого человека, и можно ли совершить пробный звонок.
Как позвонить с видео и без него
Далеко не все пользователи знают о возможности совершать звонки в Зум. Эта опция позволяет заменить стандартную веб-конференцию и тем самым ускорить процесс общения тет-а-тет без прохождения сложных процедур.
Видеозвонки Зум
Чтобы совершить видеозвонок другому пользователю, потребуется приложение Zoom на телефоне или ПК. Рассмотрим инструкцию по отдельности.
- войдите в программу на компьютере;
- перейдите в раздел Контакты;

- найдите необходимого пользователя в списке. Если у Вас нет контактов, то как добавить контакт в Зум, мы рассказывали в другой статье;
- кликните на его имя;
- жмите на символ Конференция со значком видеокамеры;

- выставьте необходимые настройки и наберите пользователя.
На другом конце провода человек получает запрос на видеозвонок. Он может выбрать один из вариантов — подключаться с видео или без него. Здесь же можно установить настройку, позволяющую видеть окно предварительного просмотра.
- войдите в приложение Zoom на смартфоне;
- перейдите в раздел Контакты;
- выберите пользователя, которому планируете звонить;
- жмите на кнопку Конференция, чтобы связаться с помощью видеозвонка;
- дождитесь входа с другой стороны и примите зарос.
В остальном принцип общения такой же, как и в прошлом случае.
Обычный звонок
Многие спрашивают, как позвонить через Зум без видео. Это легко сделать, если у вас под рукой имеется телефон с установленным на нем приложением. Сделайте следующие шаги:
- войдите в программу Zoom;
- перейдите в контакты и выберите нужного пользователя;
- жмите на кнопку Телефон;
- дождитесь ответа и кликните на кнопку Принять.
Если у вас под рукой только программа Zoom на ПК, следуйте инструкции, которая приведена выше и характерна для видеозвонка на компьютере. При выборе способа подключения выберите Без видео.
Как сделать пробный звонок
При желании можно сделать пробный звонок в Zoom, чтобы убедиться в корректной работе всех опций. Для этого сделайте следующие шаги:

- жмите Войти и Открыть программу;
- проверьте звук и работу микрофона с помощью специальных окон.



Теперь вы знаете, что значит звонок от Зум ру, что это, и как работает. Такая опция удобна, когда вам нет необходимости создавать новую конференцию, а достаточно связаться голосом с другим человеком или пообщаться с видео без подключения дополнительных пользователей.
Читайте также:


