Как сделать чтобы geforce experience запускался при включении компьютера
Если вы ищите информацию касательно того, как отключить Nvidia Geforce Experience, то в этой статье мы постараемся разъяснить, как это сделать. Некоторые юзеры являются обладателями старых ПК, следовательно, утилита может оказаться для них слишком мощной и впоследствии начать грузить систему. Если вы хотите изредка пользоваться софтом, то можно просто отключить его и по необходимости запускать.
Пошаговая инструкция
После того, как выполните все пункты, программное обеспечение запускаться больше при включении компьютера не будет. Если захотите воспользоваться функциями утилиты, её придётся запускать вручную. Советуем пользователям, которые ещё не используют данный софт, скачать Nvidia Geforce Experience для Windows.
Многих людей пугают и раздражают новшества Windows 10 – среди них и принудительное обновление драйверов на различные устройства, например на видеокарту. Не смотря на то, что вы можете поставить драйвер нужной версии для видеокарты, Windows принудительно может поставить вам более новую версию. О том, как запретить Windows 10 обновлять драйвер на определенное устройство и пойдет речь в этой статье.
Отключаем автоматическое обновление драйверов для определенного устройства
В качестве примера устройства будет использоваться видеокарта AMD Radeon R9 Fury X, цель – запретить Windows автоматически обновлять для неё драйвера.
- Удаляем все драйвера на данное устройство, в случае с видеокартой пользуемся ко всему этому программой Display Driver Uninstaller;
- После удаления драйвера отключаем сеть, для предотвращения обновления драйвера на видеокарту;
- Устанавливаем драйвер нужной версии;
- Теперь нужно найти Harware id устройства, для которого нужно запретить обновление драйверов. Для этого:
- Открываем Диспетчер устройств нажатием правой кнопки мыши на меню Пуск, и там выбираем пункт меню "Диспетчер устройств".
- Находим в Диспетчере устройств нужное устройство, нажимаем на нем правой кнопкой мыши, выбираем "Свойства".
- В окне свойств переходим на вкладку "Сведения", и там в выпадающем списке ищем "Соответствующий ИД устройства". Копируем его, закрываем все окна диспетчера устройств.
- Нажимаем сочетание клавиш Ctrl + R , и вводим туда команду gpedit.msc .
- Откроется консоль под названием "Редактор локальной групповой политики". В её левой части переходим по следующему адресу:
Политика "Локальный компьютер" – Конфигурация компьютера – Административные шаблоны – Система – Установка устройства – Ограничения на установку устройства
Находим там пункт "Запретить установку устройств с указанными кодами устройств", и открываем его.; - В открывшемся окне выставляем флажок на пункте "Включено", и под надписью "Запретить установку устройств с каким-либо из этих кодов устройств:" нажимаем кнопку "Показать. ".
- Вписываем ранее сохраненный ID в пустое поле, нажимаем кнопку "Ок". Если устройств несколько, то каждое из них должно быть расположено по одному на каждой строчке.
- Теперь закрываем все ранее открытые окна, включаем сеть обратно, и в течении получаса-часа ждем, произойдет ли обновление драйвера. Если все было сделано верно, то такого не произойдет, и Windows сохранит нужную вам версию драйвера на выбранном оборудовании.
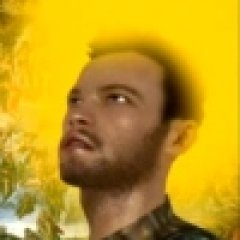
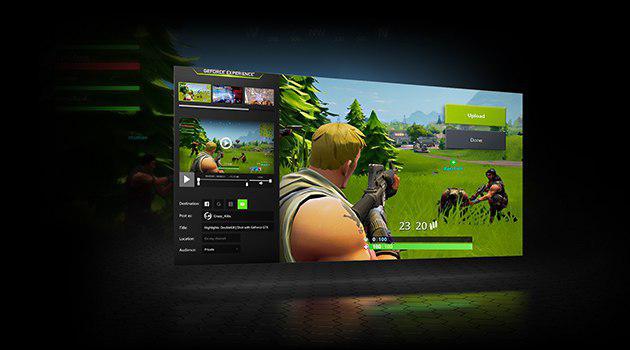
GeForce Experience – софт от компании Nvidia, который предназначен для оптимизации игр.
Не все люди используют ПК для игр, поэтому для них эта программа не нужна. Кроме того, многие любители игр заявляют, что GeForce Experience использует много оперативной памяти и значительно снижает производительность.
Как отключить GeForce Expirience, чтобы он не нагружал ПК:
Способ №1
Отключение Nvidia GeForce Experience в автозагрузке системы.
Windows 10:
- Щелкнуть правой кнопкой мыши на свободном месте панели задач (панель в нижней части экрана монитора);
- Выбрать "Диспетчер задач";
- Перейти на вкладку "Автозагрузка";
- Найти строку "Nvidia GeForce Experience";
- Правой кнопкой выбрать "Отключить" и перезапустите систему.
Windows 7/Vista:
- Открыть "Главное меню";
- Ввести “ms config” (без ковычек);
- Открыть эту программу;
- Перейти на вкладку "Автозагрузка";
- Найти строку "Nvidia GeForce Experience";
- Правой кнопкой выбрать "Отключить" и перезапустите систему;
Примечание: последние версии программы могут не показываться в списке "Автозагрузка". Поэтому этот способ может не работать.
Способ №2
Удаление программы через "Панель управления".
Чтобы удалить GeForce Experience с компьютера, нажмите на иконку "Пуск", введите "Панель управления" и откройте программу.
Теперь выберите опцию "Удаление программы".
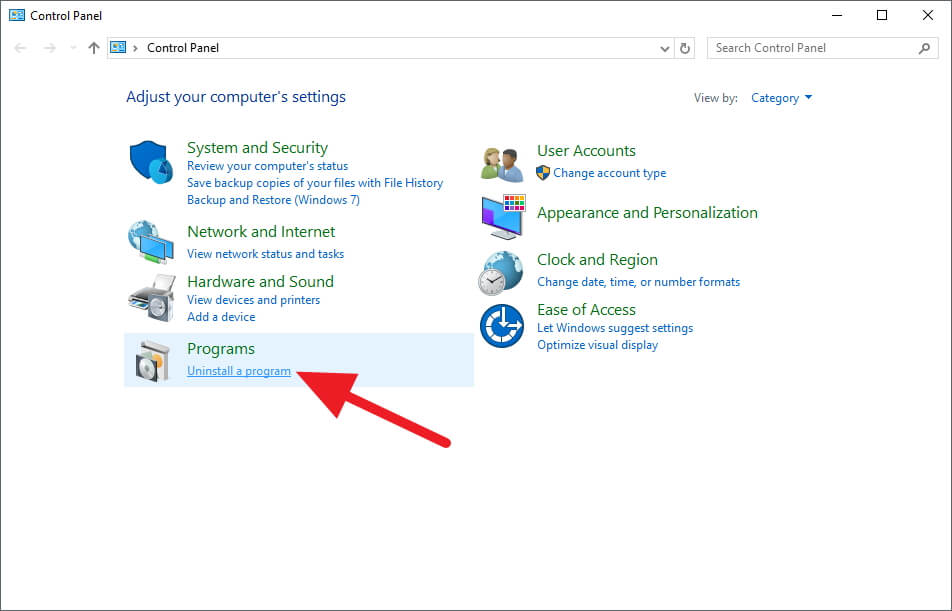
Найдите Nvidia GeForce Experience и нажмите "Удалить".
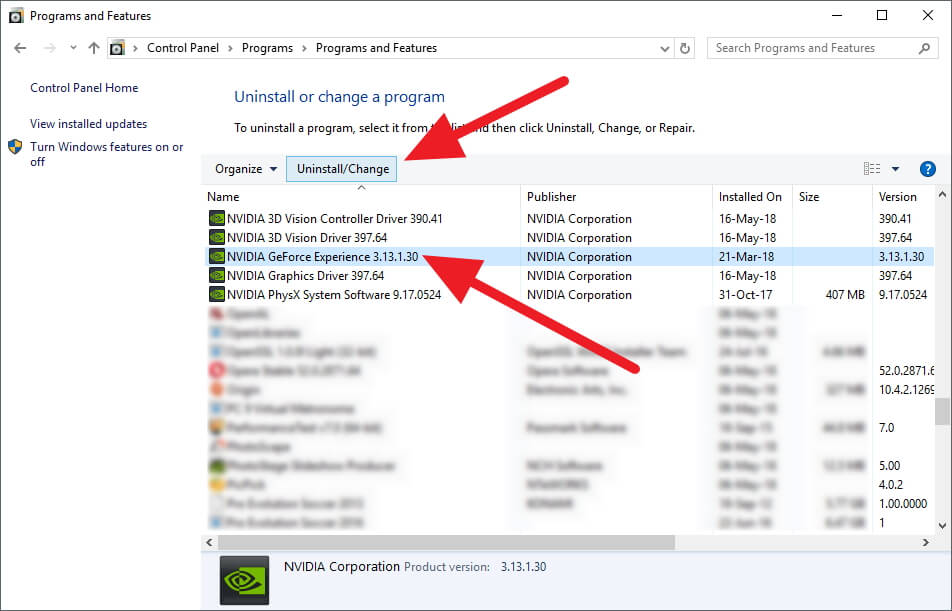
Когда появится окно деинсталятора Nvidia нажмите "Удалить".
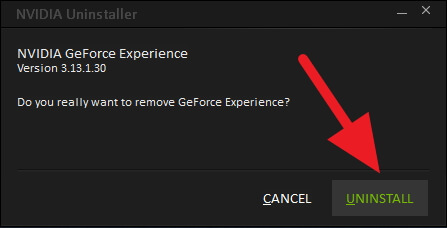
Подождите завершения процесса и нажмите "Закрыть".
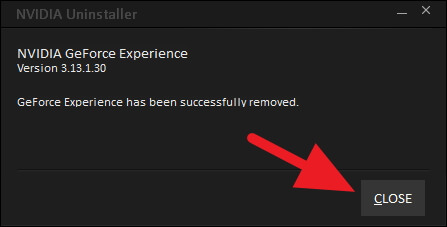
Программа сразу удалится из списка автозагрузок без перезапуска системы. Драйвер и другие функции видеокарты будут работать без GeForce Experience. Если вы передумаете – всегда можно скачать GeForce Experience отсюда.
Способ №3
Отключение GeForce Experience из списка Служб
Обратите внимание, что этот метод отключит не только GeForce Experience, но и настройки драйвера Nvidia, которые работали в фоновом режиме. Даже если вы отключите их, экран будет работать как раньше – без ошибок.
- Откройте меню "Пуск" и введите “services.msc”, откройте программу;
- Перед вами откроется большой лист с множеством строк;
- Найдите среди них NVIDIA Display Container LS;
- Кликните правой кнопкой мыши, и выберите "Свойства".
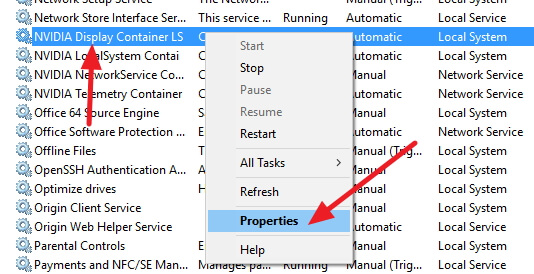
На строке "Тип запуска" выберите "Отключена" (или можете выбрать "Вручную"), потом нажмите "Применить" и "ОК".
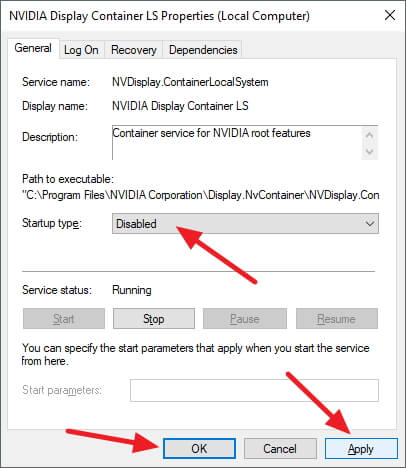
Перезапустите систему, чтобы изменения вступили в силу. Если вы передумали, вы можете снова поменять тип запуска на "Автоматически" и программа будет запускаться как раньше. Также вы можете запустить программу вручную через соответсвующий ярлык программы.
Советы по установке графических драйверов Nvidia
GeForce Experience – часть драйвера Nvidia, но у пользователя есть выбор – установить программу вместе с драйверами, либо отказаться от неё. Когда вы ставите драйвера на новый ПК – удостоверьтесь, что выбрали "Ручную Установку". Уберите флажок с GeForce Experience и продолжайте установку.
Или вы можете оставить GeForce Experience и не обращать внимания на его работу. Это довольно хорошая программа, если у вас сильный ПК.
NVIDIA GeForce Experience – полезная утилита для обновления драйверов видеокарты и оптимизации игр под технические параметры компьютера. Приложение поддерживает более 500 популярных проектов.
В их число входят:
- Assassin’s Creed;
- Far Cry;
- Grand Theft Auto;
- Need For Speed;
- The Witcher;
- Crysis;
- Just Cause;
- И т.д.
С полным списком игр в алфавитном порядке можно ознакомиться на официальном сайте NVIDIA GeForce Experience.



Иногда GeForce Experience не видит игру и не добавляет ее в общий список. Причин возникновения этой проблемы может быть несколько:
- Указана неверная директория для поиска. Чтобы решить проблему откройте настройки приложения.


Совет! Укажите сразу несколько директорий. Так вы расширите диапазон поиска в том случае, если при установке игры забыли указать правильно местоположение.
- Отсутствие сертификатов. Некоторые продукты не имеют сертификата подлинности. Это касается проектов от инди-разработчиков или пиратские копии со взломанной системой защиты. Добавить такие игры в список можно только вручную.
Оптимизация
Оптимизация игр – одна из главных функций программы GeForce Experience NVIDIA. Используется для повышения производительности путем выставления оптимальных настроек. Оптимизация выполняется на основе технических параметров системы: чем мощнее ПК, тем более высокие настройки графики установит приложение.
На компьютерах со старыми видеокартами программа не всегда может подобрать оптимальные параметры. Geforce Experience NVIDIA не оптимизирует игры на видеочипах младше 600 серии.
Оптимизация производится автоматически, сразу после добавления игры в список. Отключить Geforce Experience в игре можно в настройках.



В нижнем блоке появится уведомление о том, что оптимизация прошла успешна. Чуть ниже отображается название параметров и текущие настройки.

Если вы хотите изменить установленные параметры нажмите на иконку гаечного ключа в правой части.

В открывшемся окне можно установить разрешение экрана, режим дисплея и выбрать оптимизацию под производительность или качество.

Производительность снижает настройки и повышает скорость работы игры. Качество улучшает графику, но при этом могут возникнуть зависания, если ваша система не поддерживает высокие настройки.
Настройки
Программа GeForce Experience NVIDIA предоставляет большой набор полезных инструментов и настроек.
Общий доступ (Share)
Функция, которая позволяет запускать прямые трансляции, создавать скриншоты, записывать геймплей. Включить или отключить общий доступ можно в настройках.

Мгновенный повтор
Что такое мгновенный повтор в Geforce Experience NVIDIA? Функция мгновенного повтора реализуется с помощью Shadow Play. Во время игры вы можете сохранить последние 30 секунд геймплея на жестком диске. Для этого нужно нажать на заданную горячую клавишу. По умолчанию ALT+Z.

Записанный 30-секундный ролик можно напрямую загрузить на YouTube или Facebook.
Счетчик FPS
Далее расскажем, как в Geforce Experience включить ФПС. Эта функция используется многими геймерами. Счетчик ФПС нужен для отслеживания количества кадров в игре. Чтобы его включить, откройте оверлей (ALT+Z) и выберите пункт настроек (иконка шестеренок).


Теперь счетчик FPS будет отображаться в выбранном углу.
Также показать FPS Geforce Experience можно сочетанием клавиш ALT+F12.
Горячие клавиши
Чтобы запустить некоторые функции (например, открыть оверлей) или упростить процесс навигации в приложении воспользуйтесь горячими клавишами Geforce Experience NVIDIA. Посмотреть назначение клавиш по умолчанию можно в настройках оверлея.

После этого можно посмотреть все клавиши, а также изменить их на более удобные варианты.
Запись
Еще одна полезная функция Shadow Play – запись игрового процесса. Вы можете записывать видеоролики любой продолжительности в разрешении 4K и 60 кадрах в секунду.

Совет! Перед началом записи убедитесь, что на вашем жестком диске достаточно места для сохранения исходного файла.
Прямые трансляции
Эта функция позволяет создавать прямые трансляции на популярных стриминговых площадках:
- Twitch.
- Yutube.
- Facebook Live.
Функция запускается через оверлей.
GeForce Experience автозагрузка
Функция для автоматической загрузки обновлений драйверов. Включить автозагрузку NVIDIA Geforce Experience можно в настройках.

Уведомления
Также в настройках GeForce Experience имеется возможность включения уведомлений для рабочего стола. В опциях можно выбрать два пункта для получения оповещений: обновления драйверов и награды.

Настройка учетной записи
Здесь можно сменить персональные данные, аватар, безопасность и конфиденциальность.
GeForce Experience – утилита, позволяющая управлять настройками видеокарты NVIDIA. Софт уже предустановлен на всех компьютерах, использующих графические адаптеры этого производителя. И хотя чаще всего программное обеспечение функционирует без нареканий, у некоторых людей не работает GeForce Experience на операционной системе Windows 10. При запуске приложения выскакивает ошибка, которая требует немедленного исправления.
Причины проблемы
Сначала попробуем разобраться, почему не запускается программное обеспечение для видеокарт NVIDIA.

Виной тому могут быть самые разные причины, но наиболее часто встречаются следующие:
- проблемы с автозапуском;
- отключение службы GeForce;
- устаревшие драйверы или версия ПО;
- воздействие вредоносных файлов.
Несмотря на то, что некоторые факторы являются очень серьезными и потенциально влияют на другие аспекты работы компьютера, проблему удается решить в течение нескольких минут. Разумеется, при условии соблюдения всех требований, указанных в инструкции.
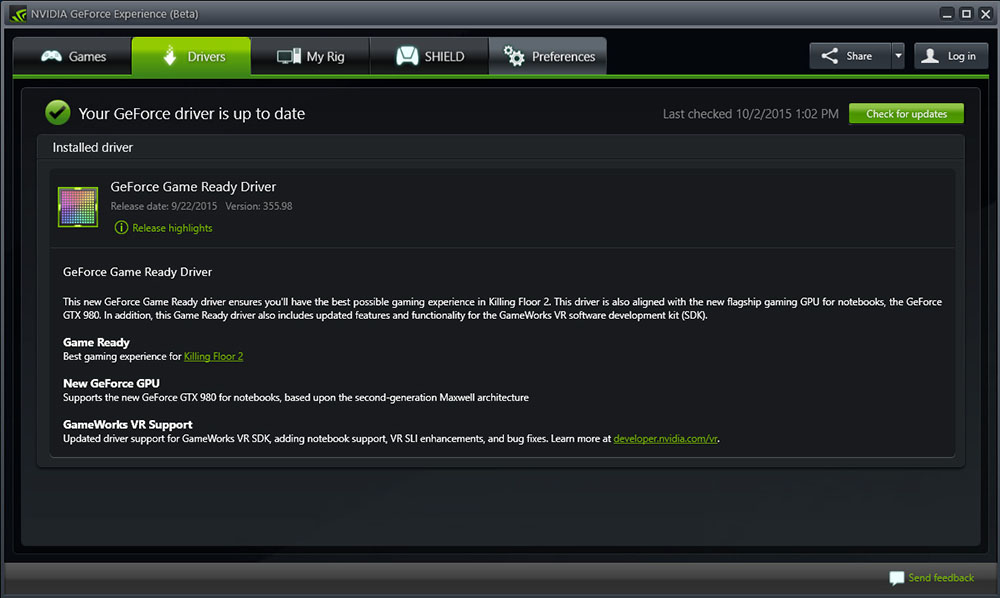
Как устранить ошибки в работе GeForce Experience
Решая проблему запуска фирменного ПО, пользователь вынужден обращаться к причинам возникновения неполадок. Но порой со стопроцентной точностью установить вредителя не получается. В таком случае рекомендуется действовать в соответствии с алгоритмом, представленным ниже. Он базируется на основных причинах и рассматривает методы решения проблемы в зависимости от того, насколько часто встречается тот или иной фактор.
Отладка автозагрузки
Первым делом стоит проверить, работают ли процессы GeForce Experience в режиме автозагрузки. Он необходим, чтобы пользователь всегда получал доступ к утилите, управляющей настройками видеокартами. Если приложение не открывается, то вполне вероятно, что для него просто не был отлажен автозапуск. Проверить, так ли это на самом деле, удается при помощи инструкции:
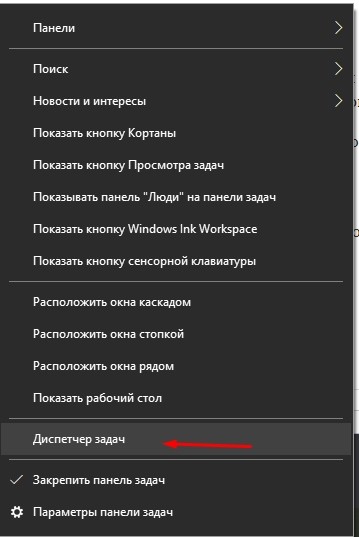

- Проверьте наличие утилиты для видеокарт NVIDIA в списке.

Проверка статуса и отладка служб NVIDIA
За работу приложения также отвечает соответствующая служба. Если она отключена, то с запуском утилиты GeForce могут возникать проблемы. Для исправления ситуации действуйте по алгоритму:




Теперь служба, как и само приложение, должна заработать в принудительном порядке. Иногда для вступления изменений требуется перезагрузка компьютера, поэтому воспользуйтесь этой рекомендацией для стопроцентного решения проблемы.
Проверка актуальности драйверов и их обновление
За работу видеокарты и сопутствующих служб отвечают драйверы, которые нуждаются в регулярном обновлении. Использование устаревшего ПО становится причиной проблем с запуском, в связи с чем их рекомендуется обновить:


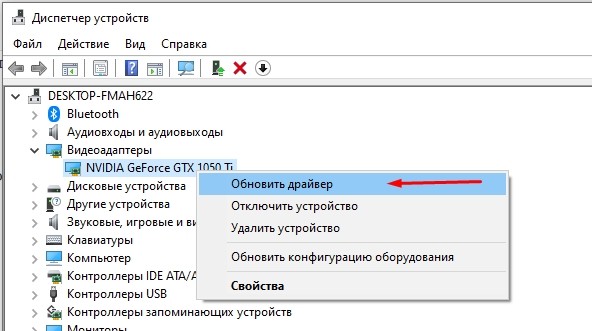
Далее компьютер начнет автоматический поиск актуального ПО. При его обнаружении будет предложено нажать на кнопку установки. Но, возможно, вам придется скачивать драйверы вручную через официальный сайт производителя видеокарт. Тогда после загрузки дистрибутива понадобится запустить инсталлятор и завершить процесс установки.
Борьба с вирусами
Не стоит недооценивать влияние вредоносных файлов и программ на работу компьютера. Не исключено, что именно под воздействием вирусов GeForce Experience перестал запускаться. В таком случае необходимо воспользоваться любым антивирусом от Kaspersky Internet Security до Windows Defender для тщательного сканирования устройства на предмет наличия вредоносного софта. По окончании проверки вы сможете избавиться от вирусов одним нажатием.

Устранение косвенных причин
Проблема запуска утилиты GeForce носит программный характер, но иногда ошибка становится следствием косвенных причин вроде поломки графического адаптера или жесткого диска. Конечно, если во всех остальных сценариях компьютер работает стабильно, то нет особого смысла рассматривать подобную вероятность. Однако есть и другие косвенные факторы.

Также рекомендуется выполнить очистку реестра, воспользовавшись программным обеспечением вроде CCleaner, так как отказ в запуске нередко становится следствием остаточных файлов предыдущей версии GeForce Experience.
Обновление драйверов
Для корректной работы программного обеспечения важно иметь не только актуальную версию драйверов видеокарты, но и последнюю сборку утилиты GeForce. Существует вероятность, что вы используете старое поколение приложения, которое уже не поддерживается производителем. Поэтому посетите сайт NVIDIA и в разделе с драйверами загрузите актуальную версию GFE. Перед этим не забудьте удалить старую утилиту GeForce с компьютера, иначе может возникнуть конфликт в рамках одного и того же ПО.
Привет всем! Столкнулся с такой проблемой поменял на ПК видеокарту, соответственно стал переустанавливать дрова, выполнив чистую установку. Так вот после переустановки дров перестал автоматом запускаться GE при запуске Windows. Уже что только не делал и дрова заново переустанавливал, и саму программу отдельно ничего не помогло. Я конечно понимаю что можно автозапуск данной проги можно через стороннюю программу самому сделать, но когда так делаешь при запуске ОС он сразу открывает окно GE, а так он всегда просто в трей включался. В чем может быть проблема? Кто знает? Кто что может подсказать? версия драйвера кстати последняя 385,41

У меня тоже не запускается в трее. Пришлось ярлык оставить на рабочем столе. В ней нет постоянной нужды.
Установил игру- открыл ярлык; захотел посмотреть обновления драйверов-запустил ярлык; нужно записать видео или поменять настройки, никаких проблем, просто запустил ярлык.

В новой версии её убрали из трея, типа что-бы меньше ресурсов потребляла!
Оптимизация игры – одна из основных функций GeForce Experience, которая позволяет увеличить ее производительность за счет установки оптимальных настроек в соответствии с конфигурацией ПК. То есть, чем выше мощность компьютера, тем более высокие настройки графики будут установлены программой.
Но иногда пользователи сталкиваются с проблемой, когда им не удается оптимизировать игры в GeForce Experience. Существует ряд причин этой ошибки, и наиболее распространенной из них является повреждение драйверов nVidia и связанных с ними системных файлов.
Проблемы с автоматическим запуском
Рассмотрим причины почему ОС не запускает Experience. ОС добавляет процесс в автозагрузку. Если это не так, выполните такие действия.
Не включается Experience Windows 10 — удаляем задачи из автозагрузки

Откроются приложения включающиеся после старта ОС. Если в списке есть процесс Experience, он должен быть включен.

Если его нет — переустановите приложение.
Как это сделать

Далее появится ссылка на загрузку.

При запуске распакуются данные для установки. Укажите директорию куда сохранить.

В автоматическом режиме запустится инсталлятор. О.

Отобразятся компоненты, которые установятся. Проверьте чтобы был отмечен пункт как на скриншоте:

Начнется установка. ОС обновит ПО и информацию в реестре.
Используйте это способ, если не запускается Experience появляется черный экран.
Не запускается Experience — проверьте ОС на вирусы
Существует вредоносный софт, блокирующий автозапуск этого приложения. Проверьте ПК на вирусы.
Мало памяти

Не открывается окно приложения, сбой процесса
Приложение не запускается из системного трея. Вы вызываете пункт открыть, но ничего не происходит. Работу программы обеспечивает процесс, выполняемый в фоновом режиме. Если произошел сбой — перезагрузите ПК. Запустите программу из директории, в которую она установлена по умолчанию. Это NVIDIA Corporation расположенная в директории Program Files (x86). Откройте исполняемый файл приложения.
Ошибки в реестре
ОС распознает программу как правильно выполняемую задачу, а она не такая, или отсутствует. Что предпринять? Проверьте ПК на вирусы. Существует вредоносный софт вызывающий такую ошибку. Далее проведите диагностику реестра. Рекомендую использовать программу CCleaner. Это поможет если приложение повреждено, но числится в реестре как исполняемая задача. Если это не помогло — сделайте полную переустановку.
Активация рекомендуемых оптимальных настроек
Проблема также может возникнуть из-за изменения настроек, которые не соответствуют конфигурации ПК. Когда пытаетесь оптимизировать любую игру, приложение nVidia проверяет несколько параметров, чтобы улучшить ее производительность. Если они не соответствуют характеристикам ПК, столкнетесь с ошибкой оптимизации. В этом решении попробуйте включить оптимальные настройки и проверьте, решает ли это проблему.
Выйдите из приложения, перезапустите систему.
Не запускается Experience something went wrong

Это происходит из-за неправильной работы программы, отсутствием драйверов, или не запустилась фоновая служба.

Остановите все процессы Nvidia.

Если эти действия не принесли результата — выполните следующее.
Запуск в режиме совместимости
Если программа установлена недавно, возможно она несовместима с ПК.
Если описанные далее действия не принесут нужный результат, верните все в первоначальные настройки.
Нажмите на ярлыке приложения правой кнопкой мыши. Далее установите значения как на скриншоте: Запустите программу при помощи ярлыка. Если это не помогло, рассмотрим следящий способ.
Переустановите пакет Visual C++

Посмотрите тип системы:

Выполните установку.



Удаление файлов конфигурации пользователя
Если GeForce Experience не оптимизирует игру, в первую очередь удалите все файлы конфигурации пользователя. Программа создает эти файлы в системном разделе (обычно, на диске С) и использует в качестве справочных в процессе работы. Попробуйте удалить их, чтобы при следующем запуске программа автоматически создала новые.

Найдите все задачи GeForce Experience и завершите их.

Кликните на вкладку AppData в адресной строке и откройте папку Local. Затем перейдите по пути NVIDIA Corporation — GeForce Experience и удалите папку CefCache.
После перезагрузите компьютер, попробуйте снова оптимизировать игру.
Настройка службы

Далее, как на скриншоте:

Установите тип запуска как на скриншоте:

Далее, как на скриншоте:

Найдите службы, относящиеся к NVIDIA. Проставьте галочки напротив их. Перезагрузите ПК. Проверьте задействование служб.




игры и оптимизация настроек
NVIDIA GeForce Experience – полезная утилита для обновления драйверов видеокарты и оптимизации игр под технические параметры компьютера. Приложение поддерживает более 500 популярных проектов.
В их число входят:
- Assassin’s Creed;
- Far Cry;
- Grand Theft Auto;
- Need For Speed;
- The Witcher;
- Crysis;
- Just Cause;
- И т.д.
С полным списком игр в алфавитном порядке можно ознакомиться на официальном сайте NVIDIA GeForce Experience.
Иногда GeForce Experience не видит игру и не добавляет ее в общий список. Причин возникновения этой проблемы может быть несколько:
- Указана неверная директория для поиска. Чтобы решить проблему откройте настройки приложения.
Совет! Укажите сразу несколько директорий. Так вы расширите диапазон поиска в том случае, если при установке игры забыли указать правильно местоположение.
- Отсутствие сертификатов. Некоторые продукты не имеют сертификата подлинности. Это касается проектов от инди-разработчиков или пиратские копии со взломанной системой защиты. Добавить такие игры в список можно только вручную.
Оптимизация
Оптимизация игр – одна из главных функций программы GeForce Experience NVIDIA. Используется для повышения производительности путем выставления оптимальных настроек. Оптимизация выполняется на основе технических параметров системы: чем мощнее ПК, тем более высокие настройки графики установит приложение.
На компьютерах со старыми видеокартами программа не всегда может подобрать оптимальные параметры. Geforce Experience NVIDIA не оптимизирует игры на видеочипах младше 600 серии.
Оптимизация производится автоматически, сразу после добавления игры в список. Отключить Geforce Experience в игре можно в настройках.
В нижнем блоке появится уведомление о том, что оптимизация прошла успешна. Чуть ниже отображается название параметров и текущие настройки.
Если вы хотите изменить установленные параметры нажмите на иконку гаечного ключа в правой части.
В открывшемся окне можно установить разрешение экрана, режим дисплея и выбрать оптимизацию под производительность или качество.
Производительность снижает настройки и повышает скорость работы игры. Качество улучшает графику, но при этом могут возникнуть зависания, если ваша система не поддерживает высокие настройки.
Настройки
Программа GeForce Experience NVIDIA предоставляет большой набор полезных инструментов и настроек.
Функция, которая позволяет запускать прямые трансляции, создавать скриншоты, записывать геймплей. Включить или отключить общий доступ можно в настройках.
Мгновенный повтор
Что такое мгновенный повтор в Geforce Experience NVIDIA? Функция мгновенного повтора реализуется с помощью Shadow Play. Во время игры вы можете сохранить последние 30 секунд геймплея на жестком диске. Для этого нужно нажать на заданную горячую клавишу. По умолчанию ALT+Z.
Записанный 30-секундный ролик можно напрямую загрузить на или .
Счетчик FPS
Далее расскажем, как в Geforce Experience включить ФПС. Эта функция используется многими геймерами. Счетчик ФПС нужен для отслеживания количества кадров в игре. Чтобы его включить, откройте оверлей (ALT+Z) и выберите пункт настроек (иконка шестеренок).
Теперь счетчик FPS будет отображаться в выбранном углу.
Также показать FPS Geforce Experience можно сочетанием клавиш ALT+F12.
Горячие клавиши
Чтобы запустить некоторые функции (например, открыть оверлей) или упростить процесс навигации в приложении воспользуйтесь горячими клавишами Geforce Experience NVIDIA. Посмотреть назначение клавиш по умолчанию можно в настройках оверлея.
После этого можно посмотреть все клавиши, а также изменить их на более удобные варианты.
Запись
Еще одна полезная функция Shadow Play – запись игрового процесса. Вы можете записывать видеоролики любой продолжительности в разрешении 4K и 60 кадрах в секунду.
Совет! Перед началом записи убедитесь, что на вашем жестком диске достаточно места для сохранения исходного файла.
Прямые трансляции
Эта функция позволяет создавать прямые трансляции на популярных стриминговых площадках:
Функция запускается через оверлей.
GeForce Experience автозагрузка
Функция для автоматической загрузки обновлений драйверов. Включить автозагрузку NVIDIA Geforce Experience можно в настройках.
Уведомления
Также в настройках GeForce Experience имеется возможность включения уведомлений для рабочего стола. В опциях можно выбрать два пункта для получения оповещений: обновления драйверов и награды.
Настройка учетной записи
Здесь можно сменить персональные данные, аватар, безопасность и конфиденциальность.
Не запускается запись

Переходим по пути как на скриншоте. Удаляем DefaultPathW and TempFilePath. Далее в меню приложения активируйте внутриигровое наложение. Теперь вопрос почему не работает запись Experience возникать не будет.
Список игр в GeForce Experience
Следует сразу сказать, что если программа не видит игры и не включает их в свой список, это не всегда означает какой-либо сбой. В большинстве случаев в этом виноват принцип работы самого приложения. В целом можно выделить 4 вероятных причины, почему список игр не обновляется, и из них только 1 является сбоем GeForce Experience. Как бы то ни было, абсолютно все решается практически без проблем.
Причина 1: Список не обновлен
Наиболее частой причиной того, что в списке игр в GeForce Experience отсутствует тот или иной продукт, является банальное отсутствие обновления перечня. Все имеющееся на компьютере выводится не в непрерывном режиме, программа регулярно обязана обновлять список, чтобы показывать новые продукты.
Нередко так выходит, что новое сканирование еще не проводилось. Особенно такая проблема актуальна в тех случаях, когда игра была только-только установлена, и система просто не успела своевременно отреагировать.
Решения в таком случае два. Самый банальный – подождать, пока программа не просканирует диск на наличие новых программ. Однако это сложно назвать действительно эффективным подходом.
Гораздо лучше просто вручную обновить список.



Теперь ранее не отображавшиеся игры должны появиться в списке.
Причина 2: Поиск игр
Также вполне может оказаться, что программа просто не находит игры там, где она их ищет. Обычно GeForce Experience успешно автоматически обнаруживает папку с нужными установленными приложениями, однако случаются и исключения.



-
Теперь GF Experience начнет искать новые игры и там, после чего будет добавлять их в ассортимент обнаруженных игр.
Очень часто это позволяет решить проблему окончательно. Особенно часто проблема появляется при нестандартных путях создания папок с играми, или когда они находятся не в одном месте.
Причина 3: Отсутствие сертификатов
Также нередко случается, что тот или иной продукт попросту не имеет определенных сертификатов подлинности. Как итог, система не способна опознать программу, как игру, и добавить в свой список.
Разрешение доступа в Брандмауэре
Другая сторона проблемы заключается в том, что GeForce Experience нужно подключиться к интернету, чтобы узнать сведения об игре. Посмотрите, что приложению разрешен доступ в Брандмауэре Защитника Windows.
Запустите приложение и проверьте, видит ли теперь проблемную игру.
Видео алгоритм решения проблемы
Рекомендую также видео (хоть и англоязычное), здесь визуально представлен алгоритм решения проблемы.
Монитор не включается при запуске компьютера
Первый признак неработоспособности видеокарты — отсутствие какого-либо изображения не экране монитора при включении компьютера. Однако такое может происходить не только по вине графической карты. О неисправностях последней следует судить только после проверки работоспособности остальных компонентов компьютера.
Монитор

Материнская плата
Материнская плата представляет собой модульное устройство, состоящее из самостоятельных электронных компонентов. Нарушение в работе любого из них может стать причиной неработоспособности как встроенных в саму плату, так внешне подключаемых устройств, включая видеокарту.
Самый простой способ диагностики материнской платы — извлечь внешнюю графическую карту и подключить монитор в гнездо встроенной видеокарты. Если встроенной карты в компьютере не предусмотрено, то проверить материнскую плату можно путем установки в нее другой видеокарты. Что делать, если под рукой нет проверочного устройства? Как вариант, включите компьютер без видеокарты и обратите внимание на следующее:
Определить точную неисправность материнской платы домашних условиях практически невозможно. Все, что можно предпринять — выполнить профилактику компьютера. Для этого достаточно элементарных навыков в обращении с простыми инструментами. В ходе профилактических работ с поверхности материнской платы, подключаемых к ней электронных компонентов и блока питания удаляются загрязнения, производится смазка радиаторов термопастой, а вентиляторы смазываются машинным маслом. Данных манипуляций бывает достаточно для устранения различных неисправностей компьютера.

Видеокарта неправильно подключена
Читайте также:


