Как сделать черный экран на компьютере
Всем привет! Если вы видите черный экран при включении компьютера, то это первый признак того, что в его работе случились какие-то неполадки, которые не позволяют нормально функционировать операционной системе Windows. Причин такого явления может быть несколько, перечислим их:
- Неправильное завершение работы Windows; ;
- Повреждение интерфейсного кабеля подключения монитора или отсутствие контакта;
- Не загружающийся рабочий стол;
- Отсутствует лицензия Windows;
- Не работают компоненты системного блока;
- Проблемы с ПО, наличие вирусов, отсутствие драйверов;
Как видите, причин, когда появляется черный экран при включении компьютера достаточно много, поэтому разберем каждую из них по отдельности и попытаемся устранить неполадки самостоятельно.
Проблемы при загрузке Windows
Наверное, самая распространенная причина появления черного экрана – это сбой в загрузке операционной системы. Очень часто он возникает при неправильном завершении работы системы или повреждении загрузочной области.
В большинстве случаев, данная проблема встречается, когда у пользователей неожиданно отключают электроэнергию и компьютер оказывается обесточенным в самый неподходящий момент.
При таком исходе событий, пользователь увидит черный экран при включении компьютера с вариантами загрузки системы.
Если система не выдаст вам окно с вариантами загрузки, то необходимо сделать следующее:
Проблемы с кабелем или монитором. ![при включении компьютера черный экран и курсор]()
Иногда случаются случаи, когда из строя выходит кабель подключения монитора к системному блоку. В данном случае, необходимо осмотреть его на предмет повреждений. Особенно пристальное внимание необходимо обратить на разъемы. Довольно распространённая причина в загнутых усиках контактов у VGA кабелей.
Чтобы исключить неисправный кабель, достаточно будет взять подмену и подключить.
Если с кабелем все нормально, то проверяем монитор. Для начала, обращаем внимание на индикатор питания (лампочка на панели монитора). Если индикатор горит, то питание на монитор подается, если нет, то смотрим, на провода питания. Возможно они не подключены в сеть или отошел какой-либо контакт.
Если есть возможность, подключить другой монитор, то непременно воспользуйтесь ей.
Не загружается рабочий стол Windows.
Еще одной довольно частой причиной, при которой пользователь видит черный экран при включении компьютера – это не загружающийся рабочий стол. Проблема возникает после лечения компьютера от вирусов. При этом, система вроде бы загружается, но рабочий стол остается пустым: ни ярлыков, ни папок, ни панели задач. Если у вас аналогичная ситуация, то делаем следующее:
Черный экран при включении компьютера – Windows не лицензирована.
Если вы столкнулись с данной проблемой, то пути решения у вас два:
- Переустановить систему, и после переустановки отключить установку всех обновлений, но тогда вы рискуете тем, что ваш компьютер может быть заражен вирусом, например, таким как Wanna Cry;
- Приобрести лицензию на свой продукт и спать спокойно. Ведь компьютер будет получать все необходимые заплатки и работать более стабильно.
К сожалению, другого выхода из данной ситуации не дано.
Неисправны компоненты системного блока. ![при включении компьютера черный экран]()
Обратите внимание! Все действия, производите при выключенном питании компьютера. Чтобы избежать поражения током.
Если вышеизложенные советы не помогли устранить неисправность, то вероятнее всего есть проблема с одним из компонентов системного блока.
Для начала, следует открыть крышку системника и осмотреть компоненты компьютера, возможно почистить их от пыли и грязи.
Так же осмотрите материнскую плату на предмет вздувшихся конденсаторов, возможно причина всех бед именно в них. Тогда скорее всего, потребуется замена узла, а именно материнской платы или перепайка неисправных элементов.
Извлеките видеокарту из системного блока и прочистите все контакты. Возможно со временем произошло окисление или попадание пыли.
Далее проверяем подключение всех проводов, если, видеокарта требует дополнительного питания, то оно должно быть подключено.
Оперативная память так же может быть причиной черного экрана и отказа системы загружаться. Если модулей памяти несколько, то вынимаем все и пробуем подключать по одному и тестировать запуск компьютера. При удачном старте системы, делаем вывод, что какая-то планка памяти не работает правильно, и меняем её на другую.
Так же обязательно почистите контакты всех модулей памяти, возможно причина достаточно банальная, отсутствует контакт между портом материнской платы и модулем ОЗУ.
Проблемы с видеокартой или драйвером.
В моей практике часто встречались случаи, когда появлялся черный экран при включении компьютера из-за неисправной видеокарты. Так как многие современные ПК оснащаются дискретным и встроенным графическим адаптером, то можно просто подключить монитор к встроенному видеоадаптеру и проверить, появится ли изображение на экране.

Достаточно распространенная причина выхода из строя дискретных видеоадаптеров является перегрев. Кстати, если вы не в курсе какой видеоадаптер у вас установлен, то читайте статью – Как узнать видеокарту своего компьютера.
Реже, изображение на экране отказывается появляться из-за неправильно установленных драйверов. Чтобы исключить данную проблему скачайте самую свежую версию драйвера для вашей видеокарты с официального сайта и установите. Возможно проблема решится сама собой.
Подведем итоги.
Сегодня мы с вами рассмотрели решение проблемы, когда появляется черный экран при включении компьютера. Надеюсь советы, описанные в данной статье вам, помогут выявить причину неисправности и устранить её. Главное действовать, не торопясь и подходить к делу осмысленно.
Черный экран при запуске Windows является довольно распространенной ошибкой этой операционной системы, выражается же она в том, что после загрузки BIOS, ничего не происходит, а просто стоит черный экран.
Эта ошибка появилась еще в далекие времена Windows 95, но и до сих пор, даже в новых версиях этой ОС, пользователи по всему миру продолжают сталкиваться с ней. А все потому, что нет какой-то одной ошибки, определенного источника появления черного экрана — на каждом компьютере она может быть разная.
Сегодня мы обсудим источники появления пресловутого черного экрана, как их находить, и как решать эту проблему.
Причины появления черного экрана при включении компьютера
- Самая популярная причина возникновения черного экрана — это недавняя установка каких-либо драйверов или программ, которые и нарушают работу системы
- Заражение вирусами, которые могут поломать системные файлы
- Повреждение ключей реестра или системных файлов, например, при непредвиденном выключении света
- Нелицензионная версия ОС
- Неудачное обновление системы
- Плохо подсоединенные кабели, например, кабель к монитору или видеокарте
- Проблемы с аппаратной частью (видеокарта, оперативная память, процессор и т.д.), когда они приходят в негодность
Решение проблемы запуска Windows с черным экраном
1. Загрузка последней удачной конфигурации

Выбор последней удачной конфигурации
После проделанных действий компьютер должен нормально загрузиться, если не помогло, то читайте далее.
2. Загрузка Windows в безопасном режиме и решения

Выбор загрузки в безопасном режиме
Если Windows не загружается даже в безопасном режиме
В данном случае проверьте все ли кабели нормально подключены к системному блоку и монитору. Если не помогло, то по всей видимости пришел в негодность какой-либо компонент компьютера и его придется везти в сервисный центр.
Действия после загрузки Windows в безопасном режиме
1. Если Windows удалось запустить в безопасном режиме, то самой вероятной причиной сбоя будут недавно установленные драйвера или программы. Попробуйте удалить их и перезапустить компьютер.
2. Проверить системный диск на ошибки, для этого:

Как проверить диск на ошибки
Если антивирус нашел вирусы и удалил их, но система все еще не загружается и выходит черный экран, то может быть, вирус изменил настройки загрузки. Чтобы решить эту проблему нужно изменить реестр, для этого:


Как выглядит SHELL

Как выбрать устранение неполадок компьютера

Восстановление запуска и системы
Пройдет восстановление системы, компьютер автоматически перезагрузится, после чего Windows должен нормально загрузиться.
4. Нелицензионная версия Windows
5. Переустановка Windows
В самом крайнем случае может потребоваться переустановить Windows, но, до этого, стоит убедиться, что проблема точно не аппаратная, т.е., не в компонентах системного блока или кабелях.
В заключение
Как видите, какой бы не был источник появления черного экрана при запуске Windows — ее можно решить. В любом случае, не стоит отчаиваться, попробуйте поочередно все способы расписанные в данной статье и один из них вам точно поможет.
Хотите подшутить над коллегой или знакомым? Украдкой подойти к его компьютеру, нажмите Ctrl+WIN+C и скройтесь. Уверяем вас, он долго не сможет понять, почему все на экране стало черно-белым. Чтобы вернуться к нормальным цветам, нужно снова нажать это же сочетание клавиш.
Данный способ срабатывает только на Windows 10 с установленным обновлением Windows 10 Fall Creators Update (версия 1709 сборка 16299 и выше). В этом обновлении появились цветовые фильтры, которые помогают работать с ОС и программами лицам с определенными расстройствами зрения или высокой светочувствительностью к отдельным цветам.
Цветовые фильтры скрываются в меню Пуск > Параметры > Специальные возможности > Цвет и высокая контрастность.
Вам доступны шесть фильтров:
1. Оттенки серого (экран становится черно-белым с оттенками серого).
2. Обратить (цвета инвертируются).
3. Инвертированные оттенки серого (смешение двух первых пунктов).
4. Дейтеранопия (для лиц, страдающих пониженной чувствительностью к зеленому цвету).
5. Протанопия (фильтр поможет дальтоникам, плохо различающим красный цвет).
6. Тританопия (фильтр для тех, кто почти не различает сине-фиолетовые цвета и оттенки).
Только не забудьте сообщить коллеге о шутке. Потому что он может подумать, что у него сломалась видеокарта или монитор, или слетели драйвера . Определить применение цветовых фильтров можно при нажатии Ctrl+Alt+Del. Экран блокировки в таком случае будет иметь традиционный синий фон.
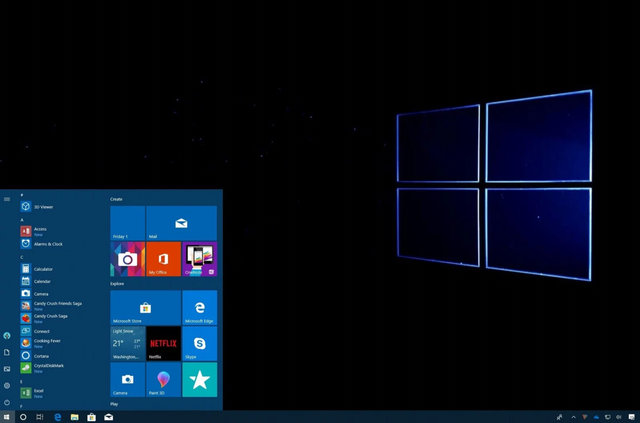
В Windows 10 черный экран может появиться по ряду причин. Это может быть связано с проблемой недавнего обновления графического драйвера или физического соединения между дисплеем и видеоадаптером. Кроме того, вы можете столкнуться с этим при обновлении системы или применении нового накопительного обновления. Или это может произойти просто неожиданно.
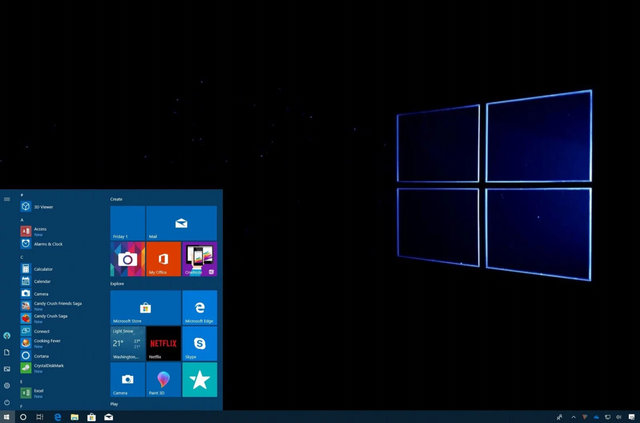
Какова бы ни была причина, существует несколько способов, с помощью которых вы можете определить причину и решить эту проблему, независимо от того, есть ли у вас доступ к рабочему столу или нет.
В этом руководстве по Windows 10 мы расскажем вам о серии инструкций по устранению неполадок и устранению проблем с черным экраном на вашем компьютере.
Черный экран при проблемах подключения
Когда вы сталкиваетесь с черным экраном, тому может быть много причин, в том числе проблемы с оборудованием, программным обеспечением или их сочетание.
В приведенных ниже инструкциях вы найдёте шаги по устранению неполадок, которые помогут вам решить эту проблему.
Проверка проблем с подключением
Если на вашем устройстве появляется черный экран ещё до того, как вы сможете войти в свою учетную запись, это может быть проблемой соединения между дисплеем и вашим компьютером.
В этой ситуации повторно проверьте подключение и убедитесь, что оба конца сигнального кабеля подключены правильно, монитор получает питание и использует правильный вход. (Вы можете проверить веб-сайт поддержки производителя для получения более подробной информации.)
Если у вас есть несколько видеовыходов, попробуйте переключить соединение на другой порт. Часто обновление драйвера может включать изменения, которые – по неизвестным причинам – могут отправлять видеосигнал на неправильный порт (DisplayPort, HDMI, DVI, Thunderbolt, VGA).
Кроме того, если вы работаете с системой, которая включает в себя дискретную и интегрированную видеокарту, вы можете переключиться на встроенный видеопроцессор, чтобы убедиться, что проблема связана с дискретной картой.
Ещё один шаг по устранению неполадок, который вы можете попробовать, включает подключение монитора к другому компьютеру, чтобы увидеть, не имеете ли вы дело с неисправным дисплеем.
Обнаружение дисплея
Во многих случаях вы увидите черный экран на вашем устройстве, потому что Windows 10 потеряла связь с дисплеем. Когда это происходит, вы можете использовать сочетание клавиш Win + Ctrl + Shift + B , которое перезапускает видеодрайвер и обновляет соединение с монитором.
На планшетах (таких как Surface Pro или Surface Go) вы можете перезагрузить экран, нажав кнопки увеличения и уменьшения громкости одновременно три раза.

Отключение ненужных устройств
Периферийные устройства, подключенные к вашему компьютеру, могут быть причиной появления черного рабочего стола или черного экрана с вращающимися точками во время запуска.
Если вы столкнулись с чем-то похожим, отключите все периферийные устройства (например, принтеры, камеры, съемные диски, Bluetooth и другие USB-устройства) от компьютера.
Запустите компьютер ещё раз, и если всё работает нормально, у вас проблема с одним из ваших периферийных устройств. Вы можете узнать, какое из них вызывает проблему, подключая по одному периферийному устройству за раз, пока не наткнётесь на то, которое вызывает конфликт.
Как только вы узнаете устройство, вызывающее проблему, отключите его, перезагрузите компьютер, а затем выполните поиск в Интернете, чтобы выяснить, есть ли исправление, или обратитесь к производителю вашего устройства за помощью.
Если вы видите черный экран после входа в свою учетную запись и по-прежнему можете использовать указатель мыши, это может быть проблемой в работе Windows Explorer.
Чтобы устранить проблемы с процессом Windows Explorer, выполните следующие действия:
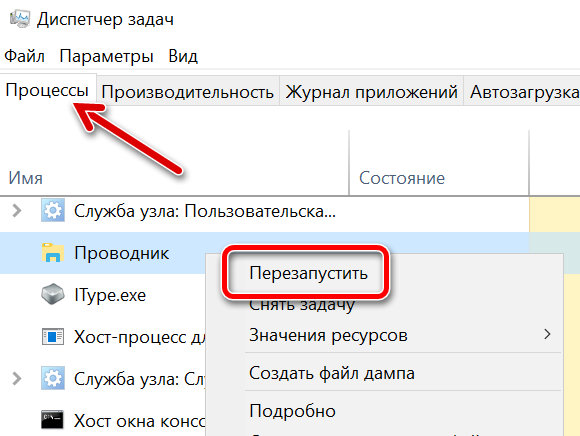
После выполнения этих шагов вы снова сможете получить доступ к рабочему столу.
Завершение и перезапуск explorer.exe
В качестве альтернативы, если описанные выше шаги не сработали, вы можете прервать и снова запустить процесс, используя следующие шаги:
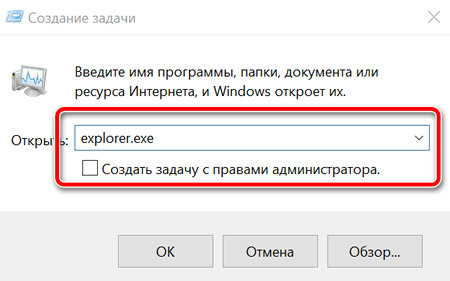
После того, как вы выполнили эти шаги, вы сможете нормально использовать своё устройство.
В случае, если есть проблема, связанная с программным обеспечением, и у вас нет доступа к рабочему столу, вам потребуется загрузить компьютер в безопасном режиме, чтобы устранить неполадки и устранить проблему черного экрана.
Расширенная загрузка после трёх неудачных попыток
Чтобы запустить дополнительные параметры запуска, выполните следующие действия.
- Включите ваш компьютер.
- Как только на экране появится логотип Windows, нажмите кнопку питания, чтобы прервать загрузку.
- Повторите шаги 1 и 2 ещё два раза.
После третьего прерывания Windows 10 откроется в среде расширенного запуска, а затем вы можете продолжить, выполнив следующие шаги для загрузки в безопасном режиме.
Расширенный запуск с помощью загрузочного носителя
Кроме того, вы можете использовать установочный носитель USB, чтобы перейти в среду расширенных параметров запуска, выполнив следующие действия:
Совет: если ваше устройство не запускается с флэш-накопителя USB, вам нужно изменить настройки BIOS вашей системы, чтобы убедиться, что оно может загружаться с USB. Обычно вы можете получить доступ к BIOS, включив ваше устройство и нажав одну из функциональных клавиш, клавишу Delete или ESC, но не забудьте зайти на сайт поддержки вашего производителя для получения более подробной информации.
После того, как вы выполнили шаги, продолжайте с инструкциями безопасного режима.
Загрузка в безопасном режиме
Чтобы загрузить Windows 10 в безопасном режиме, выполните следующие действия:
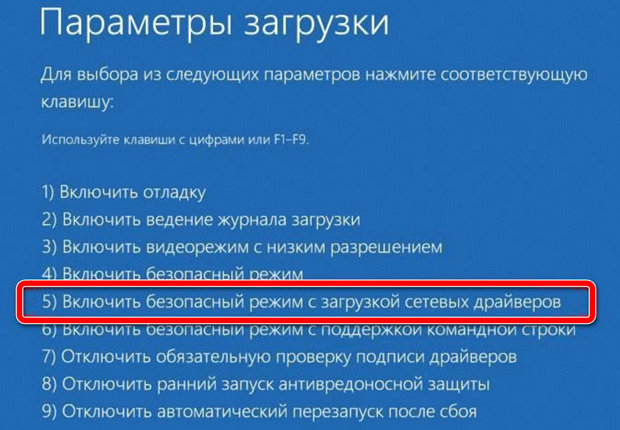
После того, как ваше устройство перейдёт в безопасный режим, есть несколько шагов по устранению неполадок, которые могут помочь вам решить проблему черного экрана, например, переустановка графического драйвера, удаление обновлений с ошибками, изменение настроек системы и многое другое (как показано ниже).
Выполните чистую загрузку
Когда ваше устройство запускается нормально, Windows 10 загружает множество служб, драйверов и приложений, которые продолжают работать в фоновом режиме, если один или несколько из них вызывают проблемы, возможно, вы столкнетесь с черным экраном.
Использование чистой загрузки позволяет настроить Windows 10 на запуск только с минимальным набором служб, драйверов и приложений, что может помочь вам выяснить, является ли что-то работающее в фоновом режиме причиной того, что экран становится черным.
Чистая загрузка аналогична безопасному режиму, но позволяет повторно активировать один сервис или программное обеспечение за раз, что может помочь более точно определить проблему.
Чтобы выполнить чистую загрузку, используйте эти шаги:
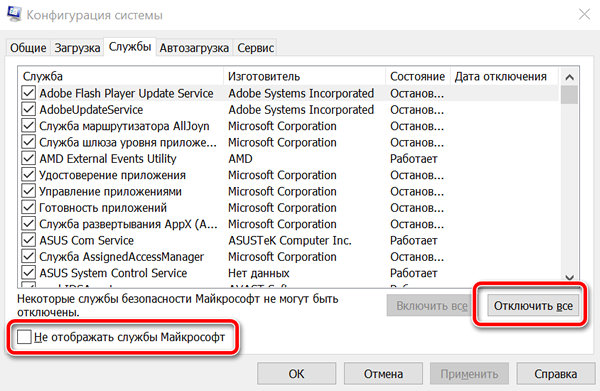
Хотя этот процесс не решит проблему, он даст вам представление о том, с чего начать поиск решения проблемы.
Если после перезагрузки компьютера вы больше не видите черный экран, вы теперь знаете, что есть проблема с фоновым процессом.
Устранение неполадок черного экрана с использованием чистой загрузки
В этом случае выполните следующие действия, чтобы повторно включить элементы (по одному) и перезагрузите устройство, чтобы увидеть, какой из них вызывает черный экран:
После того, как вы выполнили шаги, повторите шаги для каждого элемента, пока не сможете определить элемент, который вызывает проблему.
Если ни одна из служб не является проблемой, используйте эти шаги для повторного включения элементов автозагрузки:
После выполнения шагов, повторяйте шаги для каждого элемента, пока не найдёте приложение, которое вызывает черный экран.
Если вы не нашли проблемы этим методом, не забудьте вновь включить все службы и приложения из автозагрузки.
Переустановка или откат графического драйвера
Обычно компьютер черный экран появляется из-за ошибки или проблемы совместимости с графическим драйвером, который вы могли установить вручную или через Центр обновления Windows.
В других случаях обновление видеодрайвера может не быть проблемой, но установленный на вашем устройстве может быть поврежден, и в результате вы можете увидеть черный экран.
Чтобы переустановить графический драйвер, находясь в безопасном режиме, вы можете удалить его, а затем разрешить Windows 10 автоматически переустановить его, выполнив следующие действия:
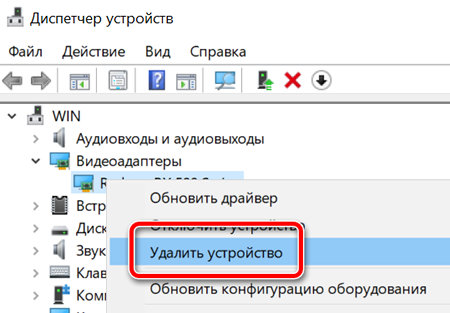
Совет. Кроме того, вы также можете выбрать опцию Удалить драйвер для этого устройства, чтобы удалить драйвер с вашего устройства. Иногда это рекомендуется, но если Windows 10 не может найти драйвер в интернете, вам нужно будет загрузить драйвер с веб-сайта поддержки производителя вручную.
После перезагрузки устройства Windows 10 должна автоматически переустановить графический драйвер, и, надеюсь, черный экран исчезнет.
Если вы видите черный экран после обновления до новой версии Windows, вам может потребоваться загрузить совместимую последнюю версию драйвера с вашего устройства или веб-сайта поддержки вашего производителя, чтобы решить эту проблему.
Откат графического драйвера
Кроме того, если вы недавно установили обновление, можно выполнить откат к предыдущей версии, выполнив следующие действия:
Чтобы откатить драйвер устройства до более ранней версии в Windows 10, выполните следующие действия:
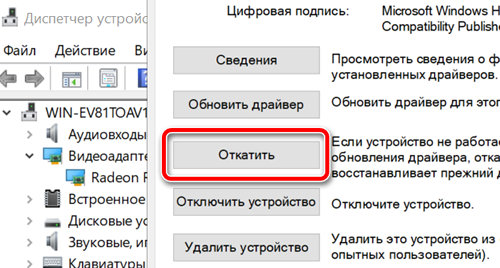
После выполнения действий Windows 10 удалит драйвер, а предыдущий драйвер будет восстановлен.
Если кнопка Откатить драйвер недоступна, то в Windows 10 нет предыдущего драйвера для отката. Если вы знаете, что предыдущий драйвер работал без проблемы черного экрана, вы можете найти и загрузить более старую версию драйвера с веб-сайта поддержки вашего производителя и использовать их инструкции для установки.
Отключение быстрого запуска
Иногда черный экран появляется, потому что на вашем компьютере включена функция быстрого запуска.
Быстрый запуск – это просто функция, которая позволяет Windows 10 загружаться быстрее, но если это вызывает проблемы, вы можете отключить её, выполнив следующие действия:
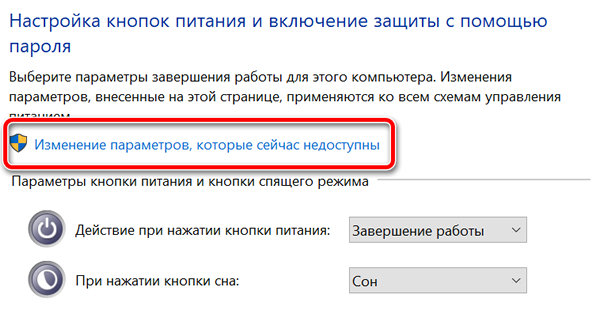
Примечание. Эта функция доступна не при каждой установке, поскольку она зависит от конфигурации вашего оборудования.
Если проблема была в быстром запуске, после перезапуска устройства вы больше не увидите черный экран.
Отключение высокой контрастности
Если вы используете функцию высокой контрастности, есть вероятность, что это может быть причиной, по которой вы получаете черный экран.
Чтобы отключить высокую контрастность, находясь в безопасном режиме, выполните следующие действия:
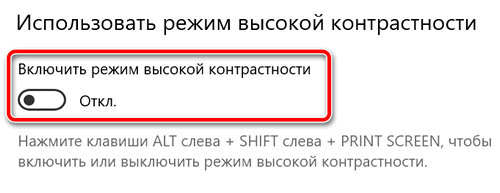
После того, как вы выполните эти шаги, перезагрузите устройство, чтобы увидеть, помогло отключение функций решить проблему черного экрана.
Остановка процесса RunOnce
RunOnce позволяет указать команды, которые Windows 10 должна запустить один раз, а затем удалить, но это также может привести к черному экрану на вашем устройстве.
Чтобы остановить процесс RunOnce, выполните следующие действия:
Если проблема вызвана процессом RunOnce, вы сможете нормально использовать свое устройство.
Удаление обновлений
В последнее время было много накопительных обновлений с ошибками и другими проблемами совместимости.
Если вы недавно обновили свою систему, и у вас появляется черный экран, то удаление обновления может решить проблему.
Чтобы удалить накопительное обновление:
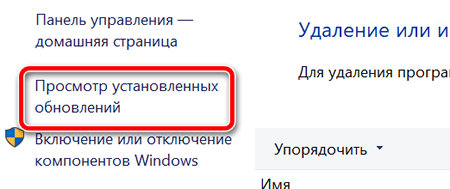
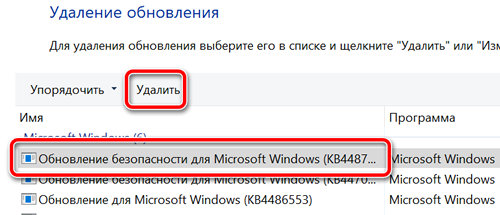
Если эти шаги решают проблему, вы можете временно заблокировать установку обновления до выпуска нового исправления.
Удаление программного обеспечения безопасности
Хотя программное обеспечение безопасности предназначено для защиты вашего устройства и данных, оно также может вызывать проблемы, такие как черный экран.
Если вы используете сторонний антивирус или другое программное обеспечение для защиты компьютера, вы можете удалить его, чтобы определить, является ли приложение причиной проблемы.
Если вы больше не видите черный экран в Windows 10, вы можете переустановить его снова, но если проблема появится снова, удалите его снова и проверьте веб-сайт поддержки вашего поставщика программного обеспечения на наличие обновленной версии или дополнительной помощи.
Создание нового аккаунта
Проблема с вашей учетной записью также может быть причиной появления черного экрана.
Чтобы определить, вызывает ли ваша учетная запись проблемы, находясь в безопасном режиме, вы можете создать новую локальную учетную запись, и, если она работает, вам следует подумать о переходе на новую учетную запись.
Вы можете быстро создать новую учетную запись в безопасном режиме, выполнив следующие действия:
- Откройте командную строку от имени администратора.
- Введите следующую команду для создания новой учетной записи и нажмите Enter : net user tempuser /add
Если на вашем устройстве больше нет черного экрана, проблема связана с вашей старой учетной записью. Вместо того, чтобы тратить драгоценное время на устранение неполадок со старой учетной записью, вам следует переместить файлы на новую, связать свой профиль пользователя с учетной записью Microsoft и удалить старую учетную запись.
Если во время установки Windows 10 появляется черный экран, в зависимости от оборудования и объема данных, вероятно, что установка всё ещё работает в фоновом режиме. Обычно, когда это происходит, это может занять несколько часов, но процесс, в конечном итоге, завершится.
В этом сценарии лучше всего подождать от трех до шести часов, чтобы дать возможность установке выполнить всё, что она может делать.
Если по прошествии нескольких часов установка продолжает зависать, попробуйте выключить компьютер. Вы можете принудительно завершить работу, нажав и удерживая кнопку питания в течение пяти-десяти секунд или до выключения устройства. Затем отключите кабель питания. В случае, если вы используете ноутбук, также неплохо извлечь аккумулятор (если это возможно).
После выключения компьютера отключите второстепенные периферийные устройства, включая съемное хранилище, принтер, игровой контроллер, сетевой кабель и дополнительный монитор. По возможности также отключите беспроводные адаптеры и адаптеры Bluetooth. Оставляйте подключенными только предметы первой необходимости, такие как мышь, клавиатура и дисплей.
Подождите минуту, снова подключите аккумулятор и кабель питания, но не подключайте никакие периферийные устройства и не включайте устройство.
Если это была некритическая ошибка, установка должна возобновиться и завершиться успешно. Перейдя на рабочий стол Windows 10, не забудьте подключить периферийные устройства.
В случае, если это была критическая ошибка, и система возвращается к предыдущей версии, не подключайте периферийные устройства и вручную установите обновление Windows 10 ещё раз. Если вы пытаетесь выполнить обновление до Windows 10, вы можете попробовать обновить ещё раз, но на этот раз используйте загрузочную флешку для установки Windows 10.
Появление черного экрана при загрузке операционной системы ставит в ступор многих пользователей, по причине того, что ранее они не сталкивались с подобным видом неисправности при загрузке компьютера. В свою очередь у пользователей начинают возникать вопросы: почему загружается черный экран при загрузке Windows 7 ? И по какой причине не загружается операционная система и самое главное, какие характерные причины связаны с появлением черного экрана при загрузке компьютера?
Одно могу Вам сказать, что появление черного экрана при загрузке компьютера это уже сигнал о том, что в работе Вашего компьютера содержатся некоторые ошибки, которые могут сказаться на функционировании всей операционной системы. Знаете ли Вы, какую вообще ошибку совершают многие пользователи, обнаружив на своем компьютере черный экран при загрузке? Ошибка пользователей заключается в том, что они сразу впадают в панику и начинают выполнять переустановку операционной системы, надеясь полностью избавиться от такой проблемы. Согласитесь, что зная проблему возникновения черного экрана, можно самим решить ее более простым способом, тем самым сэкономив свои деньги. Сначала несколько слов я хотел бы сказать, по какой причине вообще возможно появление черного экрана.
В целом можно сказать, что причины появления черного экрана при попытке операционной системы успешно загрузиться могут быть разнообразные ситуации. Для примера приведу Вам такую ситуацию, когда в Вашем доме внезапно отключили электричество, а Вы в это время работали за компьютером. Вот Вам и некорректное выключение компьютера, которое тоже во многих случаях сопровождается появлением различного рода ошибок в компьютере, что в свою очередь сопровождается возникновение черного экрана. Еще бывают проблемы, которые возникают непосредственно в самом жестком диске (сбой в работе), отсюда следует повреждения или удаления системных файлов, вот Вам еще один пример появление черного экрана при загрузке Windows.
Также нельзя не сказать и про еще один фактор, который в свою очередь способствует внедрению вредоносного кода в систему, как результат не только появление черного экрана, но и зависание всего компьютера в целом. Я думаю, Вы уже догадываетесь, что речь идет о вирусах. Поэтому обеспечивайте надежную защиту своего компьютера, устанавливая надежную антивирусную программу, а также по чаще выполняйте проверку своего компьютера на отсутствие вирусов, троянов.
Нам же остается выяснить, по какой причине на экране монитора отсутствуют сведения о загрузки операционной системы, как это обычно происходит всегда при включении компьютера. Конечно, если вдруг ситуация осложнена тем, что требуется выполнить сложный ремонт компьютерной техники, то в этом случае без помощи квалифицированных специалистов Вам не обойтись. Я предлагаю Вам рассмотреть те причины, в результате которых возникает черный экран при попытке операционной системе успешно загрузиться. И перед тем как Вам обращаться к квалифицированным специалистам, в первую очередь постарайтесь выполнить диагностику самостоятельно, поскольку в большинстве случаев, как это обычно бывает, черный экран при загрузке Windows 7 возникает по вине самих пользователей.
Состояние монитора!
Черный экран при загрузке Windows 7


Для тех, кто не знает, для чего в системе существует безопасный режим, то в двух словах, я Вам скажу, что существование безопасного режима в операционной системе во многих случаях является незаменимым инструментом. Ведь именно благодаря безопасному режиму может быть загружена операционная система, которая не запускалась, например, из-за заражения компьютера вирусами.
Запуск безопасного режима может быть в нескольких вариантах.
Безопасный режим – в основном запускается этот режим, в котором содержатся минимальный набор служб и программ. Запускается данный режим в том случае, если Вам не требуется использовать работу с сетью или интернетом.
Безопасный режим с загрузкой сетевых драйверов – данный режим как раз и предусматривает запуск службы для работы с сетью.
Безопасный режим с поддержкой командной строки – в этом режиме присутствует возможность использовать ввод команды при работе с системой. Обычно этот режим используется администраторами.
Допустим, что Вы успешно вошли в безопасный режим, затем успешно загрузился рабочий стол, в этом случае вполне возможно, что черный экран при загрузке компьютера произошел в результате программного сбоя (произошел отказ определенной службы). Например, достаточно часто пользователи, устанавливая какую-нибудь программу или драйвер для оборудования, и уже при следующем включении компьютера появляется черный экран. В такой ситуации я рекомендую Вам удалить недавно установленную программу или драйвер для недавно установленного оборудования, из-за которой, по всей видимости, вылетел черный экран.
В любом случае, если Вы успешно вошли в безопасный режим, то не поленитесь выполнить полную проверку компьютера на вирусы. Для этого Вам нужно будет воспользоваться специальными утилитами для проверки компьютера на наличие вирусов, а также самим удостовериться отсутствие вредоносных кодов в реестре системе. Наиболее полную информацию о том, как выполнить проверку компьютера на вирусы и выявить наиболее уязвимые места в операционной системе, Вы можете узнать из следующих статьях:

HKEY_LOCAL_MACHINE/SOFTWARE /Microsoft/WindowsNT/CurrentVersion /Winlogon





Для дополнительной информации могу предложить Вам ознакомиться со следующими статьями:
Не редко бывает, что драйвера видеокарты перестают функционировать должным образом и вследствие чего монитор уже не в силах отобразить установленное разрешение экрана. Вот Вам еще дополнительная причина, которую обязательно нужно будет проверить.
Знакома ли вам такая ситуация: вы включаете компьютер, он подает признаки жизни, но операционная система не загружается, более того, не загружается ничего? Все, что вы видите, это черный экран, эдакую картину Малевича, и неизвестно что с этим делать?
В этой статье мы расскажем о решении проблемы, когда , предварительно разобравшись с причинами ее возникновения.
Увидев собственными глазами столь неприятное зрелище, точнее, полное отсутствие такового, малоопытный пользователь компьютера наверняка начнет паниковать и думать, что поломка весьма серьезная. Спешим вас успокоить – скорее всего, все отнюдь не так плохо, как вам могло показаться.
Основные причины, по которым при включении компьютера появляется черный экран :
- Некорректная работа комплектующих. Отсюда вытекает еще парочка причин: перегрев и отсоединение от слота/шлейфа. Перегреваться может, в основном, процессор, а отойти может все что угодно, как вы понимаете, но чаще всего – это видеокарта, по крайней мере в нашем случае черного экрана .
- Пыль, как бы банально это ни звучало. Более того, у некоторых пользователей, которые не особо-то тщательно следят за своим компьютером, пыль, накопленная внутри системного блока, на установленных в нем комплектующих может превращаться в самую настоящую грязь.
Решение проблемы черного экрана при включении компьютера

Примечание: прежде чем разбирать компьютер, отключите его от питания.
- Для начала необходимо очистить кулер от пыли, если таковая на нем имеется.

- Аккуратно открутите кулер, снимите его и проверьте, нет ли под ним пыли, нет ли ее вблизи процессора. Если есть, ее нужно убрать.
Примечание: не используйте для этого пылесос, так как можете повредить хрупкие комплектующие, микросхемы тем самым спровоцировав действительно серьезную поломку. Очищайте пыль щеточкой либо же компактным USB -пылесосом, созданным специально для таких целей. Точнее, он предназначен для чистки клавиатуры, но для наших целей – это оптимальное решение.

- Проверьте, достаточно ли термопасты нанесено на самом процессоре, если нет – нанесите ее скромно, без излишеств, тоненьким слоем.

Теперь можно снова собрать компьютер и попробовать его включить. Работает – поздравляем! Нет – идем дальше.
Возможно, причина неисправности кроется во все той же пыли, которая внутри системного блока скапливается весьма активно, особенно если ее не убирать. Следовательно, необходимо провести так называемую генеральную уборку.
Снимите боковую крышку системного блока, обзаведитесь тряпочкой без ворса, щеточкой и, желательно, USB-пылесосом, который при выключенном компьютере придется подключить к какому-то другому устройству. Если у вас дома есть еще один работающий компьютер либо ноутбук – используйте его, нет – подойдет зарядка от смартфона со съемным USB-кабелем.
Аккуратно, деликатно, но все же тщательно избавьтесь от пыли везде, где она есть, очистив все кулеры, видеокарту, материнскую плату, планку (планки) оперативной памяти и блок питания.
Важно: если на той или иной детали (плате) вы заметили прямо-таки настоящие пятна грязи (бывает и такое), которые одной только тряпочкой да пылесосиком не устранить, используйте для их удаления спирт и тряпочку без ворса. Сначала отсоедините эту деталь (комплектующую), затем протрите ее пропитанной спиртом тряпочкой, дайте ей просохнуть и только потом установите на место.

Проведя генеральную чистку, попробуйте снова включить компьютер. Вероятнее всего, он заработает. Если же этого не произойдет, причина возникновения черного экрана при включении , скорее всего, еще более банальна. Какая? Сейчас расскажем.

Необходимо снова пробраться внутрь системного блока и проверить, корректно ли установлена видеокарта. Если нет – установите ее правильно: предварительно извлеките ее полностью, а затем установите в слот, закрутив шуруп, на котором она держится сбоку. На всякий случай также проверьте, корректно ли установлены планки оперативной памяти.

Перепроверив все и исправив, в очередной раз соберите системник и попробуйте включить компьютер. Если заработает – вы самостоятельно устранили столь неприятную для каждого пользователя неисправность. Если же по-прежнему , рекомендуем вам обратиться в сервисный центр. Квалифицированные специалисты проведут тщательную диагностику, озвучат вам неисправность и устранят ее.
Рекомендация от CompDude : если вы плохо разбираетесь в устройстве компьютера, а то и вовсе не знаете, что да как внутри него функционирует, лучше даже не пытайтесь самостоятельно устранять неисправности, а сразу обращайтесь за помощью к специалистам. Собственно, это же касается и системных (программных) сбоев – не знаете , не уверенны , боитесь , тогда лучше вообще ничего не трогайте. Зовите того, кто знает толк в этом деле и имеет опыт в ремонте компьютера, будь то программные или механические неисправности.
Привет друзья! Увидел у в комментариях вопрос, о том, как убрать выбор ОС при включении компьютера , и решил об этом написать.
Видимо человек не ищет легких путей:), но ничего, сейчас разберемся.
Кстати работаю не со своего компьютера. Работаю сегодня на Windows XP и слабеньком железе, еще и через 3G интернет. Так что извините если что не так:).
От чего появляется окно с выбором операционной системы при загрузке компьютера? А от того, что вы невнимательно читаете мой блог, в частности статьи о том и . В процессе установки появляются разные сбои и ошибки, вы устанавливаете Windows сначала, или устанавливаете в не отформатированный раздел. У меня раньше такое было, и я не мог понять от чего это.
Убираем окно с выбором Windows. Простой способ.
На перед скажу, что в сложном способе мы будем редактировать системный файл boot.ini . И если внести неправильные изменения в этот файл, то компьютер может не включится. Простого способа вполне хватает для того, что бы окно в выбором ОС не появлялось.
Значит нажимаем правой кнопкой мыши на “Мой компьютер” и выбираем “Свойства” . Переходим на вкладку “Дополнительно” и в разделе нажимаем параметры.

Появится новое окно, в котором выбираем операционную систему, которая будет загружаться по умолчанию, (смотрите внимательно, нужно выбрать рабочую систему, иначе компьютер может не загрузится).
Затем снимаем галочку с пункта “Отображать список операционных систем” и нажмите “Ок” .

Вот и все, теперь при включении компьютера не будет появляться окно с вопросом какую ОС загружать.
Убираем выбор ОС с помощью файла boot.ini. Сложный способ.
Как я и обещал, второй способ. Помните, что редактирование файла boot.ini может привести к отказу системы.
Заходим туда же, как и в первом способе, только ничего не меняем, а нажимаем на “Правка” (скриншот выше).
Откроется окно, с редактированием файла boot.ini.

Правильное содержание файла boot.ini для Windows XP Professional выглядит вот так:
multi(0)disk(0)rdisk(0)partition(1)\WINDOWS=”Microsoft Windows XP Professional” /fastdetect
Если установлено две системы и появляется выбор, то он выглядит вот так:
timeout=30
default=multi(0)disk(0)rdisk(0)partition(1)\WINDOWS
multi(0)disk(0)rdisk(0)partition(1)\WINDOWS=”Windows XP Professional” /fastdetect
multi(0)disk(0)rdisk(0)partition(2)\WINNT=”Windows 2000 Professional” /fastdetect
Но снова же я не советую вам лесть в эти дебри. Лучше воспользуйтесь первым способом, и окно с выбором ОС у вас пропадет.
Читайте также:




