Как сделать бэкап виртуальных машин в vmware esxi
В этой статье речь пойдет об установке гипервизора vmw ESXi на сервер Hp ProLiant DL380p. А еще как восстановить данные с виртуальной машины VM-визора , а также разделов с файловой системой VMFS.
Гипервизор позволяет виртуализировать серверы для управления ИТ-инфраструктурой, что позволяет консолидировать приложения, экономя при этом время и ресурсы. Здесь мы рассмотрим гипервизор vSphere ESXi от VMWare. В основной пакет VMware vSphere входят два компонента – это ESXi и vCenter Server. Далее мы более подробно остановимся на том как установить на сервер ESXi 7 версии.
VMWare ESXi – это гипервизор, который устанавливается на физический сервер, позволяет запускать несколько операционных систем на одном компьютере. Эти ОС работают отдельно друг от друга, но могут взаимодействовать по сети.
Существуют платная и бесплатная версии VMware ESXi. Функционал бесплатной версии несколько ограничен. Она позволяет консолидировать на одном компьютере ограниченное количество ОС, а также ею нельзя управлять через центральный сервер управления — vCenter. Тем не менее, бесплатная версия гипервизора подключается к удалённым хранилищам, где можно создавать и хранить виртуальные машины.
Как установить VMWare ESXi
Первое что нужно сделать перед началом процесса установки ESXI – это скачать установочный образ, загрузить его можно с официального сайта vmware. Ссылку на скачивание бесплатной версии гипервизора вы получите только после регистрации. Пробный период дается на 60 дней, этого будет вполне достаточно для ознакомления.
После загрузки образа, нужно его записать на флешку или диск. Для создания загрузочного носителя можно использовать любой доступный инструмент, который поддерживает эту функцию, к примеру, rufus.
Как только загрузочный носитель будет готов можно приступать к установке. Мы установим ESXI 7 на сервер HP ProLiant DL380p без ОС.
Загружаемся с установочной флешки или диска. Выбираем установочный носитель и жмем Enter, ля начала процесса инсталляции.
После чего вы должны увидеть загрузку установщика ESXI. Далее на экране появится краткая системная информация о сервере, и продолжится инициализация и загрузка компонентов.
По окончанию будет выведено приглашение установщика ESXi, нажмите Enter для продолжения или Esc для отмены.
Далее нужно принять лицензионное соглашение, клавиша F11, после чего начнется сканирование доступных устройств хранения для установки системы.
Программа определила наш носитель, жмем Enter для продолжения установки на данный накопитель. В моем случае система установки сообщает что процессор данного хоста может не поддерживаться в будущих версиях ESXi, для продолжения нужно нажать Enter.
В параметрах клавиатуры ничего не меняем оставляем по умолчанию US Default, принимаем их – клавиша Enter.
После установщик предложит задать пароль, root-а, под которым можно будет входить в консоль управления ESXI. Вводим пароль, еще раз для подтверждения, а затем жмем Enter.
Далее установщик запросит подтверждение на установку, жмем клавишу F11, после чего должна начаться установка.
После этого система попросит удалить установочный накопитель и произвести перезагрузку – клавиша Enter. На этом процесс установки завершен, ждем перезагрузки сервера.
Итак, система запустилась, вверху указаны краткие характеристики сервера, а ниже указан IP адрес сервера, через который можно к нему подключиться по сети. Если нужно, его можно изменить в настройках.
Открыть меню настроек можно нажав клавишу F2, вводим логин и пароль root-а.
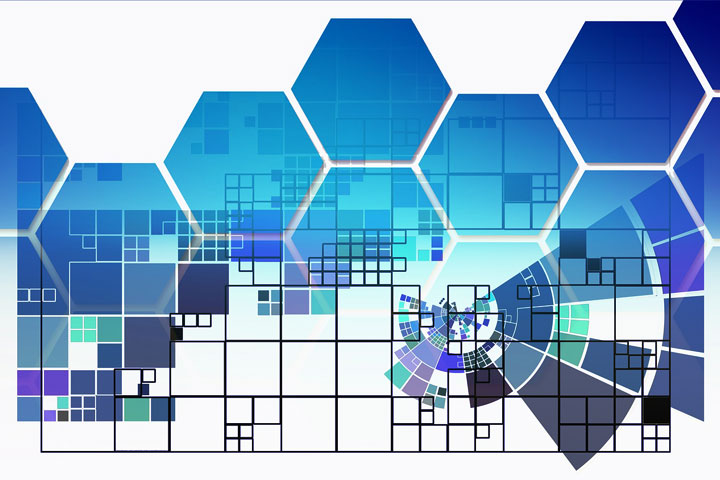
Виртуализация инфраструктуры с применением VMware – достаточно распространенное решение, которое подходит для компаний любого масштаба и сферы деятельности. Однако при использовании подобной технологии всегда остро стоит вопрос резервного копирования виртуальных машин на VMware. Существует несколько путей решения проблемы, мы подробнее рассмотрим особенности и преимущества каждого из них.
Способы резервного копирования
ВМ на базе VMware все чаще используются компаниями для организации ИТ-инфраструктуры. Критически важным показателем для подобных систем является их отказоустойчивость. Поэтому создание бэкапа – обязательное условие их функционирования. Важным достоинством ВМ является простота и скорость их переноса на другую платформу. Поэтому процедура архивации – достаточно простая, однако имеет ряд ограничений.
Выделяют два варианта резервирования данных:
- Традиционный бэкап. Он производится с применением установленного в машине программного обеспечения.
- Безагентный бэкап. В этом случае архивирование файлов осуществляется на уровне взаимодействия систем.
При репликации гостевой операционки предпочтительным является второй способ, так как системы копирования должны находиться на виртуализационном уровне. Гостевая операционная система в этом случае не будет растрачивать ресурсы хостинга на осуществление бэкапа, что позволит увеличить эффективность всего процесса. Также сервер резервирования будет использовать виртуальный диск ВМ непосредственно из хранилища информации.
Технология VMware имеет специальные API-интерфейсы, которые могут применяться для приложений резервирования. В частности, VADP. Этот интерфейс необходим для прямого взаимодействия приложений с хостами и хранилищами данных.
План резервирования и восстановления системы после сбоев нужно составлять одновременно с процессом развертывания виртуальной инфраструктуры. Требуется выделить критически важные элементы, которые подвержены воздействию со стороны источников различного происхождения, и определить периодичность их копирования.
Также потребуется выбрать тип архивации данных. Возможно три варианта:
- Полная архивация (full-backup). Такая процедура предполагает создание копий всех данных. Обычно на это требуется много времени, однако процесс непосредственного восстановления файлов происходит быстро.
- Надбавочная архивация (incremental-backup). При использовании такого варианта архивации происходит копирование файлов и папок, которые изменялись со времени сохранения последней копии. При последовательном выполнении двух бэкапов файл не будет добавлен в образ восстановления, если не изменялся между двумя процедурами.
- Разностная архивация (differential-backup). При таком резервировании в архив включаются изменения в файлах и папках, которые произошли с момента полной архивации. Если файл изменился с момента последней полной архивации, то в он будет помещен в архив два раза.
Технологии резервного копирования
Особенности и правила копирования
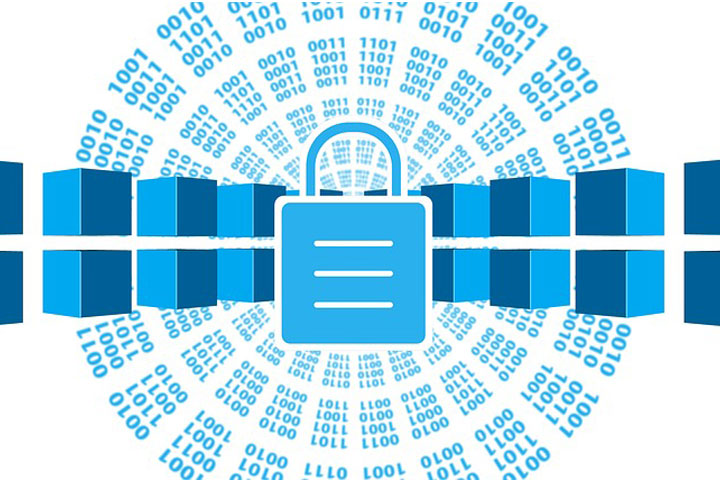
При бэкапах виртуальных машин VMware стоит придерживаться следующих рекомендаций:
При подборе системы копирования файлов стоит учитывать несколько параметров. Важно помнить про автоматизацию процессов и наличие проверки данных для виртуальной машины VMware. Также необходимо определить степень защиты готового архива и скорость восстановления файлов. При бэкапах требуется использовать предоставляемые API-интерфейсы, которые позволят взаимодействовать с уже применяемыми в организации способами управления средой виртуализации.
Надеемся, что вы разобрались в особенностях копирования данных VMware. При необходимости специалисты нашего дата-центра Xelent готовы помочь в настройках бэкапа и подобрать оптимальные инструменты для его проведения
Желая получить бюджетный вариант проекта и максимально возможный выигрыш в стоимости, насколько это возможно в рамках соблюдения лицензионных соглашений, будем использовать бесплатную версию пакета Veeam Backup & Replication. Это в свою очередь несколько ограничит рабочий функционал пакета. В частности в бесплатной версии нет доступа к планировщику заданий и, например — режима инкрементного копирования (только цельные полные копии ВМ, вместо частичных — по изменениям между версиями бэкапов). Если без второго худо-бедно можно жить, хотя и с оговорками, то в первом случае мы в качестве альтернативы воспользуемся встроенным планировщиком Windows.
Запускать же наш планировщик будет задания, основанные на исполняемых сценариях Windows Powershell, для которых в дистрибутиве Veeam B&R (начиная с версии 8 +update 3) имеются необходимые командлеты, что очень хорошо.
Содержание
Резервное копирование ВМ VMware vSphere ESXi
Полагаю описывать процесс установки Veeam Backup & Replication на будущий сервер бэкапов нет необходимости — он мало отличается от большинства windows-инсталляторов, если не считать большой длительности из-за установки всех необходимых компонентов, поэтому сразу приступим к обзору пакета от Veeam.
Установка, настройка и проверка работы Veeam Backup & Replication
После установки, запускаем Veeam B&R – для запуска требуются права администратора.
После первого запуска перед вами предстанет главное окно программы.
Первым делом нужно добавить в конфигурацию новый сервер, для чего выбираем соответствующий под-пункт:
Add Server – VMware vSphere.
Следующие шаги демонстрируют процесс добавления нового сервера ESXi, помимо IP-адреса, большей частью это заведение аккаунта администратора сервера (Credentials).
На следующей вкладке добавляем сам аккаунт администратора ESXi (root)

Рис. 04
Сервер добавлен.
Перед дальнейшими действиями по настройке, выполните тестовое резервное копирование виртуальной машины, для чего в списке ВМ, кликните на любой из них правой кнопкой мышки и дайте команду VeeamZIP.
Откроется диалог с выбором расположения будущего архива с образом ВМ. Выбираете локацию и подтверждаете изменения.
После этого будет запущен процесс создания резервной копии всей системы удаленной виртуальной машины в выбранное хранилище.
По завершении процесса в назначенном каталоге будет записан архив с резервной копией нашей ВМ (файл с расширением *.vbk).
Создание задания для планировщика в Windows PowerShell
После того, как мы убедились, что в ручном режиме нет никаких затруднений, приступаем к добавлению задания в планировщик заданий Windows. Но перед этим, создадим собственно сам исполняемый объект, который будет нашим заданием — сценарий powershell.
Можете создать сценарий с нуля, а можете воспользоваться готовым, который можно позаимствовать в блоге (он же на русском языке) одного из разработчиков из компании Veeam. Из свежих рекомендаций — версия powershell должна быть начиная с 3-й, дабы избежать вероятных проблем в работе командлетов со старой версией (если надо, то обновите перед началом творческих изысканий). Узнать текущую версию можно набрав команду в консоли powershell:
Если тут все как надо, двигаемся далее.
В моем ленивом случае я взял готовые сценарии и редактировал нужные мне поля, приводя к требуемым значениям.
Ниже можно увидеть, как выглядит мой сценарий после изменений (файл с именем VeeamZIP2.ps1). Измененные поля с моими значениями подсвечены красным цветом.
Как видно из примера выше, я изменял только несколько полей:
имена виртуальных машин из списка в Veeam B&R
IP-адрес гипервизора ESXi
каталог для хранения архивов образов виртуальных машин
отключение шифрования архивов
автоматическое удаление архива образа виртуальной машины по истечении указанного в переменной периода времени.
Тут вы можете выставить свое значение. — возможные варианты перечислены в комментариях сценария.
Здесь я отключил уведомления на e-mail т. к. пока не планировал такую функцию для себя. При желании вы можете настроить это, если потребуется.
Когда все опции определены, необходимо проверить работу нашего сценария.
Запустите консоль CMD от имени администратора и выполните команду:
Powershell –file “c:\bin\VeeamZIP\vmware\VeeamZIP2.ps1”
Если все настроено правильно, вы увидите выполнение сценария:
По завершении данного шага приступаем к следующему этапу.
Добавление задания в планировщик задач Windows
Опишем характер задачи при необходимости
Установим график для новой задачи
Зададим действия, которые надо выполнить для задачи.
После настройки задания, выполним его принудительно вне графика, для отладки.
Надо заметить, что механизм VeeamZIP начинает работу не моментально, а через некоторый промежуток времени, необходимый для служебных процедур подготовки выполнения работы по копированию. Имейте это ввиду при ожидании, во время выполнения проверок работы резервного копирования.
Должно отработать также, как в предыдущем примере, за одним отличием — процесс будет запущен в фоне, без запуска каких-либо окон на экране.
По этой причине, отслеживать его удачный запуск можно несколькими путями, среди которых:
— диспетчер задач (загрузка ЦП и сетевого интерфейса);
— создание в хранилище нового файла-архива образа ВМ;
— в целях отладки — записи событий в журнале нашего задания.
Ниже показан характерный пик активности на интерфейсе lan-pci во время загрузки образов ВМ с ESXi на сервер Veeam B&R:
Записанные архивы образов ВМ в каталоге назначения (хранилище резервных копий).
Осталось убедиться, что резервное копирование работает как в ручном режиме так и по назначенному графику.
Хотелось бы несколько слов сказать касательно типов лицензий.
Для функционирования вышеописанного метода резервного копирования необходимо соблюдения следующих условий по используемому ПО:
ОС бэкап-сервера — Windows 7 x64 sp1/ Server 2008R2 / 2012 или новее;
Veeam Backup & Replication (Free, не ниже v8 +обязательная установка последних обновлений, но не ниже upd v.3);
VMware ESXi 6 (вполне возможно будет работать с v5.5) Essential Kit или выше (более расширенная лицензия). Бесплатная (ESXi Freeware) версия блокирует возможность создавать бэкапы ВМ.
По состоянию на первую половину 2016 года, стоимость лицензий при вышеприведенной схеме будет в пределах 45 т. руб. (ESXi Essential Kit x 3 servers) + 10 т. руб. на Windows 7 (8).
По поводу ESXi можно отдельно заметить, что лицензия Essential Kit позволит получить доступ к функционированию механизма резервного копирования цельных копий виртуальных машин. В случае наличия финансовой возможности расширить лицензию, скажем до Enterprise, для использования откроется режим частичного копирования (инкрементная схема и еще ряд других полезных и интересных опций).
Этот режим конечно еще более оптимален, если не смотреть на итоговую смету. Более того, если есть средства на полные корпоративные пакеты VMware ESXi, то тут уже видимо можно вести речь про закупку полной коммерческой версии для Veeam Backup & Replication, что уже откроет дорогу к использованию всех опций данного ПО, включая планировщик. Нетрудно заметить, что такой вариант заставляет задуматься о целесообразности использовать описанную в статье технику работы с бэкапами и очевидно, приведен для общего ориентирования по теме.
В случае, если лишних финансов на расширенные лицензии у вас не наблюдается, то полагаю использование описанной в статье связки выглядит более чем оптимально и бюджетно.
На этом пожалуй завершу первую часть статьи посвященной резервному копированию виртуальных машин с гипервизора VMware ESXi 6 в хранилище сервера Veeam Backup & Replication v8. Во второй части будет рассмотрена настройка бэкап-сервера для работы с виртуальными машинами на базе Hyper-V.

Волею судьбы работаю Системным Администратором в одной из организаций, пишу в первую очередь для себя дабы не забыть, а там может кому пригодится инфа.
Поставили на работе задачу реализовать сервер резервного копирования виртуальной среды VMware ESXI 6.0.
По оборудованию, остановились на сетевом хранилище фирмы Synology стоечный вариант модель Rackstation RS816. не буду расписывать почему именно Synology, а не Qnap, Dlink и т.д. тут кому как нравится, это как Apple и Android, каждому свое и с чем удобнее работать.
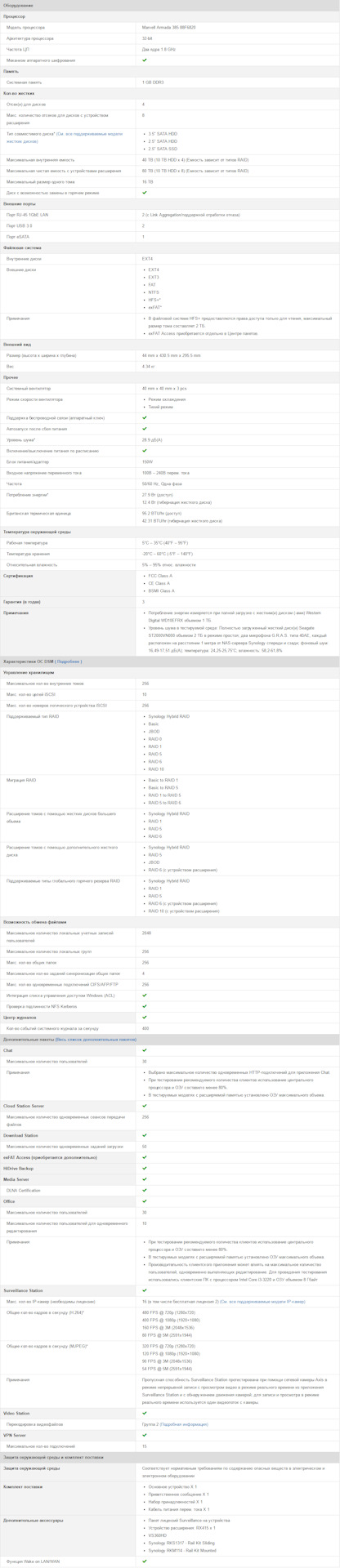
как видно из характеристик устройства, возможности довольно таки обширные, можно реализовать как медиа-сервер dlna, хостинг публикации веб сайтов, cloud server, mail server, подключить видео наблюдение и т.д. и т.п. Возможности у штуковины действительно здоровские и есть где развернуться и поиграться)).
К NAS заказали HDD фирмы Toshiba емкостью на 6TB и числом оборотов 7200. Винты обычные, ни чем особо выдающимся не обладают, лишь бы бегали.

Далее крутим добро в стойку, подключаем в маршрутизатор HP2530G в моем случае он управляемый.
Так как у нас локальная сеть имеет довольно таки не простую архитектуру с множеством Vlan, аппаратным сетевым экраном, firewall, Cisco множеством управляемых Switchей различного уровня, то придется немного подготовиться перед настройкой NAS.
На Switch который отвечает за серверную подсеть нет свободных портов. Задача: нужно переназначить порт от коммутатора который рулит сетью "юзверей" в серверную подсеть.
Коннектимся к Switch по ssh любым клиентом в моем случае PuTTy, вводим логин, пароль, режим конфигурации configure t, затем Menu. Попадаем в само меню оно выглядит следующим образом
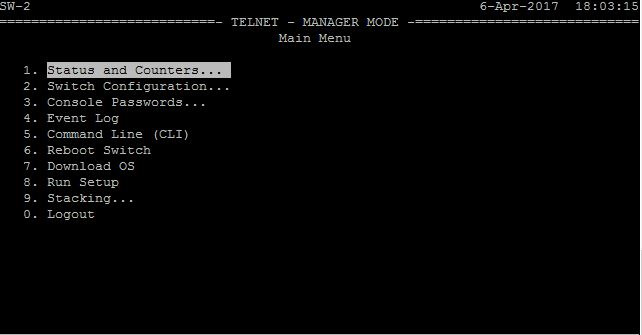
Далее идем Switch configuration, затем vlan menu, Vlan port Assigment и тут собственно переносим порт в нужный мне vlan
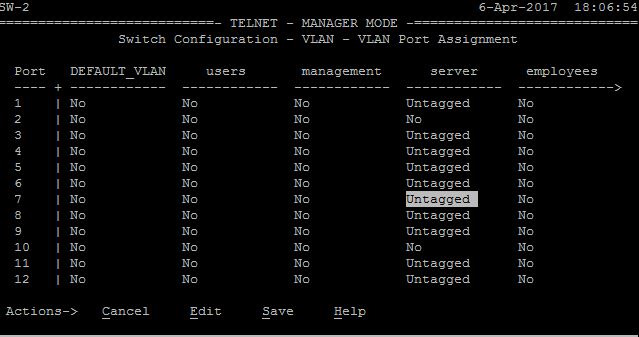
На этом сохраняем конфигурацию и выходим из консоли. Устройство будет пинговаться и будет доступно по статическому ip адресу. Время 18.22 пора бежать домой…
В следующей части опишу настройку самого сетевого харанлища, сетевых интерфейсов, шарой папок и т.д.
Читайте также:


