Что делать если не сделал резервную копию айфона как восстановить
Что дороже любого гаджета от Apple? Правильно – это информация на нем! Вопрос, конечно, риторический, но, если взглянуть правде в глаза, даже простые семейные фото, хранящиеся на iPhone, для многих из нас намного дороже самого смартфона. Вот именно поэтому разработчики iOS постарались защитить пользователя от всех вариантов случайного удаления фото с айфона или другой информации.
Именно для таких пользователей, а также для всех остальных, кому просто интересна эта тема, мы сегодня расскажем, как можно восстановить практически любую удаленную информацию на iPhone, iPad и другой Apple-технике.
Содержание:
Существует четыре разных способа, которые помогут восстановить удаленные фото на айфоне. Но все они зависят от сложности проблемы и давности удаления самих фотографий.
И если первые три варианта являются простыми способами, которые предлагает сама компания Apple, то последний не может гарантировать 100% восстановление информации. Однако, что касается фото, то восстановить их чаще всего удается.
Способ №1 – как восстановить удаленные фото с айфона
Если просматривая галерею с фотографиями на вашем айфоне, вы случайно отправили снимок в корзину или сделали это недавно (не более 40 дней назад), то вам, наверняка, подойдет этот способ.
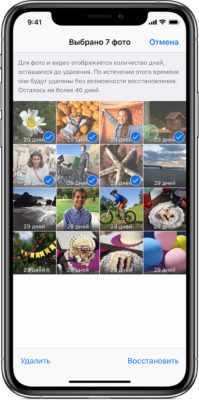
Способ №2 – Как восстановить удаленные фотографии на айфоне из резервной копии в iCloud
iCloud – это облачное хранилище от компании Apple, доступ к которому предоставляется каждому владельцу iPhone или другого устройства от Apple. Бесплатно в облаке для вас резервируется до 5Gb памяти, где вы можете хранить резервные копии всей информации на вашем устройстве, например, файлы, фото и видео.
Однако, для этого у вас должен быть интернет с доступом по Wi-Fi, должна быть включена и настроена автоматическая функция создания резервных копий в iCloud и должна быть уже создана хотя бы одна резервная копия.
Восстановить фотографии на айфоне, если у вас имеется резервная копия в iCloud, довольно просто:

Способ №3 – Как восстановить удаленные фото на айфоне из резервной копии в iTunes
Очевидным плюсом восстановления через iTunes является то, что все ваши резервные копии будут храниться на вашем компьютере в специальной отведенной папке. Для компьютеров с Windows эта папка находится по адресу: C:\Пользователи\имя_пользователя\AppData\Roaming\Apple Computer\MobileSync\Backup\. А для MacOS резервные копии чаще всего хранятся здесь: X:\Users\имя_пользователя\Library\Application Support\MobileSync\.
Минусом же такого способа является то, что вам необходимо периодически самостоятельно делать резервные копии в iTunes. Это для того, чтобы на компьютере сохранялась наиболее полная версия копии.
Итак, для того, чтобы восстановить фотографии на айфоне при помощи резервной копии в iTunes необходимо:

Способ №4 – Как восстановить фотографии на айфоне без резервной копии
Если вы полностью удалили фотографии с iPhone и ранее не создавали резервных копий, то все равно есть шанс все восстановить, используя сторонние программы. 100% гарантии восстановления файлов они предоставить не могут, но если файлы были стерты недавно, то с большей долей вероятности их можно будет восстановить. Все эти программы требуют подключения iPhone через кабель.
Tenorshare — UltData iPhone Data Recovery
Данная программа предлагает 3 режима восстановления, один из которых восстановление данных без резервных копий. Для этого выполните следующие действия:

dr.fone — iPhone Data Recovery
Данная программа работает по такому же принципу, что и предыдущая и также имеет 3 режима восстановления. Для того, чтобы восстановить без резервной копии нужно:
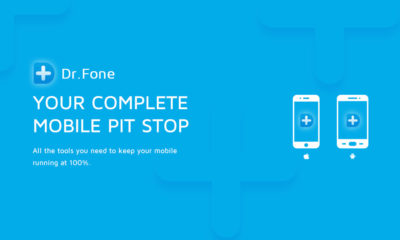
Аналогичным способом вы также можете восстановить и другие файлы на вашем айфоне.
Надеемся, что наши советы помогут вам восстановить фото, на которых запечатлены ваши приятные воспоминания.
Хотя и шифрование резервных копий появилось относительно недавно, ошибки при их создании до сих пор присущи. Столкнуться с такой проблемой может практический каждый пользователь файловой системы iOS. Данная статья в блоге на Apple Pro призвана ответить на некоторые вопросы о причинах подобной неполадки и способах решения.
Резервная копия повреждена и не закачивается в iPhone
Вчера я сделал резервную копию своего iPhone на с iOS 11, сегодня у меня в руках новый iPhone с последней версией iOS 12, но при попытке выполнить восстановление из резервной копии говорит, что восстановить невозможно, поскольку копия повреждена или несовместима. Пожалуйста, помогите как можно скорее!
Алексей, вопрос с нашего сайта
Для большинства пользователей iOS iTunes – лучший способ сделать резервную копию или восстановить iPhone, iPad или iPod, потому что это приложение достаточно быстрое и безопасное, и в большинстве случаев iTunes работает хорошо. Однако многие пользователи сообщали, что, как и Алексей, упомянутый выше, они заходили в тупик на поврежденной или несовместимой резервной копии iTunes при создании или восстановлении iPhone, iPad или iPod touch.
Обычно, когда iTunes уведомляет вас о том, что резервная копия iTunes была повреждена или несовместима, возникает две ситуации:
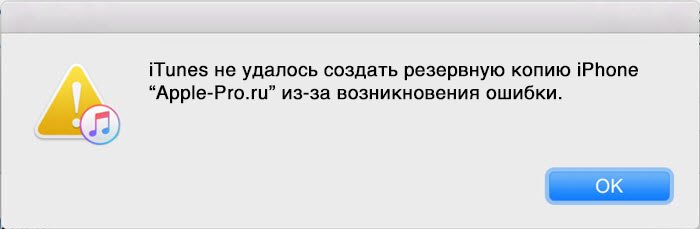
iTunes не удалось создать резервную копию iPhone, iPad или iPod из-за возникновения ошибки

iTunes не удалось восстановить iPhone, iPad или iPod, так как резервная копия была повреждена
Если невозможно создать копию в iTunes
Как найти и удалить резервную копию в iTunes?
- Способ 1. Удалите поврежденную или несовместимую резервную копию через iTunes
- Способ 2. Удаление поврежденной или несовместимой резервной копии iTunes, найдя ее на ПК
Перед повторным резервным копированием вашего iPhone iPad iPod с помощью iTunes необходимо сначала удалить поврежденную или несовместимую резервную копию. Вот 2 способа, которые вы можете применить для удаления поврежденной или несовместимой резервной копии iTunes:
Способ 1
Удалите поврежденную или несовместимую резервную копию через iTunes
Шаг 1: Запустите iTunes на вашем компьютере (ПК или Mac).
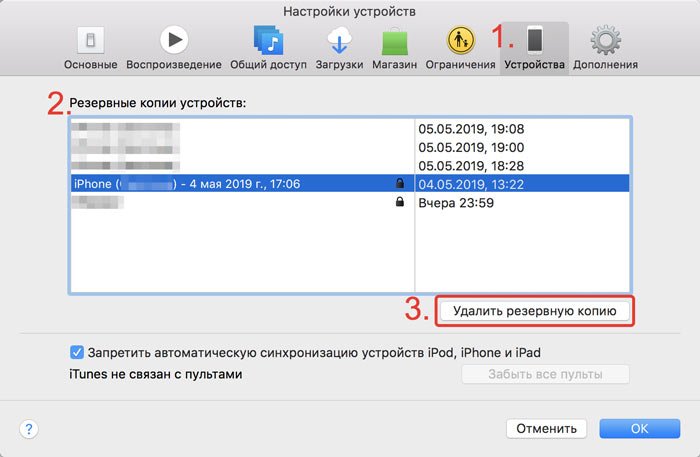
Решение: Удаление поврежденной или несовместимой резервной копию через iTunes
Способ 2
Удаление поврежденной или несовместимой резервной копии iTunes, найдя ее на ПК
Кроме удаления несовместимой или поврежденной резервной копии через интерфейс iTunes, вы также можете удалить ее, найдя ее. Чтобы найти его, вы должны знать, где вначале хранятся резервные копии iTunes на компьютере. Согласно этому посту iMobie, файлы резервных копий iTunes хранятся:
- В Windows XP: \Documents and Settings\(имя пользователя)\Application Data\Apple Computer\MobileSync\Backup\
- В Windows Vista, 7 или 8: \Users\(имя пользователя)\AppData\Roaming\Apple Computer\MobileSync\Backup
- На Mac: ~/Library/Application Support/MobileSync/Backup/
Теперь мы знаем, где хранятся резервные копии iTunes на вашем компьютере, и мы расскажем вам по шагам про удаление несовместимой или поврежденной резервной копии iTunes. И этот способ поможет вам удалить все резервные копии этого устройства (вместо единственной поврежденной или несовместимой резервной копии).
Шаг 1. В соответствии с указанным выше путем хранения откройте папку резервного копирования.
Для пользователей Windows, вам нужно открыть папку по одному.
Шаг 2: Вы войдете в папку Backup с одной или несколькими папками, названными уникальными идентификаторами UDID ваших устройств.
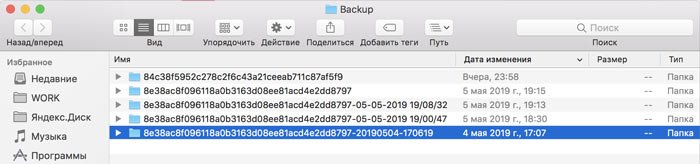
Шаг 3: Как правило, большинство из нас не знают, какие именно идентификаторы нашего устройства. Чтобы помочь вам удалить нужную резервную копию, вы можете щелкнуть на Серийный номер вашего девайса в iTunes, который подключен к iTunes, а затем серийный номер переключится на идентификатор вашего устройства UDID.
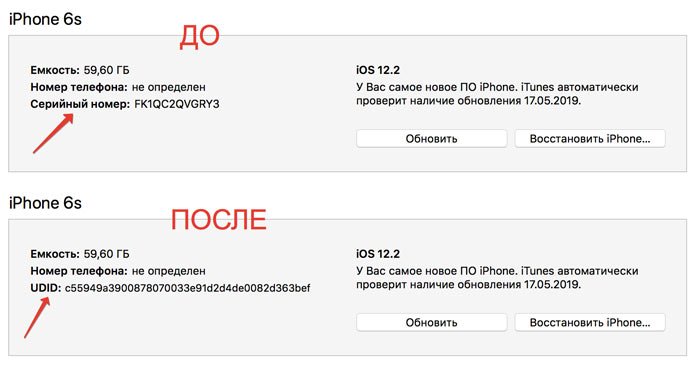
Как узнать UDID iPhone, iPad или iPod
Шаг 4: Затем удалите все папки, соответствующие идентификатору в папке резервных копий iTunes с вашего компьютера.
Если невозможно восстановить копию на iPhone в iTunes
Это может происходить, когда вы пытаетесь восстановить ваш iPhone / iPad / iPod с несовместимой резервной копией. Это из-за разных версий iOS. Например, если вы обновили свой iPhone 6s до iOS 11 или даже до последней версии iOS 12 или iOS 12.2 и сделали резервную копию с помощью iTunes, а затем понизили ее до iOS 10.3.2, без сомнения, вы не сможете восстановить iPhone с резервной копией iOS 11/12, потому что она не совместима с вашим iPhone со старой прошивкой.
Теперь вы знаете, что использовать iTunes для восстановления гаджета с поврежденной или несовместимой резервной копией iTunes невозможно. Поэтому в первую очередь убедитесь что Айтюнс и Айфон обновлен до последней версии. Иногда система не может найти резервные данные, поэтому может помочь физическое перемещение файлов копий. По умолчанию на ПК они хранятся по пути Apple Computer> MobileSync> Backup. На Mac: Library/Application Support/MobileSync/Backup. Вы можете переместить файлы в другое место и указать его вручную.
Проблемы с синхронизацией Айфона
Ошибки с синхронизацией могут быть связаны также с неисправным кабелем или разъемом на телефоне и компьютере. Замените шнур, если это не помогло — обратитесь в наш сервисный центр Apple Pro в Москве для бесплатной диагностики и профессиональной помощи.
Ошибки при восстановлении резервной копии из iCloud
Самостоятельно найти причину подобного поведения может оказаться сложно. Но в первую очередь проверьте хватает ли свободного места на вашем Айфоне для восстановления данных. А если закачивание файлов слишком медленное — скорость интернета и стабильность соединения. Если вышеперечисленные средства не помогли — понадобится помощь квалифицированного специалиста.
Заказать восстановление резервной копии iPhone в Москве
При возникновению проблем с восстановлением данных — вовсе не обязательно пытаться долго и мучительно решить их самостоятельно. Обратитесь в наш сервис Apple Pro для профессиональной помощи. Наш специалист тщательно продиагностирует устройство, найдет причину и исправит неполадку. Важно! При обращении в сервисный центр предоставьте свой Айфон, а также устройство на котором хранится резервная копия (компьютер, диск, Time Capsule). Если данные в iCloud — понадобится пароль доступа для восстановления. Ждем вас для быстрого и недорого решения данный проблемы!
Способ 1. Как восстановить фото на айфоне через iTunes
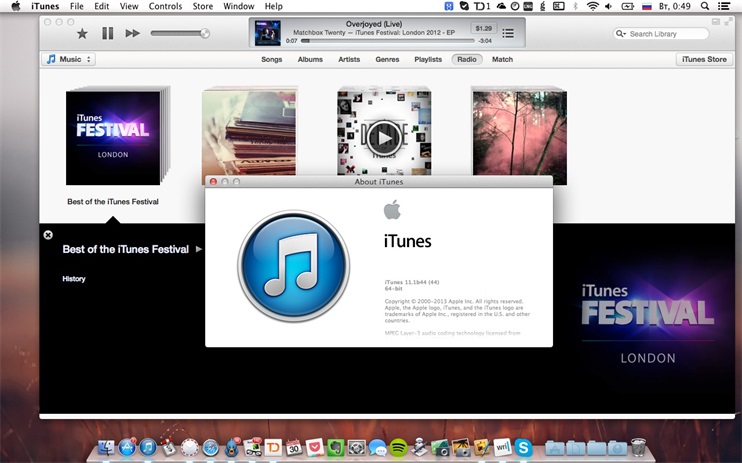
Если ваше устройство подключено и синхронизировано с сервисом iTunes, то вам доступны резервные копии данных (они могут делаться автоматически или в ручном режиме). Используя резервную копию данных – вы можете загрузить её в смартфон и таким образом восстановить утраченные фотографии.
Важно помнить, что загрузка старой резервной копии данных приведет к полной потере новых данных, сделанных позднее (то есть данных которые не находятся в составе резервной копии устройства). Перед установкой копии – проверьте и убедитесь, что ваши новые данные сохранятся.
Шаг 1. Подключите с помощью кабеля (он находится в коробке из-под устройства) iPhone к вашему ноутбуку или ПК.
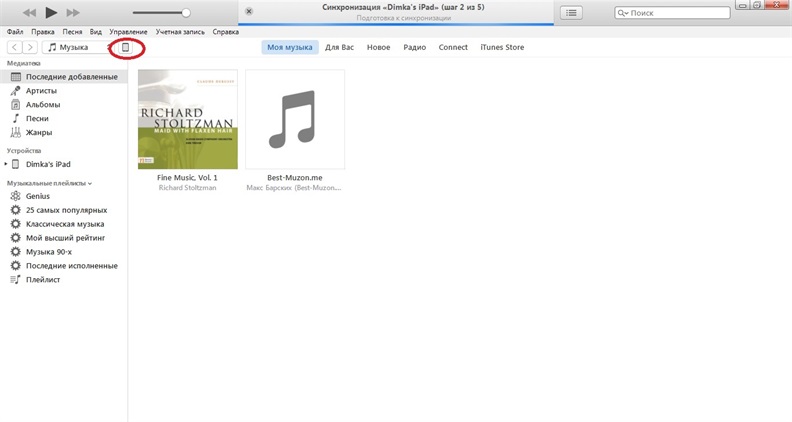
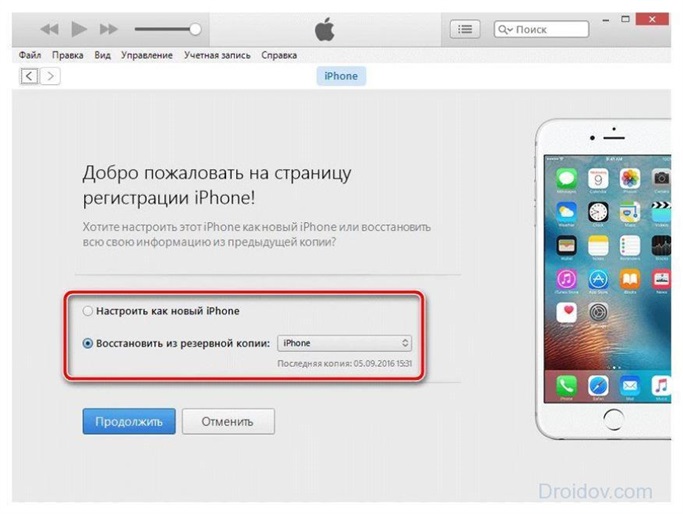
Шаг 4. Кликните восстановить (то есть подтвердите согласие на восстановление устройства). Данная строка может требовать права администратора. В этой ситуации кликните подтвердить (ок).
Этот способ позволяет быстро восстановить информацию из смартфона iPhone, но при условии наличия копии в сервисе iTunes.
Способ 2. Как восстановить данные на айфоне через iCloud
Для этого способа потребуется копия данных устройства в iCloud, а также выполнить сброс настроек вашего iPhone.
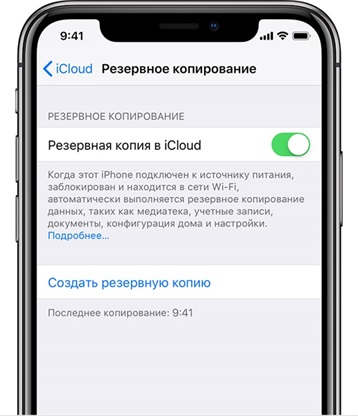
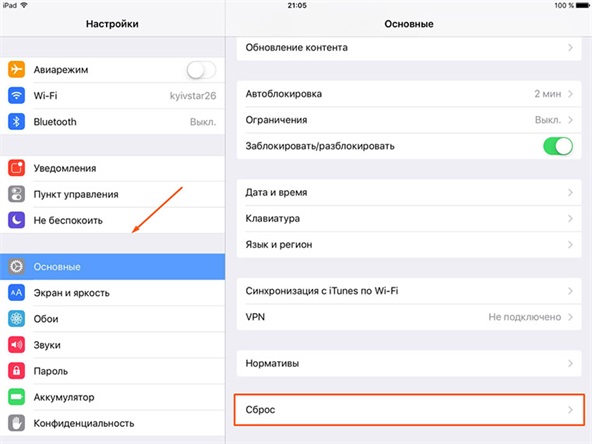
Шаг 3. Дождитесь, пока система выполнит сброс настроек до первоначального состояния.

Шаг 5. Введите свои данные для авторизации в iCloud (логин и пароль). Если вы утратили доступ к аккаунту – вы сможете восстановить доступ к данным через восстановление пароля.
Шаг 6. Дайте согласие на восстановление своего устройства.
Шаг 7. Ожидайте завершения процесса восстановления устройства и его данных из копии.
Используя этот способ можно вернуть приложения, файлы и личные данные.
Способ 3. Программа для восстановления удаленных файлов – UltData
Данная программа является альтернативой всем вышеперечисленным способам. Программа для восстановления файлов представляет собой специализированный софт для восстановления утраченных данных на вашем телефоне. Программа Tenorshare UltData может быть установлена:
Восстановить данные эта программа может на любых версиях Айфона и системы iOS. Кроме того, существует версия данной программы для владельцев Android смартфонов. Восстановлению подвергаются такие файлы как:
В функционал программы встроено 3 способа восстановления утраченных файлов:
Способ 1. Восстановить данные непосредственно с iPhone
Шаг 1. С помощью кабеля USB подключите iPhone к вашему ПК. Откройте программу

Шаг 2. Выберите данные , которые вы хотите восстановить, нажмите "Сканировать"
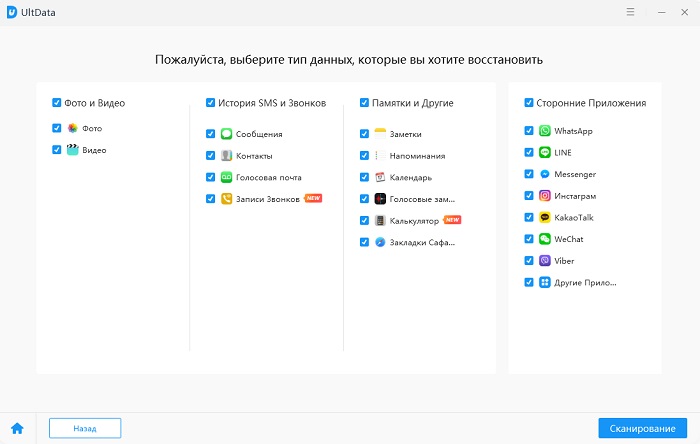
Шаг 3. Просмотрите результаты сканирования, выберите "Восстановить" , укажите путь для восстановления файлов.
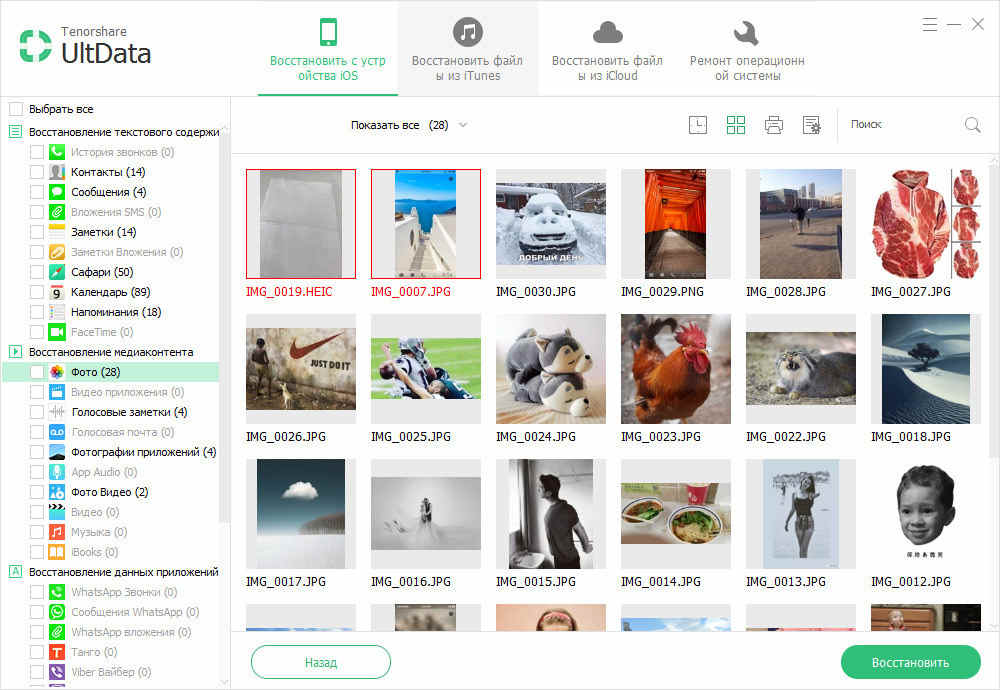

Способ 2: Возвращение данных в память устройства с помощью iTunes
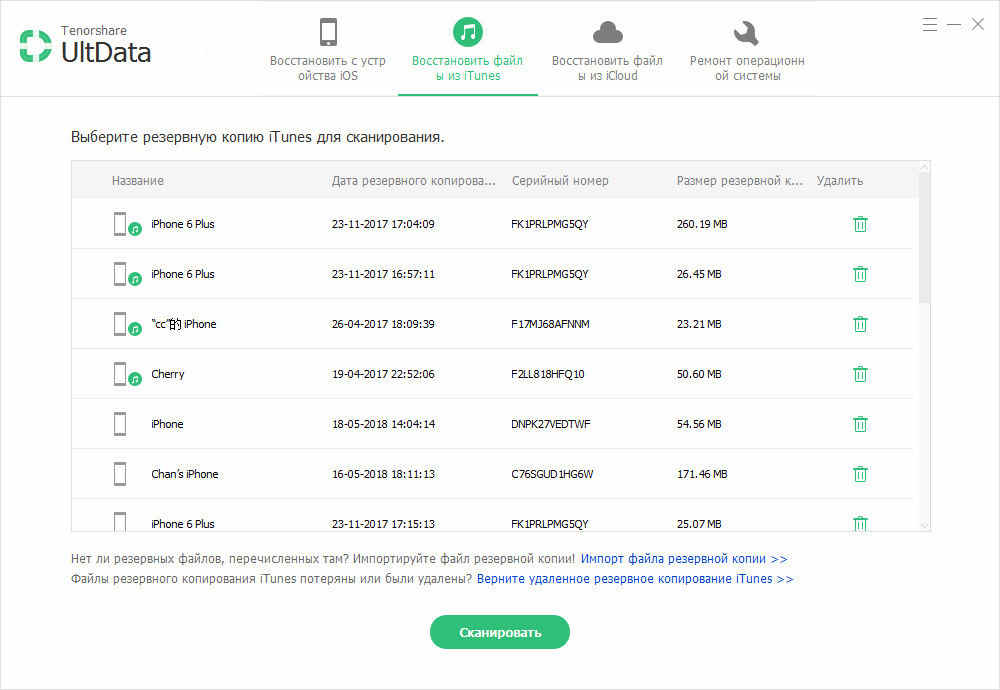
Просмотрите категории и отметьте файлы для восстановления. Укажите путь для восстановления. Они могут быть сохранены в памяти устройства или вашего компьютера.
Восстановить файлы с помощью сервиса iCloud
Особенность данного способа в том, что вы не потеряете текущие файлы на вашем устройстве. Проще говоря, если восстанавливать файлы на прямую через iCloud, то текущие данные (видео, изображения, т.д…) – будут потеряны. При использовании программы этого не произойдет.
Шаг 1: Войти в опцию "Восстановить файлы из iCloud", войдите в свой аккаунт в сервисе iCloud (наберите свой пароль и логин).
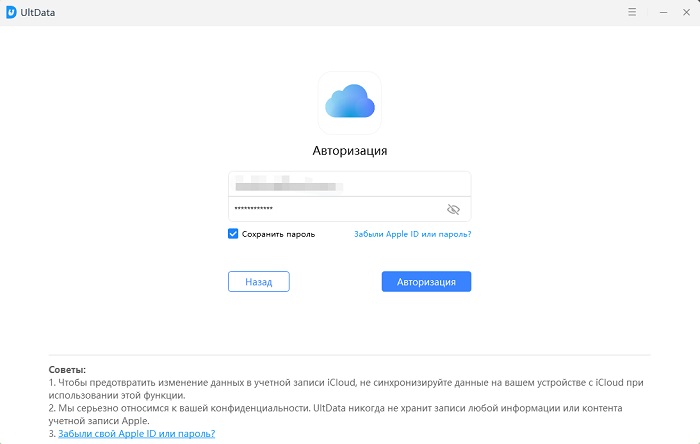
Шаг 2: Выберите определенную резервную копию iCloud, и нажмите "Сканировать" и восстановить файлы.
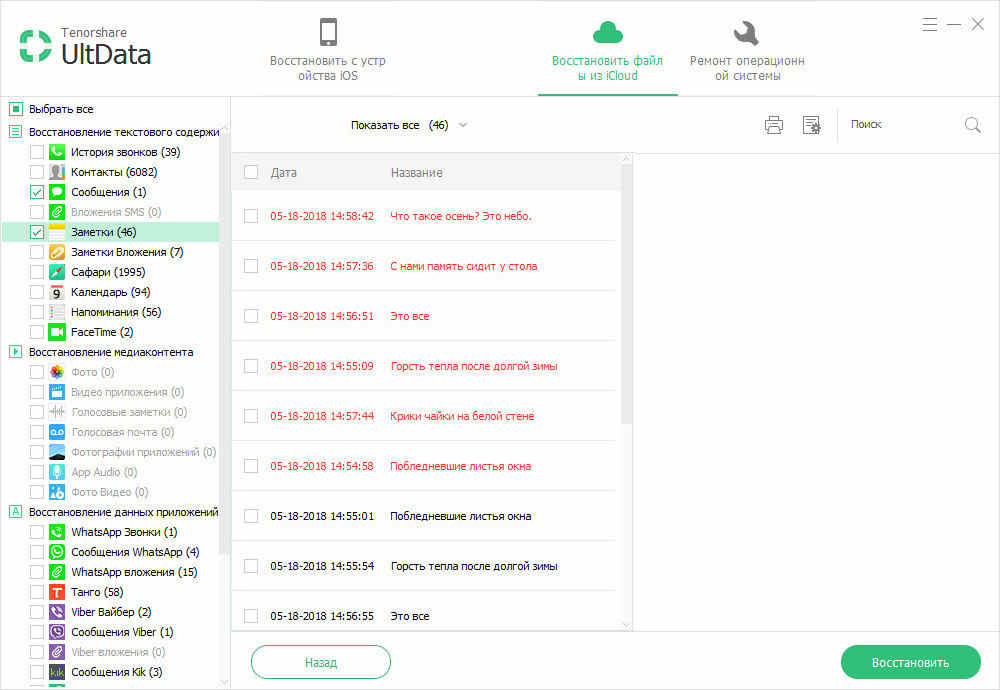
Заключение
Для восстановления данных iOS на iPhone существует много разных способов. Какие-то из них более сложные, какие-то более простые и понятные. Главное, что они дают возможность восстановить данные на айфоне и не беспокоиться за их сохранность .




Шаг 2. В этом интерфейсе будут показаны все доступные файлы резервных копий iCloud. Проверьте свое Имя , последнюю резервную копирование Даты и размер файла , выберите относительны , а затем переместить курсор в государственный бар для печати на Загрузить , чтобы продолжить.


На самом деле этот вопрос немного сложный. Устройства iOS имеют высокий уровень безопасности, и никакое программное обеспечение не может легко получить доступ к их данным без разрешения пользователя. Поэтому вам нужно доверять этому компьютеру, чтобы сделать данные доступными при первом подключении iPhone к компьютеру.
Однако, если вы никогда раньше не доверяли своему компьютеру и не можете заставить свое устройство доверять этому компьютеру на вашем iPhone с взломанным экраном, этот способ для вас недоступен.

Как можно быстро экспортировать контакты iPhone в CSV?
Можно ли экспортировать контакты iPhone в CSV? С помощью MiniTool Mobile Recovery для iOS вы можете быстро экспортировать контакты с iPhone и их резервную копию в CSV.

После завершения процесса сканирования вы также войдете в интерфейс результатов. Следующие шаги аналогичны способам 1 и 2, которые здесь не повторяются.
Для сравнения, решение 1 позволяет восстановить все поврежденные данные iPhone непосредственно на новое устройство iOS, но не дает вам права выбирать тип данных.
В то время как с решением 2 вы можете выбрать некоторые определенные типы данных и восстановить их даже на свой компьютер. Преимущества очевидны.
Однако просто выберите одно подходящее решение в соответствии с вашей ситуацией.
Часть 4. Некоторые относительные советы
Поскольку ваш iPhone сохраняет для вас много важных данных, вам лучше защитить его от повреждений, чтобы избежать последующего сложного процесса восстановления iPhone и восстановления данных iOS.
Кроме того, после прочтения вышеуказанных частей вы осознаете важность регулярного создания и обновления резервных копий iTunes и iCloud. Так что выработайте эту полезную привычку, чтобы хранить данные на iPhone в безопасности. И это файлы резервных копий iTunes и iCloud, которые вы можете использовать для восстановления данных iPhone после их полного повреждения.
Часть 5. Итог
Восстановление данных со сломанного iPhone FAQ
Читайте также:


