Как сделать анимированную фотографию на айфоне
Появившаяся ещё во времена iPhone 6s функция живых обоев была популярна какое-то время, после чего все о ней забыли. А зря! Ведь это прекрасная возможность разнообразить внешний вид экрана блокировки, особенно если воспользоваться обоями на свой вкус.
С помощью intoLive можно легко создать такие. Для этого потребуется видео, гифка или серия фото, которые приложение превратит в живые обои. Вот как это делается.
1. Сначала нужно загрузить видео на iPhone через Dropbox, iCloud Drive, встроенный веб-сервер, iTunes или другим способом. Если у вас Mac, то проще всего сбрасывать ролики по AirDrop.
3. Выбираем нужный фрагмент и устанавливаем длительность обоев, после чего жмём стрелку в правом верхнем углу для продолжения.
4. Указываем количество зацикливаний для ролика. В бесплатной версии можно установить только один цикл, но и этого вполне достаточно. Особенно для сюжетных видео вроде кадров из фильмов или сериалов.
Или вот так. Кстати, если будете брать кадры из фильмов, лучше ищите видео без чёрных полос. Они немного портят вид, особенно на устройствах с белой передней панелью.
Как уже упоминалось выше, intoLive доступна в обычной и Pro-версии, которая отличается отсутствием рекламы, возможностью загрузки файлов по USB и Wi-Fi, а также увеличенной длительностью обоев и выбором первого кадра. Могу с уверенностью сказать, что можно вполне обходиться и бесплатной версией.

В современном мире гифок, роликов и анимированных видео GIF-файлы являются чрезвычайно модными и позволяют вам вписаться в толпу.
Если вы думаете, что живыми фотографиями WhatsApp могут делиться только пользователи iOS и только через специальные приложения, которые вам недоступны, то это заблуждение. Вы также можете отправлять их в формате GIF через WhatsApp без помощи сторонних приложений. Далее приведены шаги, необходимые для съемки живых фотографий и отправки живых фотографий в качестве GIFs WhatsApp.
Часть 1: Отправка Живых Фотографий Контакту в Whatsapp

Шаг 2: Если ваш телефон не обновлен до последней версии, вы все равно можете отправлять живые фотографии в WhatsApp, только другим способом. Однако всегда лучше обновлять свой телефон, чтобы не упустить новые и лучшие оперативные приемы.



Часть 2: Правильный процесс отправки живых фотографий в виде GIF в телефонах
Если вы хотите отправлять живые фотографии в виде GIF в WhatsApp, вам придется обновить свой телефон до последней версии. Ваш телефон будет предлагать вам установить обновления всякий раз, когда в iOS появится новое приложение. Вы просто должны следовать их указаниям, чтобы выполнить работу. Когда вы с этим завершите, делайте следуещее для отправки живых фотографий в формате GIFs WhatsApp.
Шаг 1: Откройте фотографии на своем устройстве и перейдите в альбом/папку с живыми фотографиями. Для этого выберите вкладку "Альбом" и нажмите на вкладку с названием "Живые Фотографии".

Шаг 2: Выберите живую фотографию, которую вы хотите преобразовать в GIF.
Шаг 3: После этого вы получите такие варианты, как Live, Loop, Bounce и Long Exposure. Выберите тот, который вам нравится, и смотрите, как ваша живая фотография приобретает красивый, сюрреалистический эстетический эффект.



Часть 3: Преобразование двух или более Живых Изображений в видео
iOS также выпустила функцию, позволяющую конвертировать множество живых изображений в один GIF или одно видео. Это позволяет создавать полноценные видео или Gif-файлы с различными изображениями. Таким образом, теперь вы можете создавать видео и gif-файлы высокого разрешения, не прибегая к традиционной опции видео, которую сложно редактировать. Кроме того, вы не можете отправлять видео высокого разрешения через WhatsApp или другие приложения, так как они занимают много места. С живыми фотографиями Whatsapp у вас не будет этой проблемы. У вас также есть возможность выбирать кадры и изображения, которые будут в видео, чего нет в обычном видео.
Чтобы сделать видео из нескольких живых фотографий, выполните следующие действия -
Шаг 1: Сначала включите функцию живых фотографий на своем телефоне. Для этого нажмите на значок живых фотографий в верхней части экрана. Он выглядит как круг с маленькими точками вокруг него. Когда функция отключена, от круга будет отходить линия. Когда вы нажмете на нее, она станет желтой, а линия исчезнет, что означает, что функция включена.

Шаг 2: Щелкайте фотографии очень быстро! - Чтобы получить фотографии, которые можно превратить в живое видео, вам нужно будет щелкать фотографии как можно быстрее. То есть, как только вы щелкнули одну фотографию, щелкните следующую без какого-либо зазора - бес перерыва бум-бум-бум! Промежуток времени более 1,5 секунд между двумя последовательными снимками отключит процесс видео и сохранит их как отдельные изображения.

Шаг 3: Когда в вашей галерее накопится достаточно живых картинок, вернитесь к первой картинке, которую вы щелкнули. Если вы щелкнули фотографии достаточно быстро, то при длительном нажатии на первое изображение вы сможете увидеть все видео. Когда вы увидите видео, выберите все живые фотографии и нажмите сохранить как видео.

Это единственный способ сделать видео из нескольких живых фотографий без использования сторонних приложений. Если вы хотите сделать gif или видео из обычных неподвижных изображений, вам придется воспользоваться приложением для создания видео или редактором или приложением для создания gif.
Часть 4: Правильный способ использования MobileTrans для передачи фотографий Whatsapp
Эти функции, реализованные в iOS, безусловно, очень современны, но, к сожалению, пока не получили развития в Android. Чтобы перенести эти живые видео с iOS на Android, вы можете использовать приложение MobileTrans. Оно позволяет не только переместить видео или изображения с iOS на Android, но и все ваши данные. Это очень удобный инструмент, если вам нужно перенести данные с iPhone или iPad на устройство Android. В то время как MobileTrans требует подключения устройств к компьютеру, Wutsapper может передавать данные между двумя устройствами без компьютера.
4.1 Чтобы перенести изображения WhatsApp с iOS на Android, выполните следующие действия.
Шаг 1:Установите MobileTrans на свой компьютер. Вы можете сделать это, перейдя на их сайт или найдя его в Google. Загрузка займет всего лишь несколько минут, но это опять же зависит от скорости вашего интернет-соединения. После загрузки исполняемого файла вам нужно просто запустить его и выполнить следующие шаги.
Шаг 2: После установки программного обеспечения подключите устройство iOS и Android к компьютеру с помощью соответствующих кабелей. Огромным облегчением является то, что MobileTrans позволяет работать как с устройствами Android, так и с iOS, и вам не нужно искать для них отдельные приложения. Это экономит ваши деньги и время.


Шаг 4: Программа попросит вас определить источник файлов и место их назначения. Обычно она делает это самостоятельно. Если она ошибется, вы всегда можете выбрать опцию "перевернуть", чтобы перевернуть источник и место назначения.


Вот и все, вот так просто можно перенести фотографии с устройства Android или iOS. Если у вас нет доступа к компьютеру, вы всегда можете воспользоваться приложением Wutsapper. Пользовательский интерфейс MobileTrans очень удобен, и абсолютно любой человек без труда сможет разобраться, работая с этим полезным приложением.
4.2 Как использовать Wutsapper для Живых Фотографий
Wutsapper также является одним из приложений, которое может значительно упростить вашу работу. Для того, чтобы досчить своей цели вы можете сделать всего несколько шагов, а пользовательский интерфейс соответствует всем современным требованиям. Вот как это делается. Wutsapper поддерживает перенос Wutsapper с Android на iOS.
Чтобы передать файлы из Wutsapper, загрузите приложение на оба устройства. Затем,
Шаг 1: Подключите оба устройства с помощью OTG-кабеля. Кабель должен иметь как подключение для iOS, так и для Android. Их можно легко найти в любом магазине технике или заказать в Интернете, если у вас нет такого кабеля.

Шаг 2: После того, как оба телефона подключены, запустите приложение на обоих телефонах - помните, что делать это нужно одновременно, а не по очереди. Затем выберите опцию резервного копирования WhatsApp.

Шаг 3: Сначала приложение "Преобразует ваши данные". После завершения нажмите "старт", чтобы начать передачу данных.

Шаг 4: Приложение самостоятельно передаст все данные. Как только процесс завершится, вы можете безопасно извлечь кабель после выхода из приложения. Не мешайте и не прерывайте процесс передачи данных, пока он идет.

Итог
Благодаря новейшим функциям iOS вы сможете пользоваться последними возможностями как системы безопасности, так и операционной системы. Вы можете попробовать живые фотографии и весело провести время, экспериментируя с ними! И конечно, вы можете делиться и выставлять на обозрение живые фотографии на своих аккаунтах WhatsApp - все это возможно с помощью таких приложений, как MobileTrans и Wutsapper.

Живые обои — это очень интересный способ оживить экран блокировки iPhone. Мало того, что они выглядят великолепно, в том, чтобы оживить статичные обои, есть что-то приятное. К сожалению, некоторые пользователи просто не могут заставить их работать. В отчетах говорится, что они не могут установить Live Wallpaper на iPhone, что бы они ни пытались.
Первое, что нужно понять, это то, что Live Wallpaper работает только на экране блокировки (Dynamic Wallpaper запускает анимацию на обоих). Имея это в виду, выполните следующие действия, чтобы попытаться решить возникшую проблему.
Почему на моем iPhone не работают живые обои?
Если проблема не исчезнет, обновите устройство и ищите улучшения.
1. Перезагрузите iPhone.
Первое, что нужно попробовать, это просто перезагрузить устройство. Это может быть временная остановка системы, и простая перезагрузка, как правило, является лучшим решением.
Итак, перезагрузите свой iPhone и попробуйте Live Wallpapers еще раз. Если проблема не исчезнет, перейдите к дальнейшим действиям.
2. Отключить режим низкого энергопотребления.
Важно отметить, что живые обои, хотя и отображаются только на экране блокировки. Занимают высокое место в списке энергоемких функций iOS. Итак, если вы включили режим низкого энергопотребления, живые обои на iPhone будут отключены автоматически. Режим низкого энергопотребления автоматически сработает, когда процент заряда батареи упадет ниже 20%.
Эта функция временно снижает фоновую активность приложения, отключает получение почты и автоматическую загрузку. А также уменьшает количество графических элементов пользовательского интерфейса. Последнее включает в себя отключение живых обоев, чтобы сэкономить немного сока.
Итак, если вы хотите, чтобы ваши живые обои работали, обязательно отключите режим низкого энергопотребления. Вот как это легко сделать:
- Откройте настройки.
- Коснитесь Батарея.
- Переключение в режим низкого энергопотребления выключен.
3. Отключить уменьшение движения.
Поэтому не забудьте отключить эту опцию, прежде чем мы перейдем к следующему шагу. Вот как отключить функцию уменьшения движения на вашем iPhone:
4. Убедитесь, что 3D и Haptic Touch включены.
Итак, убедитесь, что 3D Touch включен, поскольку живые обои должны работать. Вот как включить 3D и Haptic Touch на вашем iPhone:
- Откройте настройки .
- Коснитесь Доступность .
- Коснитесь Touch .
- Выберите 3D & Haptic Touch .
- Убедитесь, что 3D Touch включен, выберите желаемую чувствительность и продолжительность. Внизу есть место для тестирования, так что вы можете проверить, что работает для вас. Не выходя из настроек 3D и Haptic Touch.
5. Попробуйте использовать другие живые обои на iPhone
Наконец, если текущие обои не работают, попробуйте другой или даже переключитесь на динамические обои. Различия между живыми обоями и динамическими обоями:
- Динамические обои не требуют прикосновения для анимации.
- Динамические обои показывают анимацию как на экране блокировки, так и на главном экране.
- Живые обои, наверное, более крутые, но это дело вкуса.
Также вы можете попробовать приложение intoLive (его можно найти в App Store). Это позволяет вам создавать свои собственные живые обои на iPhone из фотографий. Которые позже можно будет установить в качестве живых обоев.

Вот и все. Благодарим вас за то, что прочитали, проверьте наши страницы в Facebook и Twitter. И обязательно сообщите нам об альтернативных решениях или последующих проблемах. Которые у вас возникнут, в разделе комментариев ниже.
ПОСЛЕДНИЕ ЗАПИСИ В РУБРИКЕ
Картинка в картинке iOS 14, работает на YouTube или нет?
Apple анонсировала новое программное обеспечение для iPhone, iOS 14, во время своей ежегодной конференции WWDC в понедельник. Обновленная версия iOS .
Подробнее.
YouTube картинка в картинке не работает на iOS 14 — Исправление
В YouTube картинка в картинке не работает на iOS 14, это может быть связано с многими фактором, которые мы разобрали .
Подробнее.
Не удается установить живые обои на iPhone: Исправление
Живые обои - это очень интересный способ оживить экран блокировки iPhone. Мало того, что они выглядят великолепно, в том, чтобы оживить статичные .
Подробнее.
На iOS 14 виджет погоды работает не правильно: Исправлено
В iOS 14 появились виджеты, и вскоре они стали незаменимыми эстетиками для многих пользователей. И среди множества виджетов наиболее часто используемым, вероятно, .
Подробнее.
Проблемы iOS 14.4.1: с отпечатками пальцев, с обновлением и другие
Apple недавно выпустила небольшое обновление безопасности под названием iOS 14.4.1. Это обновление посвящено настройкам безопасности WebKit, чтобы предотвратить некоторые вредоносные .
Подробнее.
Проблемы с iOS 14.4: разрядка батареи, проблемы с FaceTime
Apple выпустила iOS 14.4 неделю назад. Новое обновление не такое большое, как предыдущее, с точки зрения новых функций. Но оно .
Подробнее.
Персонализация обоев смартфона — это эффективный способ сделать домашний экран уникальным и непохожим на домашние экраны других пользователей. Конечно, есть очень красивые штатные заставки, миллиарды красивых фото в интернете и тысячи фотографий в самом телефоне, но именно видеообои производят ни на что не похожий эффект. Живые обои, которые перемещаются как GIF при нажатии и удерживании, делают работу с Android или iPhone еще более интересной. И да, вы правильно прочитали, что установка таких обоев возможна на любом смартфоне. Что удивительно, на iOS сделать это даже проще. Но я расскажу о процессе создания их на обеих платформах.

На заставку можно поставить не только статичные, но и анимированные обои.
Живые обои для телефона своими руками
Некоторые смартфоны поставляются со встроенными живыми обоями, но создание собственных живых обоев из любого имеющегося у вас видео занимает всего несколько минут. Подумайте, насколько интересно было бы каждый раз при включении телефона видеть водопад, который вы сняли в поездке, или капли воды, красиво падающие с крыши.
Звучит заманчиво? Тогда сейчас расскажу, как это сделать, и начну с описания процесса на Android. В этом случае надо будет скачать приложение, а на iOS все делается штатными средствами.
Как сделать живые обои на Android
Android не предлагает встроенных средств для создания живых обоев, но вы можете получить доступ к аналогичным функциям через сторонние приложения, доступные в Google Play. Поиском можно найти огромное количество таких приложений, но к наиболее известным относятся следующие:
Некоторые приложения не просто создают обои, но и автоматизируют процесс их установки, делая все за вас после того, как вы внесете необходимые настройки. Среди интересных приложений можно так же назвать Muzei Live Wallpaper, которое каждый день будет предлагать вам новые живые обои с хорошо известными произведениями искусства. А если вам больше по душе природа, то обратите внимание на Forest Live Wallpaper, предоставляющее вам живые обои на тему леса.
Расскажу, как выглядит процесс автоматического создания живых обоев на примере приложения Video Live Wallpaper.
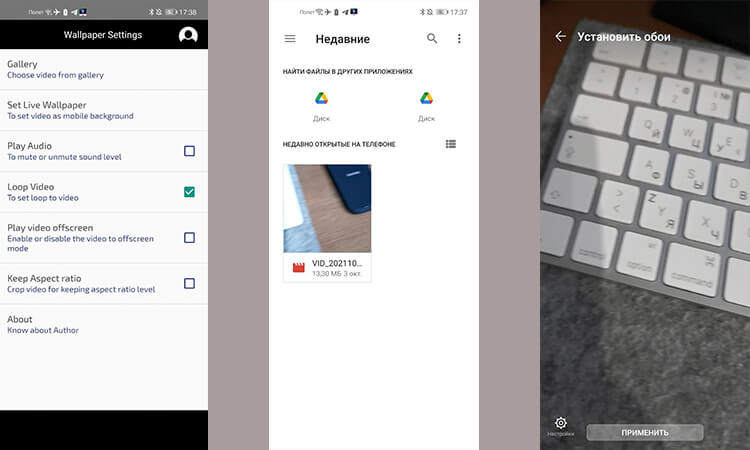
Все просто и понятно.
Желательно, чтобы видео было вертикальным, в противном случае оно может быть сильно обрезано или искажено. Дальше выберите настройки, которые вам нравятся для ваших живых обоев. Можно даже сделать так, чтобы они воспроизводились со звуком. Впрочем, это не самая хорошая идея. Зато вы можете зациклить видео, чтобы оно воспроизводилось без перерыва. И внести несколько других настроек. Все они будут перед вами.
После того, как все будет готово, нажмите кнопку установки обоев. Вот и все. Вы можете выбрать другое приложение, но часто они создаются на одной базе и мало чем будут отличаться друг от друга. Порой они даже имеют одинаковый интерфейс.
Как приложения в Google Play крадут у пользователей деньги.
Как сделать живые обои на iPhone
Если у вас iPhone 6S или новее, то для того, чтобы сделать живые обои, нет необходимости загружать отдельное приложение. Это связано с тем, что iPhone 6S и более поздние модели (за исключением iPhone SE первого поколения) позволяют делать живые фотографии, а также поддерживают 3D или Haptic Touch. Живые фотографии — это очень короткие фрагменты видео, которые записываются до и после вашей фотографии, чтобы сделать ее ”живой”. Однако такие фото могут служить живыми обоями.
Для iOS 13 и новее процесс настройки живых обоев выглядит следующим образом.
Сначала откройте настройки телефона и найдите пункт ”Обои”. Теперь нажмите ”Выбрать новые обои”. И прокрутите вниз до раздела ”Фото Live Photos”. В нем будут те фотографии, которые можно использовать для живых обоев.
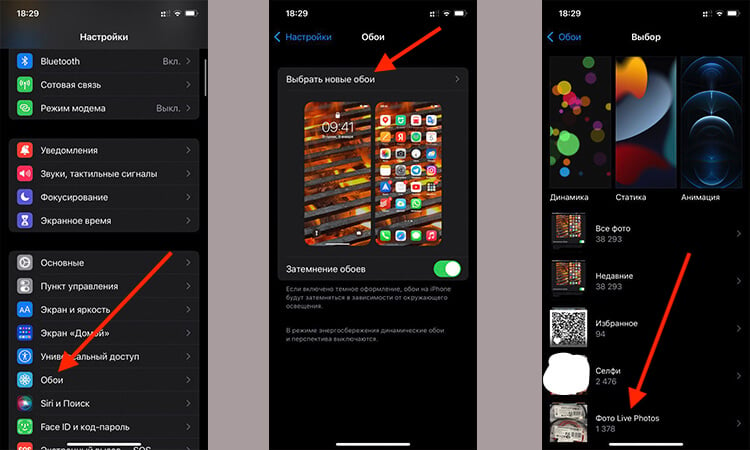
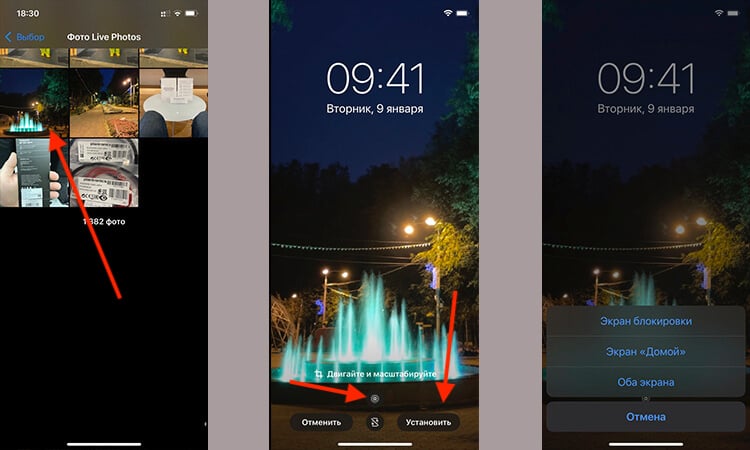
Только прежде, чем выбирать обои, убедитесь, что внизу стоит значок Live Photo. Если он перечеркнут, то фотография будет выбрана как обычная. Если фотография сделана в горизонтальной ориентации, ее можно подвинуть, чтобы на экран попадало то, что нужно.
Теперь останется только выбрать то место, где будут отображаться живые обои — экран блокировки или оба экрана. Как только вы это сделаете, у вас появятся живые обои, которые будут прокручиваться на экране блокировки, когда вы касаетесь экрана и удерживаете палец на нем.
Есть и другие способы установки живых фото. К ним относятся приложения, скачиваемые их AppStore. Они позволят вам сохранить GIF-анимацию, которую вы будете использовать в качестве живых обоев. Например, IntoLive — популярное приложение для iOS, которое может конвертировать ваши видео в Live Photos, как и Giphy.
Читайте также:


