Как подключить компьютер к телевизору через тюльпаны своими руками
Какими бы ни были интересными и увлекательными фильм или компьютерная игра, вряд ли вам удастся полностью погрузится в их атмосферу на устройстве с небольшим дисплеем — ноутбуке или тем более нетбуке, не говоря уже о смартфонах. Смотреть фильмы и играть в компьютерные игры лучше всего на больших экранах, в роли которых вполне могут выступить старые телевизоры, причём не только со светодиодными, но даже с электронно-лучевыми мониторами. Всё что вам нужно, это немного времени, а возможно и денег, которые вам придётся потратить на приобретение соответствующего оборудования для соединения лэптопа с телевизором. Если TV ещё не так стар и в нём имеется WI-FI модуль, то подключить одно устройство к другому можно будет и через беспроводную сеть.
Как подключить ноутбук к старому телевизору

Сегодня существует четыре основных способа подключения телевизора к ноутбуку: с помощью интерфейса VGA, интерфейса HDMI или S-Video, интерфейса DVI и беспроводной сети Wi-Fi. Наиболее распространёнными из них являются способы с использованием VGA и HDMI, поскольку оба эти интерфейса поддерживаются широким спектром устройств. Если телевизор не слишком стар, нередко для его подключения к ноутбуку используется Wi-Fi, что же касается DVI и S-Video, то эти стандарты сегодня встречаются не слишком часто. Тем не менее, мы постараемся рассмотреть все приведённые варианты.
Подключение по VGA
Подключение по DVI
Подключение по HDMI
- Соедините ноутбук и телевизор HDMI-кабелем и включите устройства;
- На ноутбуке нажмите Win + P или Fn + F8 и выберите режим «Дублировать. Расшарить экран можно также в его свойствах;
- В настройках телевизора в качестве источника сигнала выберите HDMI с соответствующим номером разъёма или Компьютер HDMI;
Использование аппаратного видеоконвертера
Подключение ТВ к ноутбуку по Wi-Fi
Ну что же, надеемся, материал был для вас полезен. Правда, нужно признаться, что приведённые здесь методы не охватывают всех аспектов использования старых и не очень телевизоров в качестве основного или дополнительного монитора для ноутбуков и настольных компьютеров. Трудности могут возникнуть на любом этапе подключения и настройки устройств, так что не стесняйтесь задавать интересующие вас вопросы по теме, по возможности ответим.

Подключение телевизора к компьютеру позволяет смотреть медиаконтент из интернета на большом экране. Это особенно актуально, если телевизор не имеет функционала Smart-TV. Подключиться довольно просто — рассказываем о нескольких способах.
Проводные способы
Выбор типа проводного подключения зависит от того, какие разъемы имеются у телевизора и компьютера или ноутбука. Оптимальный интерфейс для мультимедиа — HDMI. Он позволяет одновременно передавать на телевизор цифровое видео высокой четкости и звук. Разъем HDMI имеется практически у всех цифровых телевизоров, даже достаточно старых, а также у ноутбуков. У системников HDMI-порты встречаются реже. Более традиционны для ПК: DVI для передачи цифрового видео и аналоговый разъем VGA. Но проблема несовместимости портов легко решается с помощью переходников. Однако передача сигнала через переходники не всегда работает корректно, поэтому совпадение портов предпочтительнее.

Другие виды интерфейсов встречаются реже или менее удобны для подключения компьютера к телевизору, поэтому оставим их за рамками данной статьи. Стоит учесть также, что все варианты, кроме HDMI-HDMI и HDMI-RCA предполагают передачу только видео. Для параллельной трансляции звука придется также использовать кабель 3.5 jack (компьютер) — RCA (телевизор).



Беспроводные способы
Для такого подключения устройства должны иметь функционал Wi-Fi и поддерживать данную технологию. Ноутбуки по умолчанию имеют встроенный Wi-Fi адаптер. Системный блок адаптером — внешним или внутренним — придется оснастить, если таковой отсутствует. О способах настройки Wi-Fi на ПК идет речь в этой статье. Телевизор также должен иметь Wi-Fi-модуль, поддерживать Smart TV или DLNA.
Два основных способа подключения компьютера к телевизору: посредством Wi-Fi-роутера с помощью технологии DLNA и через Miracast/WiDi. Технология DLNA позволяет передавать медиаконтент между устройствами в локальной сети. Компьютер и телевизор должны быть подключены к одному Wi-Fi-роутеру. Существуют различные способы запуска DNA-сервера на ПК.

Чтобы получить с телевизора доступ ко всем файлам на ПК, надо запустить DLNA-сервер. Это можно выполнить как с помощью специального софта (Домашний медиа-сервер, uShare, xupnpd, MiniDLNA), так и встроенными средствами.

Открываем и включаем потоковую передачу, тем самым запуская DLNA-сервер.

Другой способ подключения — технология Miracast, реализуемая на основе Wi-Fi Direct. В отличие от DLNA позволяет просматривать не только хранящийся на ПК контент, но и тот, который проигрывается в реальном времени в браузере, причем с максимально высоким разрешением и объемным звуком. Для передачи сигнала в данном случае нужно лишь наличие двух совместимых устройств в режиме передатчик-приемник, маршрутизатор при этом не нужен.

В статье я рассмотрю оба этих варианта, но для начала мы рассмотрим все возможные подключения. Если у вас возникнут в процессе какие-то вопросы или дополнения – то смело пишите их в комментариях. Ну, начнем, пожалуй!
Порты, входы у ТВ и ПК
Не важно старый или новый у вас компьютер или быть может ноутбук, но на сегодняшний момент используется три вида выходов. И для начала давайте рассмотрим их. Также небольшое отступление – при передаче сигнала на данный момент есть два вида: аналоговый и цифровой. Если у вас старый ящике, то скорее всего он сможет понимать только аналоговый сигнал. А вот для перевода аналогового сигнала в цифровой понадобится специальный преобразователь, о котором мы поговорим чуть ниже.

- VGA (аналоговый) – он нам отлично подойдет, для подключения даже старых экранов, если конечно такой вход есть.

- DVI – может передавать как аналоговый, так и одновременно и цифровой. Но нужно смотреть на тип DVI порта на видеокарте, и на телике.

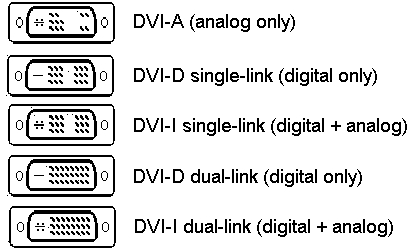
- HDMI – самый лучший вариант для подключения любого экрана, но проблема будет в том, что передача идёт только цифровым форматом. Правда можно использовать преобразователи.
Теперь давайте посмотрим на порты на телевизоре.

И так, на старых ящиках обычно есть только входы типа: VGA и возможно DVI. Но это при прямом подключении. Также давайте рассмотрим ещё несколько возможных вариантов:

- SCART – порт для аналогового подключения очень, который есть на очень древних телевизорах. Но расстраиваться не стоит от него также есть переходник.

Помимо передачи видео, может понадобится также передать и звук. Для этого понадобится обычный переходник Mini-Jack на AUDIO вход (красный и белый колокольчик). При использовании HDMI выхода, данный провод не нужен.

Подключить можно к звуковой карте. Обычно это или звуковой выход, или порт для наушников – его также можно использовать на ноутбуках.

Преобразователи
Как я уже и говорил ранее, старые телики не умеют понимать цифровой сигнал, так как в то время его просто не было. Точнее он был, но чаще использовался именно аналоговый сигнал. А компьютер все же чаще использует именно цифровой сигнал (смотрим по портам). Так вот для того, чтобы преобразовать цифровой сигнал в аналоговый есть специальные преобразователи. Их также стоит выбирать исходя из входов и выходах, которые есть у вашего компа и телика.

Подключение

- И так вы все подключили. Теперь включаем ТВ и компьютер, если они ещё не включены.
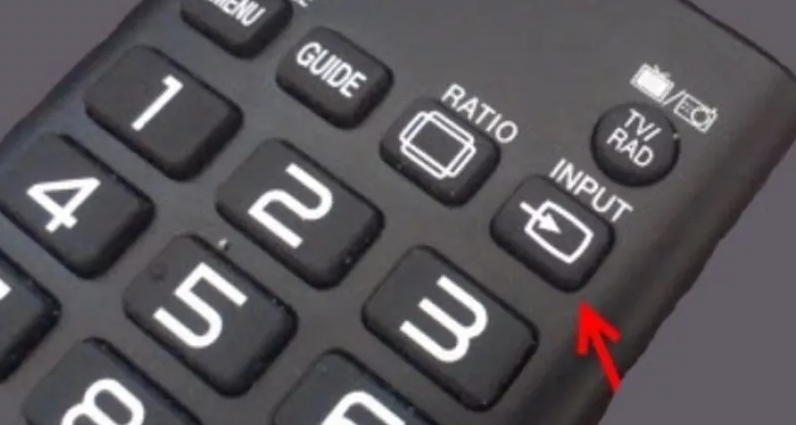
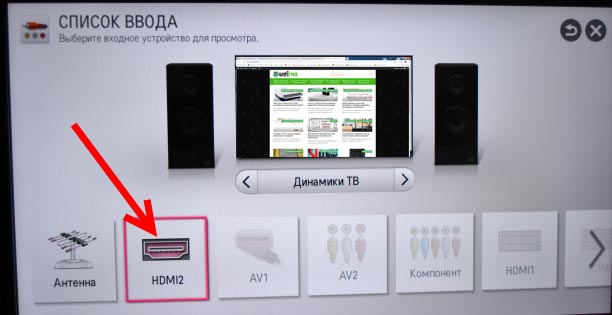
- Если у вас очень старый ящик, то надо будет переключать входы – как каналы, пока вы не выберите нужный. Если у вас новый экран, то просто выбираем из списка.
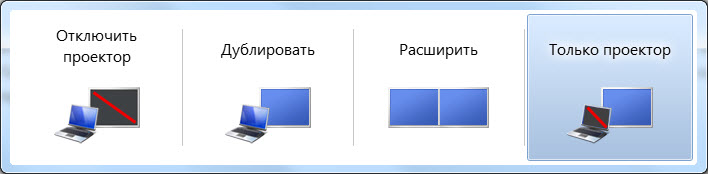
Как подключить компьютер к телевизору через "тюльпан"? Подключение компьютера к телевизору через RCA ("тюльпан")

Кроме того, существует ещё довольно много немаловажных моментов, которые повлияют на качество синхронизации и её быстроту.
Зачем телевизору компьютер?
Просмотр видео, фотографий и игровой досуг – все это на экране телевизора выглядит куда приятнее, нежели на скромном мониторе: нет нужды вглядываться в детали, пользоваться колонками, да и пультами персональные ПК пока ещё не обзавелись.

Всяческие авто- и авиасимуляторы, аркады, стрелялки и даже стратегии прекрасно себя чувствуют на большом экране, и игровое времяпровождение становится действительно приятным. Также вам никто не запрещает заниматься веб-серфингом, не вставая с удобного дивана.
Синхронизация

Видов и разновидностей интерфейсов вместе с разъёмами не так уж и много. Попробуем обозначить основные типы, которые чаще всего используются на видеокартах.
Разъёмы видеокарт
D-Sub, или VGA-разъём, к которому подключается стандартный монитор. Он есть практически на всех видеокартах (в особенности от MSI), за исключением моделей последнего поколения, где используются более современные коммутирующие выходы. VGA-интерфейс по-другому называют аналоговым выходом, с которого передаётся одноимённый сигнал.

DVI-I, а в некоторых случаях с префиксом D – это усовершенствованный выход, который работает как с аналоговыми мониторами, так и с цифровыми. В моделях прошлых лет этот интерфейс, как правило, соседствует с аналоговым VGA-выходом, а некоторые производители комплектуют свои видеокарты специальным переходником-адаптером типа DVI-D-Sub, если линейка не была оснащена этим разъёмом.
Современные порты
HDMI – это самый новый интерфейс, который используется для передачи картинки высокой чёткости, обеспечивая максимальное качество видео и аудиосигнала. Действительно чёткое и насыщенное изображение можно получить только благодаря этому выходу, в остальных случаях работа с большой диагональю насыщена видимыми пикселями, которые не совсем приятны для глаз.
Разъёмы телевизоров

S-Video. Если использовать этот интерфейс при синхронизации с аналогичным выходом на видеокарте, то, естественно, никаких переходников не нужно, и сигнал будет идти без помех и препятствий. В случае несовпадения коммутаций можно найти переходник типа VGA-S-Video.
SCART – это сравнительно старый интерфейс, который может одновременно передавать как аудио, так и видеосигналы. Его главным предназначением остаётся подключение видеоплеера или другого аналогичного проигрывателя. Для синхронизации с компьютером понадобится переходник типа SCART-D-Sub либо SCART-S-Video.
Современные интерфейсы
HDMI – это, как уже говорилось выше, самый качественный вариант вывода картинки на экран, и если ваша видеокарта и телевизор оборудованы этим разъёмом, можно смело пользоваться синхронизацией без каких-либо ограничений. Для синергии достаточно недорогого адаптера типа HDMI-HDMI.
Общие рекомендации

Коммутирующие кабели могут идти в комплекте как с видеокартой, так и с самим телевизором, поэтому внимательно изучите комплектность обоих устройств перед тем, как подключить компьютер к телевизору.
Обзор кабелей и интерфейсов показал, что наиболее приемлемые переходники и соответственно виды подключений следующие:
- D-Sub(VGA) – DVI-I.
- D-Sub(VGA) – SCART.
- S-Video – SCART.
- DVI-I – SCART.
В остальных вариативных случаях сигнал сильно искажается, страдает картинка, поэтому использовать другие способы коммутирования специалисты не рекомендуют.
Нет необходимости экономить на соединительных кабелях. Дешёвый материал и неизвестный производитель гарантируют низкую помехозащиту, что в разы снизит качество изображения.
Если вас терзают сомненья по поводу выбора того или иного способа коммуникации, то можно полистать официальные форумы, касающиеся вашей видеокарты или модели телевизора, там наверняка есть вопросы/ответы техподдержки по синергии с популярными линейками устройств.
Аудиосигнал
То же самое касается и подключения через интерфейсы SCART и S-Video. В том случае, если ваш телевизор оснащён отдельной аудиосистемой, то проблем с подключениями не должно быть вообще. Такого рода системы всегда оснащаются популярными разъёмами которым не нужен переходник или адаптер.
И ещё один немаловажный совет: все операции по подключению/отключению любой аппаратуры как к телевизору, так и к компьютеру необходимо проводить с полностью выключенным питанием. Только после того как все провода и кабели нашли своё место и плотно сидят в разъёмах, можно включать оборудование и переходить к программной настройке.

Итак, для того чтобы подключить компьютер к телевизору потребуется переходник VGA-RCA



в зависити от вашей видеокарты.
Теперь просто включите телевизор в сеть и с помощью пульта управления выберите категорию отображения AV/VGA/HDMI.
Как подключить компьютер к телевизору через тюльпаны (RCA)
Если ваш телевизор уже достаточно преклонного возраста и в нем нет самых современных интерфейсных разъемов, то эта статья поможет вам правильно подключить ваш компьютер к телевизору через тюльпаны.
Желтый разъём отвечает за передачу изображения, а красный и белый за передачу аудиосигнала. Правый канал маркирован красным цветом, а левый канал – белым, через который можно также подключать источник монофонического аудиосигнала.

Кабель с разъемами тюльпан способен передавать довольно качественный стереозвук уровня Hi-Fi, чего не скажешь о видеосигнале – передать видеопоток с разрешением Full HD (1920х1080) и приемлемым уровнем качества изображения, этому интерфейсу не под силу. Но у него есть и свои плюсы: простота подключения, широкая распространенность и очень доступная цена.
Также следует помнить, что напрямую подключить компьютер к телевизору через колокольчики не получится – современные видеокарты не оборудованы соответствующими выходами (RCA), поэтому вам придется использовать переходники.
Порядок подключения
ВАЖНО: перед подключением убедитесь, что компьютер и телевизор отключены от сети.
Для вывода звука с компьютера на телевизор вам надо использовать переходник mini-jack => 2xRSA, как на рисунке ниже.

Изображение выводится отдельно, с одного из выходов видеокарты через переходник DVI => RCA или D-Sub (VGA) => RCA.

После подключения разъема к видеовыходу вашей видеокарты, она должна корректно распознать тип подключения. Иногда видеокарты nVidia сами не распознают подключенный RSA-кабель (тюльпан) и им нужно подсказывать. Если у вас сложилась именно такая ситуация, то нужно в панели управления nVidia (настройках видеокарты) вручную задать способ вывода видеосигнала.
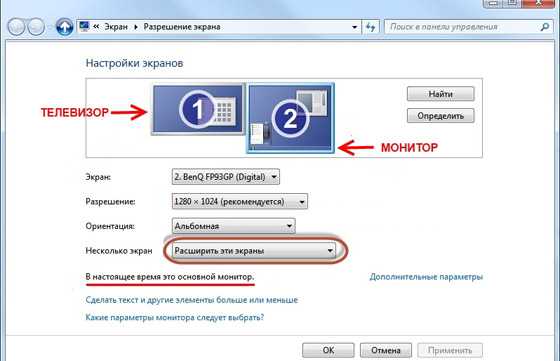
Далее, при необходимости, настраиваете соотношение сторон и выводимое разрешение на экран, которое не должно превышать максимально указанное в инструкции по эксплуатации вашего телевизора.
Если изображение на экране телевизора так и не появилось, пора взять в руки пульт ДУ и приступить к настройке. Зайдите в меню телевизора и выберите пункт Input (Source), в котором вам нужно найти источник входного сигнала A/V (Audio/Video). В разных моделях телевизоров названия пунктов входного сигнала могут отличаться, поэтому вы ищите названия типа ПК (PC), Видео (Video In), Ext. Нажимайте кнопку выбора и проверяйте, появилось ли изображение. Как только вы выберете правильный пункт, на экране телевизора увидите рабочий стол ОС. На этом настройку можно считать законченной.
Надеемся, что наши рекомендации помогут вам выполнить подключение компьютера к телевизору через тюльпаны гладко и без затруднений.
Другие полезные статьи
Подключение компьютера к телевизору через тюльпан.
Всем привет. В этой статье покажу один из способов подключения компьютера, видеорегистратора, или любой другой техники, выходной сигнал которой подается на разъем VGA, к любому телевизору через разъем типа тюльпан (RCA).
Для реализации данной затеи, я использовал конвертер типа VGA на тюльпан (RCA), купленный на алиекспресс.
В моем случае, конвертер используется для подключения IP видеорегистратора одновременно к монитору и телевизору, который находится в отдельной комнате, на большом расстоянии друг от друга.

В таком коробке получил конвертер на почте
В комплектацию входит сам конвертер, инструкция, и DC кабель для подключения питания через USB.


конвертер, инструкция и DC кабель
Для управления изображением, на переходнике имеются шесть кнопок, но о них расскажу немного позже.
Кнопки упраления конвертором
Из интерфейсов на конвертере имеются два разъёма VGA ,по одному разъему типа тюльпан (RCA) и S-Video. Так же разъем для подключения питания.



Подписи интерфейсных разъемов находятся на нижней крышке конвертера
Работает все это дело таким образом. Для начала, необходимо подключить входящий сигнал из компьютера или другого устройства в разъем VGA IN. Далее, при необходимости подключаем монитор в разъем VGA OUT, и шнур от телевизора в разъем тюльпан (RCA) или S-video. После этого, подаем питание на переходник. Я его запитал от порта компьютера, но на практике подключал и в зарядное устройство от мобильника, все работает исправно.


Далее, на мониторе и телевизоре появляется изображение.

Изображение с маленького портативного телевизора
Изображение на телевизоре и мониторе одновременно
Очень удивило качество картинки на телевизоре. В примере, я показываю изображение на маленьком портативном телевизоре, но на больших диагоналях изображение очень хорошего качества.
Теперь немного о меню и кнопках. Нажимая кнопку Zoom, изображение пропорционально увеличивается, при этом на качество это очень мало влияет. Нажав кнопку меню, можем дополнительно увеличить или уменьшить изображение по горизонтали и вертикали, настроить яркость, контрастность , оттенки изображения, тип выходного сигнала.
О силе выходного сигнала могу сказать следующее. От переходника до телевизора был проведен коаксиальный кабель длинной 12,5 метров с F-RCA разъемами.

На таком расстоянии, изображение получилось отличным, так что конвертором остался очень доволен.
Как сэкономить на покупках с Китая описано здесь.
Всем спасибо за внимание.

Весь инструмент и расходники, которые я использую в ремонтах находится здесь. Если у Вас возникли вопросы по ремонту телевизионной техники, вы можете задать их на нашем новом форуме .
(5 оценок, среднее: 4,80 из 5) Загрузка.
Диагонали монитора не всегда достаточно для комфортного просмотра фильмов, поэтому один из вариантов подключить компьютер или ноутбук к телевизору через имеющиеся видеовходы.
Для реализации такой возможности используют переходник VGA.тюльпан.
Современные и не очень видеокарты оснащаются несколькими видеовыходами:
- самый распространенный VGA (D-Sub). Так как немного устаревшие ЭЛТ телевизоры не имеют разъема VGA, подключение к компьютеру можно произвести с помощью переходника изображенного ниже. Два вида подключения как через RCA (тюльпан), так и через 4-PIN S-Video.

По другому он называется - переходник VGA тюльпан или VGA RCA переходник.
Другой конец имеет выход S video. Этот вариант называется переходник VGA s video
Для оперативной связи предлагаем рации alan.
- видеовыход S-Video 4 PIN. Такой переходник еще называют S-Video Video. Для соединения через данный разъем существуют переходники S-Video -> RCA (тюльпан).
Такой переходник можно собрать самостоятельно, используя схему:
Его также называют s-video to rca переходник.
- видеовыход S-Video 7 PIN. Также как и предыдущий переходник его еще называют S-Video тюльпан. Для соединения через данный разъем также существуют переходники S-Video -> RCA (тюльпан).

Схема самостоятельной сборки переходника:
Подключение звука от компьютера к телевизору зависит от того, какие разъемы есть в телевизоре. Как правило это RCA(тюльпаны). Кабель для подключения звука называется мини-джек (3,5") -> тюльпан (RCA).

Переходник VGA тюльпан тяжело найти в продаже и многие паяют его самостоятельно. Некоторые даже сомневаются в его существовании.
Смотрите также



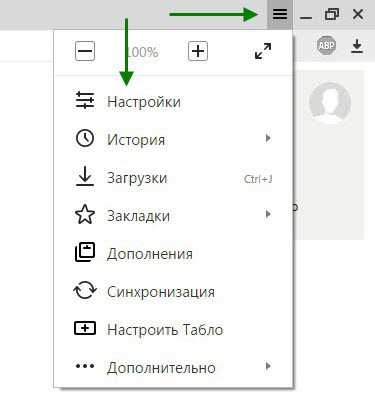


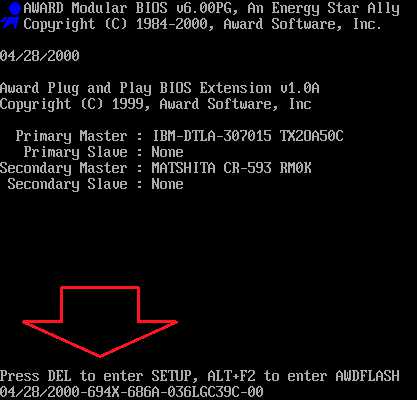
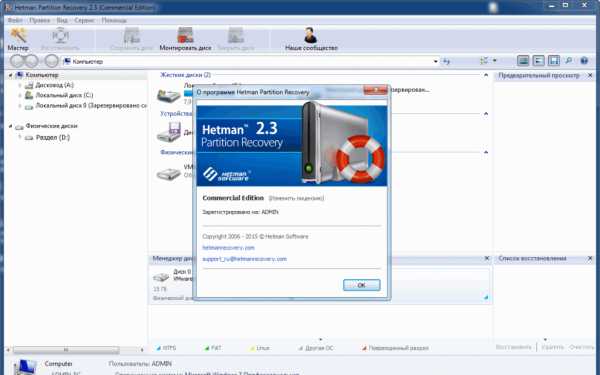

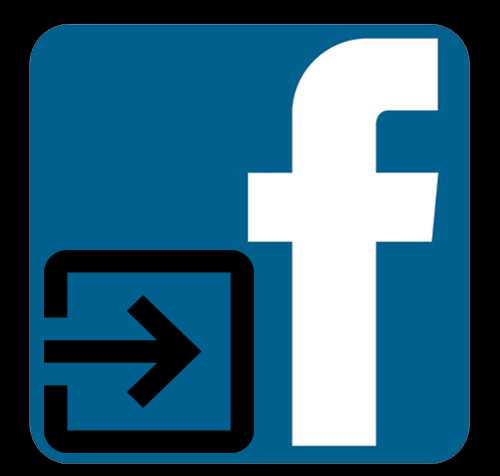

Copyright (c) HTFI. Копирование информации разрешено, при условии указания активных ссылок на источники.
Читайте также:


