Как сделать вторую систему на телефоне
Причин для того, чтобы переустановить ОС Андроид на планшете или смартфоне достаточно много. Вот только некоторые из них.
Android, вот уже несколько лет подряд, одна из наиболее распространенных операционных систем для различных мобильных устройств. Огромным плюсом этой ОС является ее открытый исходный код, благодаря чему производители, разработчики, да и просто любители, могут создавать свои версии для различных гаджетов, а также модифицировать существующие.
У наших пользователей возникло много вопросов по поводу возможности удаления, переустановки и замены операционной системы Андроид. Мы решили на них кратко и исчерпывающе ответить в нашей статье.
У наших пользователей возникло много вопросов по поводу возможности удаления, переустановки и замены операционной системы Андроид. Мы решили на них кратко и исчерпывающе ответить в нашей статье.
И так в чем отличие мобильной операционной системы по сравнению с настольной Windows или Linux:
Важно! При обновлении прошивки не редко слетают настройки и удаляются данные, поэтому сделаете предварительно резервное копирование. Программы для резервного копирования и синхронизации Андроид с компьютером.
Ну, а если ваш сотовый реально сломался, тогда вам и карты в руки – можно и поэкспериментировать, набраться опыта и чему-то научиться полезному.
Как поверить, есть ли подходящие новые версии Android
Самый простой путь проверить наличие обновлений – зайти в Google Play и скачать программу “Обновления Андроид”. Там таких приложений много. Выберите, какая на вас посмотрит. Эти приложения анализируют существующую установку и проверят, на какие новые версии можно будет обновить ваш аппарат. Так вы узнаете, стоит ли вообще суетиться. Может, и нет никаких доступных новых версий.
Узнать про обновления можно и в настройках. Найдите пункт О телефоне. Далее – Проверить обновления. Система сама просканирует сайт производителя и при возможности предложит немедленно обновиться.
Если вы настроены решительно и нашли привлекательную новую версию Андроид, тогда вам придется сначала сбросить существующую прошивку до фабричных настроек. Это можно сделать в Настройках. Найдите пункт Восстановление и сброс. Выберите Сброс. Не забудьте предварительно зарезервировать все важные документы на внешнюю карту памяти или в облачное хранилище.
Система сбросится, и вы получите гаджет как будто только что из магазина, чистенький и готовый к дальнейшим испытаниям.
Переустановка ОС Android на телефоне и на планшете через компьютер практически не отличается, главное – следовать перечисленным выше пунктам.
Убедитесь, что на вашем устройстве Android хватит заряда батареи, чтобы провести перепрошивку. Рекомендуется использовать постоянное подключение девайса к сети питания, чтобы избежать возможных ошибок и сбоев в результате неполной установки сборки.
Переустановка Android через Recovery mode
Есть еще вариант сбросить настройки через рекавери меню. Сначала вам нужно будет загрузиться в рекавери меню (как это сделать, читайте здесь), после чего выберите раздел wipe data/factory reset (он может называться Wipe & Reset).
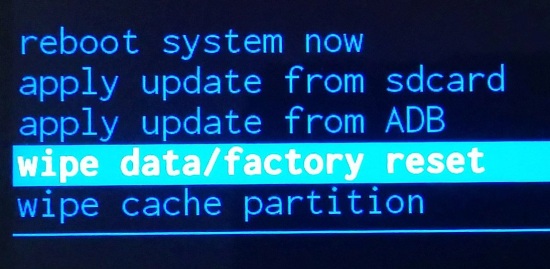
Далее, перемещаясь по меню с помощью механических клавиш, выберите Wipe All Data и подтвердите выбор, нажав Yes — delete all user data.
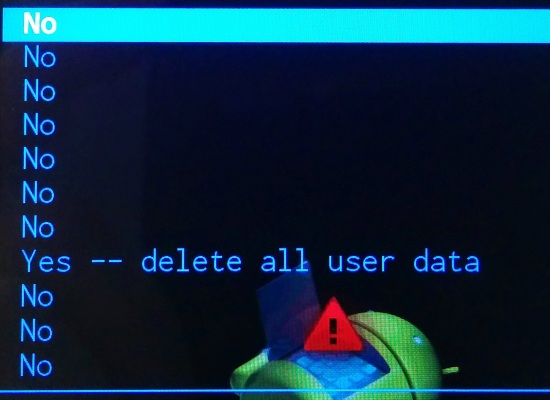
Будет произведен сброс настроек. По окончании нужно будет перезагрузить устройство, выбрав пункт Reboot system now.
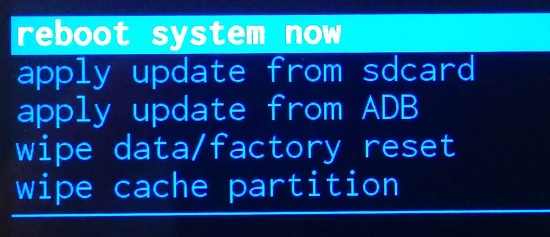
Друзья! Если наш сайт помог вам или просто понравился, вы можете помочь нам развиваться и двигаться дальше. Для этого можно:
- Оставить комментарий к статье.
- Подписаться на наш канал на YouTube.
- Подписаться на нашу группу ВКонтакте.
Подготовка: скачайте нужные файлы с системой Андроид (выберите обновление для вашей модели) и переместите их в корневую папку телефона.
Эти файлы в архиве и есть ваша новая система.
Телефон начнёт процедуру переустановки Андроид. Это занимает 10-15 минут, после чего вы получите “чистую” систему Андроид. Этот метод подходит не для всех телефонов, но он наиболее распространен.
Если вы знаете другие способы переустановки Андроид, или у вас возникли вопросы – пишите о них в комментариях!
Процесс переустановки системы
Переустановка ОС может проводиться при помощи разных методов. Среди актуальных вариантов следует выделить:
- Переустановка через ПК посредством кабеля USB.
- Через Recovery Menu на самом мобильном устройстве.
- Автоматическое выполнение переустановки.
Все варианты могут использоваться для установки официальных сборок, а также кастомных. Во многих смартфонах есть возможность использования опции Hard Reset, которая помогает сбросить настройки к заводским, без влияния на ядро Андроид. Нередко подобная процедура помогает удалить вирусы, системные сбои и зависания.
Установка через компьютер
Много вариантов прошивок можно записывать при помощи утилиты Fastboot. После ее установки следует загрузить необходимую прошивку, подключить смартфон через кабель USB к ПК и выполнить следующее пошаговое руководство:
Кроме описанного варианта некоторые модели смартфонов могут включать уже готовые утилиты. Для телефонов от Samsung выпускается программа Odin, утилита адаптирована для работы с разными моделями бренда.
В некоторых случаях у пользователя смартфона нет возможности сделать подключение к компьютеру или отсутствует желание разбираться со всеми тонкостями прошивки через ПК. Чтобы не использовать сторонние программы, рекомендуется использовать встроенный в смартфон софт под названием Recovery Menu.
До начала выполнения действий по переустановке операционной системы проводится резервное копирование данных на внешние накопители. После этого нужно сделать следующее:
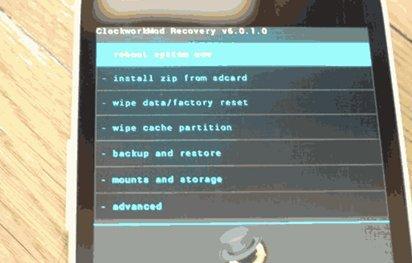
При выполнении действий нужно удостовериться, что на мобильном устройстве достаточно заряда, чтобы выполнить прошивку. Лучше всего держать мобильный телефон постоянно у источника питания, чтобы исключить возможные сбои и ошибки из-за незаконченного процесса установки.
Автоматический режим
Автоматическая установка прошивки или обновлений проводится при помощи функционала, который есть в системе смартфона. Подобная функция есть у многих производителей, однако некоторые не предлагают никаких обновлений или останавливают выпуск из-за устаревшей модели смартфона.

Чтобы сохранить трафик можно использовать обновление исключительно при подключении телефона к сети Wi-Fi. После этого процесс будет закончен и нужно только подождать завершения обновлений. Они будут устанавливаться по мере выхода новинок для операционной системы. Однако кастомные прошивки данным методом будет невозможно установить.
Возврат телефона к заводским настройкам
Чтобы не выполнять полную переустановку, но убрать проблемы производительности, ошибки, которые могут быть во время работы смартфона, можно применять опцию Hard Reset. Для выполнения действий необходимо:
При помощи описанного метода нельзя сделать установку новой версии ОС или установить кастомную прошивку.
На сегодняшний день операционная система андроид является самой популярной и наиболее востребованной среди пользователей планшетов, смартфонов и мелкой электроники.

На сегодняшний день абсолютно совершенных операционных систем для мобильных телефонов нет. Именно поэтому каждый из разработчиков пытается усовершенствовать функциональные возможности, улучшает производительность и устраняет неисправности. Каждая доработка и выливается в последующем в новые обновления, которые пользователи пытаются скорее установить для более корректной работы своего устройства.
Довольно часто пользователи задаются таким вопросом, как переустановить андроид на смартфоне. Это нередкий вопрос, так как периодически устройства дают сбой и начинают работать некорректно, именно поэтому и становится необходимым переустановка.
На сегодняшний день операционная система андроид является самой популярной и наиболее востребованной среди пользователей планшетов, смартфонов и мелкой электроники.
К сожалению, есть такой факт, что не на всех телефонах есть возможность переустановки операционной системы. Но все же, у тех счастливых обладателей электроники, у которых есть данная возможность, рассмотрим, как переустановить андроид на смартфоне самсунг.
Первая возможность – это автоматическая переустановка, которая возможна без вашего чрезмерного вмешательства. Устройство автоматически найдет нужные обновления, определит, какая версия прошивка ему необходима и произведет процесс загрузки. Главное, чтобы был открыт доступ в интернет.
Второй способ – это самостоятельный поиск в интернете на официальных сайтах полного комплекта обновлений и прошивки. Этот шаг рекомендуется воспроизводить, если вы являетесь достаточно опытным пользователем.
Итак, кратко рассмотрим процесс переустановки и необходимые действия:
- прочитать инструкцию к телефону;
- ознакомившись с характеристиками телефона, на официальном сайте найти нужную прошивку и скачать ее;
- загрузить и запустить приложение;
- выбрать нужный язык;
- подключить USB кабель к телефону и компьютеру;
- скачать нужное программное обеспечение;
- перезагрузить смартфон.
Причины смены прошивки
Зачастую спустя некоторое время пользования планшетом в системе возникают неполадки или лаги, некоторые функции перестают нормально работать. На каждом устройстве такие проблемы появляются спустя разное количество времени, в принципе, в них нет ничего страшного. Просто нужно время от времени переустанавливать систему, чтобы она правильно работала.
Более того, перепрошивка интересует тех абонентов, которые хотят установить не официальную, а пользовательскую или кастомную версию системы — в таких самостоятельно разработанных обеспечениях часто предлагается большая функциональность или другое оформление.
Как видите, причин переустановить прошивку множество, и есть несколько способов сделать это. Давайте конкретнее остановимся на каждом из них.
Android не стала исключением. Если рассмотреть последнюю официальную версию 4.1.1, то можно увидеть, что система стала более защищённой. Кроме того, были устранены ошибки в защитных кодах. Также система ASLR, которая предназначена для проверки и поиска активных точек вредоносного софта, была обновлена. Появилась защитная модель DEP.
Android не стала исключением. Если рассмотреть последнюю официальную версию 4.1.1, то можно увидеть, что система стала более защищённой. Кроме того, были устранены ошибки в защитных кодах. Также система ASLR, которая предназначена для проверки и поиска активных точек вредоносного софта, была обновлена. Появилась защитная модель DEP.
3. С Google Play Маркет. Android маркет содержит множество приложений, которые пригодны для перепрошивки мобильного устройства: Почти для любого девайса подойдет RomManager. Однако он требует расширенных прав (root). Также весьма популярны RomUpdater и MIUI RomDownloader – встроенный загрузчик обновлений по дефолту, используемый в MIUI модифицированных системах Android.
Подписывайся на канал MyFirstComp на YouTube!
Процесс обновления
Настройка автоматического обновления происходит следующим образом:
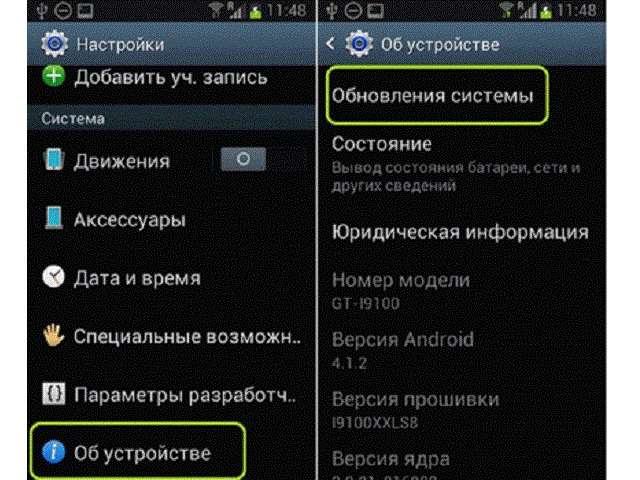
После выполнения таких действий ваш телефон сам сможет устанавливать операционную систему, когда та будет выходить для вашей модели.
Если вы хотите установить именно ту прошивку, которую вы выбрали, и перенести на смартфон нужные файлы, то следующий список действий покажет, как вручную переустановить Андроид на телефоне:
Но если у вас что-то не получилось, то попробуйте заново произвести такой алгоритм, только перед ним отформатируйте SD-карту. Но если вы что-то сделаете не по списку и навредите телефону, то лучше стоит обратиться к мастеру по ремонту телефонов.
Когда появились первые слухи о том, что Huawei разрабатывает свою операционную систему для смартфонов, многие отказались в это верить. В конце концов, сложно себе представить, что крупный производитель может позволить себе вмиг вырвать пользователей фирменных аппаратов из привычной экосистемы и принудить к использованию новой и неизведанной. К счастью, Huawei поспешили успокоить фанатов, убедив их, что новая ОС ещё находится в разработке и будет готова не раньше, чем через пару лет. Но, когда HarmonyOS выйдет, неужели китайцы будут за нас решать, какой платформой пользоваться? Конечно, нет.

HarmonyOS не будет единственной операционкой в смартфонах Huawei, дав пользователям возможность выбирать между ней и Android
По данным Gizmochina, Huawei не станет переводить уже существующие смартфоны на HarmonyOS, а установит её только на новые аппараты. К примеру, первым таким устройством станет флагманский Huawei P40, который выйдет в следующем году. Но даже тогда компания не лишит нас с вами выбора, а будет просто предустанавливать на новинки сразу две операционные системы: Android и HarmonyOS. Это позволит пользователям самостоятельно выбирать, чем им пользоваться, а при необходимости иметь возможность переключаться туда-сюда в зависимости от выполняемых задач.
Можно ли установить вторую ОС на смартфон

HarmonyOS — новая операционка Huawei, которая выйдет в 2021 году
Чем HarmonyOS отличается Android
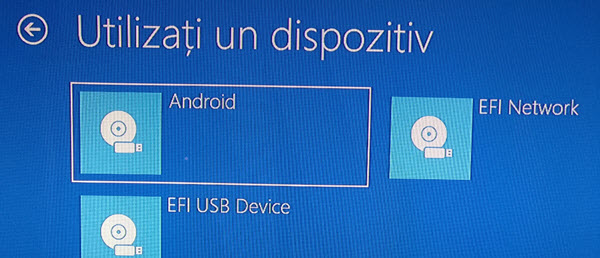
Сегодня я подумал, что покажу вам, как выполнить установку Android в режиме двойной загрузки с Windows 10 - установить Android и Windows на одном компьютере в режиме двойной загрузки.
Windows и Android на одном компьютере с двойной загрузкой
Даже если мы установим Android на тот же компьютер, мы будем использовать другой диск, просто чтобы изменить путаницу. Мы сохраняем все просто и менее опасно.
Резервное копирование в первую очередь!
Обычно то, что я показал в учебнике, не является опасным, но если вы ошиблись, вы, вероятно, потеряете свои данные. Вот почему хорошо создавать резервные копии важных данных для Windows.
Почему мне нужна двойная загрузка Android с Windows?
Это вопрос, который я получил от Youtube. Если вы не понимаете, почему вы что-то делаете, вам не обязательно это делать.
Другими словами, Android - очень простая система для более старого ПК и, кроме того, он поставляется с множеством приложений в Play Маркете, которые могут сделать вас более старым ПК на компьютере, с которым вы любите работать.
Почему нам нужно установить Dual Boot с Windows.
1. Два диска (SSD или HDD), на которых будут установлены операционные системы. В моем случае Windows 10 уже установлен.
2. Программа разбиения на разделы Мастер CyberLink
3. EasyUEFI Professional (бесплатная пробная версия идет на ввод UEFI)
4. Установка приложений и Android на ПК - в Play Маркете
Установите Android и Windows на один и тот же компьютер в режиме двойной загрузки.
1. Форматирует диск для установки Android в FAT32 с мастером разделов Minitool (Windows не оставляет вас).
2. Установите Android на вновь отформатированный диск и сделайте снимок 4090 MB во время установки
3. После установки он входит в Windows и создает запись UEFI с помощью EasyUEFI
4. Войдите в Android через один из двух методов, описанных в учебнике, и настройте свой Android
Как мне попасть в Android?
Как я сказал вам в учебнике, у вас есть два способа войти в Android.
1. При загрузке ПК через BOOT MENU
2. Из Windows через расширенное меню загрузки: Все настройки / Обновление и безопасность / Восстановление / Комплексная загрузка
Установите Android и Windows на одном компьютере в режиме двойной загрузки - видеоурок
Связанные Учебники
Мне нравится все, что связано с IT&C, я люблю делиться опытом и информацией, которые накапливаю каждый день.
Узнайте, как вы узнаете!
Комментарии
А если у меня есть ноутбук с жестким диском?
Я просто хотел спросить вас, как установить андроид без операционной системы Windows на hdd или ssd?
Приветствую Кристи благодарю вас за то, что вы делаете . Могу ли я установить Android 86 и Windows 7? Bafta и сила работать еще!
это происходит на ПК? или просто на вашем ноутбуке?
Мы ждем установки на сломанном разделе из окон, которые мы подготовили с вами. Вопрос может быть с окнами 7?
Привет, Кристи. Я с интересом слежу за представленными учебниками, и у меня есть чему поучиться. Я заинтересован в установке системы ANDROID на раздел жесткого диска, отличный от Windows 10
Привет, Cristi, я заинтересован в установке android на раздел на hdd / ssd с окнами, если вы можете показать нам.
максимальные суда сказали:
Декабрь 9 2017 в 9: 12
Мы ждем установки на сломанном разделе в окнах, которые мы подготовили с вами
Привет, Кристи. Можете ли вы также сделать двойной учебник по загрузке Android с Windows на планшет Android? Спасибо заранее.
В программе Hasleo после выбора раздела, где я установил android, когда я просматриваю, у меня нет папки efi. Мне понравился учебник.
Спасибо, но бесполезно:
1: андроид с максимальной пропускной способностью 4 G сегодня бесполезен;
2: У меня обычный ПК без WI (я использую кабель непосредственно в rooter) - будет ли он работать? НЕТ!
Самый простой способ перехода от окон к андроиду (после меня) - с эмулятором BlueStacks. Я использую его, я установил все виды приложений из Play Маркета, и я очень доволен. Это того стоит
он не работает на рабочем столе . он загружается, и когда появляется изображение с android, он перезагружается . что бы я ни делал в настройках BIOS . я оставил uefi после этого я переключился на efi. он загружается на ноутбук
И я жду, чтобы установить на сломанный раздел из SSD .
Пожалуйста!
Могу ли я установить Windows на планшет Android?
Привет Cristi,
У меня планшет Alldocube KNote 5 с процессором Intel Celeron N400 / 1.10GHZ, Ram 4GB, Windows Pro, 64 и SSD 120 GB.
Я хочу иметь возможность инициировать видеозвонки на WhatsApp и Line напрямую с планшета без необходимости связываться с телефоном (теперь я могу установить только копию с телефона и не могу инициировать звонки).
Есть ли программа для использования WhatsApp и Line без телефона?
Если я устанавливаю Android, могу ли я инициировать звонки? И если да, я должен установить на тот же SSD, потому что я не могу поставить другой жесткий диск!
Спасибо нелу

В этой инструкции о том, как запустить Android на компьютере или ноутбуке, а также установить его в качестве операционной системы (основной или дополнительной), если вдруг возникла такая необходимость. Для чего это может пригодиться? Просто для экспериментов или, например, на старом нетбуке Android вполне может работать относительно быстро, несмотря на слабость железа.
Ранее я писал про эмуляторы Android для Windows — если вам не нужно устанавливать Android на компьютер, а задача заключается в запуске приложений и игр с андроида внутри вашей операционной системы (т.е. запускать Android в окне, как обычную программу), лучше использовать описанные в указанной статье программы-эмуляторы. См. также: PrimeOS — Android, адаптированная для слабых ноутбуков и компьютеров.
Используем Andro >Android x86 — известный открытый проект по портированию ОС Android на компьютеры, ноутбуки и планшеты с процессорами x86 и x64. На момент написания данной статьи актуальная версия, доступная для загрузки — Android 8.1.
Для использования образа, после загрузки запишите его на диск или USB накопитель. Я делал загрузочную флешку с Android из образа iso с помощью утилиты Rufus, используя следующие настройки (при этом, судя по получившейся в результате структуре на флешке, она должна успешно загрузиться не только в режиме CSM, но и в UEFI). При запросе режима записи в Rufus (ISO или DD) выберите первый вариант.
Запуск Andro >Загрузившись с созданной ранее загрузочной флешки с Android (как поставить загрузку с флешки в БИОС), вы увидите меню, в котором будет предложено либо установить Android x86 на компьютер, либо запустить ОС, не затрагивая данные на компьютере. Выбираем первый вариант — запуск в режиме Live CD.
В результате попадаем на главный экран Android 5.1.1 (я использовал эту версию, сегодня, в 2019, доступна версия 8.1). В моем тесте на относительно старом ноутбуке (Ivy Bridge x64) сразу работали: Wi-Fi, локальная сеть (причем никакими значками это не отображается, судил лишь по открытию страниц в браузере с отключенным Wi-Fi, звук, устройства ввода), были поставлены драйвера для видео (на скриншоте этого нет, он взят из виртуальной машины).


Установка Andro >Выбрав последний пункт меню при загрузке с флешки (Install Android x86 to hard disk), вы можете установить Android на свой компьютер в качестве основной ОС или дополнительной системы.
Если вы решили этим заняться, рекомендую предварительно (в Windows или загрузившись с диска с утилитами для работы с разделами, см. как разбить жесткий диск на разделы) выделить отдельный раздел для установки (см. как разбить диск на разделы). Дело в том, что работа со встроенным в программу установки инструментом для разделения жесткого диска может оказаться сложным для понимания.
Далее я привожу лишь процесс установки для компьютера с двумя MBR (загрузка Legacy, не UEFI) дисками в NTFS. В случае вашей установки эти параметры могут отличаться (также могут появиться дополнительные шаги установки). Также рекомендую не оставлять раздел для Android в NTFS.
-
На первом экране вам будет предложено выбрать раздел для установки. Выберите тот, который заранее для этого подготовили. У меня это целый отдельный диск (правда, виртуальный). Использование Remix OS For PC на базе Andro >
14 января 2016 года вышла (пока правда в alpha версии) многообещающая операционная система Remix OS for PC, построенная на базе Android x86, но предлагающая значительные улучшения в интерфейсе пользователя именно для использования Android на компьютере.

Среди этих улучшений:
- Полноценный многооконный интерфейс для многозадачности (с возможность свернуть окно, развернуть на весь экран и т.д.).
- Аналог панели задач и меню пуск, а также область уведомлений, сходная с присутствующей в Windows
- Рабочий стол с ярлыками, настройки интерфейса с учетом применения на обычном ПК.
Также, как и Android x86, Remix OS может быть запущена в режиме LiveCD (Guest Mode) или установлена на жесткий диск.

Кстати, что первый, что второй вариант вы можете запустить и в виртуальной машине на своем компьютере — действия будут аналогичны (правда, работать может не все, например, Remix OS в Hyper-V мне запустить не удалось).
Ещё две аналогичные, адаптированные для использования на компьютерах и ноутбуках версии Android — Phoenix OS и Bliss OS.
А вдруг и это будет интересно:
Почему бы не подписаться?
Рассылка новых, иногда интересных и полезных, материалов сайта remontka.pro. Никакой рекламы и бесплатная компьютерная помощь подписчикам от автора. Другие способы подписки (ВК, Одноклассники, Телеграм, Facebook, Twitter, Youtube, Яндекс.Дзен)
17.06.2017 в 15:50
Ребята, поставил Andro >
18.06.2017 в 09:38
Не могу тут ответить — сам бы спрашивал на форумах по Android x86 в такой ситуации. Плюс если это ПК, то попробовал к интегрированному видео монитор подключить и посмотреть, как повлияет.
17.07.2017 в 18:56
Здравствуйте, есть вопрос, как прикрутить Ppoe к Андроиду, тоесть я ставлю систему х86 но там нет подключение по проводу только фиви, роутера у меня нет только комп и провайдер толко хардкор
18.07.2017 в 08:06
14.08.2017 в 00:13
А ты пробовал шаманить с набором номера?
24.07.2017 в 19:21
Не подскажете, какой эмулятор Android для PC работает с Bluetooth модулями ПК?
Требуется сэмулировать Android, на котором можно запустить приложение, работающее через bluetooth с отдельным устройством.
25.07.2017 в 08:12
Ну вообще Android x86/ Remix OS поддерживают Bluetooth модули, но только если повезет и модуль в числе поддерживаемых будет.
11.08.2017 в 18:46
1. Русский язык присутствует в Android Remix OS?
2. Сколько памяти на жёстком необходимо выделить под установку?
На сайте написано, что при установке на флешку, её размер должен
быть 8 Гб + наличие USB — 3.
12.08.2017 в 08:34
28.08.2017 в 08:07
Как узнать в проге установке какой дисков тот что я выделил?
28.08.2017 в 09:23
Скорее всего sda3 будет, т.е. третий раздел на первом диске (если я правильно понял как у вас там все разбито). Вообще загляните для начала в управление дисками Windows и посмотрите каким по счету идет раздел под Android.
28.08.2017 в 18:20
Система якобы установилась, но нет меню загрузки. Что делать?
28.08.2017 в 18:21
И загружается видоус 10
14.09.2017 в 11:46
Здравствуйте,
Спасибо за вашу подробную статью, очень все понятно и легко.
Но после установки на ноутбук вышла проблема — каждый раз при перезагрузке приходится настраивать систему по новой, т.е. Язык — Дата — Время и все такое.
Можете мне помочь плиз?
15.09.2017 в 08:38
16.01.2018 в 15:01
Добрый день, интересует такой вопрос: если при установке форматировать хард диск под Андроид (будь то SSD или HDD), а затем понадобится снести Андроид и снова поставить Виндос, не может ли возникнуть проблем с обратным форматированием харда в ntfs?
То есть: Винда после этого нормально устанавливается или нет?
17.01.2018 в 09:01
Нормально — просто при установке на этапе выбора удалите все разделы, какие там есть и установите.
21.04.2018 в 07:59
Здравствуйте, запустил с Флешки, всё работает норм, язык английский, на русский можно перевести?
при установке на винчестер эта проблема останется?
21.04.2018 в 11:58
а просто в настройках android не меняется как на любом телефоне?
30.06.2018 в 11:25
Скажите Дмитрий, вот начинаю устанавливать и он не видит жесткий диск, не видит разделы. Линукс и убунту без проблем устанавливаются.
01.07.2018 в 08:23
Т.е. даже физический диск не видит? Или только разделы? Если так, то не знаю, в чем может быть дело.
31.08.2018 в 19:13
01.09.2018 в 12:37
А ставили не на отдельных жесткий (физический) диск случайно? Если вдруг так, попробуйте в БИОС порядок загрузки изменить.
07.12.2018 в 19:29
Здравствуйте,записал последнюю версию андроид х86_64bit, перед пробой установки решил запустить как Live-CD но запуск прошел неудачно. Подскажите может я не ту версию записал и тут не так как в винде определяется битность. Запускал на компьютере процессор Atlon x2 4 64bit.
09.12.2018 в 13:33
Думаю, как раз с процессором связано. Не уверен, что на столь старых атлонах будет работать.
08.05.2019 в 15:25
Павел у меня получилось поставить андроид х86 на AMD.
Моя система
Материнская плата- MSI MS-7367,
Процесор — AMD Athlon(tm) 64 X2 Dual Core Processor 6000+, 2992 МГц, ядер 2
Оперативная память — 4 Гб DDR2
Видеокарта — пользуюсь интегрированой на мат. плате — ATI Radeon X1200.
(раньше в слоте стояла, но давно сдохла- ATI Radeon hd 2600 pro)
Установленна OS-
Диск основной С (100 Гб, NTFS) — Windows 7 Ultimate 64 бит.
Диск логический Д (50 Гб, NTFS) — android-x86-8.1-r1.iso 32бит.
Диск логический Е (220 Гб, NTFS)- для архива фото, видео.
Вчера пол дня танцы с бубном, что б подобрать нужную версию android.
Разние 32 и 64 бит. версии — Remix OS , PrimeOS, Phoenix OS и андроид х86_64bit у меня не запустились.
Получилось только когда раздел диска оставил NTFS, и взял 32бит. версию android-x86-8.1-r1.iso
В конце установки вибрать reboot, пока комп перезагружается витянуть загрузочную флешку. Иначе запустится процесс установки по новой.
Android-x86-8.1-r1.iso запустился, все как в телефоне , даже проводной интернет работал. Через хром запустил видео с ютуб, притормаживал звук.
Не люблю хром жрет ресурсы, нужно ещё разобраться в настройках Android, для меня это новинка на компе.
15.01.2019 в 08:25
После установки поевилась надпись андроид а потом чëрный экран сколько будет процессор intel celeron n3150
07.04.2019 в 10:38
Та же проблема, что и у нескольких человек выше. Установка успешна, при запуске сразу после установки запускается, а вот при ребуте выбрать винду или андроид не дает, грузит сразу винду 7.
07.04.2019 в 11:23
Загляните в БИОС: нет ли там отдельных пунктов для запуска Android в параметрах загрузки (Boot)? (на UEFI системах может быть такое).
01.07.2019 в 16:53
я установил андроид на ноут все запустилось но не видит не одной сети вай фай подскажите что можно сделать
02.07.2019 в 15:29
Возможно, ничего и не сделаешь: не оказалось в андроиде драйверов на ваш Wi-Fi адаптер.
Бывают случаи, когда возникает необходимость воспользоваться мобильной ОС. Но что делать, если рядом нет смартфона с подходящей системой? Рассмотрим подробно, как установить Andro />
Подготовка
Перед установкой Android необходимо подготовить загрузочную флешку и BIOS. Принцип создания не отличается от записи образа Windows. Нам понадобится:
Переходим к созданию загрузочного накопителя .
Далее выполняем настройку BIOS:
- Перезагрузите компьютер.
- До появления загрузочного окна Windows зажмите комбинацию клавиш для входа в BIOS.
Запуск с флешки
Если нет желания либо возможности полноценно устанавливать Android на ПК, то можно его запустить непосредственно с флешки.
- Вставьте накопитель с образом.
- Запустите компьютер.
- Если подготовка выполнена правильно, то загрузится меню установки Andro >Обратите внимание! После извлечения флешки настройки полностью сбросятся.
Установка на компьютер
Установить мобильную ОС на компьютер можно двумя способами:
- в качестве основной системы;
- второй дополнительной ОС.
Рассмотрим оба способа более подробно.
Основная ОС
Если хотите использовать Android в качестве единственной ОС, то процесс установки не займет много времени.
- Вставьте флешку.
- Запустите компьютер с ранее настроенным BIOS.
- В появившемся окне нажмите последний пункт (установка Andro />
После завершения процесса отобразится рабочий стол, готовый к работе.
Дополнительная система
Если планируете использовать Android в качестве второй операционной системы, то необходимо перед установкой разбить диск на разделы.
Переходим к установке Android.
- Вставьте флешку → запустите компьютер.
- Если подготовка выполнена правильно, то отобразится загрузочное меню.ОС на базе Android
В 2016 году появилась модифицированная версия Android-x86, которая получила название Remix OS For PC. Ее особенность заключается в интерфейсе, который заточен под взаимодействие с компьютером.
Переходим” к процессу установки.
Выводы
Используйте все возможности мобильной системы от Google на ПК или ноутбуке.
Скачайте дистрибутив
Изначально у Android не было поддержки компьютеров с x86-архитектурой, а старые версии предназначались исключительно для мобильных устройств. Теперь ограничений нет. На сайте разработчиков проекта Android-x86 можно скачать дистрибутив системы, которая без проблем установится на любой компьютер. Последняя доступная для установки версия — Android 7.1.

Создайте установочный носитель
Для создания загрузочного носителя рекомендуется использовать флешку объёмом не менее 2 ГБ. Файловая система — FAT32.
Для записи дистрибутива на флешку используйте программу Rufus. Подключите накопитель к компьютеру и установите в Rufus настройки, как показано на скриншоте. Выберите создание ISO-образа и нажмите на значок диска, чтобы указать путь к скачанному файлу Android.
При появлении вопроса о типе записи выберите ISO. Во время создания загрузочного носителя с флешки будут удалены все данные.
Запустите без установки
У дистрибутива Android-x86 есть функция запуска системы без установки. В этом режиме вы можете пользоваться всеми функциями Android, однако внесённые изменения не сохраняются. По сути, это демонстрационный режим, который помогает понять, удобно ли будет работать с Android на компьютере.
Перезапустите компьютер и загрузитесь с флешки — так же, как и при переустановке Windows. В меню выберите первый пункт Run Android without installation.

После непродолжительной загрузки появится экран выбора языка и других первоначальных настроек. На этом этапе должны работать клавиатура, мышь и тачпад, если вы запускаете Android на ноутбуке. Можно ничего не настраивать — всё равно в этом режиме конфигурация не сохраняется.
Установите систему
Если вы хотите, чтобы на компьютере работали две системы, создайте раздел для установки Android. Установка в раздел с Windows приведёт к полному стиранию системы. Под Android нужно выделить минимум 8 ГБ свободного пространства. Оптимальный размер — 16 ГБ.
Нажмите на экране установщика на последний пункт Install Android to harddisk. Выберите выделенный под Android раздел.

Укажите файловую систему FAT32 или NTFS. Появится предупреждение об уничтожении всех данных из выбранного раздела. Нажмите Yes.

Примите предложение установить загрузчик GRUB. Установите подраздел EFI GRUB2, если инсталлируете Android на компьютер с UEFI. Если стоит обычный BIOS, нажмите Skip.


Дождитесь окончания установки. После инсталляции появится предложение создать пользовательский раздел внутри системы. Нажмите Yes и установите размер 2 000 МБ.

Нажмите Run Android, чтобы завершить установку. Первоначальная настройка системы полностью повторяет первое включение нового устройства на Android: вам нужно выбрать язык, сеть Wi-Fi и добавить аккаунт Google.
Android-x86 — не единственная десктопная версия Android. Для разнообразия можно поставить Remix OS. Она позиционируется как более простая в установке и освоении система, которая сразу создавалась для компьютера, хоть и использует в своей основе экосистему Android.
Читайте также:


