Что значит перезагрузить компьютер и как это сделать
Windows-системы достаточно часто ведут себя весьма неадекватно, зависая в самый неподходящий момент, после чего требуется произвести рестарт компьютерного устройства. Но основная проблема всех пользователей состоит в том, что мышь перестает отвечать, а о том, как перезагрузить зависший компьютер с помощью клавиатуры, знают далеко не все. Именно поэтому к рассмотрению предлагается несколько базовых методик, которые восполнят пробелы в знаниях. Сразу хочется огорчить всех пользователей Windows 10. Дело в том, что именно эта версия способна зависать настолько, что и клавиатура престает отвечать. Тут придется использовать принудительное выключение с применением длительного зажатия кнопки питания (другого решения нет).
Как перезагрузить компьютер с Windows с помощью клавиатуры: общепринятая методика (классический метод)
Большинство из тех, кто работает с Windows-системами достаточно давно, знает об универсальном способе приведения компьютерной системы в чувство при зависании какого-либо приложения.

Конечно же, речь идет о так называемой трехпальцевой комбинации (Ctrl + Alt + Del). Она подходит для всех без исключения систем. Разнятся только меню, которые появляются на экране после использования искомой комбинации. В любом случае для решения вопроса, как перезагрузить компьютер с помощью клавиатуры, для всех систем срабатывает этот вариант. Только из представленных пунктов следует выбирать именно рестарт, а не выключение. В Windows 10 придется использовать кнопку питания, расположенную в правом нижнем углу.
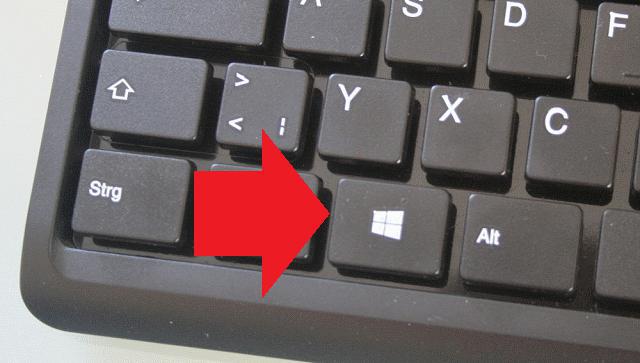
Кстати сказать, если даже такая клавиша отсутствует, можно применить не менее действенный способ, который подразумевает использование сочетания Ctrl + Esc, что может стать равнозначной заменой.
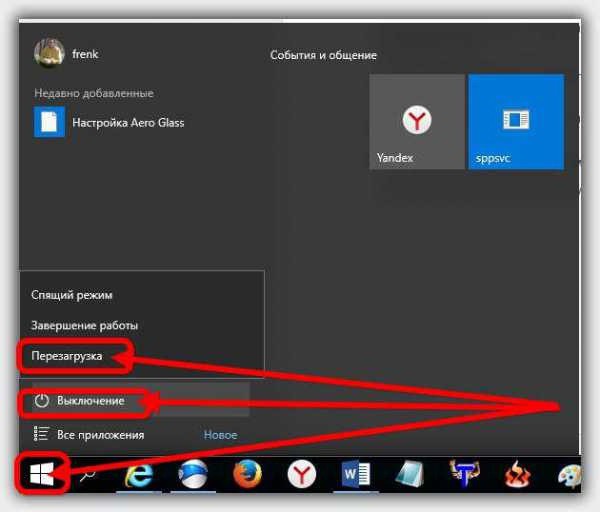
После нажатия, если манипулятор не работает, необходимо воспользоваться кнопками со стрелками, перейти к разделу завершения работы и выбрать перезагрузку или выключение.
Перезагрузка в Windows 8
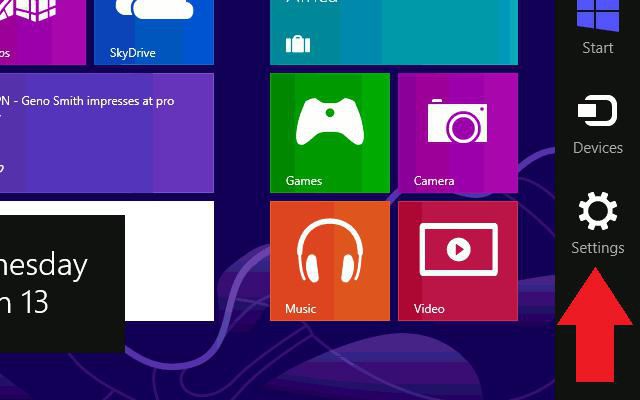
В ней необходимо использовать сочетание Win + С, после чего справа появится боковая панель, в которой следует перейти к параметрам и нажать кнопку ввода (Enter) для развертывания меню с вариантами действий. После этого стрелками выбирается необходимый вариант и снова нажимается клавиша ввода.
Универсальный метод для всех систем
Перезагрузить компьютер с помощью клавиатуры, вне зависимости от того, какая модификация или сборка Windows установлена, можно еще одним универсальным способом, который состоит в использовании сочетания Alt + F4.
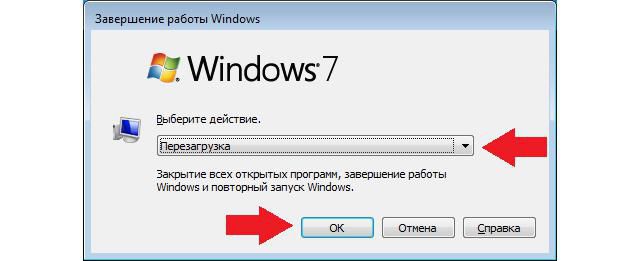
Консоль выполнения программ
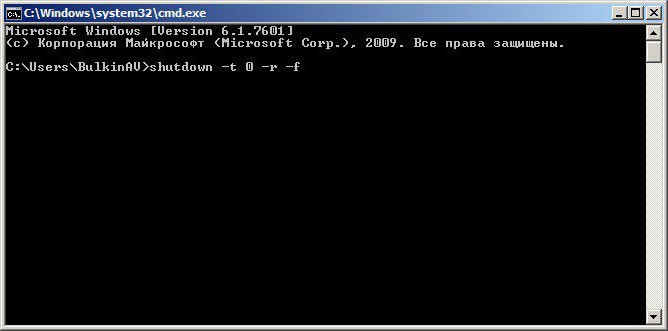
С равным успехом можно вызвать командную строку (cmd) и прописать в ней аналогичную команду, или использовать основную команду с другими атрибутами, или снова исполнить вариант выбранной команды в консоли выполнения.
Что можно использовать еще?
Если рассматривать дополнительные средства для решения проблемы того, как перезагрузить компьютер с помощью клавиатуры, отдельно стоит отметить тот факт, что на некоторых моделях ноутбуков для рестарта предусмотрены специальные кнопки, внесенные на клавиатурную, заднюю или боковые панели (что-то вроде Restart).
Иногда могут встречаться специализированные кнопки вызова дополнительных меню вроде ASSIGN на ноутбуках серии Sony VAIO. Также в настоящее время создано достаточно много приложений для управления электропитанием, которые в своем инструментарии содержат и средства отключения или перезагрузки компьютерных систем посредством использования клавиатуры.
Несколько слов напоследок

Перезагрузка компьютера с помощью клавиатуры
Каждый хотя бы раз в жизни сталкивался с подобными проблемами – зависла мышка на ПК, произошел сбой работы компьютера.
Первое, что приходит в голову – перезагрузить компьютер.
Но как это сделать, если это невозможно выполнить с помощью мышки?
Некоторые не знают что делать в таких ситуациях и хватаются за голову.
В этой статье мы расскажем как перезагрузить компьютер с помощью клавиатуры, пропишем алгоритм действий для всех возможных операционных систем Windows (XP, 7, 8, 10).
Перезагрузка в Windows XP
Существует много способов перезагрузки Windows XP с клавиатуры. Опишем их все.
Первый способ
Для того, чтобы перезагрузить компьютер с помощью клавиатуры на Windows XP нам нужно проделать следующие действия.
Сначала мы нажимаем кнопку Win .
Данная кнопка находится между клавишами Ctrl и Alt . Она представляет собой значок Windows, поэтому Вы её никак не спутаете с другими кнопками.


Второй способ
В данном случае, чтобы перезагрузить компьютер нам нужно вызвать Диспетчер задач.
Для этого мы нажимаем сочетания клавиш Ctrl + Alt + Delete в такой последовательности, которая показана на картинке:

Комбинация клавиш для открытия диспетчера задач
Третий способ
Нам нужно снова вызвать Диспетчер задач с помощью комбинации клавишей Ctrl + Alt + Delete .
Затем нужно нажать клавишу F10 на клавиатуре.
Перезагрузка компьютера с помощью командной строки
Если по каким-то причинам вы не можете сделать перезагрузку способами описанным выше, советуем воспользоваться командной строкой.
Первым дело вызываем окно командной строки. Можно сделать это несколькими способами.
Вариант 1
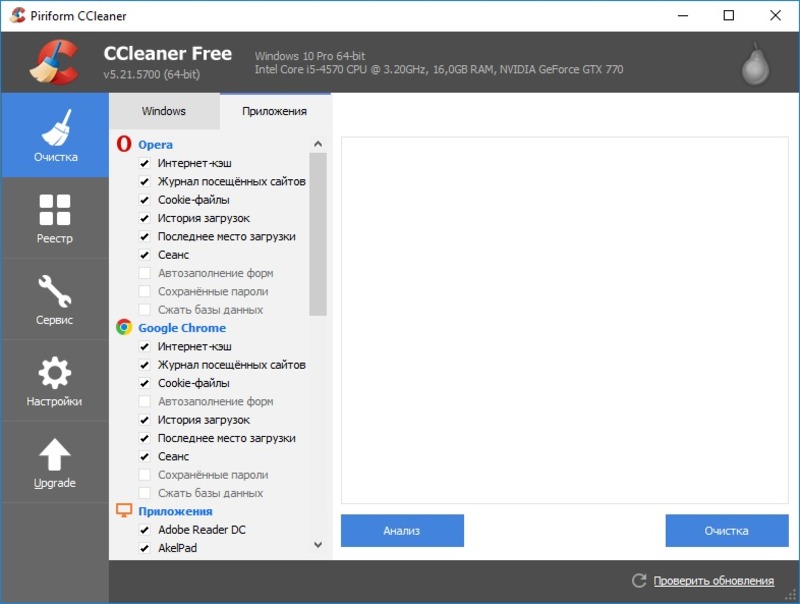
Комбинация клавиш для вызова командной строки

Вариант 2
Теперь нам нужно ввести такие команды: , где r – это перезапуск системы, f – остановка всех приложений и процессов, -t 0 – быстрая перезагрузка.
Нажимаем клавишу Enter .
- Вызываем командную строку. (мы уже научились это делать выше в статье).
- Пишем команду
- Нажимаем Enter .
Перезагрузка в Windows 7
Теперь поговорим о том, как совершить перезагрузку на такой операционной системе, как Windows 7.
Первое средство
Для этого нажимаем кнопочку Win на клавиатуре. У нас открывается наше меню.
Здесь Вы опять же выбираете соответствующий пункт и подтверждаете свой выбор.
Второе средство
Рестарт системы с помощью cmd-строки. Есть несколько методов её вызова. Это можно сделать такими способами:
В открытом окне мы пишем это: или и подтверждаем.

Команда для ребута системы
Третье средство
Чтобы совершить перезагрузку системы нам необходимо сделать следующее: сначала нам нужно выйти из учетной записи пользователя. Для этого мы жмем кнопки Win + L .
После подтверждаем свой выбор.
Четвертое средство
В данном пункте мы рассмотрим метод перезагрузки с помощью клавиш Alt + F4 .
Мы нажимаем это сочетание кнопок и у нас откроется диалоговое окно, где мы с помощью стрелок сможем выбрать нужный нам пункт и выполнить перезагрузку.
Также, если у Вас открыты какие-то приложения, которые не дают совершить перезагрузку, вы можете с помощью же этого сочетания клавиш закрыть эти программы.
Пятое средство
Сейчас мы воспользуемся всем знакомым сочетанием кнопок Ctrl + Alt + Delete .
Жмем его, после чего у нас открывается подобное диалоговое окно:
Затем с помощью Tab мы выделяем красную кнопку в правом нижнем углу.
Подтверждаем наш выбор.
Перезагрузка в Windows 8
Поскольку разработчики немного изменили схему работы меню пуска, то некоторые привычные для на способы работать здесь уже не будут.
Но они также создали новые способы рестарта системы.
Здесь мы рассмотрим и разберем все методы перезагрузки, которые свойственны для ОС Windows 8.
Первое средство для ребута системы
Сначала разберем сочетание таких кнопок, как Ctrl + Alt + Delete .

Здесь у нас есть два способа для перезагрузки:
Второе средство
Чтобы совершить перезагрузку системы нам понадобится cmd-окно.
На ОС Windows 8 это окно можно вызвать несколькими способами:
Теперь, когда мы открыли окно cmd, пишем там такую команду или и подтверждаем.
Затем будет перезагрузка системы.
Третье средство
Этот тип перезагрузки подходит операционной системы Windows 8.1 и выше.
Здесь мы будем использовать знакомую комбинацию Win + X .
Четвертое средство
Используем такие клавиши, как Alt + F4 . И у Вас откроется подобное окно:

Окно выключения компьютера
Перезагрузка в Windows 10
В этой части статьи будут рассмотрены всевозможные способы перезагрузки для операционной системы Windows версии 10.
Для начала, начнем с самого просто способа.
Первое средство

Затем мы один раз нажимаем кнопку Tab .
После нажатия у нас должно выделиться в левом верхнем углу Пуска три горизонтально-лежащие полоски.
Жмем Enter и у нас открывается маленькое окно с выбором действий, где мы выбираем перезагрузку системы и подтверждаем выбор.
Второе средство
В данном случае мы будем использовать такие кнопки на нашей клавиатуре, как Win + X .

Третье средство
Теперь мы воспользуемся уже известной нам комбинацией Ctrl + Alt + Delete .
Четвертое средство
Нужно выбрать учетную запись пользователя, а в правом нижнем углу будет окно отключения ПК.
Пятое средство
Теперь нам на помощь придет командная строка. Есть несколько способов вызова этого окна:
Далее набираем или и подтверждаем наш выбор.
При некоторых сбоях аппаратного или программного обеспечения приходится аварийно перезагружать операционную систему. Этот процесс осуществляется несколькими способами, которые применяются даже тогда, когда не откликается мышь и сенсорная панель тачпада. Для перезапуска вам потребуются инструкции, как выключить ноутбук с помощью клавиатуры.
Комбинации клавиш для перезагрузки ноутбука
Перезапуск при зависании необходим для выхода в БИОС, где можно проверить причину программного сбоя. Выбирать метод, как перезагрузить компьютер с помощью клавиатуры, нужно в зависимости от установленной операционки. Общим для всех моделей ноутов, будь то Asus, Lenovo, Aser, Hp или любой другой, является метод перезапуска посредством удерживания кнопки питания. Этот вариант стоит оставить на крайний случай, когда комп не дает реакции на любые действия.

Перед такими радикальными действиями стоит воспользоваться одним из ниже описанных методов, как перезагрузить ноутбук с помощью клавиатуры. В целом они классифицируются в зависимости от текущего состояния техники, т. е. завис комп или же реагирует на действия мыши. Кроме того, следовать той или иной инструкции по рестарту нужно с учетом установленной операционной системы, ведь у каждой существуют свои сочетания клавиш, перезапускающих систему. Главное – не отчаиваться и попробовать осуществить рестарт сначала безопасными, а уже потом более радикальными методами.
Этот способ, как перезапустить компьютер с помощью клавиатуры, является стандартным. Его стоит применить одним из первых, ведь он является самым безопасным, т. к. все программы смогут подготовиться к выключению. Инструкция по отключению выглядит так:
Как перезагрузить компьютер через диспетчер задач
Второй вариант завершить работу тоже может использоваться при отсутствии отклика указателя мышки или сенсорной панели. Для рестарта выполните следующие действия:

Как перезагрузить компьютер с ОС Windows 8
Как перезагрузить ноутбук клавишами ALT+F4
Следующий вариант, как выключить компьютер с помощью клавиатуры, тоже использует специальную комбинацию кнопок. Она представляет собой сочетание Alt+F4. Оно подходит для любой версии Windows. Сделать перезагрузку можно так:
- Зажмите искомую комбинацию – на экране появится всплывающее меню с вариантами завершения работы.
- Если мышка не откликается, то выберите необходимый пункт стрелками.

Как перезагрузить ноутбук, если он завис
Случается, что ноут перестает реагировать на любые команды. Причиной может быть работа какой-то программы или же игры. В такой ситуации приходится прибегать к перезапуску. Как перезагрузить ноутбук с помощью клавиатуры, когда мышка и тачпад не работают из-за зависания? Воспользуйтесь одним из следующих способов экстренной перезагрузки:
- Нажмите Ctrl+Alt+Delete. Должно открыться новое окно, где справа внизу выберите пункт перезапуска. Делайте это нажатием стрелок. Можете попробовать и запустить диспетчер задач, где снять задачу, вызвавшую зависание.
- Откройте командную строку нажатием сочетания Win+R. В появившемся меню введите текст shutdown/r. Затем нажмите ввод.
- Зажмите кнопку питания. Принудительное выключение применяйте в крайнем случае, ведь оно представляет собой некорректное завершение работы. В результате использования такого метода часто появляются ошибки в виде синего экрана, который пугает многих пользователей.
Видео: как перезапустить компьютер
Нашли в тексте ошибку? Выделите её, нажмите Ctrl + Enter и мы всё исправим!

Существует правильный и несколько неправильных способов перезагрузить (перезагрузить) компьютер. Это не этическая дилемма — только один метод гарантирует, что проблемы не появятся после перезапуска.
Как перезагрузить компьютер
Нажмите Shift вопросительный знак, чтобы получить доступ к списку сочетаний клавиш
Посмотреть, какая версия Windows у меня установлена? если вы не уверены, какая из этих версий Windows установлена на вашем компьютере.
Как перезагрузить компьютер с Windows 10 или Windows 8
Выберите значок питания внизу (Windows 10) или вверху (Windows 8) экрана.
Выберите Перезапустить .
Использование Power User Menu
Второе немного быстрее и не требует полного меню Пуск:
Откройте питание Меню пользователя , нажав Win ключа (Windows) и X .
Перейти к выключению или выйти .
Выберите Перезапустить .
Как перезагрузить компьютер с Windows 7, Vista или XP
Выберите Перезапустить .
Как перезагрузить компьютер с помощью Ctrl + Alt + Del
Экраны выглядят по-разному в зависимости от того, какую версию Windows вы используете, но каждая из них дает возможность перезагрузить компьютер:



Как перезагрузить Windows из командной строки
Перезагрузите Windows с помощью Command Prompt с помощью выключения команды .
Введите эту команду и нажмите Enter :
Перезагрузите компьютер с помощью командного файла
Чтобы перезагрузить компьютер с командным файлом , введите ту же команду. Примерно так это перезагрузит компьютер через 60 секунд:
Узнайте больше о команде shutdown здесь , которая объясняет другие параметры, которые определяют такие вещи, как принудительное завершение работы программ и отмена автоматического выключения.
Как перезагрузить другие устройства
Это не просто ПК с Windows, которые должны быть перезагружены определенным образом, чтобы избежать проблем. См. Как перезапустить что-нибудь для помощи в перезагрузке всех видов технологий, таких как устройства iOS, устройства Linux , смартфоны , планшеты , маршрутизаторы , принтеры, ноутбуки, электронные книги и многое другое.
Перезагрузка компьютера необходима для решения многих распространенных задач, включая установку нового программного обеспечения и выполнение обновлений Windows. Эта страница содержит несколько способов перезапуска Windows. Чтобы продолжить, выберите метод, который вы хотели бы использовать из списка ниже или прочитайте каждый раздел в отдельности.
Если компьютер завис или клавиатура и мышь не работают, нажмите и удерживайте кнопку питания, пока компьютер не выключится. Когда компьютер выключен, вы можете снова включить его, чтобы перезагрузить компьютер.
Если на компьютере синий экран или другая ошибка, попробуйте перезагрузить компьютер методом Ctrl + Alt + Del .
Перезапуск через меню Пуск
Windows 10

Windows 8 и 8.1
Windows Vista и 7
- Нажмите Пуск в нижнем левом углу рабочего стола Windows.
- Найдите и щелкните стрелку вправо (показано ниже) рядом с кнопкой выключения.
- Выберите Restart из появившегося меню.
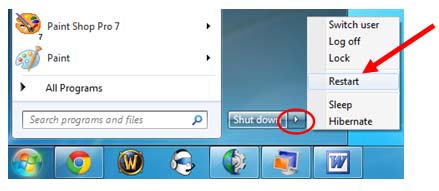
Windows XP и предыдущие версии
- Нажмите Пуск в левом нижнем углу экрана.
- Нажмите Shut Down кнопку.
- Выберите Restart в выпадающем меню .
- Нажмите ОК .
Использование Ctrl + Alt + Delete для перезапуска
Если на компьютере синий экран или другая ошибка, попробуйте перезагрузить компьютер методом Ctrl + Alt + Del.
Windows 10
В Windows 10 нажатие Ctrl + Alt + Del возвращает вас к экрану блокировки Windows. Чтобы перезапустить Windows:
- Найдите и щелкните значок питания в правом нижнем углу экрана блокировки. Это должен быть значок, самый дальний справа.
- Выберите Restart из появившегося меню.
Windows 8
Пользователи Windows 8 будут переведены на экран блокировки Windows после нажатия Ctrl + Alt + Del. Чтобы перезапустить Windows:
- Найдите и нажмите черную кнопку питания в правом нижнем углу экрана.
- Выберите Restart из появившегося меню.
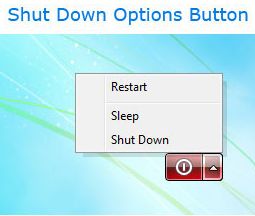
Windows Vista и 7
В Windows Vista и 7 нажатие клавиш Ctrl + Alt + Delete переводит пользователей на экран блокировки Windows, содержащий несколько параметров. В правом нижнем углу есть красная кнопка со стрелкой рядом с ней. Нажатие на эту кнопку открывает список параметров выключения, как вы можете видеть на изображении. Чтобы перезагрузить компьютер с помощью этого меню:
Windows XP и более ранние версии
В Windows XP и более ранних версиях Ctrl + Alt + Del вызывает экран безопасности Windows. Заново:

Использование командной строки Windows
Вы можете выключить или перезагрузить компьютер Windows с помощью командной строки Windows, выполнив следующие действия.
- Откройте окно командной строки Windows .
- Чтобы закрыть Windows, введите shutdown -s и нажмите Enter .
- Чтобы перезапустить Windows, введите shutdown -r и нажмите Enter.
Если вы подключаетесь к Windows на компьютере через подключение к удаленному рабочему столу и выполняете команду shutdown или restart, подключение к удаленному рабочему столу будет прервано. Если вы выполнили команду перезагрузки, вы можете повторно подключиться к этому компьютеру после перезагрузки. Если вы выполнили команду выключения, вы не сможете повторно подключиться к этому компьютеру и запустить его удаленно.
Если компьютер обнаружил ошибку, вы можете перезагрузить компьютер, одновременно нажав клавиши Ctrl + Alt + Del. Если это не сработает, вы можете выполнить физический перезапуск, упомянутый ниже.
Физический перезапуск с помощью кнопки на компьютере

Если ваш компьютер завис или не выключается, нажмите и удерживайте кнопку питания в течение пяти секунд, чтобы выключить компьютер. Это действие называется полным сбросом и должно выполняться только в том случае, если не работают все вышеперечисленные параметры.
Некоторые компьютеры также имеют кнопку сброса рядом или ниже кнопки питания.

Иногда Windows может столкнуться с проблемой и зависнуть.
Когда это произойдет, вам потребуется принудительный перезапуск, чтобы система снова заработала.
Но ваш компьютер может не слушать вас с помощью традиционных средств выключения.
Если процесс завис в фоновом режиме, Windows будет бесконечно ждать его закрытия.
Здесь мы обсудим, как принудительно перезапустить Windows, не нанося вреда вашей системе.
Принудительный перезапуск в Windows
Есть несколько разных способов выключить или перезагрузить компьютер с Windows, и некоторые из них могут не всегда работать.
Ниже приведен их список, поэтому в любой ситуации у вас есть возможность перезагрузить компьютер.
1. Использование ключей безопасности
Электронные ключи — это самое простое место для критических действий.
Вы можете заблокировать свой компьютер, выйти из системы, запустить диспетчер задач или выполнить действия с питанием из одного места.


2. Использование меню опытного пользователя
Многие начинающие пользователи могут не знать об этой удобной функции Windows.
В нем перечислены популярные настройки меню питания для опытных пользователей.
Если ваша панель задач все еще работает, этот вариант — правильный выбор.

3. Использование окна выключения
Окно выключения — одна из унаследованных функций Windows, начиная с более ранних версий.
Это верный способ выключить или перезагрузить компьютер.

4. Использование командной строки
Если вы не можете получить доступ ни к одной из вышеперечисленных настроек, лучше всего переключиться на ввод команд для выключения.

5. Использование сценария .bat
Нужен быстрый и простой способ перезапуска?
Создайте свой собственный ярлык с помощью этого метода.
Вы даже можете настроить сочетание клавиш для многократного запуска сценария.

Принудительный перезапуск будет произведен через 1 минуту.

6. Использование кнопки питания

Если программный перезапуск не работает, вам остается только выполнить перезагрузку оборудования.
Этот старый способ принудительного выключения гарантированно не повлияет на ваш новый компьютер.
Связанные вопросы
Можно ли принудительно перезапустить Windows?
Если вы регулярно выполняете принудительный перезапуск, у старого оборудования могут возникнуть проблемы.
Новые ПК более устойчивы и могут без проблем перезагружаться.
Однако выполнение принудительного перезапуска приведет к потере не сохраненных работ.
Поэтому перед перезапуском убедитесь, что вы сохранили все несохраненные изменения.
Мой компьютер продолжает перезагружаться самостоятельно. Что я должен делать?
Если ваш компьютер произвольно перезагружается сам по себе, это может указывать на проблему с вашим программным или аппаратным обеспечением.
Резюме
Если вы будете следовать методам, описанным выше, вы можете быстро перезагрузить ваш компьютер с Windows 10.
Сообщите нам, какой метод вам подходит лучше.
Поделитесь с нами своим мнением об этой статье в разделе комментариев ниже.
Читайте также:



