Как сделать маску в зуме на компьютер
Функция Studio Effects находится в стадии бета-тестирования. Как отметил The Verge, разработчики Zoom анонсировали эту функцию ещё в сентябре 2020 года, но только сейчас она стала доступна пользователям.
- A Studio Effects beta feature lets you add lip color, eyebrows, and facial hair
С декабря 2019 года число пользователей Zoom выросло с 10 до 200 млн человек. Приложение стало популярным из-за пандемии коронавируса: многие компании перешли на удалёнку, а люди по всему миру ушли на самоизоляцию и стали использовать Zoom для работы и связи с близкими.
В третьем квартале 2020 года прибыль Zoom выросла почти в 100 раз — до $198,4 млн против $2,2 млн за аналогичный период 2019 года. Квартальная выручка проекта также побила рекорд — $777,2 млн (+367%). Год к году она выросла почти в пять раз ($166,6 млн в третьем квартале 2019-го).
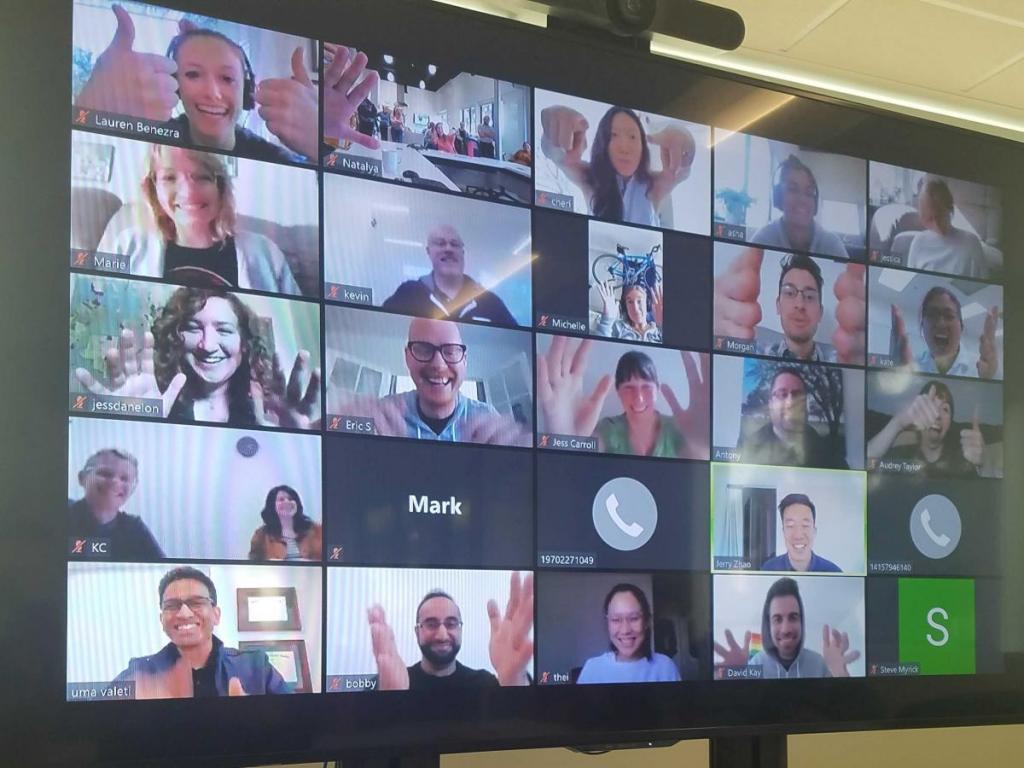
Вспышки коронавируса по всему миру вполне ощутимо меняют образ жизни общества. Люди сталкиваются с проблемами, которые прежде даже не рассматривались. Например, свои коррективы вносит необходимость работы из дома, так как многие компании вводят карантин, распуская офисы.
Но как выясняется, далеко не все готовы в домашних условиях поддерживать свой внешний вид на том же уровне, как и в обычном трудовом режиме. Таким работникам на помощь приходят разработчики программ для видеоконференций.
Проблемы дистанционной работы
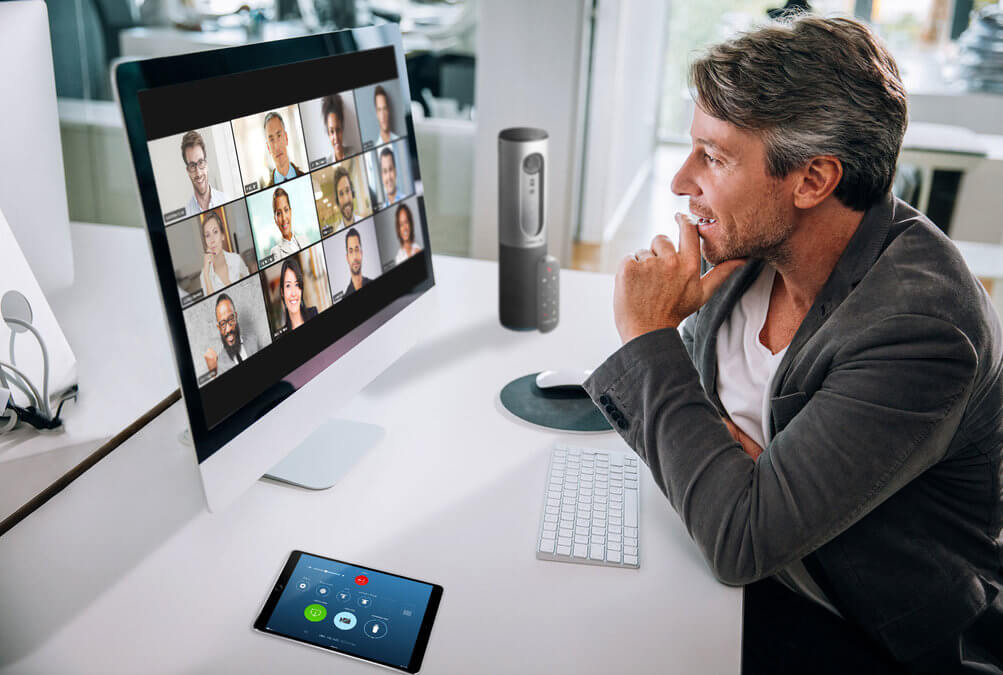
Переход на удаленный формат трудовой деятельности вовсе не означает, что сотрудник будет полностью оторван от коллег и начальства. Формат видеоконференций сегодня переживает бум спроса, так как этот способ связи оптимален в условиях невозможности проведения собраний в реальном режиме. К сервисам онлайн-видеосвязи недавно обратились и крупные автопроизводители ввиду отмены одного из крупнейших ежегодных автосалонов в Женеве.
Разумеется, и рядовые компании для обсуждения важных вопросов и повестки вынуждены использовать подобные сервисы. Проблема лишь в том, что, привыкая к новому режиму организации труда, не все работники видят смысл поддерживать свой тонус и внешний вид в обычном стиле. Понимая данную проблему, сервис видеоконференций Zoom ввел функцию коррекции кожи лица.
Видео-косметичка
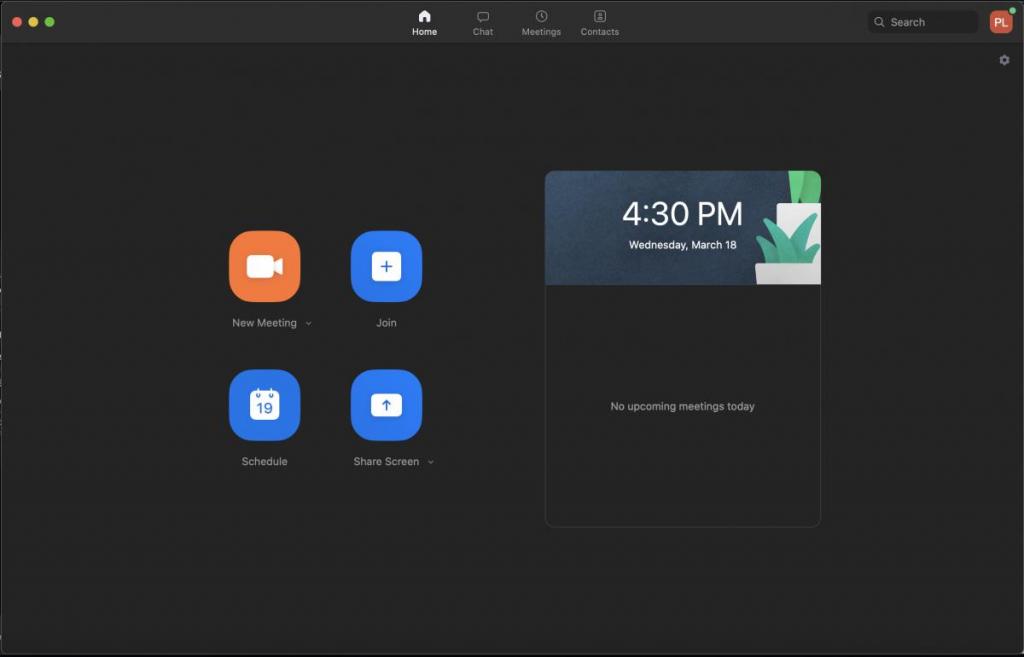
Например, для улучшения кожи лица клиентов фотографам прежде приходилось намазывать объективы специальными растворами, а сегодня достаточно лишь нажать нужную кнопку в программе. Впрочем, неопытному пользователю предстоит еще добраться до этой кнопки.
Инструкция по применению функции
Для улучшения своего внешнего вида в сервисе Zoom пользователю потребуется выполнить несколько действий.
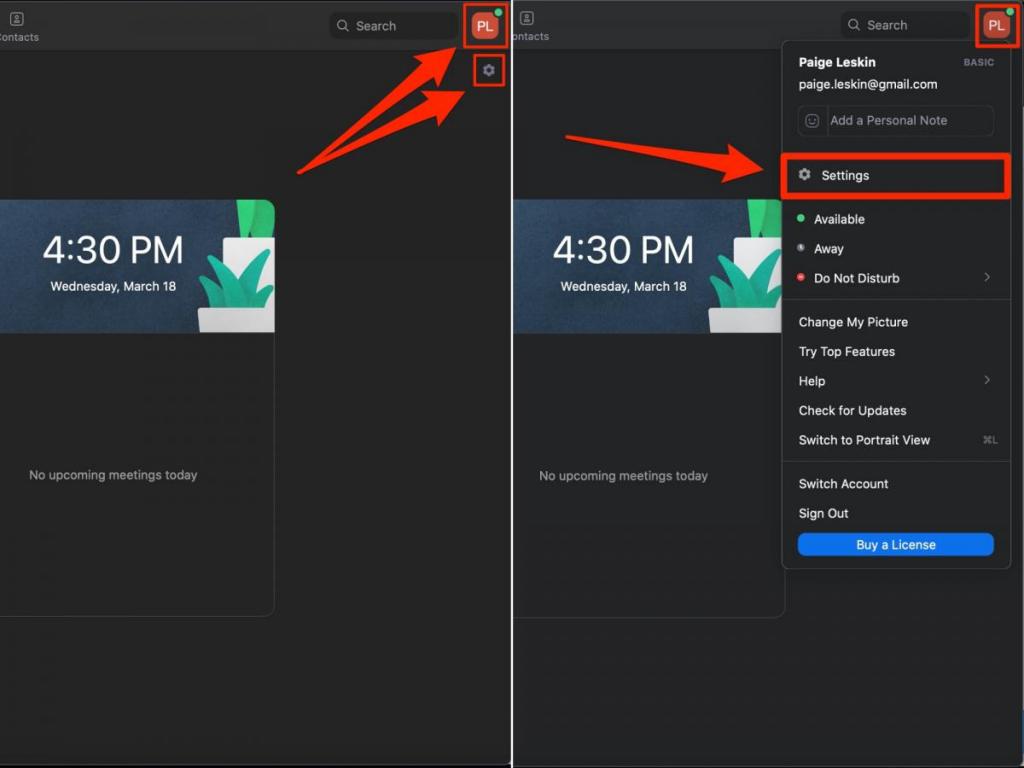
Доступ к фильтрам еще до подключения к видеовызову обеспечивается нажатием на кнопку в верхнем правом углу для вызова меню настроек.
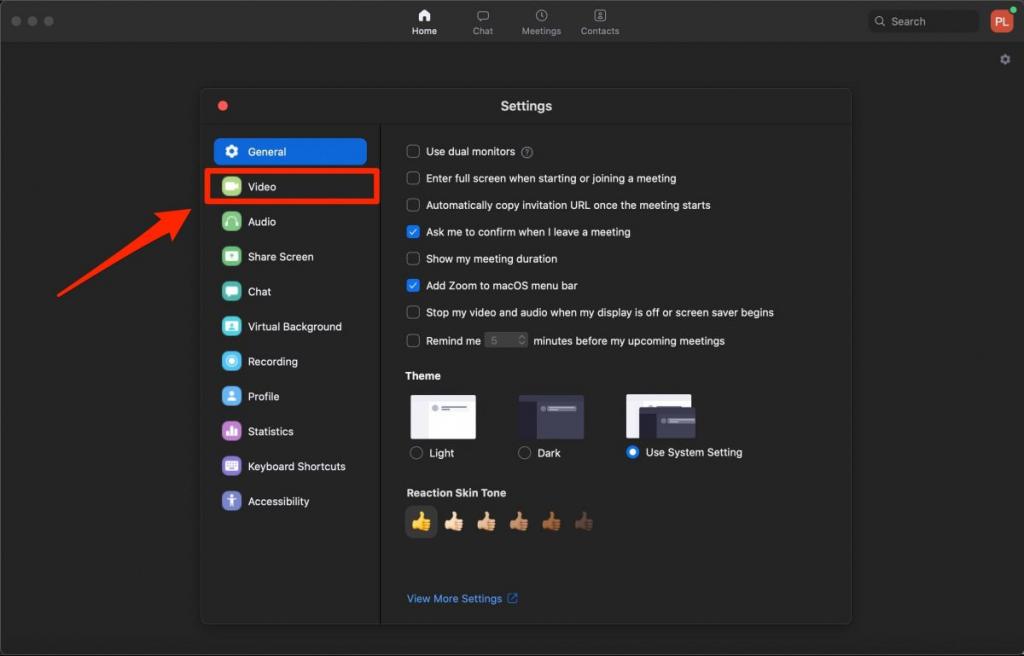
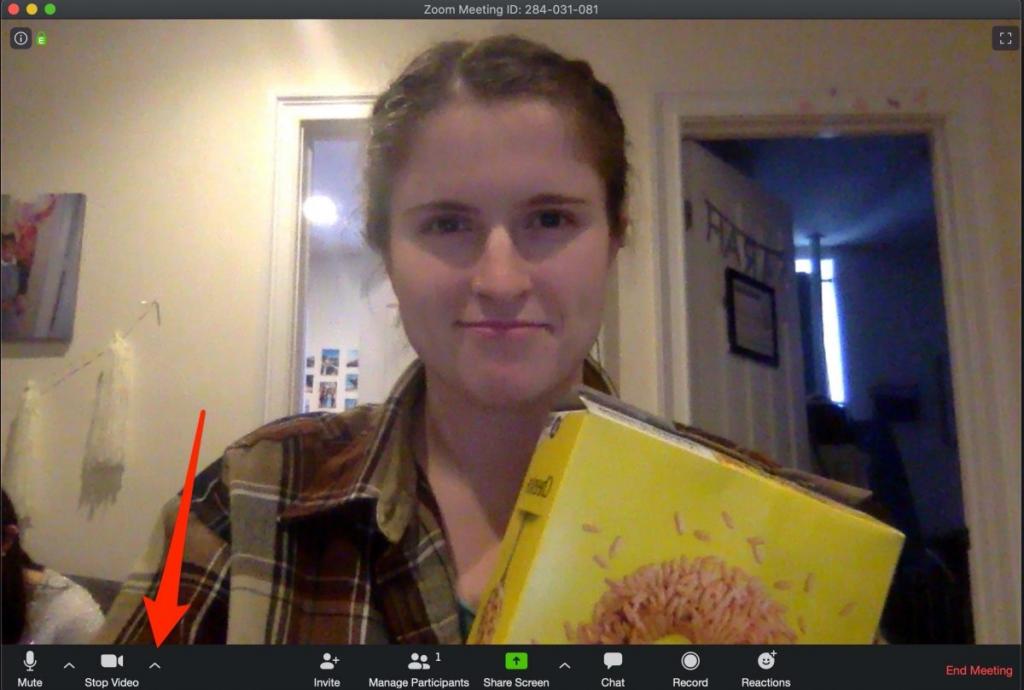
В настройках видео можно найти отдельный пункт с возможностью установки галочки.
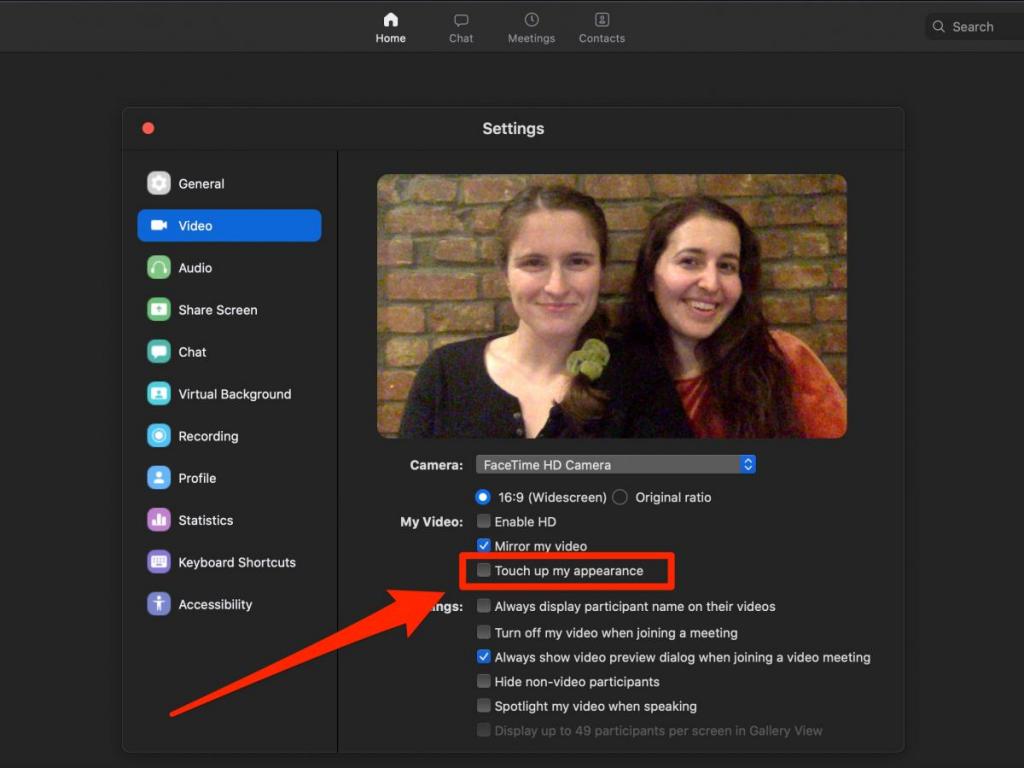
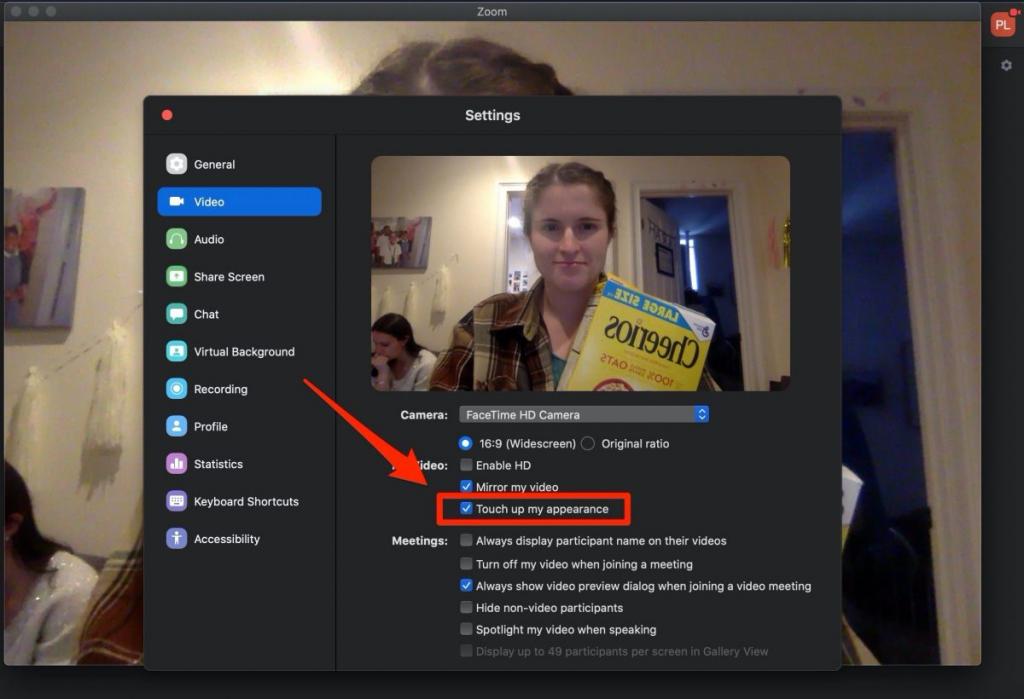
Если эта галочка проставлена, то программа автоматически будет сглаживать облик пользователя при трансляции видео.
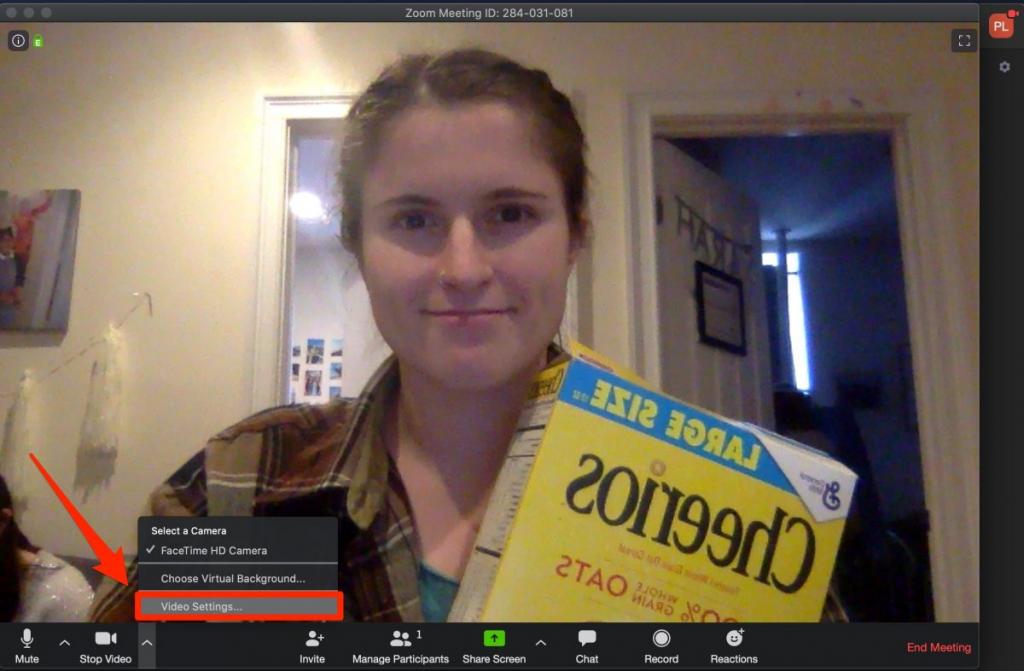
Однако и переоценивать возможности программы не стоит. Автоматический корректор с фильтром может убрать отдельные дефекты кожи и скрыть пятна с общим выравниванием, но более существенные изменения он произвести не способен.
Заключение
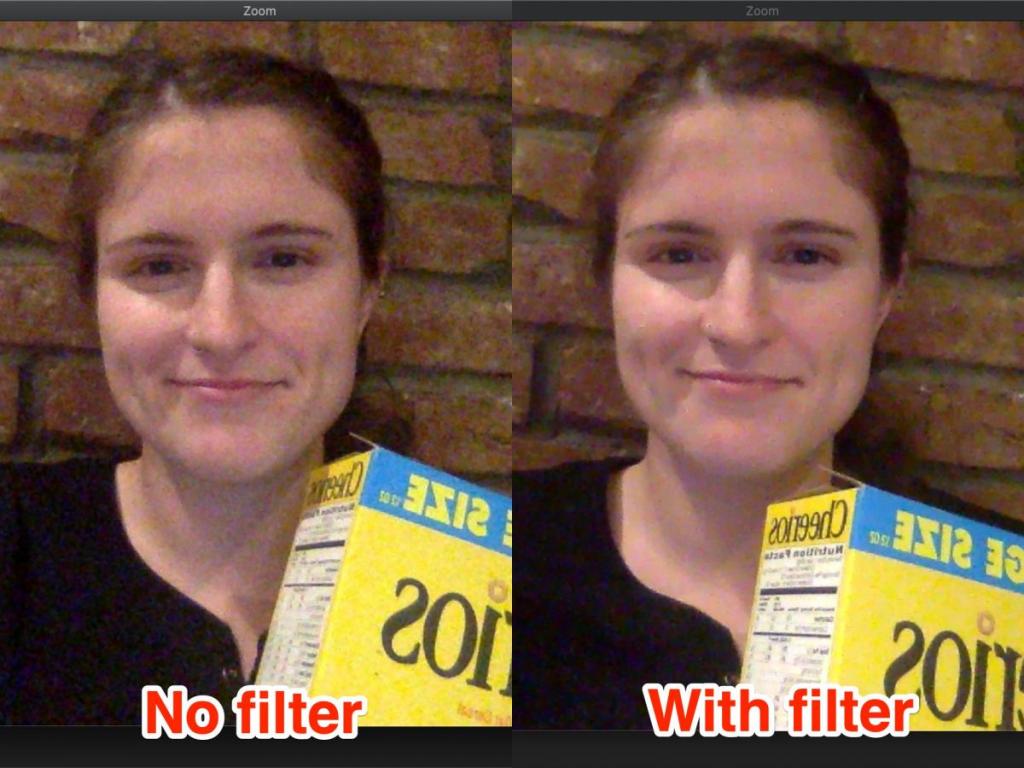
Программы для видеоконференций за последние годы заметно повысили свою популярность и в контексте общей тенденции распространения формата удаленной работы. Коронавирус лишь добавил спроса таким сервисам, поэтому возникла и потребность в дополнительных функциях, среди которых улучшение внешнего вида.
Данная функция может быть полезна не только сотрудникам компаний, работающих в штатном режиме, но и студентам, а также индивидуальным предпринимателям, которые читают лекции или связываются с клиентами по видеосвязи.
Один техасский адвокат давеча несколько неудачно врубил фильтр в Zoom и выставил вместо себя смешного котенка прямо во время судебного заседания в онлайне, но зато очень удачно прогремел этим на весь мир.
В течение последующих суток видео с запись злополучной Zoom-конференции стало супер-вирусным. А заинтересованная публика массово принялась искать способы и у себя в Zoom наставить таких же котят.
К слову, все поначалу конечно же решили, что в данном конкретном случае у человека был просто включен фильтр Snap Camera (как сейчас обычно и делают). Но потом оказалось, что это вообще был какой-то очень древний фильтр для веб-камер Dell, который, как видим, вполне себе успешно функционирует.
В общем, если фокус тоже понравился, то сейчас быстренько расскажем, как стать котенком в Zoom и, скажем так, слегка развеять скуку онлайн-общения таким вот нехитрым способом. Тем более, тема сейчас как раз в моде. Итак.
как поставить вместо себя котенка в Zoom
Ничего сложного. Старые фильтры Dell нам для этого не понадобятся, поскольку всё то же самое и даже лучше (со всякими разными другими зверушками и эффектами) сделать можно с помощью гораздо более актуального и удобного Snap Camera.
Однако уточним, что работает оно не везде, а только на Windows-ПК и на Mac-ах. Кроме того, есть у него и свои минимальные системные требования:
- операционка: Windows 10 или macOS 10.13 (или новее);
- проц: Intel Core i3 2.5 ГГц или AMD FX 4300 2.6 ГГц;
- оперативка: от 4 GB;
- видеокарта: от Intel HD Graphics 4000 / Nvidia GeForce 710 / AMD Radeon HD 6450;
- разрешение монитора: от 1280 х 768 точек;
- версии Snap Camera для Linux, iOS или Android не предусмотрены.
Новость про адвоката из Техаса, который предстал перед судом в виде милого котика, мгновенно сделала видео заседания вирусным. Юрист случайно подключился к слушанию, забыв отключить функцию накладывания мордашки животного, что сделало рядовой судебный процесс знаменитым на весь мир.
Многие начали искать подобный фильтр в настройках Zoom, однако там его не находили. Как же сделать такой фильтр в Zoom, чтобы мордочка котика накладывалась на лицо?
Этот эффект достигается благодаря второй программе - Snap Camera, принадлежащего той же компании, что и создала знаменитый Snapchat.
"Подробности" помогут вам научиться добавить фильтр в Zoom так, чтобы вы могли порадовать своих друзей и коллег, превратив себя в котенка (или попробовать множество других животных или более разнообразные эффекты), тем самым вы сможете оживить вашу следующую видеовстречу.
Вот как настроить Snap Camera и использовать новые фильтры в Zoom:
- Загрузите и установите бесплатное приложение Snap Camera для Windows или Mac. Программа после установки дополнительно запросит разрешение на использование вашей камеры и микрофона – подтвердите выбор кнопкой "ОК".
- Откройте приложение, и вы найдете множество фильтров внизу, которые мгновенно накладывают фильтр на ваше лицо.
- Найдите панель поиска и введите слово "Kitten", чтобы получить результаты фильтров с котятами. Подберите фильтр, который вам понравился больше всего.
- Чтобы использовать выбранный фильтр в веб-конференции, откройте приложение Zoom (возможно, вам придется перезапустить его) и в настройках выберите Snap Camera. Находится этот пункт по следующему пути: "Настройки" -> "Видео" -> "Камера".
Добавьте Snap Camera в настройках веб-камеры Zoom
Начните встречу Zoom или присоединитесь к ней. Ваше лицо будет отображаться с новым фильтром котика.
Новый фильтр в Zoom
Чтобы отключить фильтры, просто вернитесь в "Настройки" -> "Видео" -> "Камера", и снова выберите свою обычную веб-камеру.
Клиент видеоконференций устанавливается на языке операционной системы за семь секунд. Во время инсталляции пользователя не беспокоят надоедливые всплывающие окна.

Установить Зум на ПК, планшет или смартфон, войти в приложение и разобраться, как пользоваться программой, смогли молодые офисные сотрудники и преподаватели преклонного возраста. Даже тренеры освоили клиент видеоконференций и проводят занятия спортом online.
Преимущества Zoom
- Официальное приложение для iOS и Android. Не забудьте бесплатно скачать ZOOM Cloud Meetings на смартфон и планшет.



- Пакетная выгрузка контактов. Импортируйте контакты телефона на iOS и Android в Zoom.
Возможности приложения
Как настроить Zoom на компьютере и телефоне
После установки приложения и регистрации аккаунта переходите к конфигурированию программы. Следуйте пошаговой инструкции, и вы легко разберетесь, как настроить Zoom на телефоне, планшете и ПК, научитесь устанавливать виртуальный фон, управлять работой динамика и микрофона, редактировать параметры входа и личные данные.
Как задать виртуальный фон
Устали от скучной квартиры и надоевшего офиса? Хотите внести разнообразие и произвести впечатление на участников совещания? Настройте статичную или анимированную фоновую картинку за несколько кликов и переместитесь на берег океана, в пустыню Сахара, в Лувр или на Луну. Виртуальный фон настраивается в компьютерной версии Зум, функционал не доступен для пользователей смартфонов и планшетов.
1. Запустите клиент видеоконференций.
2. Щелкните по шестеренке в правом верхнем углу экрана.


4. Выберите одно из предложенных программой изображений.




7. Платформа Zoom отобразит пользователя на статичном или анимированном виртуальном фоне.
Кадрируйте фоновое изображение исходя из соотношения сторон web-камеры. Например, в широкоформатном режиме видео 16:9 оптимальными окажутся кадры 1280 на 720 px и 1920 на 1080 px.
Приложение автоматически определяет основной цвет фона помещения, пытается отделить фоновое изображение от участника конференции и заменить задний план выбранной подложкой. Иногда автоматический определитель цвета Зум ошибается и оставляет естественный фон без изменения, а вместо участника онлайн-встречи отображает выбранную пользователем картинку. Пример некорректного определения цвета фона — на скриншоте.


Как настроить видеокамеру
1. Перейдите в настройки приложения.
3. Убедитесь, что в окне предпросмотра транслируется изображение с веб-камеры компьютера.



7. Оставшиеся флажки установите, как показано на скриншоте.

Как проверить работу микрофона и динамика
1. На главном экране программы щелкните по шестеренке вверху справа.




8. Остальные чекбоксы по умолчанию сконфигурированы оптимальным образом, настройки не меняйте.
Если плохо слышите собеседников или вас не слышат коллеги, увеличьте громкость динамика и микрофона.
Как настроить мой профиль в Zoom

2. Введите E-mail, пароль и защитный код.


Загрузка аватарки пользователя
Фотография задается на официальном сайте Zoom Video Communications, Inc. или в настройках приложения на смартфоне. Пользователи компьютерной версии лишены возможности загрузить изображение через интерфейс программы.
Как задать аватарку на компьютере

3. Кадрируйте изображение, чтобы сделать картинку квадратной.

Как загрузить фотографию на смартфоне
Пользователи, которые скачали Zoom на Андроид или Айфон, могут задать фотографию в настройках приложения и не переходить на официальный сайт разработчика.
1. Щелкните по имени пользователя в настройках.
3. Сделайте селфи или выберите фото из памяти телефона.
Как указать персональные данные
2. При необходимости скорректируйте имя и фамилию.

5. Обновленная информация показана на скриншоте.

Как изменить почту и пароль


2. Укажите новую электронную почту, пароль, код captcha и нажмите на голубую кнопку.



Как выйти из Zoom
Не забывайте выходить из клиента видеоконференций Зум, если за компьютером работает несколько пользователей. Разработчики предоставили возможность выхода из приложения на ПК через иконку в трее и через интерфейс программы.
Выход из программы на ПК через иконку в трее
1. Щелкните по крестику, чтобы свернуть программу в трей.
2. Наведите курсор на голубую иконку с видеокамерой и кликните правой кнопкой мышки.

При выключении ПК пользователь автоматически выходит из учетной записи.
Выход через интерфейс приложения на компьютере
2. Система раскроет вертикальное меню в правой части окна программы.


Выход из учетной записи на смартфоне
1. Кликните по шестеренке в правом нижнем углу экрана.
2. Щелкните по строчке с фамилией и именем.
3. Промотайте экран вниз.

Как разлогиниться одновременно на всех устройствах
Часто пользователи авторизуются в клиенте видеоконференций под одной учетной записью на телефоне, планшете и компьютере. Как выйти из Zoom сразу на всех устройствах?
Читайте также:


