Запустить игру на игровом столе что это
Поклонники ретро порой не знают, как запустить понравившуюся старую игру на новом Виндовс 10. В последних редакциях Win 10 есть возможность с помощью инструментов ОС устранить проблемы с совместимостью. Чаще всего приходится устанавливать недостающие компоненты DirectX. В ряде случаев помогает установка на площадке Win 10 другой, подходящей по параметрам, ОС.
Почему могут не запускаться старые игры на Windows 10

DirectX
В новом Виндовсе установлен «DirectX 12». Эта составляющая ОС не содержит многих компонентов для активации старых игровых программ.
Для запуска ретро-игр (например, «Settlers», «Caesar», «Risen») на площадку Win 10 геймеру придется скачать и обязательно установить на свой ПК автономный пакет под названием DirectX End-User Runtimes.
Как активировать ретро-компоненты DirectX:
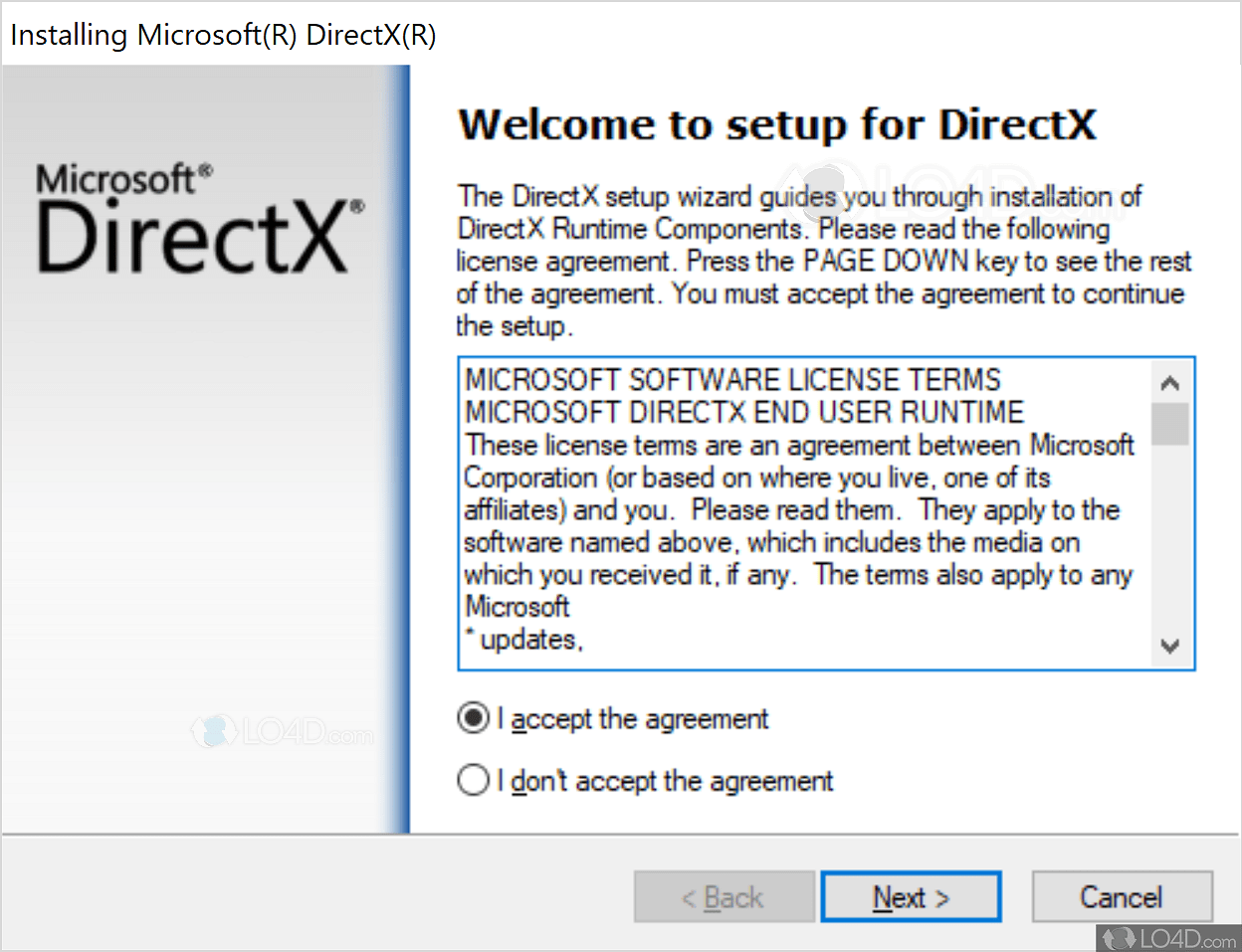
- в «Загрузках», в папке скачанной программы найти файл под названием «DXSETUP.exe»;
- вызвать «Свойства» этого исполнительного файла и активировать запуск от имени Администратора;

- установить вспомогательную программу на ноутбук;
- перезагрузить ПК;
- открыть консоль «Параметры»;


- перейти в «Приложения и возможности»;
- активировать «Доп. возможности»;


- установить элемент «Инструменты для графики» DirectX;



- активировать «Включение и отключение компонентов Виндовс»;

- отыскать: «Компоненты прежних версий» и «DirectPlay» (отметить каждый галочкой);


Программы со старыми DLL-библиотеками не могут запуститься

Что делать при возникновении проблемы
Существует несколько простых способов, позволяющих запустить старинную игру в новейшем Виндовсе. Правда, блокировать запуск игрового приложения может сторонний антивирус или встроенный Защитник Win. В момент активации игры защиту лучше на какое-то время отключить.
Запуск от имени Администратора
Поиграть в ретро-игру, выпущенную во времена Windows XP, удастся исключительно пользователям учетной записи с именем «Администратор». Старые игровые приложения «по умолчанию» решительно требуют особых привилегий для своего запуска.
Как запустить гейм на правах Администратора:
- открыть «Загрузки»;
- найти папку со скачанным геймом;

- отыскать исполнительный файл;
- вызвать для файла окошко со «Свойствами»;

- перейти на вкладку под названием «Совместимость»;
- отметить птичкой: «Запустить программу от имени Администратора».

Устранение проблем с совместимостью
Как устранить ошибку в автоматическом режиме:
- скачать игровое приложение на свой ПК;
- вызвать окошко «Свойства» скачанного гейма (кликнув на ярлык или исполнительный файл);
- перейти на вкладку под названием «Совместимость»;
- запустить автоматическое средство устранения проблем с совместимостью.
Как в ручном режиме выбрать параметры совместимости:
- скачать гейм на ПК;
- вызвать окошко со «Свойствами» скачанной программы;
- найти дату ее выпуска;
- найти в интернете информацию об актуальной версии Виндовса на момент выпуска гейма;
- вернуться в «Свойства»;
- перейти во вкладку под названием «Совместимость»;
- найти подпункт «Режим совместимости»;
- запустить гейм в режиме совместимости с определенной версией Виндовса.

Важно! В «Свойствах» игровой программы рекомендуется настроить основные параметры экрана. Ведь устаревшие игры порой не запускаются в новом Виндовсе из-за несовместимых настроек монитора. Полноэкранный режим желательно деактивировать.
Игры с защитой DRM и SecuROM
Если устаревшие игры имеют DRM-защиту SecuROM или SafeDisc, то запустить их на Вин 10 не получится. Поиграть удастся, правда, потребуется установить ретро-версию Windows внутри новейшего Виндовса с помощью утилиты VirtualBox. Любители старых игровых программ могут воспользоваться ассортиментом виртуальных магазинов Steam или GOG, предлагающих своим клиентам ретро-игры, адаптированные к современной версии Win.

DOSBox
Как самому запустить в Вин 10 ретро-игру через сервис DOSBox:

- установить значок DOSBox на своем Рабочем столе;
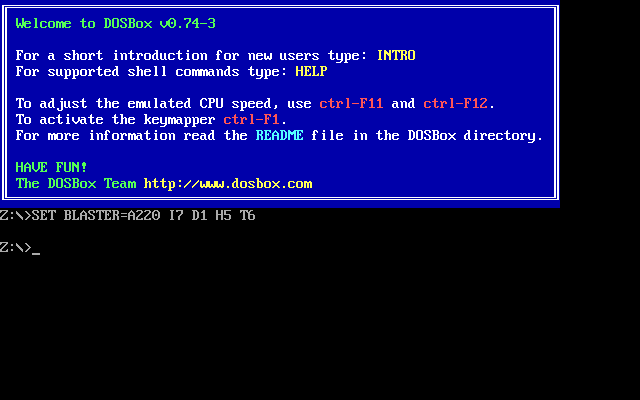
- активировать «Этот компьютер»;
- открыть папку с загрузками;
- отыскать скачанный гейм;

- отыскать исполнительный файл ретро-игры (с расширением exe, bat или com);
- перетащить исполнительный файл на значок «DOSBox»;

- после этого действия старая игровая программа запустится.
Как активировать автоматический запуск ретро-игр через сервис DOSBox:
- вызвать окошко со «Свойствами» утилиты DOSBox;
- перейти во вкладку под названием «Ярлык»;
- в строчке «Объект» прописать маршрут к исполнительному файлу скачанной игры.
Установка 32-разрядной ОС
Иногда 64-разрядный Виндовс может блокировать установку 32-разрядной игровой программы. Решить проблему помогает установка ОС на 32 бит. Снять блокировку поможет утилита VirtualBox и созданная с ее помощью виртуальная машинка с требуемой разрядностью.
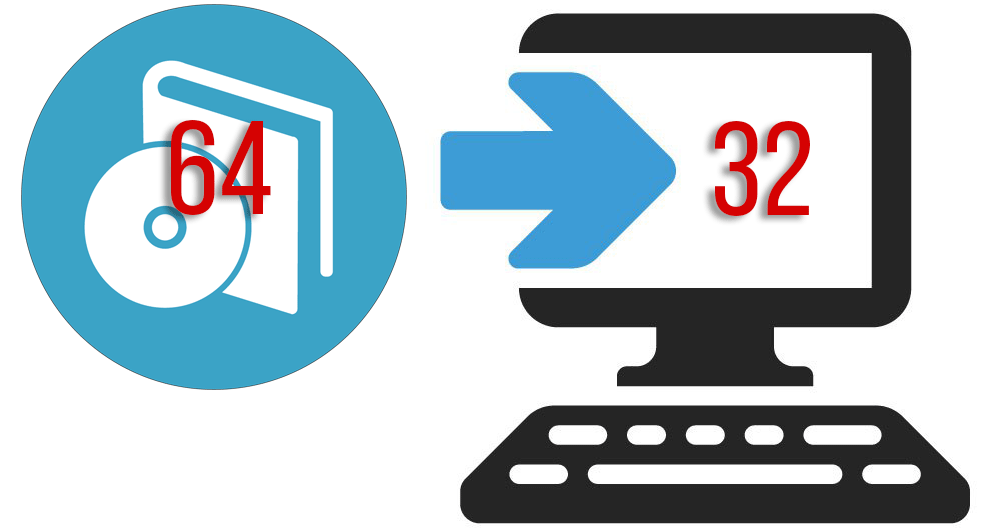
Установка XP через VirtualBox
Для запуска ретро-игры в новом Win 10 можно создать внутри одной ОС другую —Windows ХР. Сделать это удастся с помощью утилиты VirtualBox. Разумеется, в родной ОС устаревшее игровое приложение обязательно запустится. Правда, перед установкой Windows XP на Win 10 нужно проверить наличие свободного места на главном диске.
Как на ноутбуке можно включить игровой режим – 3 способа для Windows 10
На раннем этапе развития персональных компьютеров люди покупали ПК для вычислений. Сегодня же одна из главных причин для покупки ноутбуков – установка компьютерных игр. Распространенная на сегодняшний день ОС – Windows 10 – поддерживает специальный игровой режим, который автоматически подстраивает систему под игру и предоставляет пользователю дополнительный функционал. Расскажем, как включить игровой режим на ноутбуке под управлением ОС Windows 10.
Что дает игровой режим
Windows, как и любая современная ОС, должна обеспечивать грамотное распределение ресурсов между всеми активными процессами, а также своевременно запускать и останавливать некоторые программы. В обычном режиме любая компьютерная игра рассматривается как обычный процесс, а потому получает только малую часть всей мощности компьютера, что приводит к зависаниям и вылетам.

При запуске игрового режима (иногда называют «Game Mode»), процесс игры получает высший приоритет, ему выдаются все свободные ресурсы. Все программы второстепенной важности замораживаются или закрываются. Не стоит запускать Game Mode в неигровых программах, ведь некоторые из них могут некорректно работать из-за этого.
Также игровой режим совмещает в себе функцию фокусировки внимания и игровое меню.
Как включить данный режим на ноутбуке?
На самом деле не существует заметной разницы между настройкой функции на компьютере и ноутбуке. Главное, чтобы у вас стояла ОС Windows 10 любой версии. Функционал был обновлен в 2017 году, а потому мы рекомендуем сначала обновить ОС. В противном случае Game Mode не запустится на устройстве. Мы предлагаем три способа включения. Они взаимосвязаны между собой, потому начинать можете с любого.

Панель управления
Речь идет не о старой утилите, которая использовалась в Windows 7, но частично скрыта в десятой версии. Нам понадобится открыть «Параметры». Для этого необходимо:
- Кликнуть ПКМ по иконке «Пуск», либо зажать сочетание клавиш «Win» + «X».
- В появившемся меню выбрать пункт «Параметры».

- В открывшемся окне найти и перейти в раздел «Игры».
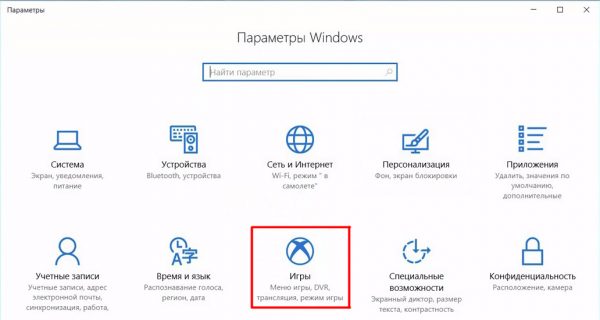
- Перейти в меню «Игровой режим».
- Включить параметр «Режим игры».

Готово, режим включен, а система уже ждет запуска игры.
Через системный реестр
Довольно замороченный способ, особенно если вы не любите или не привыкли работать с редактором реестра. Алгоритм действий:
- Откройте окно «Выполнить» сочетанием «Win» + «R».
- В появившемся окне введите команду «regedit» и кликните «Ок».
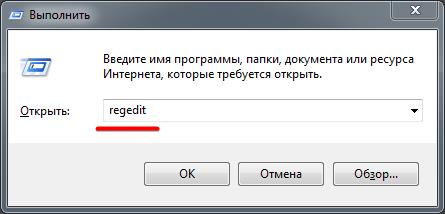
- Будет запрошен доступ администратора. При необходимости введите пароль.
- В левом меню раскройте разделы в следующей последовательности:

HKEY_CURRENT_USER\Software\Microsoft\GameBar. Вы также можете скопировать этот путь в адресную строку выше.
- В разделе GameBar найдите параметр «AllowAutoGameMode» и дважды кликните по нему.

- Изменить параметр «Значение» на 1 и нажмите «Ок».
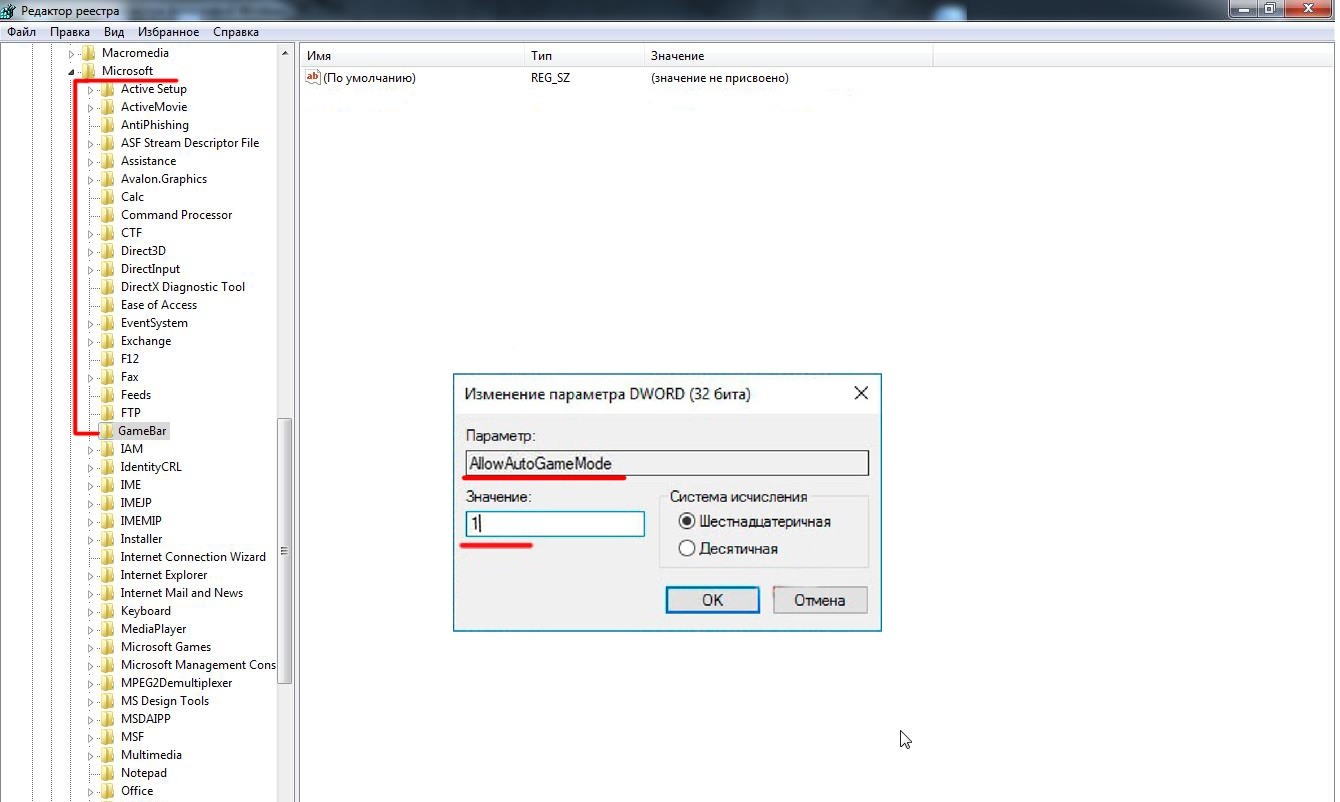
Готово. Не стоит редактировать остальные незнакомые параметры, ведь они отвечают за важные системные процессы.
С помощью игровой панели
Это самый правильный способ, который потребует наименьших усилий. Примечательно, что игровая панель не только дает прямой доступ к настройке режима, но и предлагает широкий функционал для игр, трансляций и общения во время игры. Для запуска вам необходимо выполнить следующие действия:
- Нажмите сочетание клавиш «Win» + «G». При первом запуске система может немного подвиснуть, ведь программе необходимо провести первоначальную настройку.
- На переднем плане откроется множество мини-окон. Найдите среди них иконку «шестеренки» и кликните по ней. Таким образом вы откроете окно параметров игрового режима.
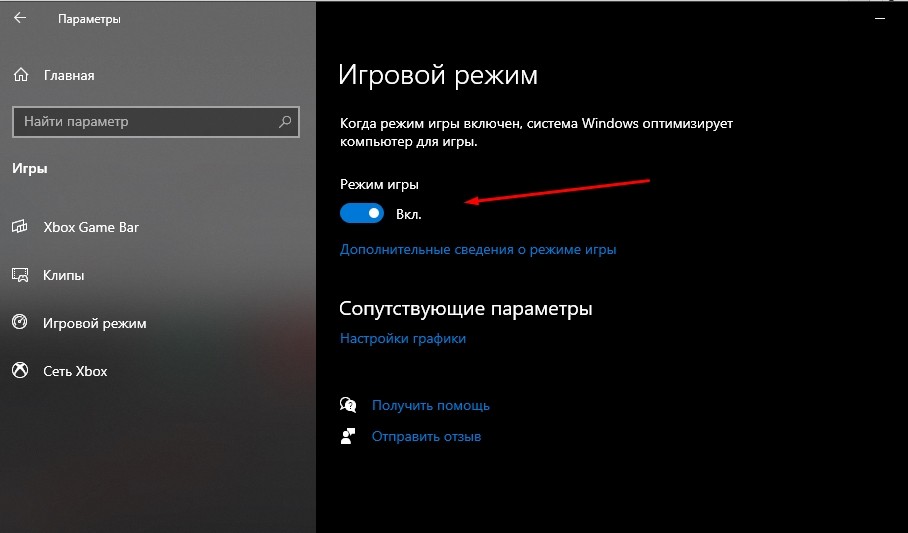
- Поставьте галочку напротив пункта «Используйте для этой игры игровой режим».
Главное преимущество такого способа – это возможность персональной настройки для каждой программы. Примечательно, что Game Bar может открываться как в обычных окнах, так и при открытой игре. Достаточно нажать сочетание клавиш «Win» + «G».
Удаление функции
Windows, будучи довольно гибкой ОС, поддерживает даже удаление системных программ. Это довольно радикальный метод, если сравнивать с тем же отключением через «Параметры», ведь после удаления восстановить целостность будет проблематично. Для полного удаления нам понадобится открыть PowerShell. Сделать это можно через команду «Выполнить». В окне PowerShell введите следующую команду:
Get-AppxPackage *xboxapp* | Remove-AppxPackage

После выполнения команды перезагрузите устройство. Программа исчезнет из системы.
Возможные проблемы
Описываемая функция находится только на стадии активной разработки, а потому часто может «выкинуть» какую-то ошибку или скрыть важный параметр, описанный в инструкции. Ниже приведен список возможных проблем при настройке Game Mode.
Нужен ли игровой режим в ОС Windows 10, в чем он помогает и 3 способа включения
После выхода обновления апдейта Creators Update в Виндовс 10 появился игровой режим. По утверждениям разработчиков, опция оптимизирует компьютер для игр. Происходящее во время процесса можно записывать без скачивания специальных приложений. Также функция для геймеров не дает запускаться фоновым задачам, которые могут помешать игре. Разберемся, нужен ли игровой режим на ПК с Windows 10, как его включить.
Что такое игровой режим в Windows 10
Инструмент Game Mode был разработан специально для маломощных цифровых устройств. В «десятке» опция предоставляет играм больше тактов процессора видеокарты, определенное количество потоков основного системного процессора, хотя конкретные детали будут зависеть от системной конфигурации ПК.

Данный функционал делает упор на снижение нагрузки на ЦП и ресурсы графического ускорителя. Операция выполняется за счет установки наивысшего приоритета для игрового приложения на время его активности путем отключения сторонних служб и программ.
Режим также способствует повышению частоты кадров или FPS. Это позволяет продолжаться игровому процессу без зависаний, торможений и резкой смены кадров.
Основной функционал Game Mode:
- Увеличенное количество кадров в секунду – игра имеет более высокий приоритет над другими приложениями. Данный режим повышает частоту в плохо оптимизированных играх.
- Запись игрового процесса – геймер может записывать интересные моменты во время прохождения уровней и делиться ими с друзьями.
- Отслеживание производительности – пользователь может контролировать данные в отдельном виджете. В настройках доступны разные опции.

Конкретные цифры зависят от параметров ПК: чем ниже системные параметры устройства, тем заметнее эффект от активации игрового режима.
Как его включить
В Windows 10 запустить Game Mode можно несколькими способами. Все они подразумевают использование встроенных средств «десятки». Режим подходит для любых типов игр.
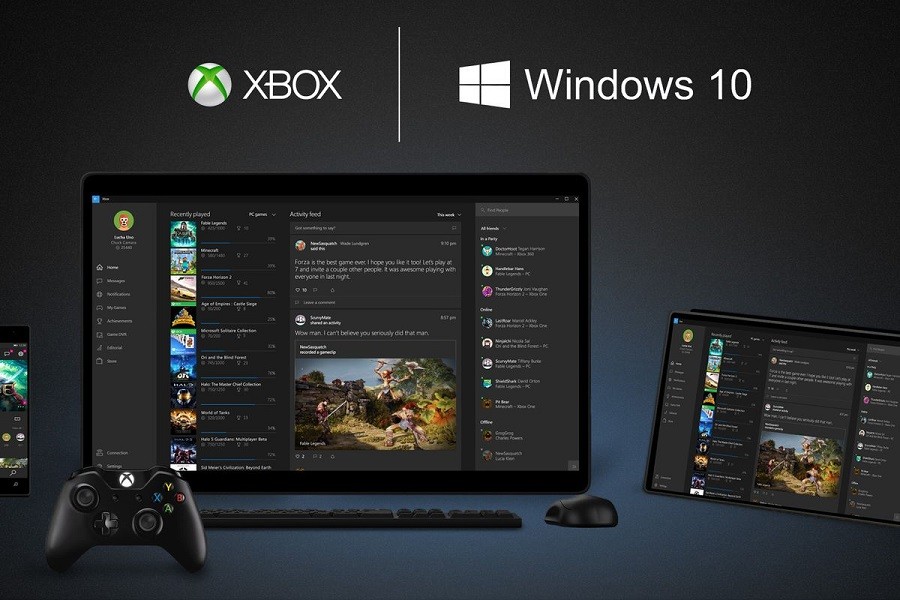
Через Панель управления
С помощью инструмента Виндовса можно включать и настраивать различные программы, приложения. Также Панель управления дает возможность включать описываемый режим. Обычно он включен по умолчанию, но во время игры юзер может увидеть, что опция выключена по каким-то причинам.
Для проверки состояния Game Mode через инструмент пользовательского интерфейса нужно выполнить следующее:
- Открыть меню «Пуск».
- Нажать на значок шестеренки.


- В левой части меню найти и нажать пункт «Игровой режим».
- Переключить тумблер в положение «Вкл.».

После выполнения всех действий Game Mode будет включаться при запуске любой игры на компьютере. Активировать его каждый раз не нужно.
С помощью системного реестра
Редактор реестра – инструмент, позволяющий редактировать любые параметры, изменять значения и многое другое. С помощью инструмента системы Виндовс 10 геймер может активировать игровой режим. Выполняется операция в несколько простых шагов:
- Нажать: «Win + R».
- В окне «Выполнить» ввести значение: «regedit». Нажать кнопку «Ok».

- Перейти по пути: «HKEY_CURRENT_USER\Software\Microsoft\GameBar».

- Создать новую строку в формате DWORD32 с именем «AllowAutoGameMode».
- При наличии такой строки нажать по ней дважды ЛКМ.

- Откроется поле со значением, которое нужно изменить на «1». Кликнуть кнопку «Ok». Для отключения опции установить параметр «0».
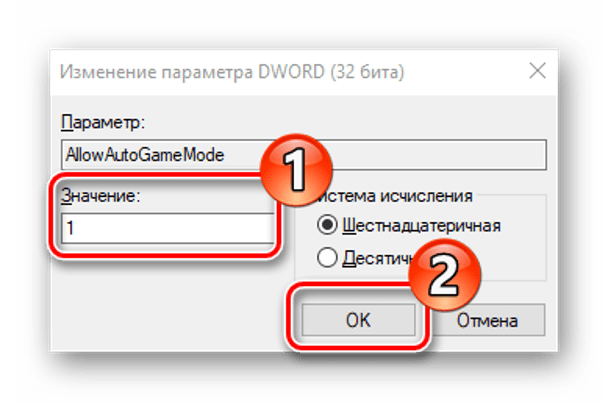
Через Редактор реестра несложно включать функцию Game Mode. Такой вариант подходит даже для начинающих пользователей.
Через игровую панель
Если на компьютере установлено старое издание игры, Windows 10 может не распознать ее. К сожалению, разработчики не предоставляют геймерам список игр, которые поддерживаются описываемым режимом. В этом случае выполнить соответствующие настройки можно самостоятельно, непосредственно в игре:
- Запустить игру.
- Открыть игровую панель нажатием клавиш: «Win + G».
- На панели нажать значок шестеренки.
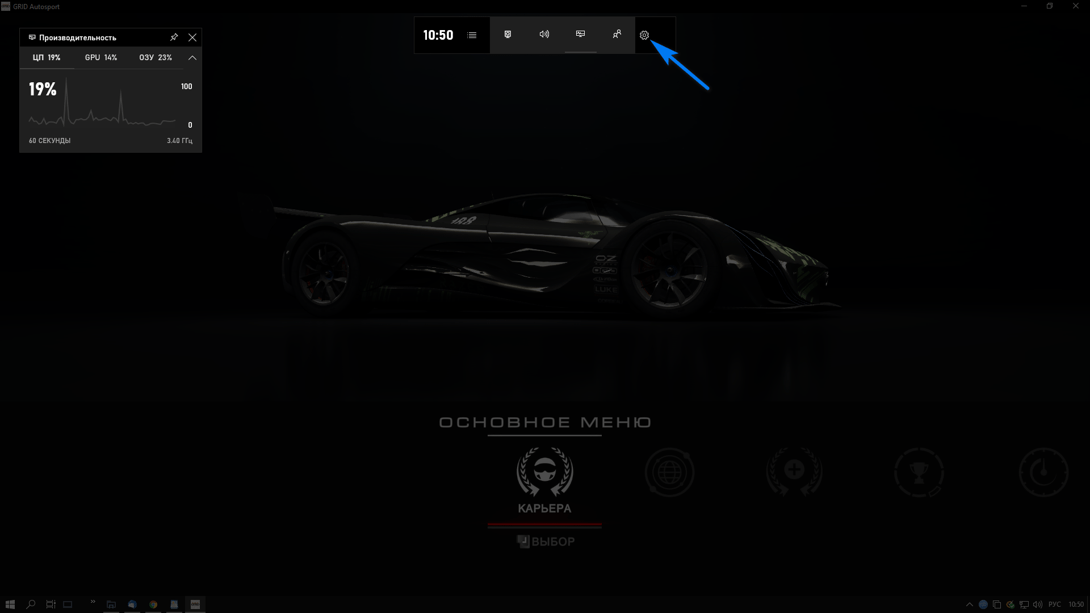
- Во вкладке «Общие» перейти по ссылке «Изменить другие настройки в разделе параметров Windows 10».
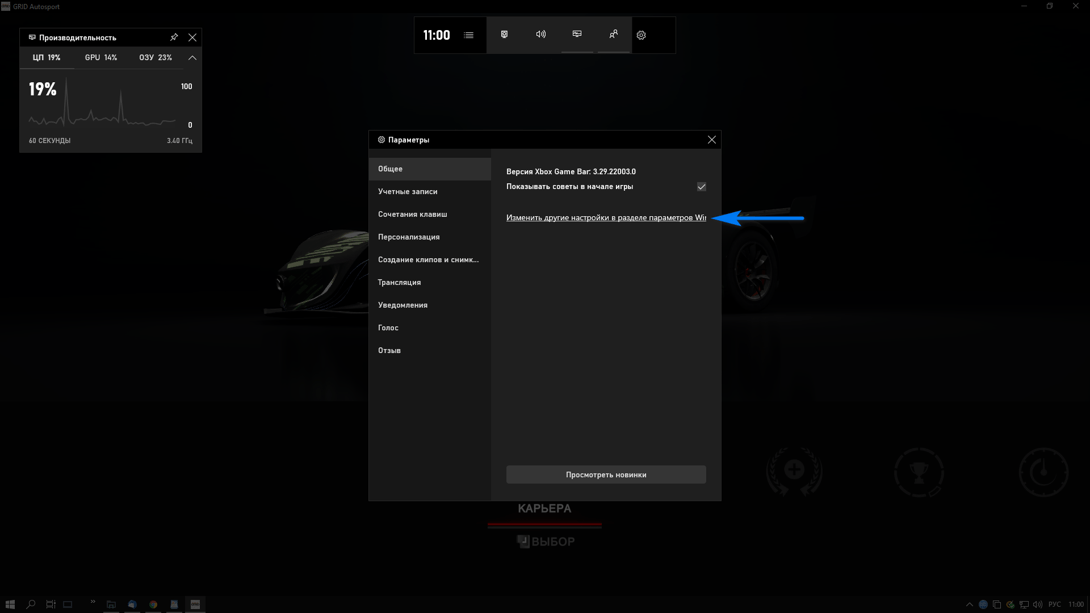
- Включить режим игры, как описано выше.
- Закрыть окно.
После активации игрового режима пользователь увидит небольшой прирост производительности.
В некоторых ситуациях включенный режим вызывает трудности у пользователей во время работы на ПК. Поэтому в этом случае юзеры отключают или удаляют приложение. Отключается игровой режим по тому же принципу, как и запускается, – через Панель управления или с помощью Редактора реестра. В первом варианте пользователю необходимо следовать инструкции, как описано выше. Только положение тумблера установить на «Выкл.».
В Редакторе реестра отключить опцию можно по аналогичной схеме, как и при включении, только в изменении параметров DWORD32 установить значение «0». Затем сохранить настройки.
Чтобы полностью удалить инструмент с «десятки», нужно выполнить следующее:
- Нажать клавиши: «Win + R».
- В строке набрать: «PowerShell». Нажать «Ok».

- Ввести команду: «Get-AppxPackage *xboxapp* | Remove-AppxPackage». Нажать клавишу ввода.
- Появится строка деинсталляции, которая будет показываться в процентах. Дождаться окончания процесса.

По завершению Game Mode полностью удалится с компьютера. Если пользователь не желает использовать системные средства для удаления инструмента, он может откатить операционку до предыдущего состояния. Для этого юзеру предварительно нужно будет создать точку отката.
Игровой режим в Виндовс 10 – полезный инструмент для активных игроков, позволяющий оптимизировать работу ПК во время игрового процесса. Особенно заметен результат во время работы фоновых приложений. Разработчики продолжают совершенствовать инструмент. Включение и отключение опции не занимает много времени, для этого достаточно воспользоваться встроенными средствами системы.
«Игровой режим» Windows 10 — мультимедийный инструмент от Майкрософт

После того как представители корпорации Майкрософт наметили новый курс развития, объявив, что их ОС Windows станет единой платформой для различных электронных девайсов и устройств, они выпустили в свет Windows 10. Новая ОС действительно стала не только универсальной системой для компьютеров, планшетов и смартфонов, но и смогла интегрироваться с консолью Xbox. Такая интеграция предоставляет ПК-геймерам ряд новых возможностей, таких как: запуск консольных эксклюзивов на компьютере, единый цифровой магазин Microsoft Store и аккаунт Xbox Live, а также специальную функцию «Игровой режим» для Windows 10.
Что такое «Игровой режим» на Windows 10
«Игровой режим» на Windows 10 (Game Mode) является системной функцией ОС (или даже скорее приложением), которая в первую очередь предназначена для оптимизации (обеспечения стабильности) в играх. Данный процесс осуществляется благодаря перераспределению системных ресурсов со сторонних запущенных процессов (программ, служб, приложений) непосредственно на саму игру, с целью увеличения её производительности.
Основные функции Game Mode
Благодаря Game Mode в игре становится меньше пропусков кадров, «фризов», особенно во время интенсивных игровых сцен. Помимо этого, приложение «Игровой режим» предоставляет геймерам ряд дополнительных функций:
- мгновенный доступ к аккаунту Xbox Live (непосредственно во время игры);
- запуск онлайн-трансляции на видеостриминговый сервис (mixer/twitch/youtube);
- запись видеороликов (с автоматическим сохранением на жёстком диске);
- возможность делать скриншоты (с автоматическим сохранением на жёстком диске).
Как включить «Игровой режим» на Windows 10
Существует несколько способов включения функции Game Mode, однако перед тем как её активировать необходимо провести обновление вашей ОС Windows 10 до сборки версии 1703. Для этого:
После перезагрузки, на вашем ПК активизируется функция «Игровой режим».
Активация «Игрового режима» через панель управления Windows 10
Для того чтобы включить «Игровой режим», необходимо:
- Перейти в настройки «Параметры» («Пуск»/«Панель управления») и выбрать значок «Игры». Настройки «Игры» станут доступными только после установки пакета обновлений Windows 10 (версии 1703)
- В открывшемся окне настроек перейти на вкладку «Режим игры» и переключить «ползунок» в положение «Вкл». Если нажать на строку «Дополнительные сведения», то откроется подробная справка о функции «Игровой режим»
- Готово. Теперь «Игровой режим» будет активироваться автоматически каждый раз при запуске любой игры.
Чтобы отключить «Игровой режим» достаточно перевести «скролл-кнопку» обратно в положение «Откл». Помимо этого, в параметрах «Игры» можно будет настроить отдельные функции «Игрового режима».
- «Меню игры». Позволяет настроить сочетания горячих клавиш; Чтобы горячие клавиши начали работать переключите «скролл-кнопку» в положение «вкл»
- «DVR для игр». Отвечает за настройки записи видеороликов, а также способа их сохранения на жёстком диске; По умолчанию все записанные видеоролики будут хранится на системном жёстком диске (где установлена ОС Windows)
- «Трансляция». Предоставляет пользователям возможность настроить параметры онлайн-трансляции на видеостриминговые сервисы mixer/twitch/youtube.
Активация «Игрового режима» с помощью системного реестра Windows 10
Для того чтобы провести активацию, необходимо:
- Сочетанием клавиш WIN+R открыть командную строку Windows и ввести значение «regedit». Чтобы запустить командную строку вы также можете воспользоваться поиском в меню «Пуск»
- В открывшемся окне реестра перейти по корневому пути: «HKEY_CURRENT_USER/Software/Microsoft» и выберать категорию с именем «GameBar». Весь проделанный путь будет отображаться в нижней части окна
- В рабочей части окна реестра щёлкнуть на пустом месте ПКМ и выбрать пункт «Создать» — «Параметр DWORD (32 бита)». Даже если у вас 64-разрядная Windows 10, необходимо создать параметр на 32 бита
- В созданном параметре необходимо изменить его название на «AllowAutoGameMode» и выставить параметр «Значение» = 1. Нажать «ОК». Если вы захотите отключить «Игровой режим» через реестр, то в созданном параметре выставите значение «0»
- Готово. Закройте системный реестр и выполните перезагрузку ПК.
Активация Game Mode через игровую панель
Является наиболее простым и удобным способом включения «Игрового режима». Для его активации следует запустить любую игру.
- Находясь в игре откройте Game Bar (сочетание горячих клавиш WIN+G) и нажмите на самый крайний правый значок. Готово, «Игровой режим включен». Чтобы отключить «Игровой режим» достаточно ещё раз нажать на соответствующий значок
- Вы также можете настроить через Game Bar все существующие функции «Игрового режима» (достаточно нажать на соответствующий значок настроек). Вы можете открыть расширенные настройки, нажав на строке «Измените другие настройки в параметрах Windows»
Если говорить о назначении остальных кнопок на Game Bar, то они выполняют следующие функции:
- Открыть учётную запись Xbox Live.
- Открыть стрминговый сервис «Mixer» (специальный видеохостинг от корпорации Майкрософт).
- Открыть папку с сохранёнными видеороликами и скриншотами. По умолчанию все файлы сохраняются в папку C:\Users\Имя пользователя\Videos\Captures.
- Сделать снимок экрана. Горячие клавиши по умолчанию Win+Alt+PrtScn.
- Записать последние 30 секунд геймплея. Горячие клавиши по умолчанию Win+Alt+G.
- Начать полноценную запись видео (без ограничений по времени). Горячие клавиши по умолчанию Win+Alt+R.
- Начать прямую трансляцию на видеохостинг (mixer/twitch/youtube).
Видео: как включить «Игровой режим» на Windows 10
Проведя несколько тестов «Игрового режима» на разных компьютерах, автор данной статьи мог бы посоветовать следующее. Если у вас относительно «слабый» ПК (комплектующим более 5 лет), то данный режем может принести видимые результаты, а именно минимизировать просадки в кадрах и немного поднять FPS. Если же у вас достаточно мощная сборка ПК, то Game Mode не даст вам ощутимых различий в стабильности или общей производительности. В этом случае «Игровой режим» может осуществлять лишь роль мультимедийного инструмента.
Как удалить функцию «Игровой режим» на Windows 10
Если вам недостаточно простого отключения «Игрового режима», то вы можете полностью его удалить из вашей ОС. Для этого:
- Откройте «строку задач» (сочетанием клавиш Win+R) и введите команду PowerShell. Исполняемый файл PowerShell располагается по адресу Windows\System32\WindowsPowerShell
- В появившемся окне задач PowerShell введи в одну строку команду «Get-AppxPackage *xboxapp* | Remove-AppxPackage». Нажмите «Enter». После нажатия клавиши «Enter» появится строка выполнения процесса деинсталляции (в процентах)
- Готово. После перезагрузки системы, функция «Игровой режим» будет удалена с вашего компьютера (даже из настроек «Панели управления»).
Если вы не хотите прибегать к помощи системных утилит Windows для удаления «Игрового режима», то автор данной статьи может посоветовать воспользоваться функцией «отката системы» до более ранней версии. Достаточно лишь создать точку восстановления перед тем как скачивать и устанавливать пакет обновлений Windows 1703.
«Игровой режим» Windows 10 от Майкрософт до сих пор находится в стадии активной разработки, поэтому в настоящее время он не является инструментом первой необходимости. Если для обладателей слабых ПК, Game Mode ещё может принести ощутимые изменения в приросте FPS и общей стабильности игры, то для пользователей с мощными системами «Игровой режим» будет скорее мультимедийным инструментом для записи игровых роликов или ведения онлайн-трансляций.
Как решить проблемы с вылетающими играми в Windows 10

Учитывая, что игры являются обычными программами, к проблеме вылетов необходимо подходить именно с точки зрения работы приложений в установленной операционной системе. А принудительное отключение приложения может случиться только при критической ошибке в программной части, либо из-за невозможности обработать тот или иной запрос. В итоге вылеты можно разделить на два вида: аппаратные и программные. К счастью, аппаратные ошибки случаются в десятки раз реже программных.
Аппаратные причины
Основные аппаратные причины вылетов игры заключаются в нехватке оперативной или видеопамяти, а также в возможном перегреве тех или иных чипов внутри ПК. Прочие неполадки в оборудовании, скорее всего, привели бы к полной неработоспособности компьютера, не говоря уже о запуске таких ресурсоёмких процессов, как игры.
Нехватка оперативной или видеопамяти
Прежде всего, нужно понять, что игра требует некоторых ресурсов компьютера для обработки графических и числовых данных. Поэтому при покупке и установке игры необходимо сравнивать потребности игры с возможностями компьютера. Кроме того, к каждой игре разработчики указывают минимальные и рекомендуемые требования. Эти условия определяют качественную работу приложения на минимальных и максимальных настройках графики.

Для каждой игры разработчики указывают минимальные и рекомендуемые требования
Следует помнить: ядро Windows также потребляет некоторые ресурсы оперативной памяти (ОП), а это значит, что компьютер должен иметь на 1–2 ГБ оперативной памяти больше, чем заявлено в требованиях игры.
Если ОП достаточно, но игра всё равно вылетает в процессе работы, необходимо убрать лишние задачи. Для этого просто закройте все сторонние процессы, особенно браузеры и медиапроигрыватели.
Перегрев процессора
Перегрев ЦП (центрального процессора) может вызвать неконтролируемые ошибки, закрытие задач и даже отключение компьютера от питания. Такое часто может происходить в компьютерах и ноутбуках, которым больше двух лет, и они ни разу не проходили чистку и замену термопасты.
В зависимости от спецификации разрешённая температурная нагрузка на процессор колеблется от 70 до 100 o C. Однако в случаях, когда температура превышает 60 градусов, стоит задуматься о походе в сервисный центр и замене термопасты.
Чтобы узнать, насколько нагрелся процессор, можно воспользоваться одной из диагностических программ, к примеру, Aida 64 Extreme:
Программные причины и их решение
Программные проблемы встречаются при вылетах игр гораздо чаще. Дело в том, что для правильного функционирования приложения необходимо большое количество компонентов в виде графических библиотек, правильных драйверов, совместимости и многого другого.
Проблемы с совместимостью
Совместимость программы и операционной системы часто страдает при запуске новой Windows. Так было ещё со старта Windows Vista: очень много программ попросту не приспособлены к реалиям и кодам новой ОС. Из-за этого и возникают ошибки, а их следствие — принудительное закрытие приложения. Подобное происходит потому, что один или несколько компонентов старой программы не могут работать корректно с более современной Windows.
Разработчики «Окон» для решения этой проблемы постоянно работают над обновлениями системы. И кроме этого, в ОС внедрён механизм «принудительного» запуска любой программы в режиме совместимости с любой предыдущей Windows, который можно использовать следующим образом:
- Щёлкаем правой кнопкой по исполняемому файлу или ярлыку, который запускает игру, и выбираем «Свойства». Щёлкаем правой кнопкой по запускающему файлу и выбираем «Свойства»
- Ставим галочку у пункта «Запустить программу в режиме совместимости», выбираем операционную систему (почти всегда это Windows 7, реже Windows XP) и сохраняем изменения через OK. Ставим галочку у пункта «Запустить программу в режиме совместимости» и сохраняем изменения
Необходимость обновить драйверы
Драйверы — это специальные программные коды, которые обеспечивают наилучшее взаимодействие операционной системы и устройств, установленных на компьютере. Очень важно следить за тем, чтобы они были в актуальном состоянии и не были повреждены. Именно поэтому временами необходимо проверять наличие обновлений для ключевых устройств:
- Щёлкаем правой кнопкой по значку «Пуск» в левом нижнем углу, а в выпавшем меню Windows выбираем «Диспетчер устройств». Вызываем меню Windows и выбираем «Диспетчер устройств»
- Открываем вкладку с устройствами, щёлкаем по одному из них и выбираем «Обновить драйвер». Обычно обновления требуют драйверы видеокарты, а также устройств, отмеченных специальным значком, указывающим на проблемы совместимости — восклицательным знаком в жёлтом треугольнике. Щёлкаем по устройству, отмеченному специальным знаком, и выбираем «Обновить драйвер»
Проводим аналогичные процедуры для всех устройств из вкладок:
- «Видеоконтроллеры»;
- «Звуковые, игровые и видеоустройства»;
- «Контроллеры IDE».
После обновления всех драйверов перезагружаем компьютер.
Видео: как обновить драйверы Windows 10
Настройка видеокарты
Некоторые программы имеют интерфейсные оболочки, которые помогают изменять определённые настройки. Больше всего изменений можно внести в параметры работы видеокарты (другие драйверы почти никогда не имеют интерфейса для управления устройством), именно она отвечает за производительность игр. В зависимости от издателя видеокарты и драйвера настройки могут отличаться, но общие установки и методы обращения к ним примерно одинаковые.
Настройки программы можно изменить таким образом, что видеокарта будет больше ориентирована не на обработку графического изображения, а на повышение производительности — это привнесёт больше стабильности в игру:
- Щёлкаем по пустому месту рабочего стола и выбираем «Настройка переключаемой графики». Щёлкаем по пустому месту рабочего стола и выбираем «Настройка переключаемой графики»
- В открывшемся окне, напротив процесса игры, изменяем фильтр «Настройка графики» на значение «Высокая производительность». Устанавливаем фильтр напротив запускаемого файла игры в положение «Высокая производительность»
- Затем нажимаем «Применить» и для верности перезагружаем компьютер.
Проблемы с самой игрой
Нередки случаи, когда, пытаясь проводить время в некой «бесплатной» версии, включая репак или урезанный продукт, пользователь сталкивается с вылетами во время игры. Зачастую причина проблемы состоит именно в том, что используется нелицензионная версия с некоторыми отсутствующими или «криво» изменёнными компонентами. В итоге игрок получает ошибку, корень которой непосредственно в самой игре, поскольку она неполноценна.
Качественный программный продукт может гарантировать только издатель игры, так как при создании приложение проходит десятки тестов на работоспособность в разных ситуациях, а также проверяется весь предоставляемый в нём контент. В случае репаков мы получаем изменённую игру, поэтому никогда не знаешь, как они отразятся на работе продукта.
Для проверки дистрибутива необходимо воспользоваться помощью других компьютеров, установив игру на них, или попробовать на своём компьютере другой образ от иного издателя.
Кроме этого, лучше всего попробовать полностью удалить и установить игру заново. Вполне возможно, что при первой инсталляции приложения произошли какие-то ошибки, которые влияют на работу игры и создают нежелательные последствия.
Однажды столкнулся с проблемой вылетов в игре Medieval (пользовался репаком от известного издателя). Причём ошибки возникали в совершенно разных игровых ситуациях: и при стратегических событиях, и на тактической карте. В итоге из-за этих проблем пришлось бросить игру, несмотря на то, что она мне чрезвычайно нравилась. А через пару лет друзья, зная о моей любви к стратегиям, подарили мне лицензионный дистрибутив Medieval. Каково же было моё удивление, когда я на одном дыхании в течение двадцати часов играл и сражался с крестоносцами. Но и это ещё не всё: я пробовал воспользоваться сохранениями из старой игры (их версии совпадали), лицензионная версия не воспринимала данные. Поэтому никому не рекомендую пользоваться репаками и взломанными версиями.
Последствия работы вирусов
Компьютерные вирусы по-прежнему остаются бичом современных IT-технологий. Конечно, нынешняя мода на вредоносное ПО больше направлена на коммерческую составляющую (вымогатели, майнеры), их жертвами становятся банки и корпорации, но всё же полностью искоренить простых «вредителей» невозможно.
Если вы поймали и смогли вылечить вирус, необходимо устранить последствия его работы. Наверняка антивирусная программа, которой вы пользовались, удалила или ограничила некоторые системные файлы, что скорее всего воздействовало на работоспособность системы и отдельных приложений.
Чтобы восстановить системные файлы, можно воспользоваться вшитой утилитой SFC:
Читайте также:
