Как закрепить ярлыки на столе
Если куча ярлыков на рабочем столе мешает вам наслаждаться прекрасной картинкой, то в Windows 10 есть множество способов их аккуратно разместить так, чтобы они были всегда под рукой, но не мозолили глаза.
Начнем с основных и очевидных способов размещения ярлыков, постепенно углубляясь в персонализацию Windows 10.
Некогда столь не любимые плитки дают простор кастомизации. Размещение на начальном экране не нравится многим из-за необходимости нажимать кнопку "Пуск"
Если в меню "Пуск" не хватает места, то его можно увеличивать и уменьшать, цепляя за края.
Самый очевидный способ - закреплять ярлыки на панели задач. Не всем он нравится, так как ярлыки мешаются с тем, что запущено.
Для включения полноэкранного меню "Пуск" надо перейти в "Параметры" -> "Персонализация" -> "Пуск" и включить параметр "Открывать меню "Пуск" в полноэкранном режиме".
Тут можно с лихвой дать волю фантазии, распределяя ярлыки фигурами, по группам, давая названия группам.
На панели задач в самом низу можно создавать дополнительные панели задач, группируя там ярлыки. К примеру, создаем папку "Игры" в любом желаемом месте. Кидаем туда ярлыки. Нажимаем ПКМ на панели задач -> Панели -> Создать панель инструментов.
Далее выбираем нашу папку и получается следующая картина
Снова не устраивает, что надо делать лишний клик для доступа к ярлыкам? Ок. Нажимаем ПКМ на панели задач. Снимаем галочку с пункта "Закрепить панель задач". Выдвигаем панель "Игры" и получается следующее:
Если нажать на нашу панель правой кнопкой мыши, то можно включить крупные значки,
можно убрать подписи,
можно убрать заголовок
Также в этом режиме, когда не закреплена панель задач, можно ее увеличить потянув за верхний край. В конце настройки не забудьте вернуть галочку "Закрепить панель задач"
Таким образом можно добавлять сколько угодно панелей задач по разным группам
Если у вас низкое разрешение экрана, ноутбук, то можно оставить маленькие значки дополнительной панели и сделать такие же значки на основной панели. Тогда больше ярлыков влезет и не надо будет увеличивать размер панели задач.
Там же можно сделать, чтобы панель задач автоматически скрывалась, можно изменить ее расположение, чтобы она была сверху, слева или справа.
Удивительно, но рабочий стол умудряются захламлять даже многочисленными рабочими/учебными файлами Word, Excel и т.д, хотя казалось бы для них есть папка "Документы".
Видимо не все знают, но в современных MS Office доступ ко всем последним офисным файлам легко получить как с главного экрана приложения, так и через ПКМ по ярлыку, хоть в "Пуск", хоть в панели задач.
В папку "Документы" можно быстро перейти через меню "Пуск" и через ПКМ на проводнике
В указанное выше подменю можно добавить еще ряд папок. Достаточно перейти в параметры меню "Пуск" (мы там включали полноэкранный "Пуск") и нажать на синюю надпись в самом низу "Выберите какие папки будут отображаться в меню "Пуск".
Не знаю как у других, у меня на рабочем столе ничего кроме корзины нет, на панели задач 10 иконок. А быстрый доступ к файлам, папкам и запуску приложений осуществляется через Win + S и Win + R, так как тапнуть две кнопки и напечатать слово photo (для фотошопа), atom или doom в разы быстрее.
По мне так ИКОНКИ на рабочем столе это устаревшая навигация, как и пуск.
А быстрый доступ к файлам, папкам и запуску приложений осуществляется через Win + S и Win + R, так как тапнуть две кнопки и напечатать слово photo (для фотошопа), atom или doom в разы быстрее.
Тру стори. В какой альтернативной вселенной нажать две комбинации клавиш и напечатать запрос быстрее, чем два раза нажать лкм?
У меня и корзины нет. Всегда удаляю через Shift+Del.
А гайд делался для менее продвинутых пользователей.
Можно же просто нажать win и напечатать
Не понимаю зачем размещать ярлыки в меню пуск, если можно их разместить на рабочем столе. Это же лишний клик для запуска любой программы.
Мне нравится как все возвращается на круги своя.
У меня рабочие программы запускаются хоткеями (быстрый вызов)
А нахуя жать Win + S, если достаточно просто нажать Win и начать печатать? Автоматом твой запрос пойдет в поиск.
Плитки актуальны для пользователей сенсорного экрана. У меня surface 3 pro и я постоянно пользуюсь переключением режимов между планшетом и десктопом. В планшетном режиме система хорошо адаптирована под работу пальцами, не идеально, но хорошо. И вот как раз плитки очень выручают.
После какого-то обновления стало можно просто Пуск открывать или нажимать Win и набирать название приложения.
а зачем Win + S когда можно просто Win и набирать
Вместо Win + S можно использовать просто Win, при вводе текста с активным меню "Пуск" автоматически включится поиск. Возможно, это регулируется какой-то настройкой и такое поведение можно отключить.
У меня рабочие папки на раб столе с рефами, ресурсами и прочим. Все же быстрее win+d и открыть нужное ;)
Зачем Win + S? Можно просто Win, а потом печатаете название приложения. Почему-то, не все это знают.
Двачую, хотя я полностью отключил.
Понимаю. У меня даже рабочего стола нет. Запуск программ через rofi или через баш просто командой, вм тайловый i3. Мне проще через вайн помучаться запустить чего на линуксе нет, чем разбираться в горе иконок, чекбоксов, переключалок, скролов, 10-ти шаговых переходов по меню и прочего. Ещё бы в браузер вернули старый добрый vimperator, чтобы мышку можно было законсервировать и трогать раз в год.
Ждем гайд по включению компа
Windows 10 Experience.
"на рабочем столе мешает вам наслаждаться прекрасной картинкой"
Сразу видно автор дохуя работает за компом.
РАБОЧЕМ СТОЛЕ БЛЯТЬ. стол РАБОЧИЙ!
нет, давайте все спрячем в подменю, дополнительные клики, это ведь так ахуенно, зато вот картиночка без ярылов, ну заебись просто дайте две.
Я фон вообще только на втором мониторе вижу, когда ничего не делаю, даже не играю)
Если бы ты не примерял на всех свои знания, то знал бы, что многие испытывают панические атаки от одного только слова "настройки". Для них такие гайды самое то.
Изи способ навести порядок и сделать так, чтобы иконки не мешали wallpaper engine
Сейчас бы еще вспомнить когда рабочий стол в последний раз видел.
На самом деле, в самом WE есть настройка прозрачности иконок.
– "Размещение на начальном экране не нравится многим из-за необходимости нажимать кнопку Пуск"
С другой стороны, чтобы запустить программу из ярлыка на рабочем столе, то им придётся как минимум кликнуть "Свернуть все окна".
Пользуюсь Пуском ещё со времён 8ки, в Windows 10, на мой взгляд, нашли идеальную середину между эргономичностью и размером Пуска.
Я вот тоже не понимаю людей которые жалуются на захламлённый Пуск, когда он очень легко кастомизируется и оттуда вся хрень вроде рекламы, candy crash saga и microsoft store легко убирается.
Вообще не понимаю в чём суть кипиша, тот же пуск семёрки, только с чёрным фоном :)
Расскажите лучше как создать кастомные плитки для приложений через сторонние приложения. Или расскажите о том как создавать плитки для игр из steam. Или как писать сценарии для живых плиток. То что вы рассказали знает любой кто пользуется win10 хотя бы год.
Для игр из стима, да и любых других, делаешь плитку из экзешника игры
Поставил "Classic Shell" (если память не изменяет) и не парюсь. Плиточный дизайн не особо понравился. Для ярлыков стоит "Rocket Dock" чтоб не засирать рабочий стол.
аналогично установил, и настроил пуск, чтобы был в современном стиле, но выглядил как в Windows 7, все таки более привычный
Самый крутой лайфхак - это огромные иконки на рабочем столе.
После этого вы уже не сможете захламить рабочий стол настолько, чтобы было сложно навести на нём порядок, потому что иконки просто туда не влезут.
В процессе работы легко кидаешь туда временные файлы, папки, документы, потом в конце дня или недели они так мозолят глаза, что сразу же удаляешь их или перекладываешь туда, где им место.
Вот гайд покороче:
1) Ставишь Classic Shell и Stardock Fences
2) Настраиваешь под себя
Все.
Ещё давным-давно полностью убрал иконки с рабочего стола. Некоторое время пользовался Gnome и подобными DE на Линуксе и привык.
В пуске убрал все плитки радуюсь жизни.
Мерзкие плиточки, им ничего не поможет. Ставишь Start is back и никакой возни, просто, удобно.
Пуск никогда не был удобным, лично я им начал пользоваться именно на восьмой винде, да и на 90% всех компов что я видел пуск был адом с кучей мусора.
Занятный гайд, напомнило одно из "домашних заданий" по lean-менеджменту в универе, тоже рабочий стол надо было организовать. Мне, правда, оно без толку было, у меня всегда вот так
Весьма занятный способ вставать по утрам.
Найс цветочек в пуске)
Fences - красиво и удобно)
О, прикольная штука
автору спасибо. и я серьезно.
дело в том что на третий день вынужденных каникул в голову лезет всякая дичь типа " а не поставить ли мне 10" . увидев этот пост я перекрестился и понял что мысли таки от лукавого))
Покупаешь fence и делаешь вообще что хочешь с рабочим столом
Fence хорошая программка, как раз для тех, кто не любит захламлять рабочий стол ярлыками, т.к. там можно на дабл клик по рабочему столу - скрыть все иконки. В итоге ваш рабочий стол будет полностью пустым, пока он вам не понадобится.
Еще вброшу удобную программку.
Можно создать рамки на рабочем столе, куда сложить ярлыки. Их можно сворачивать и всякое такое.
2012: фу, в Windows 8 полноэкранный пуск, уберите его и верните как было
2020:
Не знаю кому как, но рабочий стол у меня для фона.
Он должен быть чистым и красивым, вверху только простенькая навигация для семьи что бы не парились (на скрине ниже видно), а так в основном это панель задач, и как многие писали выше, это комбинации типа Win+E для проводника, Win+S для поиска чего то, если влом искать вручную, и т.д. Плитки в пуске служат для малоиспользуемых программ.
P.s. На скрине видно мой рабочий стол, он уже как 3 года без изменений, только обои меняю в Wallpaper Engine.
Как вывести ярлык на рабочий стол

Как вывести ярлык на рабочий стол компьютера? Это один из вопросов, который интересует начинающих пользователей компьютера. Молодежь как-то сама быстро находит решение. Пользователям в возрасте нужна подсказка. Все решается легко и просто, когда знаешь что и как делать. Сегодня я покажу, как вывести ярлык на рабочий стол компьютера.
Конечно, программами удобнее пользоваться, когда их ярлыки находятся на рабочем столе. Не надо совершать лишних действий и искать программу через кнопку ПУСК. Поэтому те программы, вернее их ярлыки, которыми мы пользуемся чаще, мы выведем на рабочий стол. Сама программа останется на своем месте. Она никуда не переместится. Но сначала, все же, придется найти нужную программу.
Как вывести ярлык на рабочий стол. Первый способ
Щелкнем два раза левой кнопкой мыши по значку «Этот компьютер». У вас этот значок может быть подписан «Мой компьютер». Или просто «Компьютер». В открывшемся окне нажимаем на диск С: На этом диске обычно находятся все наши программы. Если только вы не создавали отдельную папку для программ на диске D: Или на каком-то другом диске.

У меня на диске С: находятся только системные файлы. Все остальные программы, которые я устанавливала дополнительно, расположены на диске D: Для них я создала отдельную папку и назвала ее Programmy. Ищем программу, ярлык которой мы собираемся вывести на рабочий стол. Я буду искать программу на диске D: в папке Programmy. Вы можете у себя поискать на диске С:

Ярлык выбранной программы тут же появился на рабочем столе. Вот так он выглядит.
Не рекомендую слишком загромождать рабочий стол ярлыками. Я у себя на рабочем столе создала для ярлыков отдельную папку. Назвала ее «Ярлыки». В этой папке находится то, что чаще всего я использую в своей работе.
И всего четыре программы я закрепила на панели задач на рабочем столе. Это «Ножницы» для скриншотов, Блокнот WordPad, Microsoft Word и Microsoft PowerPoint. Это то, чем я пользуюсь постоянно.
Microsoft Word можно и не закреплять на панели задач. Для создания нового текстового документа достаточно щелкнуть правой кнопкой мыши на рабочем столе. А затем в появившемся окошке выбрать команду «Создать». И далее выбрать «Документ Microsoft Word». Но мне удобнее открывать это приложение на панели задач.

Как вывести ярлык на рабочий стол. Второй способ
Есть еще один способ вывести ярлык на рабочий стол. Щелкнем по рабочему столу правой кнопкой мыши. Выберем команду «Создать» и далее выберем «Ярлык».

Появится вот такое окно, в котором надо нажать на кнопку «Обзор». Откроется еще одно окошко. В нем мы переходим опять к тому, с чего начинали в первом способе. То есть сначала надо нажать на «Этот компьютер». А далее искать на дисках нужную программу. Выбирайте для себя тот способ, который вам покажется более удобным.

Ну, вот и всё. Как вывести ярлык на рабочий стол мы разобрались. Если что-то осталось непонятно задавайте вопросы в комментариях к этой статье.
Другие похожие статьи на этом сайте
Создание папки на компьютере. Когда сам уже неплохо владеешь компьютером, то забываешь о том, что даже создание папки может вызывать…
Как сделать скриншот. Сначала разберемся, что такое скриншот, а потом научимся делать скриншоты. Скриншотом называют моментальный снимок всего экрана на…
Как закрепить ярлыки на рабочем столе

Как закрепить ярлыки на рабочем столе. Каждый из нас располагает ярлыки на своем рабочем столе таким образом, чтобы ими было удобно пользоваться. Мы их перетаскиваем с места на место и надеемся на то, что они останутся на своих местах до тех пор, пока мы сами не решим поменять их местами. И удивляемся, если они вдруг самостоятельно куда-то переместились и нарушили, установленный нами порядок. Почему так происходит? Давайте разберемся.
Причиной изменения расположения ярлыков на рабочем столе может быть смена разрешения экрана, установка новых программ или наша невнимательность. Сначала посмотрим, какое у нас установлено разрешение экрана. Буду показывать на примере своего компьютера ОС Windows 10, как закрепить ярлыки на рабочем столе. В семействе Windows различия будут незначительные, а принцип работы одинаковый.
Щелкаю правой кнопкой мыши по чистому полю рабочего стола, выбираю «Параметры экрана» (у вас может быть написано «Разрешение экрана») и вижу, что из нескольких предлагаемых вариантов разрешения экрана у меня установлено рекомендуемое разрешение 1366 х 768.
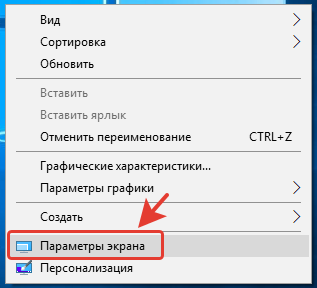
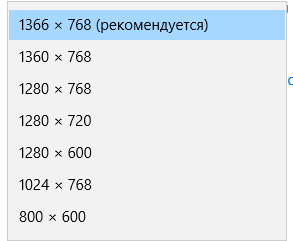
На вашем компьютере оно может быть другим, например: 1920 х 1080 или 1360 х 768, или какое-то еще. Чтобы закрепить ярлыки на рабочем столе важно установить рекомендуемое стандартное разрешение для вашего компьютера. После того, как вы выберете рекомендуемое разрешение, не забудьте подтвердить свои действия и нажмите на кнопку «Применить».
Теперь посмотрим еще один параметр. Опять щелкаем по чистому полю рабочего стола правой кнопкой мыши, выбираем «Вид» и смотрим, стоит ли галочка на пункте «Упорядочить значки автоматически». Если стоит, то снимаем эту галочку. Именно эта галочка 🙂 и сортирует значки на рабочем столе по своему усмотрению.
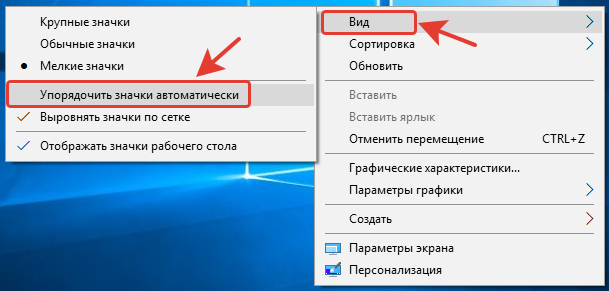
Вот теперь мы спокойно можем расставить ярлыки на рабочем столе так, как нам нравится и не опасаться, что они опять как-то все перемешаются. Для этого осталось произвести еще одно небольшое действие.
Сохраняем новые параметры. Опять щелкаем правой кнопкой мыши по чистому полю рабочего стола и выбираем команду «Обновить».
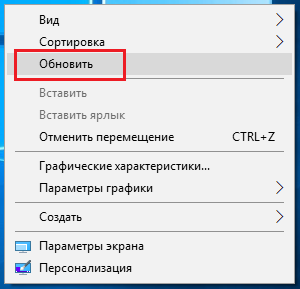
Если на вашем компьютере установлены более старые версии ОС, то предложенный мной способ закрепления ярлыков на рабочем столе может не сработать. И тогда возможно вам придется устанавливать дополнительные программы, предназначенные специально для того, чтобы закреплять на рабочем столе выбранный вариант расположения ярлыков. Они так и называются – программы для управления иконками (Icon Restore, Icon Position, Desktop Icon Position Saver 64-bit).
Сначала ярлыки расставляют на рабочем столе в нужном порядке, а потом в этих программах сохраняют выбранную позицию и производят обновление кэша. Если же опять ярлыки в один прекрасный момент самостоятельно перемешались, то это означает, что мы сами где-то что-то не то нажали и задали команду «Упорядочить», (разместить по порядку, разместить по имени). Значит, надо опять задать новые параметры и всё обновить. А в специальных программах просто выбрать команду «Восстановить».
Программы запоминают выбранные нами команды. Если мы что-то меняем, то надо помнить о том, что всякий раз необходимо заново все сохранять и обновлять.
И напоследок поделюсь своим опытом. Я не люблю засорять рабочий стол ярлыками. Для них я создала отдельную папку на рабочем столе, в которую и поместила все свои наиболее часто используемые ярлыки. Оставила только иконку «Этот компьютер», иконку браузера, которым постоянно пользуюсь, и Корзину. Если мне нужно открыть какую-то программу, то я открываю эту папку с ярлыками и выбираю там нужную программу.
Копирование файлов на съемные носители у неопытных пользователей вызывает затруднение. Бывает так, что у нас на компьютере есть какая-то сохраненная…
Как зафиксировать расположение ярлыков рабочего стола в Windows
Как перетащить ярлык с рабочего стола на панель задач?
Добавление ярлыков на рабочий стол
- Нажмите и удерживайте любое место на рабочем столе либо щелкните рабочий стол правой кнопкой мыши, а затем последовательно выберите пункты Создать > Ярлык.
- Укажите расположение элемента или нажмите кнопку Обзор и найдите элемент в проводнике.
Как закрепить ярлыки на рабочем столе в Windows 7?
Можно. На рабочнем столе правой клавишей мыши, в появившемся меню выбираешь пункт «Вид» и ставишь галочку на пункте «Упорядочить значки автоматически». После этого при перетаскивании они будут вновь возвращаться на свое место.
Как закрепить ярлыки на рабочем столе в Windows 10?
д., на рабочий стол:
Как заблокировать значки на рабочем столе?
Запретить изменение значков рабочего стола в групповых политиках
- Зайдите в «Конфигурация пользователя» => «Административные шаблоны» => «Панель управления» => «Персонализация» => с правой стороны откройте «Запрет изменение значков рабочего стола».
- Поставьте точку в поле «Включено» и нажмите на «ОК».
Как переместить корзину с рабочего стола на панель задач?
Перемещаем Корзину с рабочего стола на панель задач
- Щелкните правой кнопкой мыши по пустому месту на Рабочем столе.
- В контекстном меню выберите Создать -> Ярлык.
- В поле Расположение объекта вставьте: %SystemRoot%explorer.exe shell:RecycleBinFolder.
- Нажмите Далее.
- В открывшемся окне в поле Имя ярлыка введите Корзина и нажмите Готово.
Как вывести значок скайпа на панель задач?
Для того, чтобы закрепить значок Skype на панели быстрого доступа, необходимо найти ярлык программы на рабочем столе и нажать на него правой кнопкой мыши. В появившемся меню щелкаем левой кнопкой мыши на пункт » Закрепить на панели задач».
Почему не перемещаются ярлыки на рабочем столе?
Значки на рабочем столе не перемещаются, что делать ?
- Проверяем выравнивание значков по сетке в настройках рабочего стола. …
- Рекомендуется проверить компьютер на наличие вирусов! …
- Есть вероятность что может помочь установка всех обновлений для операционной системы, с помощью автоматического обновления системы.
Как сохранить расположение иконок на рабочем столе?
Щелкните правой кнопкой мыши пустую область рабочего стола, выберите Вид и Упорядочить значки автоматически. Windows разместит значки в левом верхнем углу и зафиксирует их положение. Для отмены запрета перемещения значков снова выберите Упорядочить значки автоматически и снимите флажок для этого пункта.
Как закрепить ярлыки на рабочем столе андроид?
Как закрепить экран
- Перейдите к экрану, который нужно закрепить.
- Проведите вверх до середины экрана. Если после этого не откроется раздел «Обзор», перейдите к инструкциям для Android 8.1 и более ранних версий.
- Нажмите на значок приложения вверху изображения.
- Коснитесь значка «Закрепить» .
Почему после перезагрузки перемещаются ярлыки на рабочем столе?
Причина того, почему значки перемещаются сами, достаточно проста — после повторного включения ПК Windows применяет настройки, обновляя их. Если вы добавили новые программы, она упорядочивает их согласно заданным правилам.
Как изменить ярлыки на рабочем столе Windows 10?
Щелкните правой кнопкой мыши на иконку, которую хотите изменить. В выпадающем меню выберите «Свойства» (Properties). В меню «Свойства» выберите вкладку «Настроить» (Customize). В последнем разделе «Значки папок» нажмите кнопку «Сменить значок» (Change Icon).
Как изменить вид иконок на рабочем столе?
Все ли иконки рабочего стола можно поменять?
- Кликаем по значку, который требуется изменить, правой кнопкой мыши. …
- Нажимаем на раздел «Ярлык», а затем – на нужную нам кнопку «Сменить значок…».
- Выбираем подходящий нам внешний вид иконки из предложенного списка и подтверждаем изменения нажатием кнопки «OK».
Как запретить перемещение ярлыков на рабочем столе Windows 10?
Кликните правой кнопкой мыши в любом свободном месте «Рабочего стола» и в контекстном меню в разделе «Вид» уберите галочку напротив записи «Упорядочить значки автоматически». После перезагрузки вы найдете ярлыки рабочего стола на прежних местах.
Как прекратить перемещение ярлыков рабочего стола Windows 10 после перезагрузки
Почему значки на рабочем столе перемещаются сами после перезагрузки?
Причина того, почему значки перемещаются сами, достаточно проста — после повторного включения ПК Windows применяет настройки, обновляя их. … Если после перезагрузки расположение ярлыков на рабочем столе изменилось, Виндовс «увидела» новые элементы пользовательского интерфейса.
Как открепить ярлыки на рабочем столе?
Чтобы упорядочить значки имя, тип, дату или размер, щелкните правой кнопкой мыши пустое место на рабочем столе и выберите команду Упорядочить значки. Выберите команду, которая указывает, как вы хотите упорядочить значки (имя, Тип и т. д.). Если требуется автоматически упорядочивать значки, нажмите кнопку Автоматически.10 мая 2017 г.
Отображение значков на рабочем столе в Windows 10
Как уменьшить расстояние между значками на рабочем столе Windows 10?
2. Перейдите по пути HKEY_CURRENT_USER Control Panel Desktop WindowMetrics. В разделе WindowMetrics параметр IconSpacing отвечает за горизонтальное расстояние между значками и IconVerticalSpacing за вертикальное.
Как отключить сортировку ярлыков на рабочем столе Windows 10?
Почему я не могу перемещать значки на рабочем столе?
Причина: Настройки рабочего стола
Зайдя в меню «Вид», вы очень быстро поймёте, почему нельзя перемещать ярлыки на рабочем столе. … Прежде всего, уберите галочки с пунктов меню «Упорядочить значки автоматически» и «Выровнять значки по сетке». Если они действительно есть, переместить ярлык вы сможете без проблем.
Щелкните правой кнопкой мыши на иконку, которую хотите изменить. В выпадающем меню выберите «Свойства» (Properties). В меню «Свойства» выберите вкладку «Настроить» (Customize). В последнем разделе «Значки папок» нажмите кнопку «Сменить значок» (Change Icon).
Как изменить размер значков на рабочем столе в Windows 10?
Изменение размера значков на рабочем столе Windows 10
- Находясь на рабочем столе, нажмите и удерживайте клавиши Ctrl на клавиатуре.
- Вращайте колесико мыши вверх или вниз для увеличения или уменьшения размера значков соответственно.
Как изменить размер рабочего стола на компьютере?
В Windows нажмите Пуск, Панель управления и выберите Экран. Чтобы изменить размер текста и окон, выберите пункт Средний или Крупнее, затем нажмите кнопку Применить. Щелкните правой кнопкой мыши рабочий стол и выберите Разрешение экрана. Щелкните пиктограмму монитора, требующего настройки.
Как уменьшить размер приложения на рабочем столе?
Сначала перейдите на рабочий стол и сверните или закройте все открытые приложения. Чтобы уменьшить значки на рабочем столе, нажмите и удерживайте клавишу Ctrl на клавиатуре и прокрутите колесо мыши вниз.
Читайте также:
