Как удалить удаленный стол
В этой инструкции — подробно о том, как скачать удаленный рабочий стол Chrome для ПК и мобильных устройств и использовать это средство для управления компьютером — своим или другого пользователя. А также о том, как удалить приложение при необходимости.
Как скачать и установить удаленный рабочий стол Chrome на компьютер
Прежде чем переходить к установке удаленного рабочего стола Chrome на компьютер, учитывайте следующий важный момент: для возможности полноценной работы с ним следует войти в свою учетную запись Google в браузере: без неё можно использовать лишь функцию удаленной поддержки, о которой далее в статье.
Расширение «Удаленный рабочий стол Chrome» представлено в официальном магазине приложений Google Chrome, но для установки и настройки (на том компьютере, к которому будет осуществляться доступ) удобнее будет использовать следующие шаги:
Требования для устройств, с которых выполняется подключения к вашему компьютеру:
Как подключиться и использовать удаленный рабочий стол Chrome
Удаленный рабочий стол Chrome предлагает два режима работы:
- Удаленный доступ — удаленное управление вашими компьютерами с других устройств с вашим аккаунтом Google.
- Удаленная поддержка — режим работы, при котором вы можете получить поддержку от другого человека или сами предоставить её.
Подключение в первом случае состоит из следующих шагов:
Подключение в режиме «Удаленная поддержка» тоже не представляет сложностей:
Далее работа проходит в обычном режиме удаленного доступа к компьютеру.
Дальнейшее использование удаленного доступа не должно оказаться сложным: вы управляете удаленным компьютером с помощью клавиатуры и мыши, как обычно, но в окне браузера Google Chrome или в мобильном приложении.

Справа находится меню с настройками и возможностью включить полноэкранный режим, изменить режим работы с несколькими мониторами, передать системные сочетания клавиш, а также включить использование общего буфера обмена (передавать файлы с его помощью не получится, только текстовые и графические данные).
В целом, несмотря на некоторую ограниченность по сравнению с аналогичными коммерческими продуктами, удаленный рабочий стол Chrome — отличный вариант, работающий без сбоев (при условии, что нет проблем с сетью), безопасный, простой в настройке и использовании. Потому, если вам требуется лишь доступ к удаленному рабочему столу без дополнительных функций передачи файлов, записи экрана, скрытного использования — могу смело рекомендовать.
Кстати, если вы являетесь пользователем Windows 10, вы могли не знать, что в системе присутствует встроенное приложение «Быстрая помощь», позволяющее оперативно и без установки дополнительных компонентов подключиться к удаленному компьютеру другого человека в режиме удаленной поддержки. А для полноценного доступа можно использовать Удаленный рабочий стол Microsoft (Microsoft Remote Desktop).
Видео инструкция
Как удалить Chrome Remote Desktop
Если вам потребовалось удалить удаленный рабочий стол Chrome с компьютера Windows (на мобильных устройствах он удаляется также, как и любое другое приложение), выполните следующие простые шаги:
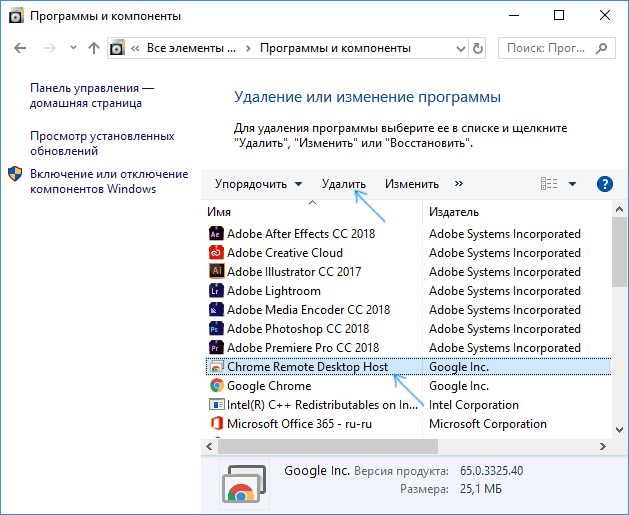
- В браузере Google Chrome перейдите на страницу «Сервисы» — chrome://apps/
- Нажмите правой кнопкой мыши по значку «Удаленный рабочий стол Chrome» и выберите пункт «Удалить из Chrome». Также можно просто нажать правой кнопкой мыши по значку расширения справа от адресной строки и удалить его.
- Зайдите в панель управления (в Windows 10 для входа в панель управления можете использовать поиск в панели задач) — программы и компоненты и удалите «Chrome Remote Desktop Host».
Отключаем удаленное управление компьютером

Компьютерная безопасность базируется на трех принципах – надежное хранение личных данных и важных документов, дисциплина при интернет-серфинге и максимально ограниченный доступ к ПК извне. Некоторые системные настройки нарушают третий принцип путем разрешения управления ПК другими пользователями сети. В этой статье разберемся, как запретить удаленный доступ к вашему компьютеру.
Запрещаем удаленный доступ
Как уже было сказано выше, мы будем менять исключительно системные настройки, позволяющие сторонним пользователям просматривать содержимое дисков, менять параметры и совершать иные действия на нашем ПК. Имейте в виду, если вы пользуетесь удаленными рабочими столами или машина является частью локальной сети с общим доступом к устройствам и программному обеспечению, то приведенные ниже действия могут нарушить работу всей системы. Это же касается и тех ситуаций, когда требуется подключаться к удаленным компьютерам или серверам.
Отключение удаленного доступа выполняется в несколько этапов или шагов.
- Общий запрет удаленного управления.
- Выключение помощника.
- Отключение соответствующих системных служб.
Шаг 1: Общий запрет
Данным действием мы отключаем возможность подключения к вашему рабочему столу с помощью встроенной функции Windows.
Доступ отключен, теперь сторонние пользователи не смогут выполнять действия на вашем компьютере, но смогут просматривать события, используя помощник.
Шаг 2: Отключение помощника
Удаленный помощник позволяет пассивно просматривать рабочий стол, а точнее, все действия, которые вы выполняете – открытие файлов и папок, запуск программ и настройка параметров. В том же окне, где мы отключали общий доступ, снимаем галку возле пункта, разрешающего подключение удаленного помощника и жмем «Применить».

Шаг 3: Отключение служб
На предыдущих этапах мы запретили совершать операции и вообще просматривать наш рабочий стол, но не спешите расслабляться. Злоумышленники, получив доступ к ПК вполне могут изменить эти настройки. Еще немного повысить уровень безопасности можно с помощью отключения некоторых системных служб.
- «Служба Telnet», которая позволяет управлять компьютером с помощью консольных команд. Название может быть другим, ключевое слово «Telnet».
- «Служба удаленного управления Windows (WS-Management)» – дает почти такие же возможности, что и предыдущая.
- «NetBIOS» – протокол для обнаружения устройств в локальной сети. Здесь также могут быть разные названия, как и в случае с первой службой.
- «Удаленный реестр», который позволяет менять настройки системного реестра пользователям сети.
- «Служба удаленного помощника», о котором мы говорили ранее.
Все действия, приведенные выше, можно выполнить только под учетной записью администратора или введя соответствующий пароль. Именно поэтому для предотвращения внесения изменений в параметры системы извне необходимо работать только под «учеткой», имеющей обычные права (не «админские»).
Заключение
Теперь вы знаете, как отключить удаленное управление компьютером через сеть. Действия, описанные в данной статье, помогут повысить безопасность системы и избежать многих проблем, связанных с сетевыми атаками и вторжениями. Правда, почивать на лаврах не стоит, поскольку никто не отменял зараженные вирусами файлы, которые попадают на ПК через интернет. Будьте бдительны, и неприятности обойдут вас стороной.
Настройка удаленного рабочего стола

Начать стоит именно с включения удаленного рабочего стола, чтобы все остальные настройки, связанные с данной технологией, были доступны для изменения. Этот процесс не подразумевает прямое подключение, а только обеспечивает работоспособность основных компонентов.
Изменение параметров сетевого адаптера
Сейчас большинство провайдеров предоставляют тип подключения DHCP, что означает получение динамического IP-адреса, который время от времени будет меняться. Если вы собираетесь часто использовать подключение к удаленному рабочему столу, рекомендуем назначить для компьютера статический IP-адрес, чтобы избежать необходимости в повторном его определении при каждой попытке соединения.
Поскольку параметров для изменения в окне со свойствами есть несколько, разберемся с каждым из них отдельно, чтобы пользователь точно понимал, какие изменения и как именно надо внести.

- В качестве IP укажите любой свободный адрес, не находящийся в пределах локальной сети. Это может быть, например, 192.168.2.13 . Если ранее вы не сталкивались с обнаружением IP-адресов локальной сети, понадобится открыть настройки роутера в браузере и проверить, каков допустимый диапазон адресов установлен для DHCP. Обычно это значения 192.168.1.1 — 192.168.1.64 или 192.168.0.1 — 192.168.0.64 . То есть этот диапазон адресов нельзя использовать для установки в Windows, чтобы не получить конфликты IP.
Определение IP-адреса в сети
Дополнительно понадобится определить IP-адрес, присваиваемый роутером компьютеру и отображающийся в сети. Это необходимо в тех случаях, когда соединение с удаленным рабочим столом происходит через интернет. Для того чтобы узнать текущий сетевой IP-адрес, понадобится выполнить всего несколько простых шагов, обратившись за помощью к одному из доступных инструментов.

Проброс порта на роутере
Подключение к удаленному рабочему столу осуществляется при помощи специальных сетевых протоколов, которые используют TCP-порт под номером 3389. На нашем сайте есть общая статья о том, как осуществляется открытие портов в разных веб-интерфейсах маршрутизаторов. Перейдите к ней, чтобы найти свою модель устройства и разобраться с графической составляющей меню настроек.

Кроме самого номера порта и его типа (TCP) вам понадобится знать адрес шлюза по умолчанию, который в настройках маршрутизатора часто проставляется автоматически. Если этого не произошло, и вы затрудняетесь в самостоятельном определении адреса, выполните такие действия:
Установка и настройка Удаленного рабочего стола (Microsoft)
Для подключения к удаленному рабочему столу могут использоваться самые разные средства, однако обычно смысла обращаться к инструментам от сторонних разработчиков нет, поскольку компания Microsoft предоставляет свой продукт, в котором настройка осуществляется более просто.
Шаг 1: Скачивание и установка приложения
Сначала следует разобраться с загрузкой соответствующего приложения. Оно распространяется бесплатно через Microsoft Store, поэтому с инсталляцией не должно возникнуть никаких проблем.
Шаг 2: Изменение параметров подключения
Изменение параметров подключения необходимо только в том случае, если вы собираетесь использовать не текущую учетную запись при соединении или желаете изменить основной шлюз, что требуется крайне редко. Если для организации управления удаленным рабочим столом вы применяете текущий профиль и настройки роутера, пропустите данный шаг. В противном случае ознакомьтесь со следующей инструкцией.
Шаг 3: Добавление удаленного компьютера
Один из важных шагов настройки — добавление удаленного компьютера, к которому в дальнейшем и будет производиться подключение. Вы можете добавить сразу несколько устройств, если в этом есть надобность, чтобы потом оперативно переключаться между ними.
Решение некоторых проблем
В завершение разберем некоторые проблемы, с которыми могут столкнуться при настройке удаленного рабочего стола и первом подключении. В первую очередь советуем убедиться в том, что порт открыт, а сетевые настройки в ОС и роутере выставлены правильно. Если в этом плане все нормально, переходите к следующим методам.
Способ 1: Проверка брандмауэра
У брандмауэра Windows есть один параметр, связанный с удаленным подключением. Он обязательно должен быть включен (по умолчанию это как раз так), чтобы соединение удалось. Проверить его состояние можно самостоятельно, открыв список правил.
Способ 2: Изменение адреса подключения
Ранее мы уже говорили о том, что проблема с подключением к удаленному рабочему столу может возникнуть из-за конфликта адресов. Если вы используете имя компьютера в настройках, поменяйте его на IP-адрес устройства, чтобы исключить возможные неполадки. Вам не обязательно создавать для этого новую запись, ведь можно перейти к редактированию уже существующей.

Способ 3: Включение службы удаленного доступа
В Windows присутствует служба, влияющая на удаленное подключение. Она должна находиться в рабочем состоянии, чтобы обеспечить корректное взаимодействие с другими компьютерами. Если она сейчас отключена, ее следует активировать самостоятельно.
Это были основные настройки, связанные с удаленным рабочим столом в Windows. Если вы заинтересованы в подключении к нему разными способами, прочитайте руководство по ссылке ниже.
Мы рады, что смогли помочь Вам в решении проблемы.
Как удалить chrome remote desktop (удаленный рабочий стол)
Столкнулся с тем, что перестала работать программка удаленный рабочий стол через браузер Chrome Windows 10. При попытке переустановить выскакивало окошко:
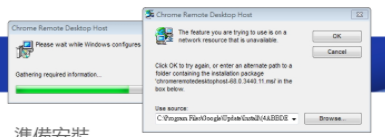
Якобы, чтоб удалиться из системы ему нужен не просто файл инсталятор, а именно файл определенной запрашиваемой им версии. Но видимо при обновлении сам же Хром эту версию и потер. Найти и скачать нужную версию не удалось.
Решение подсмотрел на страничке поддержки Google в комментариях
Нужно прибегнуть к помощи средства устранения неполадок при установке и удалении программ Windows, которое вы можете получить от Microsoft здесь:
скачиваем прогу по кнопке

Запускаем, первый диалог жмем далее, и на втором


Выбираем наш злосчастный Chrome Remote Desktop Host и радуемся удаленному файлу.
Ставим свежую версию.
На русском языке решение проблемы не находил, вдруг кому поможет
(для поиска chromeremotedesktophost how delete)
Спасибо автору, долго не мог найти решение проблемы, искал хорошо, даже подобное находил но всё немного сложней там было, а тут всё чётка кратко и по делу, спасибо! Заработала.
Не помню точно, но по моему, я искал в реестре этот путь из первого скриншота, и что то с ним делал. Удалял, кажись, весь ключ целиком.
В общем проблему решал через реестр.
Такие ситуации не редкость и через реестр устранять вернее получается.
В windows 10 есть шикарная ПОшка встроенная - Удалённый помощник (Quick Assist).
И, собственно, сам RDP.
Зачем что-то левое ставить?
А что мешает СНАЧАЛА поставить его заново, а уже потом выпилить последнюю версию?
Ответ на пост «Помогите Даше найти заводную головку»
Недавно в одном ВКшном чате выкладывал скрин метронома, к слову, очень функционального (можно выставлять даже самые упоротые размеры с паузами и акцентами в абсолютно разных местах), у которого в пуше вместо "Выйти" гордо значилось "Уволиться".
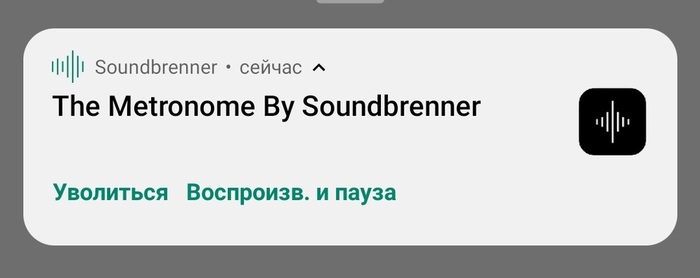
В ответ на это собеседник присылает чудесное:
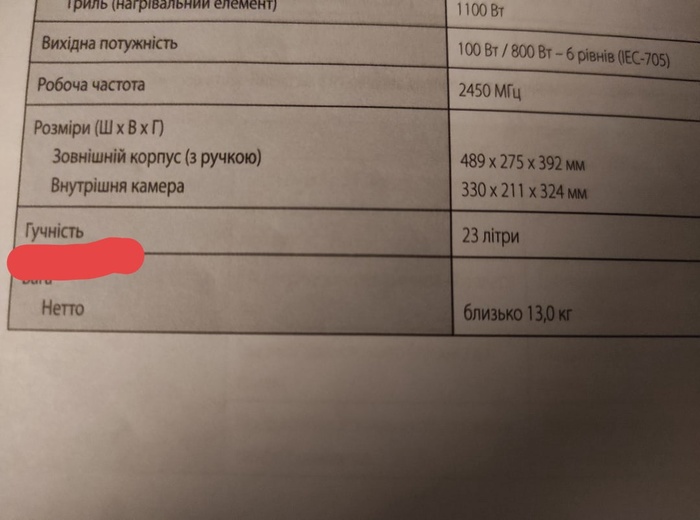
Нетрудно догадаться, что это фрагмент инструкции от микроволновки на украинском языке. "Гучнiсть" - это громкость, хотя явно подразумевается объем камеры. Казус в том, что в английском варианте оной инструкции используется зело многозначное слово Volume, которое можно перевести и как объем/вместимость, и как уровень звука.
(Тут же следует комментарий еще одного собеседника: Я сейчас ору на громкости 23 литра)
И напоследок скрин из официальной русской локализации одной из версий известного всем графического редактора, который при первом вызове данной функции как минимум слегка вводил в ступор:
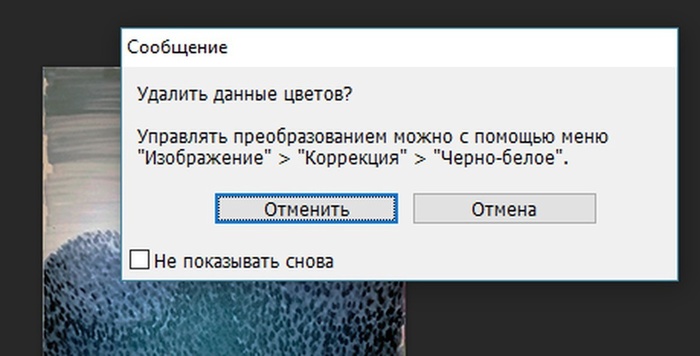
Если что, "Отменить" - это убрать цвет, а "Отмена" - закрыть это диалоговое окно.
Ответ на пост «Российские суды закупят 10 000 копий Windows – один ключ обойдётся в 14 600 р»
Больше хайпа богу хайпа. Или - давайте уже про коррупцию.
Интересный пост "копипаста", про то как в РФ все воруют написанный человеком который вообще не в теме и пишет как тот писатель "про заек".
Начнем собственно с разбором очевидных косяков:
Тут все прозрачно - поставлять OEM версии для имеющегося оборудования - нельзя. Можно поставить BOX, VL, GGK, но никак не OEM, OEM может купить и включить в состав оборудования только продавец или вендор. У них несколько разные условия, но в обоих случаях OEM считается как "деталь" компа и включается в состав в процессе сборки. С точки зрения Микрософт - конечный пользователь сборщиком быть не может.
Дальше - сам заголовок -
Он тоже не верен. Потому как это максимальная цена аукциона и диллеры будут падать. Вопрос - смогут ли упасть? Смогут.
Дело в том, что цена коробочного дистрибутива для диллера сейчас это 14700 рублей. Но тут проблема ровно одна - коробочного! При закупках более 50 лицензий никто коробки покупать не будет, купят VL, а при 10000 лицензий это будет не просто VL, это будет запрос "спецпредложения" и цена рухнет процентов на 50 от розницы как минимум. Знаем, плавали.
В общем вывод - технически цена выставлена даже меньше розницы (15500) и даже меньше дистрибьютора (14700), выставлена явно на канал VL и скидки в нем, получить 30-50% дисконта там при таком объеме можно.
Есть тут коррупция или нет я не знаю. Но я знаю одно - человек который это вот писал и человек который это копипастил в вопросе не разбираются вообще. Им надо картоху на рынке продавать а не ПО.
Читайте также:
