Как создать ярлык на айфоне на домашнем столе
Используете ли вы Google Chrome вместо Safari в качестве предпочтительного веб-браузера на своем устройстве iOS? Возможно, у вас есть даже установите Chrome в качестве браузера по умолчанию на вашем iPhone или iPad. В этом случае вам может быть интересно узнать, как добавить закладки Chrome на домашний экран iPhone или iPad.
В отличие от Safari, который предустановлен на устройствах iOS и iPadOS, сторонние веб-браузеры, такие как Chrome и Firefox, имеют несколько ограничений. Например, вы теряете доступ к таким функциям, как возможность добавлять закладки веб-страниц на домашний экран для быстрого доступа, тогда как Safari могла делать это с самого начала. Однако у нас есть обходной путь, который вы можете использовать, чтобы добавить любую веб-страницу на главный экран и убедиться, что она открывается в Chrome, а не в Safari.
Здесь мы расскажем, как добавить закладки Chrome и другие веб-сайты на главный экран вашего iPhone и iPad.
Как добавить закладки Chrome на домашний экран iPhone и iPad
Программы для Windows, мобильные приложения, игры - ВСЁ БЕСПЛАТНО, в нашем закрытом телеграмм канале - Подписывайтесь:)
Для этого мы будем использовать приложение Shortcuts, которое предустановлено в современных версиях iOS и iPadOS от 13 и выше. . Если ваше устройство работает под управлением iOS 12 или вы не можете найти приложение на своем устройстве, загрузите Ярлыки из App Store.
- Откройте «Ярлыки» на вашем iPhone или iPad.
Вот так. Вы успешно научились добавлять закладки Chrome на главный экран iOS или iPadOS с помощью приложения «Ярлыки». Это не так просто, как добавление закладки на главный экран в Safari, но это работает.
Стоит отметить, что при нажатии на этот значок ярлыка вы попадете в приложение «Ярлыки» на долю секунды до того, как Chome откроется с настроенным вами веб-сайтом. Точно так же вы можете создать несколько ярлыков для открытия нескольких URL-адресов и использовать этот метод для быстрого запуска закладок Chrome с главного экрана.
При этом, если вы используете Safari и не знаете о его встроенной функции «добавить на главный экран», вы можете прочитать это, чтобы узнать, как добавить веб-сайт на домашний экран вашего iPhone или iPad из Safari. И если вы все равно используете Safari в качестве основного браузера, это, вероятно, будет желательно.
Неясно, будут ли Google Chrome и другие сторонние браузеры поддерживать эту функцию изначально, но если нет, вам придется полагаться на приложение Apple Shortcuts для создания настраиваемых действий и сценариев, как показано здесь. На данный момент это максимально приближено к запуску веб-сайтов непосредственно в Chrome, а не в Safari, хотя в современных версиях iOS и ipadOS вы также можете установить Chrome в качестве браузера по умолчанию на iPhone, iPad или iPod touch, что является ценится функция для многих пользователей.
Удалось ли вам правильно настроить ярлык и открывать закладки прямо в Chrome? Что вы думаете об этом удобном обходном пути? У вас есть другое решение для запуска веб-сайтов и закладок прямо в Chrome с домашнего экрана iPhone или iPad? Делитесь своим опытом, мнениями и мыслями в комментариях.
Как на домашнем экране iOS создать ярлык для определенного раздела Настроек
Любая мобильная операционная система обречена на постоянную эволюцию или на угасание и забвение. iOS пользуются миллионы людей. Неудивительно, что в этой системе постоянно появляются новые возможности и функции.
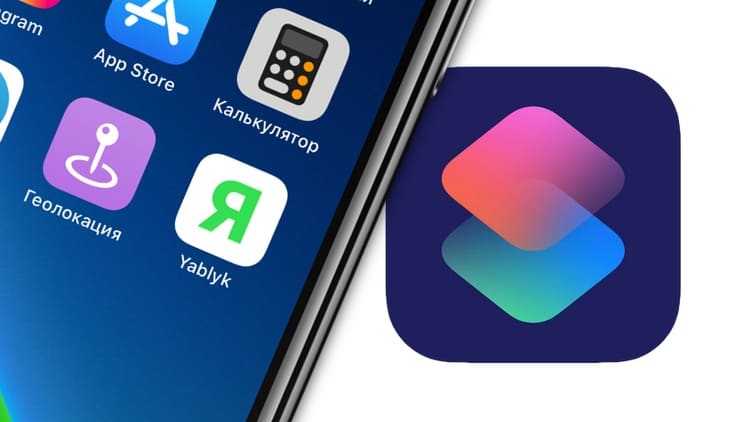
Видео:
Обычно мы идем в «Настройки», чтобы изменить те или иные параметры с учетом своих нужд. Но со временем функций стало так много, что это приложение откровенно увеличилось. И попытки Apple оптимизировать его не особенно помогают – приходится скролить длинные списки и находить в них требуемые параметры. Удобно ли это? Не совсем.
К счастью, есть решение, способное облегчить доступ к наиболее используемым разделам приложения Настройки. Можно создать на рабочем столе ярлык, нажатие по которому приведет к переходу к нужным параметрам.
Например, я часто (для экономии заряда аккумулятора) выключаю (а потом включаю снова) переключатель Службы геолокации, который находится по пути Настройки → Конфиденциальность → Службы геолокации. Теперь с помощью описанного ниже инструмента, я перехожу в это меню настроек в одно касание. Как это работает?
Как на iPhone или iPad создать ярлык для доступа к нужному разделу приложения Настройки
1. Откройте приложение Быстрые команды от Apple. Если оно не установлено, скачать можно по этой ссылке.
2. В приведенном списке кодов найдите необходимый раздел и скопируйте для него код.
3. Откройте приложение «Быстрые команды» и нажмите кнопку «+» в правом верхнем углу.
4. Нажмите «Добавить действие».
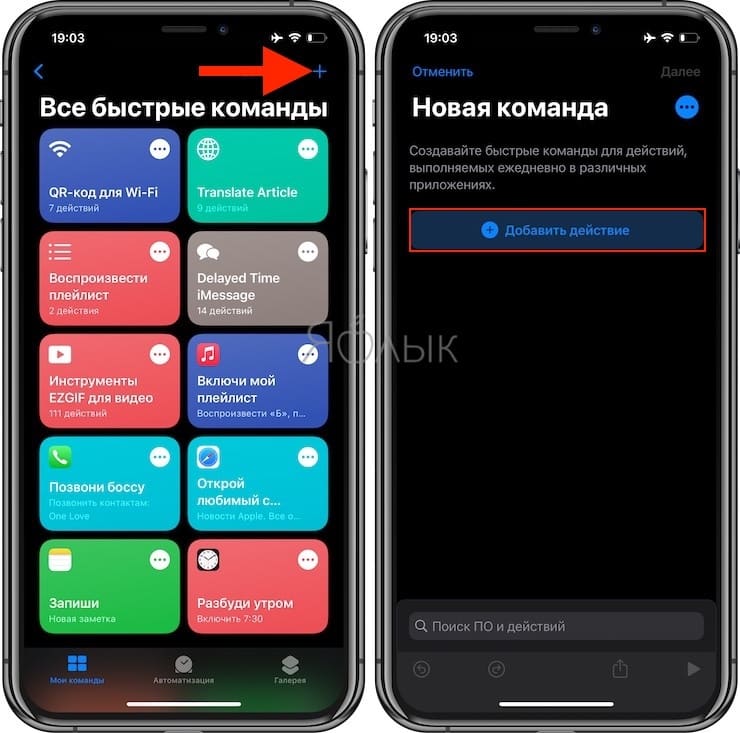
5. В строке поиска команд наберите «Открыть URL» и нажмите выберите эту команду из списка.
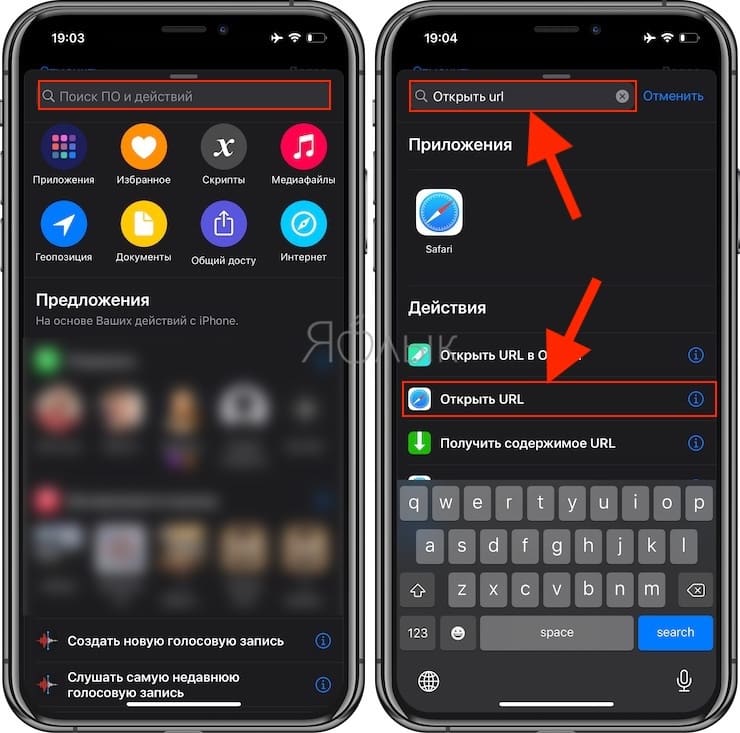
6. Подставьте в поле «URL-адрес» скопированный из таблицы код.
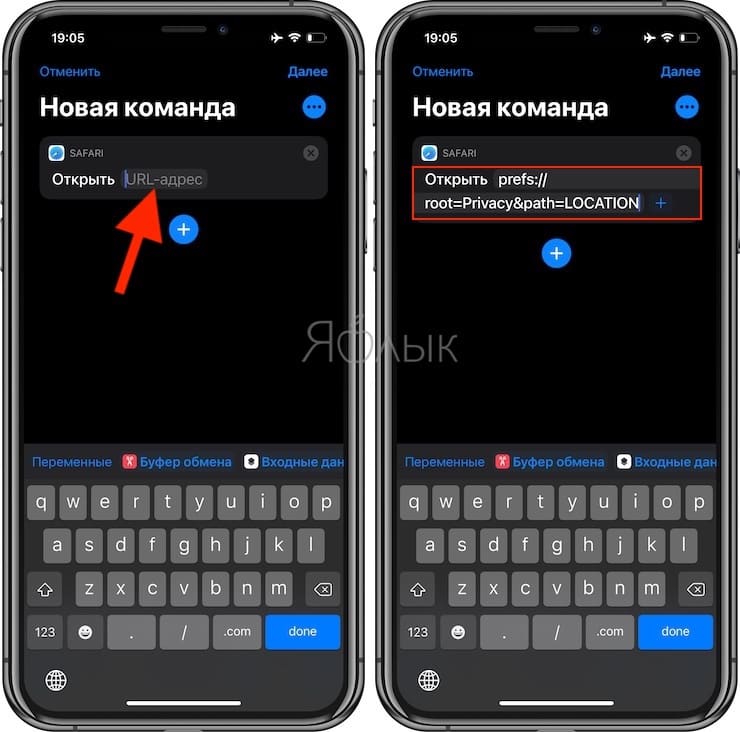
7. Нажмите на кнопку с тремя точками в правом верхнем углу. Откроется меню, в котором необходимо ввести имя команды и выбрать для нее иконку (нажмите на иконку, чтобы выбрать для нее изображение и цвет).
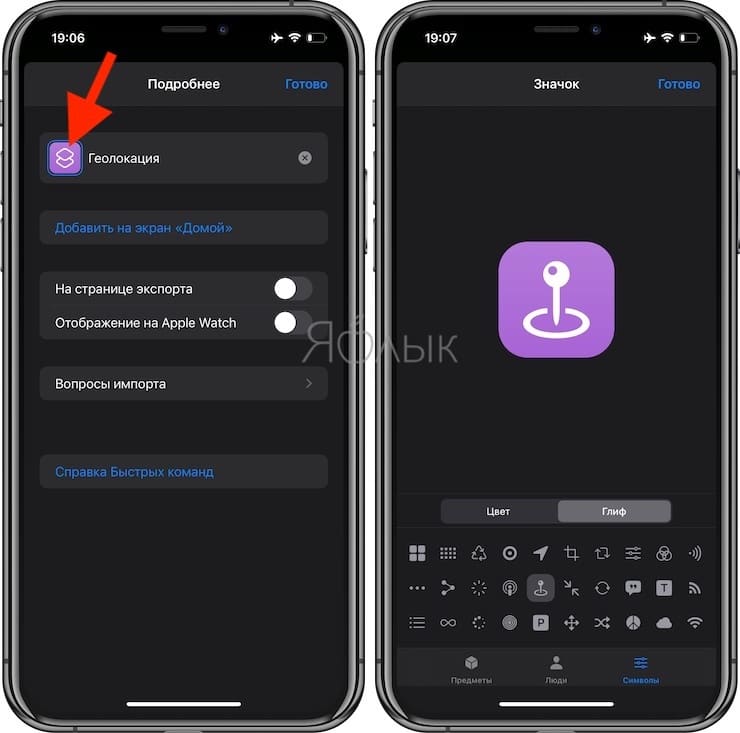
Нажмите Готово, а затем «Добавить на экран Домой».
8. Для сохранения созданного ярлыка на домашнем экране iOS, нажмите «Добавить».
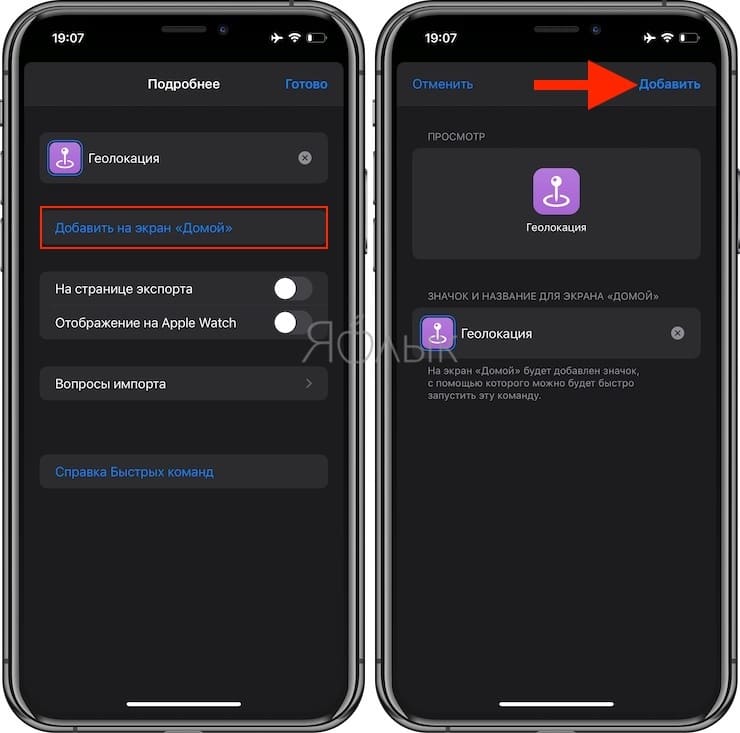
В итоге на рабочем столе появится ярлык, нажатие на который будет открывать нужный раздел приложения «Настройки». В нашем случае – Службы геолокации.
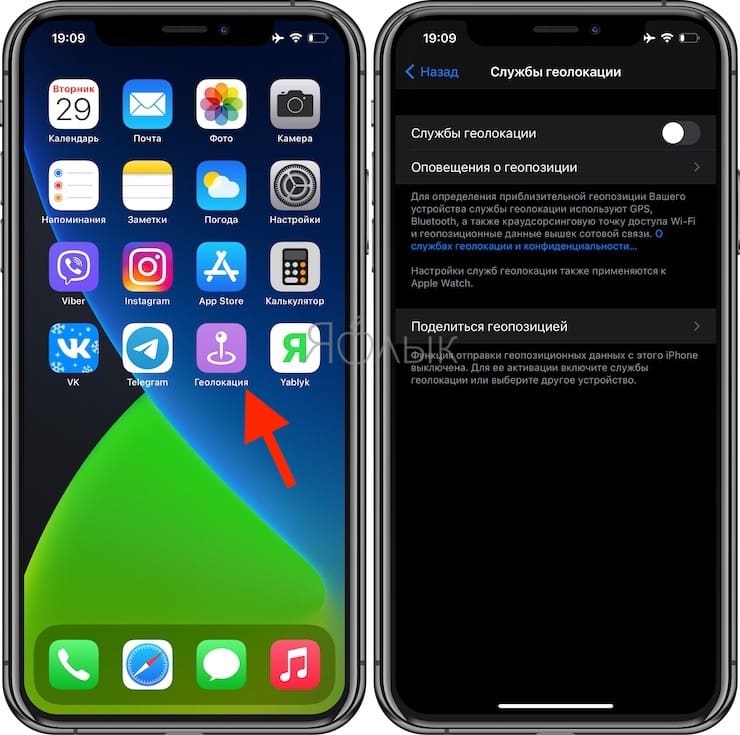
Обратите внимание, что правильным образом эта возможность будет работать в iOS 14.3 и последующих версиях.
Избранные контакты на домашнем экране iPhone: как добавить?
В iOS 14 Apple удалила из мобильной ОС полезный виджет «Избранных контактов», обеспечивающий быстрый доступ к наиболее часто используемым контактам. Конечно, есть обходной альтернативный путь – использовать приложение «Команды», но исходный вариант с виджетом, вероятно, был лучше во всех отношениях. Тем же, кто хочет найти оптимальный для себя вариант, предлагаем решение, позволяющее превратить любимые и наиболее часто используемые контакты в ярлыки на главном экране iOS.
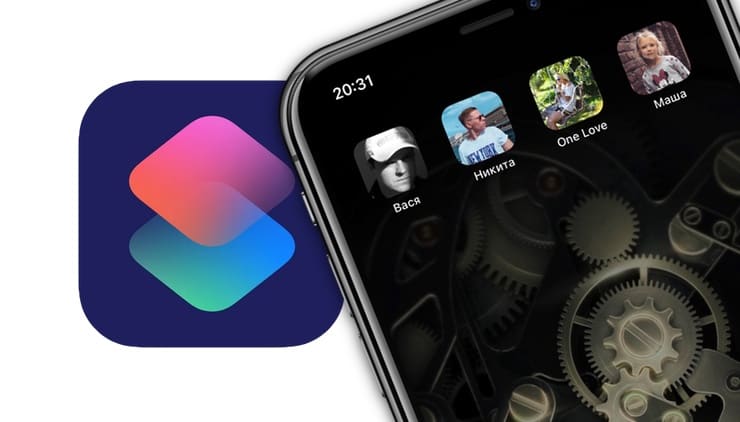
Вы можете присвоить каждому контакту изображение, это может быть фотография лица или связанная с человеком любая другая картинка. Есть возможность даже поместить важные контакты в док-панель для еще более быстрого доступа к ним, а также сделать значок для группы контактов или использовать в качестве связи с кем-то, кого вообще нет в вашем приложении «Контакты».
Еще одно преимущество использования значков контактов или закладок на домашнем экране вместо виджета заключается в том, что при таком сценарии можно разместить вдвое больше контактов. Мы рассмотрим все нюансы настройки подобных закладок, чтобы вы настроили домашний экран своего iPhone по своему вкусу.
Требования
iOS 13 или новее: тестировалось на iOS 14, но аналогично будет работать и в iOS 13.
Приложение «Быстрые команды»: если вы удалили их по какой-либо причине, то просто переустановите.
Разрешить запуск ненадежных приложений: такое разрешение понадобится для запуска создаваемых команд. Зайдите в Настройки → Команды → Частный обмен командами.
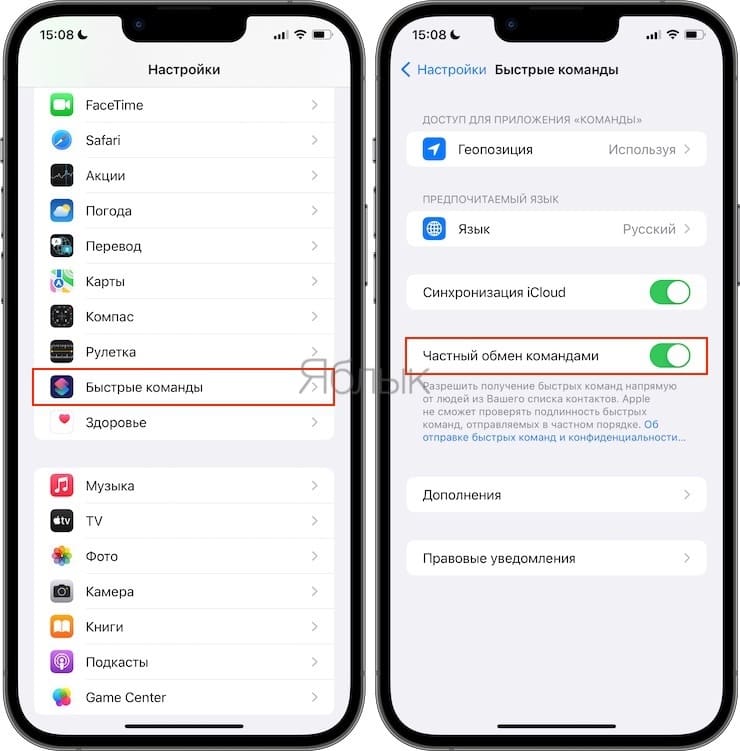
Избранные контакты на домашнем экране (рабочем столе) iPhone: как добавить?
Шаг 1. Создать команду для контакта
Откройте приложение «Команды» и перейдите в «Мои команды», затем нажмите знак плюса (+), чтобы начать создавать новый скрипт. В нашей команде будет всего пару действий, поэтому создать ее будет довольно просто.
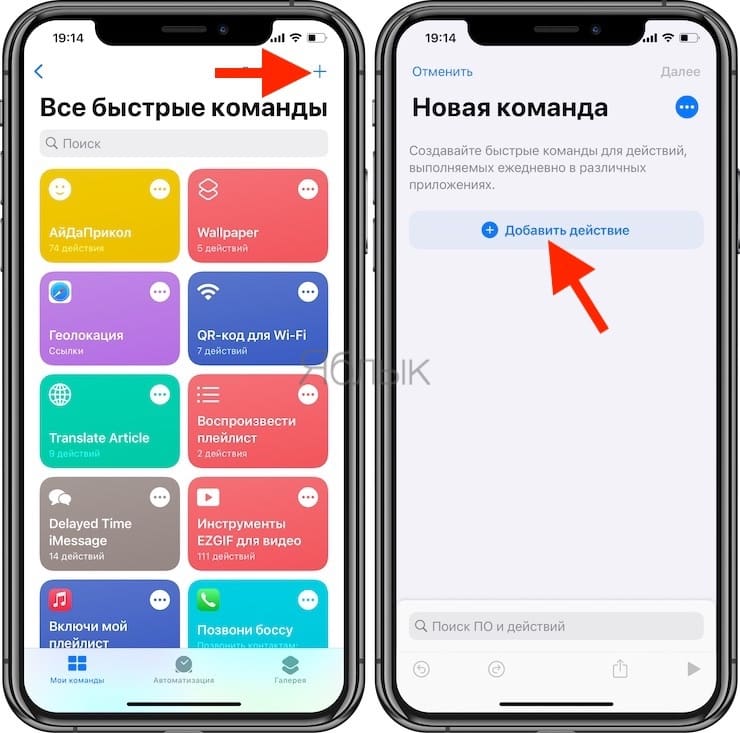
Варианты возможных действий закладок контактов на домашнем экране iPhone
Чтобы просто открыть карточку определенного контакта: добавьте действие Контакты (чтобы быстро отыскать необходимое действие, воспользуйтесь поиском), коснитесь знака «плюс» (+), чтобы открыть инструмент выбора контактов, затем найдите и выберите нужный контакт.
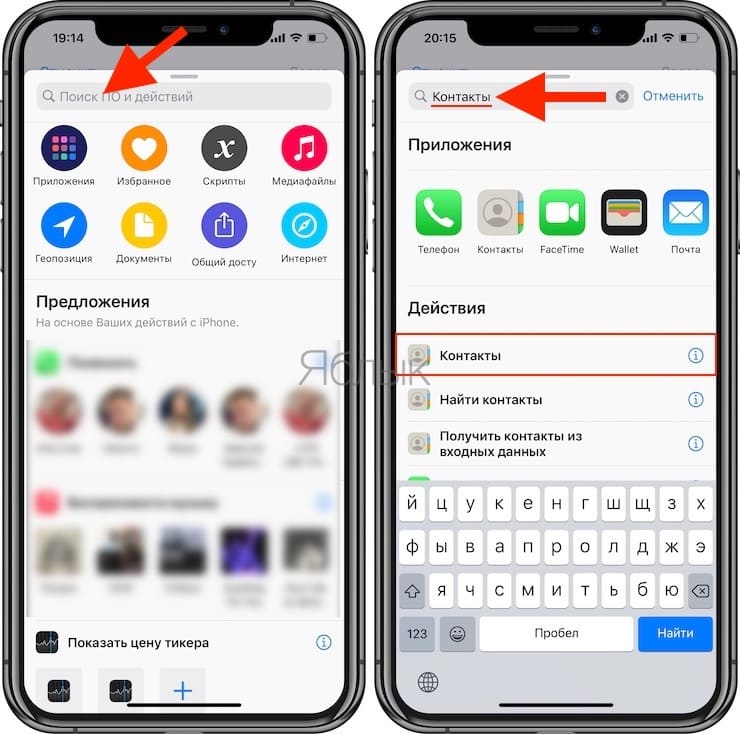
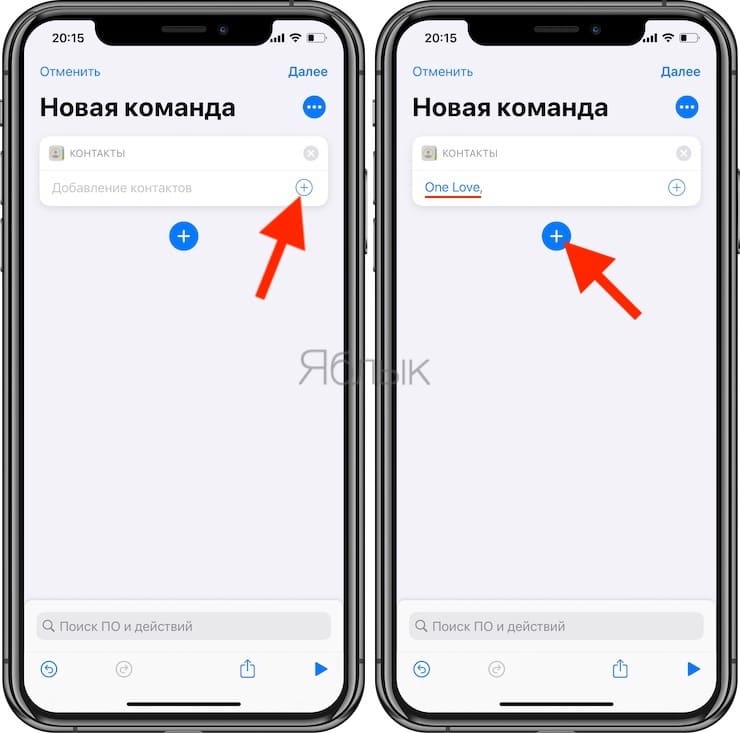
Добавьте новое действие «Быстро просмотреть», и после его загрузки в список оно уже будет настроено на отображение содержимого действия «Контакты», расположенного выше.
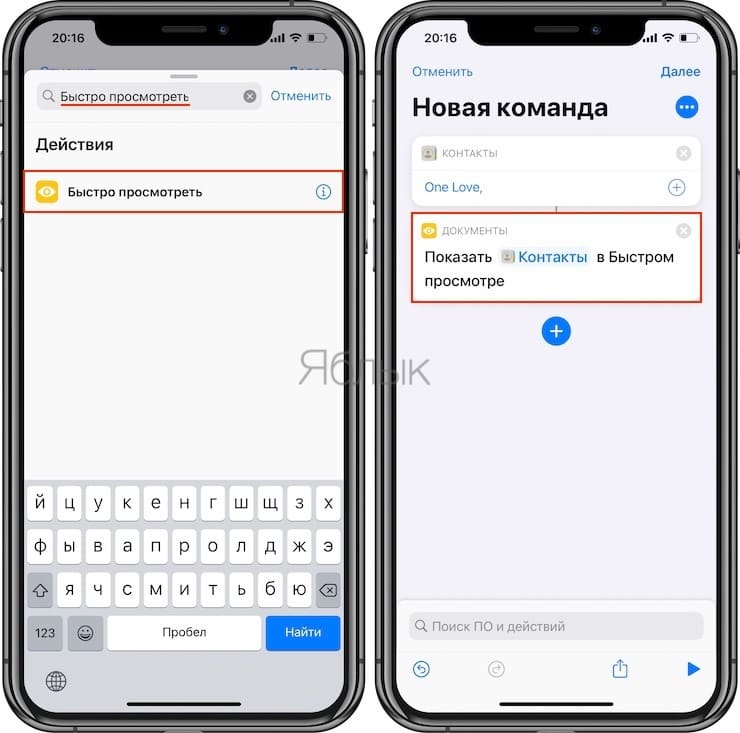
Чтобы позвонить кому-либо: добавьте действие «Позвонить»; нажмите «Контакт» и выберите нужный контакт.
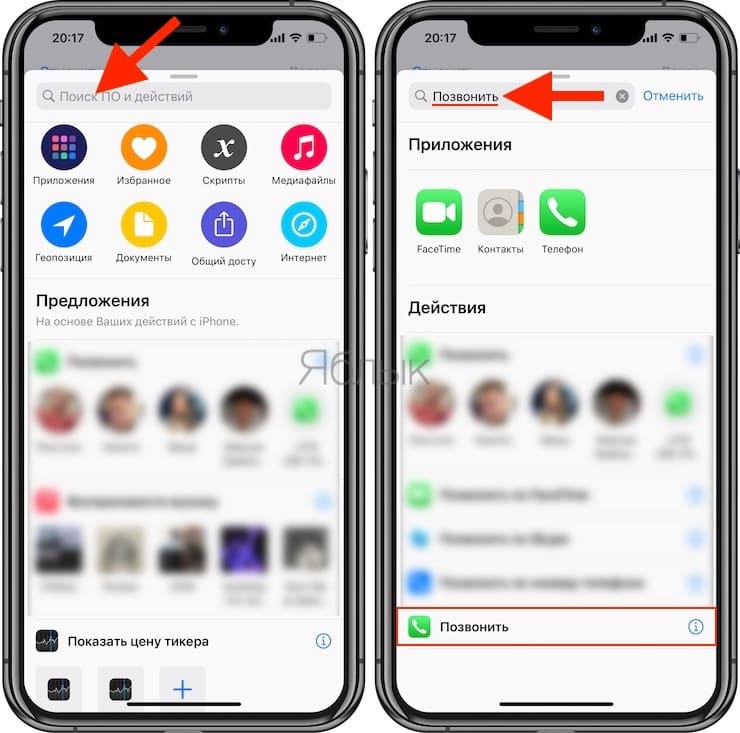
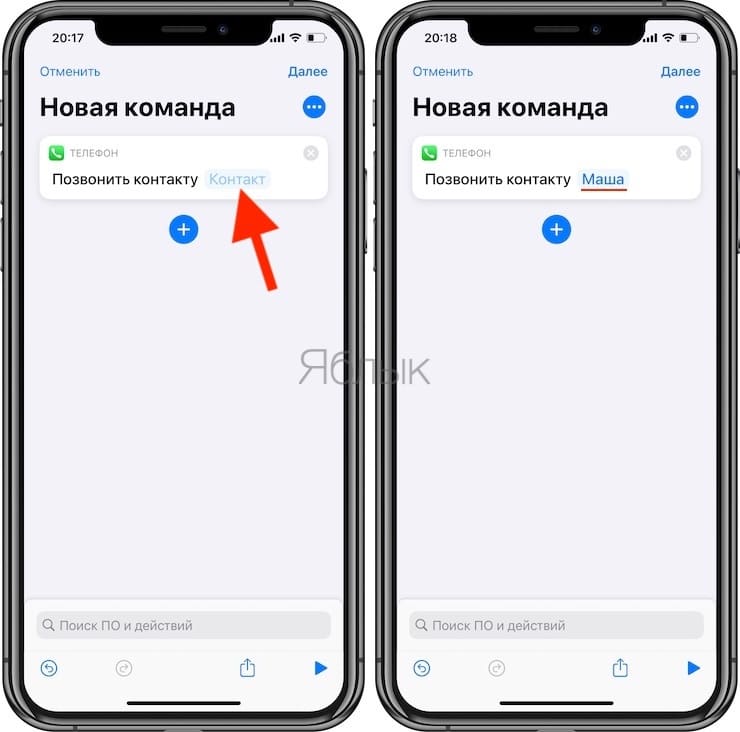
Позвонить с помощью FaceTime: добавьте действие «Позвонить по FaceTime»; нажмите «Контакт» и выберите необходимый контакт.
Связаться по Skype (приложение Skype должно быть установлено): добавьте действие «Позвонить по Skype»; нажмите «Человек» и выберите свой контакт.
Наконец, нажмите «Далее» в правом верхнем углу и дайте название новой команде. Это имя будет отображаться в приложении «Команды», необязательно на главном экране. Вы также можете нажать на значок и выбрать по желанию новый цвет и глиф. Обычно для контактов используют стандартный символ человека.
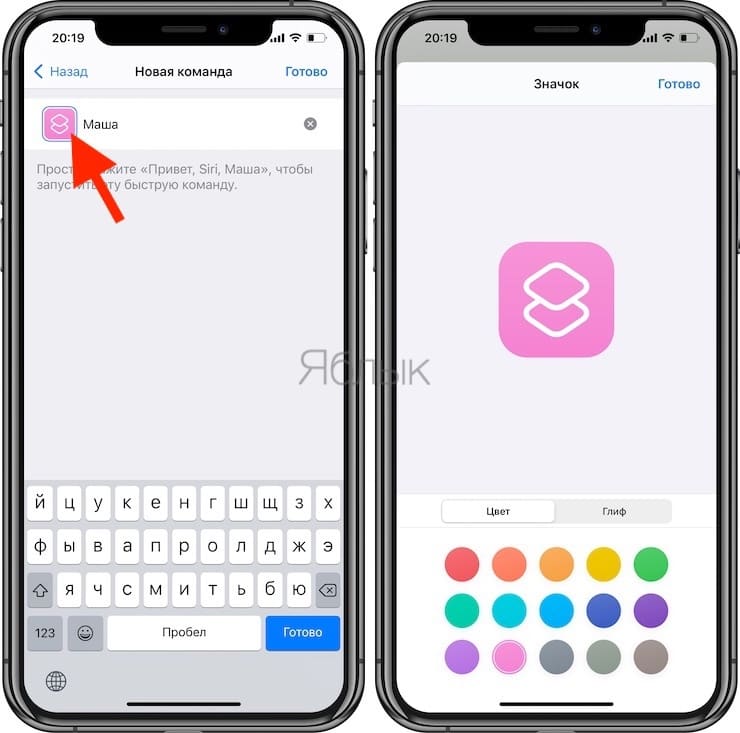
Шаг 2. Добавьте команду для контакта на домашний экран
После создания команды для контакта вы вернетесь в галерею «Мои команды». Чтобы вернуться в редактор команд, коснитесь многоточия (•••) на нужной карточке. Затем коснитесь значка с многоточием (•••) в верхней части редактора, чтобы просмотреть доступные параметры.
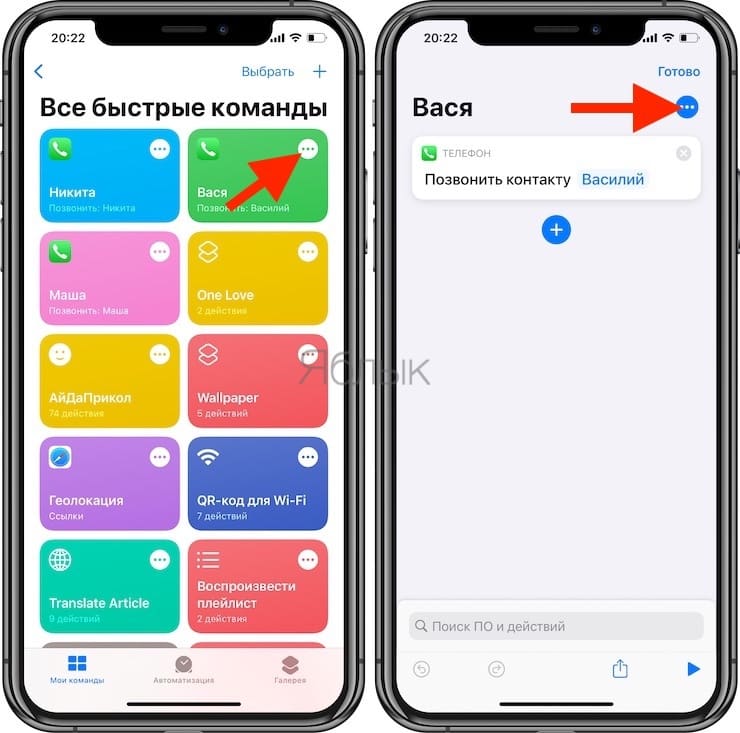
Из списка опций выберите «Добавить на домашний экран», после чего с помощью предварительного просмотра вы можете настроить, как будет выглядеть значок. Вы можете переименовать его, чтобы он именовался проще, чем заданный для команды ранее вариант. Можно сократить фразу просто до имени контакта. Вы также можете выбрать на этом шаге другой значок, просто коснитесь текущей картинки.
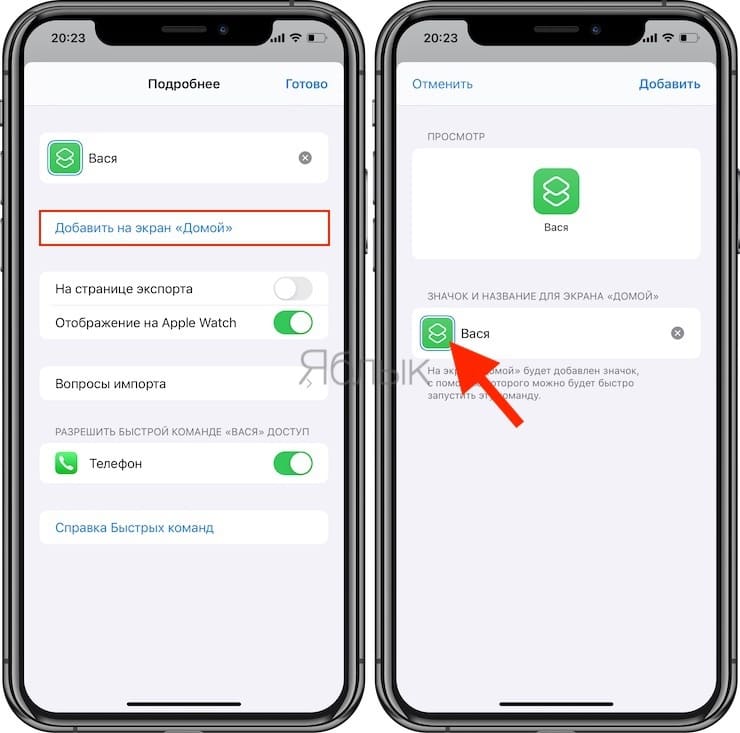
Есть возможность выбора одного из следующих вариантов:
- Сделать фото: откроется камера, с помощью которой вы сможете сделать новый снимок лица или неподвижной фигуры. Сделайте снимок, а при неудачной попытке выберите «Повторить». Когда результат вам понравится, разверните и обрежьте его соответствующим образом, затем выберите «Использовать снимок».
- Выбрать фото: откроется окно выбора изображений, где вы можете найти и выбрать элемент, уже находящийся в вашем приложении «Фото». Выбрав нужный, разверните и обрежьте его соответствующим образом, затем выберите «Выбрать».
- Выберите файл: откроется приложение «Файлы», в котором вы сможете в том числе найти и выбрать изображение в iCloud или в одной из подключенных облачных служб хранения. Всякий раз, когда вы выбираете картинку, будет сокращена ее наибольшая длина изображения до длины короткой стороны, чтобы получился квадрат. По какой-то причине вы не можете кадрировать фотографию, как это доступно с другими методами.
Когда закончите подбор картинки, нажмите «Добавить». На экране ненадолго появится уведомление о том, что значок был добавлен на ваш домашний экран. Нажмите «Готово», чтобы закрыть предварительный просмотр, затем снова «Готово», чтобы выйти из редактора.
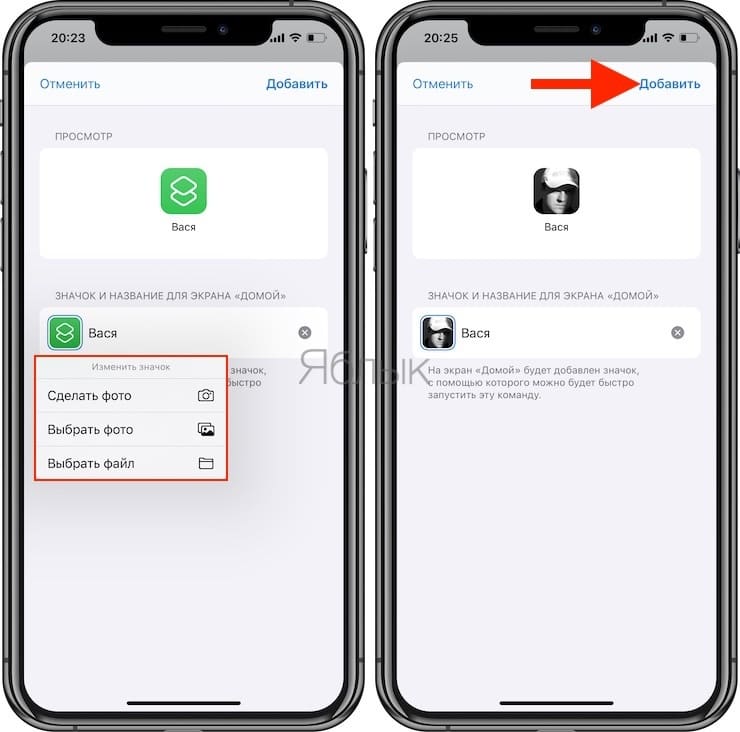
Шаг 3. Проверьте свой новый контакт на домашнем экране
Значок вашего контакта теперь появится на домашнем экране, и вы можете переместить иконку на любую нужную вам страницу.

Дополнительные параметры настройки
У вас есть не только возможность создания ярлыков контактов на главном экране, но и другие варианты действий, которыми вы можете воспользоваться для более быстрого доступа, лучшего внешнего вида, большего числа контактов, улучшенной организации рабочего пространства и т.д.
Опция 1. Переместите ярлык в док-панель для еще более быстрого доступа
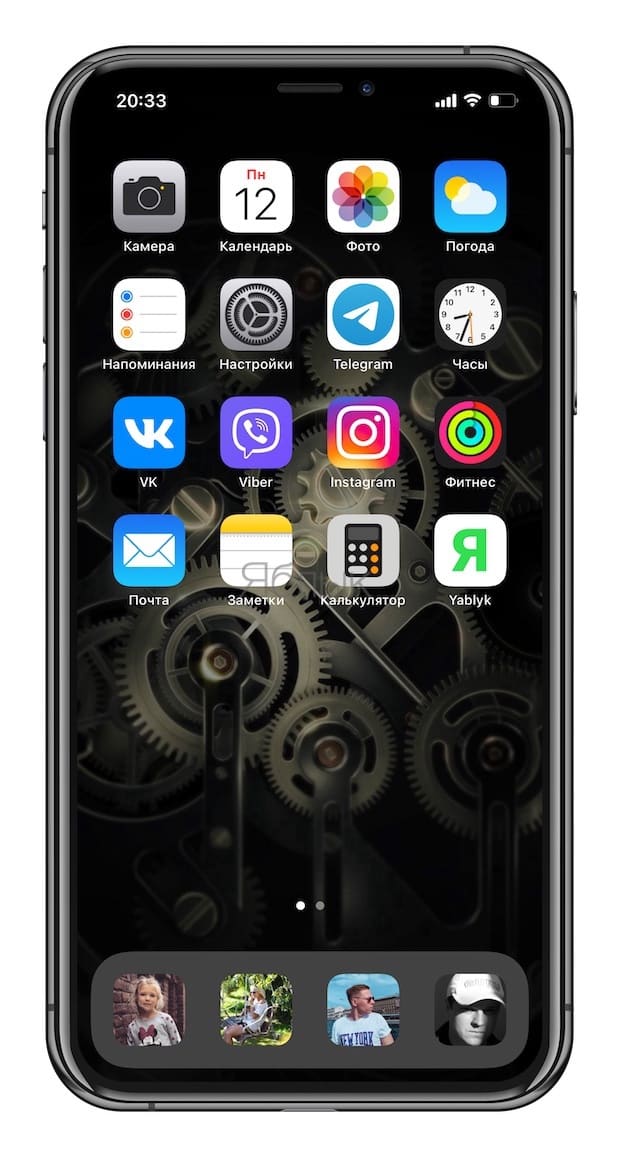
Опция 2. Добавить к закладке дополнительных людей
На шаге 1 вы можете добавить не один контакт в поле действия «Контакты», а столько, сколько захотите. Поэтому, если вам нужен на главном экране ярлык для определенной группы контактов, просто добавьте их всех на первом шаге.
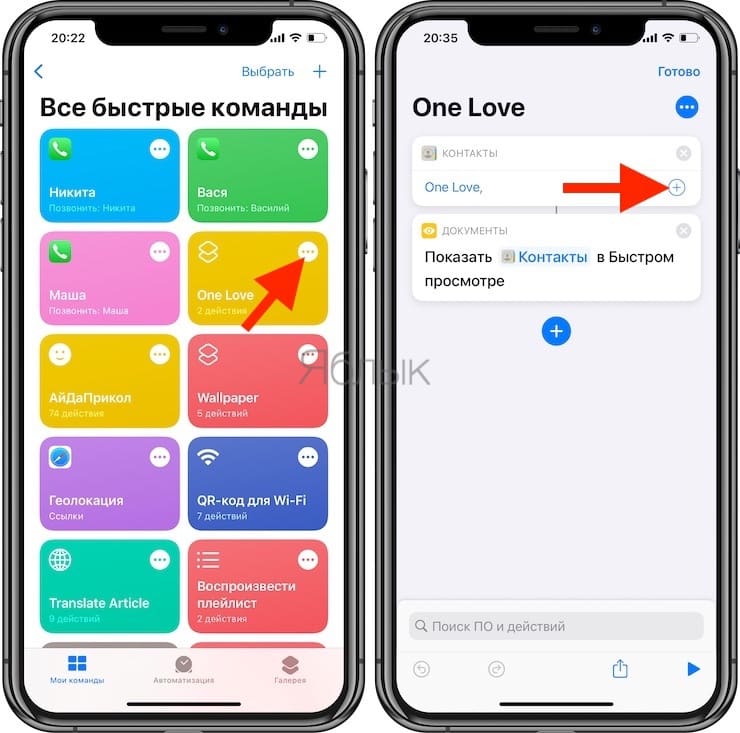
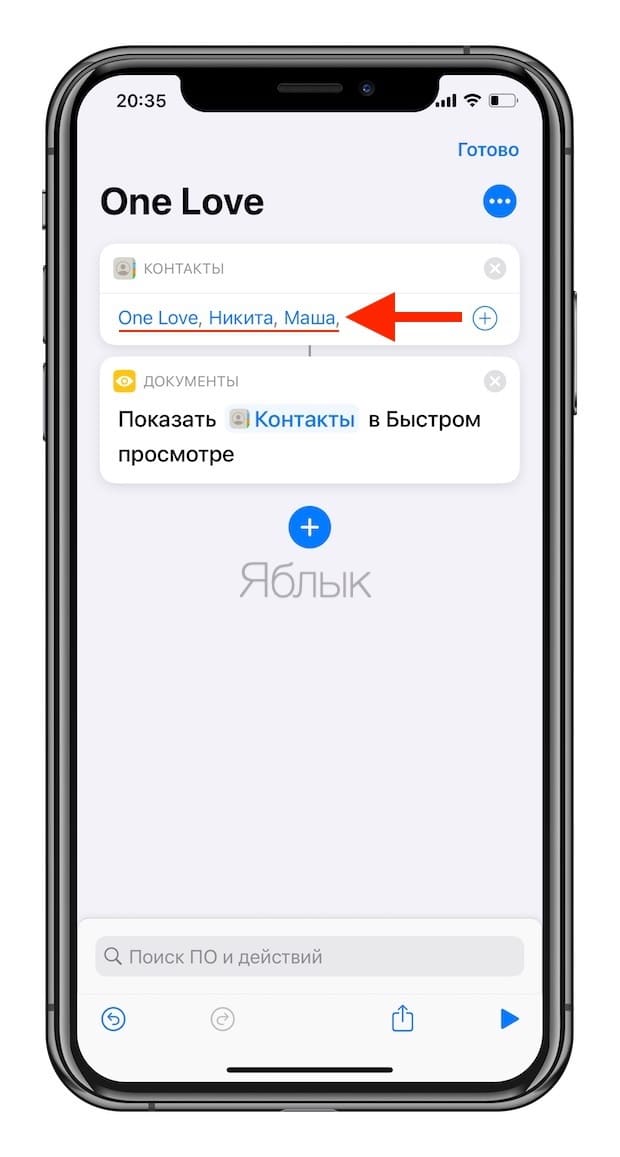
В итоге, когда вы коснетесь значка на главном экране, то увидите страницу контактов первого добавленного человека. Однако внизу окажется значок списка, который вы можете нажать для раскрытия списка всех контактов в этой закладке. Теперь вы можете выбрать нужный контакт из этого списка.
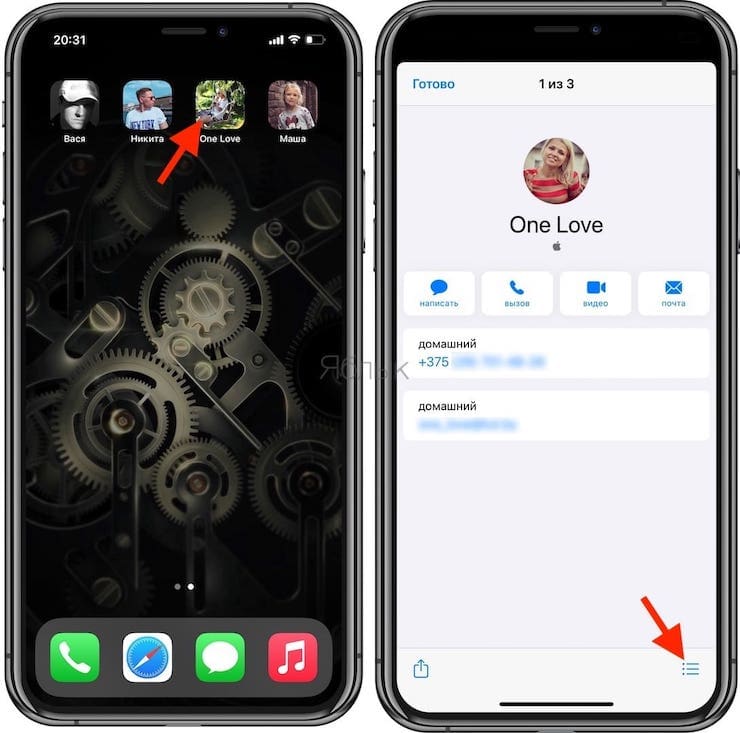
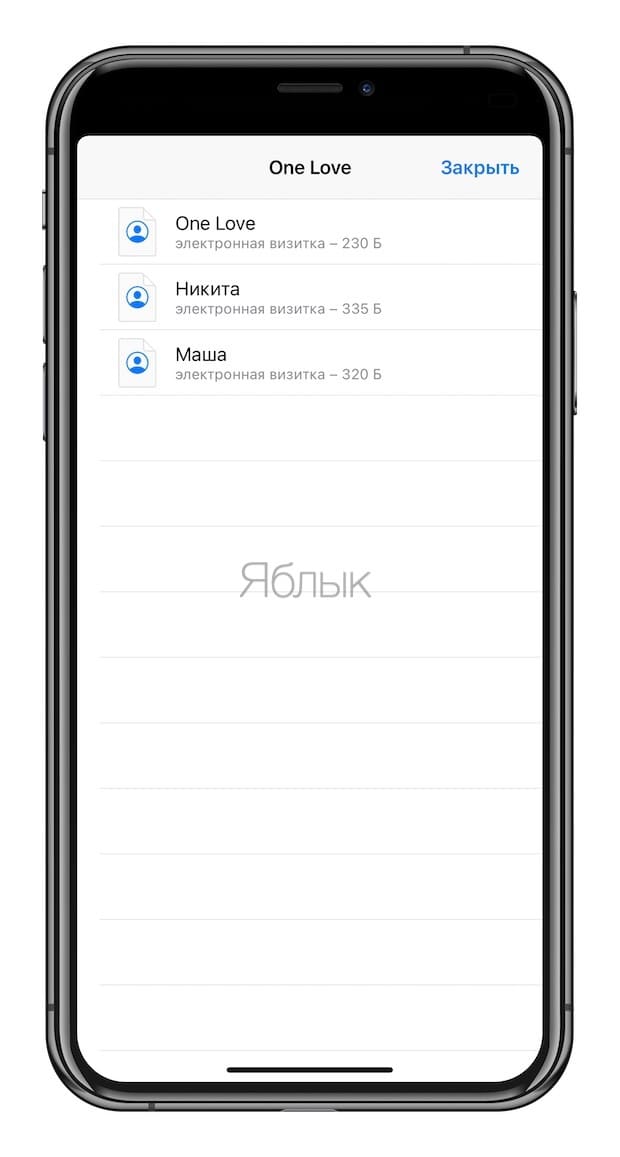
Опция 3. Соберите значки контактов в папку
Если вам не нравится вариант работы организации ярлыка для группы или мешают многочисленные значки контактов на экране, то можно сгруппировать ярлыки в одну папку. А если ее поместить в док-панель, то даже имя папки не будет отображаться, что довольно удобно.
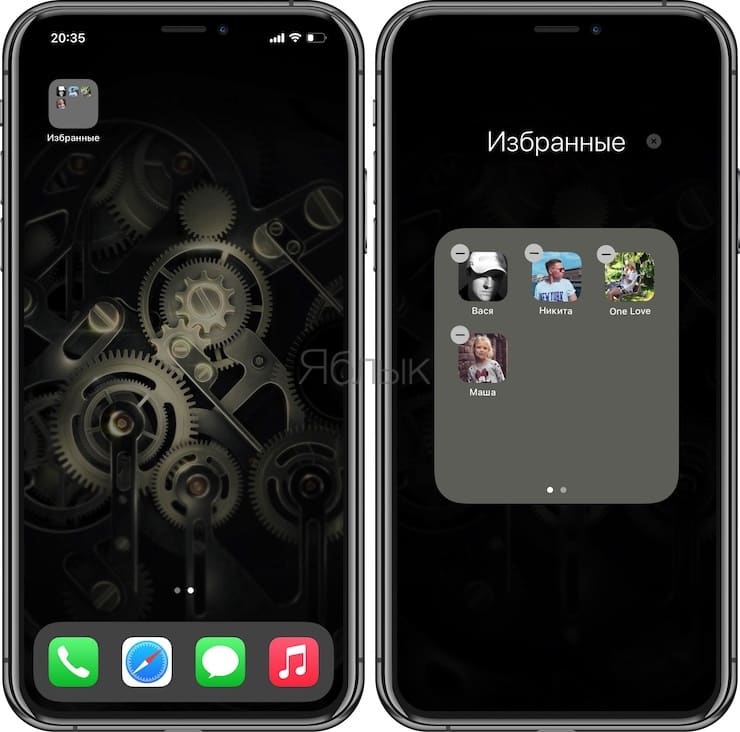
Опция 4. Удалите имена контактов с ярлыков на домашнем экране

На домашнем экране зачастую из рисунка или фотографии на ярлыке уже ясна его принадлежность – имена не нужны. Чтобы удалить имена приложений, вы можете или поместить их в папку и использовать специальный символ, который сделает заголовок папки невидимым (подробно). Аналогичным образом можно создавать ярлыки с пользовательскими картинками для открытия нужных вам приложений, а затем использовать тот же трюк с переименованием с помощью символа «невидимости».
Для наших закладок вы также можете использовать эти невидимые символы. Если вы используете фотографию контакта в качестве значка ярлыка, то разве этого недостаточно для определения личности? Но имейте в виду, что вы не можете редактировать имя контакта после добавления его на главный экран. Чтобы сделать подпись невидимой, вам нужно будет использовать специальный символ во время первоначального ее создания на описанном выше шаге 2.
Опция 5. Очистите галерею «Мои команды»
Довольно хаотичной выглядит ситуация, когда у вас есть на домашнем экране присутствует ярлык для каждого человека из списка контактов. Но если вам все же понадобилось создать пару десятков контактов, то они еще и займут всю верхнюю часть галереи «Мои команды» в приложении «Команды». Чтобы навести там порядок, создайте папку, куда их все и поместите. Затем вы сможет получить доступ к ней из основного списка «Команд» или в нижней части «Все команды» представления по умолчанию. Как и в случае с самими командами, при желании вы можете присвоить папке новый глиф.
В «Мои команды» нажмите на вкладку «Команды», а затем нажмите кнопку создания новой папки в правом нижнем углу. Дайте ей новое имя, выберите для нее при необходимости новый глиф, затем нажмите «Добавить». После этого папка появится в разделе «Папки».
Вернитесь к «Все команды», нажмите «Выбрать», затем выберите все созданные вами ярлыки для контактов и нажмите «Переместить» внизу и выберите только что созданную папку. Как вы увидите, можно создать новую папку прямо в этом меню, что может ускорить ваш рабочий процесс.
Как создать собственный ярлык на вашем iPhone
Один из самых простых способов повысить эффективность работы с iPhone — создать собственные ярлыки. Это позволит вам получить доступ к определенным страницам, которые вы часто посещаете, установить определенные параметры телефона без необходимости нажимать несколько кнопок и многое другое.
Если вы ищете пошаговое руководство по созданию пользовательских ярлыков для iPhone, вы попали по адресу. Советы в этой статье будут работать для устройств под управлением iOS 15 и более поздних версий.
Почему вы должны создавать ярлыки для iPhone
Когда мы используем наши iPhone, мы часто посещаем некоторые аспекты в приложениях больше, чем другие. Например, вы можете регулярно проверять погоду в месте, которое вы часто посещаете.
Простая причина, по которой Apple создала ярлыки, заключается в том, чтобы упростить эти процессы. После того, как вы настроите ярлык на главном экране, вам не нужно будет открывать приложение и перемещаться по нему, чтобы найти эти задачи.
Как сделать ярлык на вашем iPhone, используя автоматические предложения
Вы можете создать ярлык iPhone несколькими способами. Если вы застряли на идеях, вы можете начать с предложенных в приложении. Чтобы создать ярлык из предложенной автоматизации:
Шаг 1: Откройте приложение «Ярлыки». Если вы ранее удалили его, вам нужно будет снова загрузить его из App Store.
Шаг 2: Нажмите на вкладку «Галерея» в правом нижнем углу экрана.
Шаг 3: Найдите предложения по автоматизации и посмотрите, понравится ли какое-либо из них.
Шаг 4: Если вы видите предложение, которое вас интересует, нажмите на него. На следующем экране нажмите «Добавить автоматизацию».
Если вы хотите отредактировать новую автоматизацию, перейдите на вкладку Автоматизация и выберите свое новое творение. Затем переключитесь по своему усмотрению и нажмите «Готово», чтобы эти изменения вступили в силу.
Как создать собственный ярлык для iPhone с нуля
Если вы не видите интересной рекомендации по автоматизации, вы можете сделать свою собственную с нуля. Сделать это:
Шаг 1. В приложении «Ярлыки» перейдите на вкладку «Мои ярлыки» и коснитесь раздела «Все ярлыки».
Шаг 3: нажмите «Добавить действие». Здесь вы можете найти несколько действий, таких как звонок определенным людям или проверка статуса вашего рейса.
Шаг 4: Нажмите на действие, для которого вы хотите создать ярлык, и настройте его по своему усмотрению.
Шаг 5: Вернитесь ко всем ярлыкам и нажмите на свой, чтобы проверить, работает ли он.
Если все пойдет по плану, теперь у вас должен быть готовый ярлык на тот случай, когда он вам понадобится.
Как создать ярлык с помощью стандартных ярлыков
Вы также можете создать ярлык, используя предварительно определенную автоматизацию Apple, отличную от предложений, упомянутых ранее в этой статье. Примеры включают:
• Работа на выходных
• Установка напоминаний о чистке зубов
Чтобы получить доступ к этим и многим другим:
Шаг 1. В приложении «Ярлыки» перейдите на вкладку «Галерея».
Шаг 2. Прокрутите вниз, пока не увидите «Основные», а затем просмотрите различные категории, чтобы выбрать наиболее подходящую для вас. Если вы не видите ничего на исходном экране, нажмите «Просмотреть все», чтобы расширить параметры.
Если вам нужно настроить ярлык, вы можете нажать на него и нажать кнопку с тремя точками на значке. Как только вы это сделаете, нажмите «Добавить ярлык», и ваши изменения вступят в силу.
Как добавить ярлык на главный экран
Создав ярлык, вы готовы добавить его на главный экран для быстрого доступа. Сделать это легко:
Шаг 1. В приложении «Ярлыки» перейдите на вкладку «Мои ярлыки».
Шаг 2: Выберите все ярлыки.
Шаг 3: Удерживая ярлык, который вы хотите добавить на главный экран, выберите «Подробнее».
Шаг 4: Нажмите «Добавить на главный экран».
Шаг 5: Измените имя и значок; вы можете изменить значок, нажав на существующий и выбрав один из расширенных параметров и текст, введя текст в текстовое поле.
Шаг 6: Выберите «Добавить» в правом верхнем углу.
Выполнив описанные выше шаги, перейдите на главный экран iPhone, чтобы убедиться, что он там. Это будет похоже на приложение. Всякий раз, когда вам нужно получить доступ к этому ярлыку, все, что вам нужно сделать, это щелкнуть по нему.
Создать собственный ярлык для iPhone очень просто
Ярлыки — это мощный способ более эффективно использовать телефон. Создать их несложно, и вы можете создавать новые практически для чего угодно.
После прочтения этого руководства у вас теперь должны быть все инструменты, необходимые для создания ярлыков, соответствующих вашему образу жизни.
Как использовать приложение «Ярлыки» на iPhone и iPad
Приложение ярлыков является подходящим ответом Apple на приложение IFTTT (If This Then That). Он предустановлен на вашем устройстве iOS и помогает выполнять сложные задачи с помощью приложений или приложений, давая команду Siri. Это делает вас более продуктивным, предоставляя возможность выполнять действия, которые не поддерживаются iOS. Итак, позвольте мне рассказать вам, как использовать приложение Shortcuts на вашем iPhone или iPad.
Что такое приложение ярлыков?
В соответствии с яблокодействие — это «строительный блок ярлыка». То есть это единственный шаг в задаче. Одно или несколько действий объединяются, чтобы создать ярлык.
Ярлык — это «быстрый способ выполнить одну или несколько задач с вашими приложениями». Ярлыки могут взаимодействовать с установленными приложениями и контентом на вашем iPhone, а также с данными и службами в Интернете. Используя это, он позволяет вам быстро и эффективно выполнять несколько видов задач.
Где я могу найти ярлыки на iPhone?
В отличие от приложений на устройствах iOS, вы не ограничены. Вы можете использовать «коллекцию креативных и полезных ярлыков» от Apple или даже получить их из других источников. Взглянуть.
Как добавить ярлык из галереи
Примечание. На шаге выше нажмите [number] действия, чтобы увидеть, как это работает. Кроме того, некоторые ярлыки, например, напоминающие вам на работе, попросят вас ввести свой рабочий адрес. Заполните его и нажмите Продолжить.
Как добавить ярлык с веб-сайтов
Вы можете найти много полезных ярлыков в Интернете. Тем не менее, убедитесь, что вы используете только надежные и не начинайте устанавливать все, что встречается на вашем пути. Прежде чем вы получите их, вам нужно разрешить добавлять ненадежные ярлыки из приложения настроек.
Вы также можете нажать на значок «Дополнительно» (три точки) в правом верхнем углу ярлыка. На следующем экране нажмите на значок общего доступа и выберите такой параметр, как AirDrop, на странице общего доступа.

Как создать новый ярлык на iPhone
При создании: нажмите изогнутую стрелку, чтобы отменить или повторить. Используйте кнопку воспроизведения треугольника, чтобы проверить свой ярлык. Нажмите на крестик (x), чтобы удалить действие. Нажмите и удерживайте, а затем перетащите действие вверх или вниз, чтобы изменить его порядок.
Ярлык построен и доступен в разделе Мои ярлыки! Чтобы запустить его, нажмите на него.
Ярлыки могут быть очень сложными с десятками действий. Как только вы начнете и научитесь в пути, вы можете начать создавать все эти виды.
Далее позвольте мне показать вам, как настроить ярлык. Вы могли бы сделать это, даже создавая их, нажав на значок «Дополнительно».
Как отредактировать или настроить ярлык
Вы можете редактировать и настраивать любой ярлык с помощью уникального значка, изменять его имя, отображать его в iOS Share Sheet и т. Д. Вот как.
Как запустить ярлык
Вы можете запустить ярлык, запустив приложение Ярлыки → Мои ярлыки → Наконец, нажмите на ярлык, чтобы запустить его. При настройке вы также можете включить Показать в виджете, а затем добавить виджет для ярлыков в представление «Сегодня». Наконец, вы также можете запустить их, используя Siri или нажав на значок после добавления их на главный экран.
Как удалить ярлык
Вот как вы можете начать использовать приложение «Ярлыки» на iPhone и iPad. Как только вы создадите несколько из них, вы поймете, как они работают. После этого вы можете создавать свои сложные ярлыки или даже редактировать / настраивать те, которые вы получаете из других источников!
Вы можете взглянуть на:
Читайте также:
