Как сделать таблички на стол в ворде

Важно! Каждая представленная далее инструкция будет подразумевать использование офисного пакета Microsoft Office 2013–2021, но отличия в других версиях заключаются только в другом месторасположении и наименовании некоторых элементов интерфейса.
Шаг 1: Настройка страницы
Создание памятки в Ворде необходимо начинать с изменения параметров страницы документа, чтобы ее размер смог уместить всю необходимую информацию. Первостепенно рекомендуется поменять формат. Сделать это можно с помощью шаблонов или вручную, задав нужные значения в соответствующем меню программы. На нашем сайте этой теме посвящена отдельная статья.


Разобравшись с размером страницы и полями, необходимо выбрать ориентацию листа документа. Зачастую памятки делают в альбомном формате, но при необходимости этот параметр можно изменять, исходя из личных предпочтений. Чтобы все сделать правильно, рекомендуем ознакомиться с соответствующим материалом на сайте.

Шаг 2: Разметка листа и форматирование текста
После настройки всех параметров страницы документа требуется сделать разметку, присущую памятке. Для этих целей следует воспользоваться встроенной функций текстового процессора по добавлению колонок. Их количество и размеры можно задавать в произвольном порядке, таким образом заранее формируя блоки внимания. Впоследствии помещенный текст будет выглядеть аккуратно. В статье другого автора подробно рассказано, как работать с колонками в программе.


Как только разметка страницы произведена, можно приступать к добавлению текста. Особое внимание следует уделить форматированию, так как оно является основополагающим при создании уникального визуального стиля. Программа Ворд имеет множество опций для работы с текстовой информацией, можно изменять шрифт и тип написания, выделять заголовки, выравнивать по одной из сторон, менять интервалы между строками и абзацами, добавлять нумерованные и маркированные списки, а также производить ряд других подобных операций. Всем этим процедурам посвящена отдельная статья на сайте.

Шаг 3: Визуальное оформление
Памятку можно считать законченной на этапе внесения и форматирования текста, но чтобы сделать ее более привлекательной, рекомендуется заняться визуальным оформлением. Microsoft Word не обладает широким ассортиментом дизайнерских инструментов, но позволяет размещать на странице документа изображения с жесткой или произвольной привязкой. При должном подходе получится украсить памятку наглядными тематическими иллюстрациями, по необходимости накладывая картинки друг на друга для создания коллажей. На эту тему у нас есть две отдельные статьи, в которых поэтапно рассказано, как работать с изображениями в программе.

Помимо картинок, в проект можно добавить подложку. В приложении существует базовая подборка этих объектов, но разрешается загружать из внутренней памяти компьютера собственные изображения для установки их на фон документа. В случае необходимости можно залить задник страницы одним цветом или градиентом, что позволит визуально разнообразить памятку. Чтобы научиться применять перечисленные возможности, рекомендуем ознакомиться с соответствующим материалом на нашем сайте.

Шаг 4: Подготовка к печати
После того как памятка полностью закончена и не нуждается в правках, она готова к печати. Сделать это можно непосредственно в программе Word. Потребуется открыть соответствующее меню, задать требуемые параметры и начать процесс распечатки на принтере. Чтобы итоговый результат на бумаге соответствовал общему представлению, рекомендуем ознакомиться с инструкцией по этой теме, в которой каждое действие сопровождается иллюстрацией для лучшего понимания.

Обратите внимание! Статья является общим руководством по созданию памятки в Word, поэтому некоторые пункты в частных случаях могут быть пропущены за ненадобностью.
Мы рады, что смогли помочь Вам в решении проблемы.
Как сделать таблички на стол в ворде
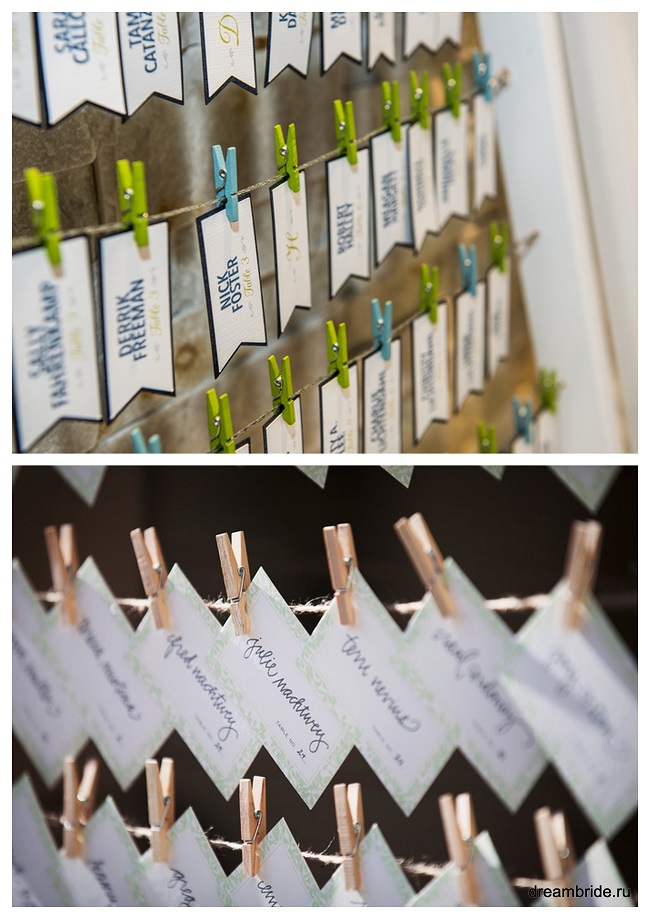
рассадка гостей на свадьбе шаблон
Для вашего вдохновения — идеи оформления карточек и номеров столиков




план рассадки гостей шаблон
План рассадки гостей
Сейчас существует несколько основных схем рассадки гостей. То, как будут располагаться столы на свадьбе зависит прежде всего от количества гостей на свадьбе, размера и формы банкетного зала и, конечно, Ваших личных предпочтений. При выборе банкетного зала, уточните какие столы есть в наличии, есть ли в зале колонны. Обратите внимания на перепады уровня пола. Все эти нюансы могут ограничить вас в выборе.
Рассадка гостей на свадьбе. Прямоугольная схема .
план рассадки гостей шаблон
Самая типичная и традиционная схема, которая подходит для ограниченного пространства и небольшого количества гостей. В зале находится один длинный стол (т.е. несколько столов стоящих вплотную), вокруг которого рассаживают всех гостей, чередуя женщин и мужчин. Молодоженов располагают посередине стола, при этом невеста сидит справа от жениха. Следом садятся свидетели, родители молодых и другие гости.
Т-образная схема рассадки гостей.
Схема рассчитана на 20-25 человек, которых нужно разместить в небольшом банкетном зале. Во главе стола сидят молодожены, по обе стороны от них располагаются свидетели, родители и другие приглашенные в зависимости от приближенности к молодым, возраста, статуса.
П-образная схема рассадки гостей.
Рассадка гостей буквой Ш
Если же число Ваших приглашенных будет 60 и более, то можно использовать рассадку буквой Ш. В небольшом зале будет весьма компактно.
Европейские варианты расстановки столов
Такая схема рассадки гостей подразумевает наличие отдельных столиков для небольших компаний гостей. Можно рассадить гостей по интересам, их семейному положению и возрасту. Так гостям будет гораздо проще познакомиться ближе и найти общие темы для разговора. Чтобы гости не разделились, а также общались с людьми с других столиков, нужен тамада, который подготовит общие конкурсы и варианты для знакомства гостей. Также надо обязательно позаботиться, чтобы молодоженов было хорошо видно для всех. Для этого столы гостей надо обязательно расставить в шахматном порядке, возможно стол молодых будет лучше поставить не в центре зала, а перед всеми другими столами.
Итальянский вариант рассадки гостей
В Италии принято использовать столы на 4 гостя, стол молодых же устанавливается на небольшом возвышении, чтобы их могли видеть все гости.
Английский вариант рассадки гостей
Английская схема рассадки подразумевает использование круглых столов, вокруг которых рассаживают 8 гостей. Согласно мнению психологов это число людей оптимально для создания группы, которой комфортно общаться между собой.
Кабаре
Также часто используют более удобный вариант рассадки, при котором стараются рассадить гостей так, чтобы никому не пришлось сидеть спиной к молодоженам. Для этого используют меньшее количество стульев, но ставят их полукругом. Такой вариант напоминает расстановку столов и сидений в кабаре, поэтому он получил такое название.
Рассадка гостей «Ёлочкой»
«Ёлочка» представляет собой что-то среднее между европейскими способами рассадки, когда используются отдельные столы, и традиционными способами рассадки. Молодожены располагаются за отдельным столом, а гостей рассаживают за несколько столов, расставленных по диагонали параллельно друг другу. При данной рассадке гости могут хорошо видеть молодых, и при этом в центре зала еще остается свободное место для подхода к жениху и невесте.
Американский вариант рассадки гостей
Расстановка столов “буфет”
Расстановка столов “фуршет”
О там как лучше рассадить гостей, советы и план рассадки гостей за столами, читайте здесь.
Создание трафарета в MS Word

Вопрос о том, как сделать трафарет в программе Microsoft Word, интересует многих пользователей. Проблема в том, что найти на него вменяемый ответ на просторах интернета не так уж и просто. Если и вас интересует эта тема, вы обратились по адресу, но для начала давайте разберемся, что представляет собой трафарет.
Трафарет — это «продырявленная пластинка», по крайней мере, таково значение этого слова в точном переводе с итальянского. Кратко о том, как сделать такую «пластинку» мы расскажем во второй половине этой статьи, а непосредственно ниже мы поделимся с вами тем, как создать основу для традиционного трафарета в Ворде.
Выбор шрифта
Если вы готовы серьезно заморочиться, параллельно подключив фантазию, для создания трафарета вполне можно использовать любой шрифт, представленный в стандартном наборе программы. Главное, когда он будет распечатан на бумаге, сделать перемычки — места, которые не будут вырезаться в буквах, ограниченных контуром.

Собственно, если вы готовы так попотеть над трафаретом, непонятно, зачем вам наша инструкция, так как в вашем распоряжении есть все шрифты MS Word. Выбираете понравившийся, пишите слово или набираете алфавит и печатаете на принтере, а затем вырезаете их по контуру, не забывая о перемычках.

Если же вы не готовы тратить столько сил, времени и энергии и трафарет классического вида вас вполне устраивает, наша с вами задача — найти, скачать и установить тот самый классический трафаретный шрифт. От изнурительного поиска мы готовы вас избавить — мы все нашли самостоятельно.

Примечание: По ссылкам ниже представлены два трафаретных шрифта. Первый — темный, то есть с «полными», залитыми буквами. Второй — классический трафарет, использованный в данной статье в качестве примера.
Установка шрифта
Чтобы загруженный вами шрифт появился в Ворде, сначала его необходимо установить в систему. Собственно, после этого он автоматически отобразится в программе. О том, как это сделать, вы можете узнать из нашей статьи.

Создание основы для трафарета
Выберите Trafaret Kit Transparent из списка доступных в Ворде шрифтов и создайте в нем нужную надпись. Если же вам нужен алфавитный трафарет, напишите на странице документа алфавит. По необходимости можно добавить и другие символы.

Стандартная книжная ориентация листа в Ворде — не самое подходящее решение для создания трафарета. На альбомной странице он будет смотреться более привычно. Изменить положение страницы поможет наша инструкция.

Теперь текст нужно отформатировать. Задайте подходящий размер, выберите подходящее положение на странице, установите достаточные отступы и интервалы, как между буквами, так и между словами. Наша инструкция поможет вам все это сделать.

Возможно, стандартного формата листа А4 вам будет недостаточно. Если вы хотите изменить его на больший (A3, к примеру), наша статья поможет вам это сделать.

Примечание: Изменяя формат листа, не забывайте соразмерно изменить размер шрифта и сопутствующие параметры. Не менее важными в данном случае являются возможности принтера, на котором трафарет будет распечатываться — поддержка выбранного формата бумаги обязательна.
Печать трафарета
Написав алфавит или надпись, отформатировав этот текст, можно смело переходить к печати документа. Если вы еще не знаете, как это сделать, обязательно ознакомьтесь с нашей инструкцией.

Создание трафарета
Как вы понимаете, толку от трафарета, распечатанного на обычном листике бумаги, практически никакого. Больше одного раза им вряд можно будет воспользоваться. Именно поэтому распечатанную страницу с основой для трафарета необходимо «укрепить». Для этого вам понадобится следующее:
- Картон или полимерная пленка;
- Копирка;
- Ножницы;
- Сапожный или канцелярский нож;
- Ручка или карандаш;
- Доска;
- Ламинатор (опционально).
И все же, с прозрачным пластиком удобнее, да и просто правильнее будет поступить немного иначе. Разместите лист пластика поверх страницы с трафаретом и обведите ручкой контуры букв.
После того, как созданная в Ворде основа для трафарета будет перенесена на картон или пластик, останется только вырезать пустые места с помощью ножниц или ножа. Главное, делать это строго по линии. Вести нож по границе буквы несложно, а вот ножницы изначально нужно «вгонять» в то место, которое будет вырезано, но не в саму грань. Пластик лучше резать острым ножом, предварительно разместив его на прочной доске.
Если под рукой у вас имеется ламинатор, распечатанный лист бумаги с основой для трафарета можно заламинировать. Сделав это, вырежьте буквы по контуру канцелярским ножом или ножницами.
Несколько советов напоследок
Создавая трафарет в Word, особенно, если это алфавит, старайтесь сделать расстояние между букв (со всех сторон) не меньше их ширины и высоты. Если для представления текста это не критично, расстояние можно сделать и немного больше.
Если для создания трафарета вы использовали не предложенный нами шрифт Trafaret Kit Transparent, а любой другой (не трафаретный), представленный в стандартном наборе Ворда, напомним еще раз, не забывайте о перемычках в буквах. Для букв, контур которых ограничен внутренним пространством (очевидный пример — буквы «О» и «В», цифра «8»), таких перемычек должно быть не менее двух.
Вот, собственно, и все, теперь вы знаете не только о том, как в сделать в Word основу для трафарета, но и о том, как сделать полноценный, плотный трафарет своими руками.
Создание памятки в Microsoft Word
Читайте также:
