Как настроить стол на 3d принтере ender 3
Предположим, что вы уже прошли квест по сборке принтера, и уже не терпится что-нибудь напечатать. Рассказываем, как приступить к печати на Creality Ender-3 V2, и на какие настройки обратить внимание, чтобы использовать возможности своего 3D-принтера на полную катушку.
Перед распечаткой на 3D принтере модель надо подготовить и разбить на слои. Обычно 3D модели распространяются в формате STL — это своеобразный JPEG в мире моделирования. Трёхмерный объект в формате STL состоит из множества полигонов — треугольников, координаты которых описаны в файле.
Однако принтеры не способны самостоятельно обрабатывать STL-файлы. Сперва выбранную модель надо преобразовать в G-код — специальные команды для принтера, которые сообщают, куда перемещать головку и с какой скоростью выдавливать пластик в процессе печати. Для преобразования произвольной 3D-модели в G-код существуют специальные программы — слайсеры.
Мы покажем, как выглядит эта операция на примере 3D-принтера Creality Ender-3 V2. Обработаем в слайсере Cura популярную модель кораблика 3DBenchy.

Эта модель сделана специально, чтобы определять недостатки печати на 3D-принтерах и калибровать настройки. Можно скачать любую 3D-модель в формате STL со специализированных сайтов.
Скачивание слайсера
Для преобразования моделей в G-код подходит любая программа-слайсер. В данном примере мы будем использовать слайсер Cura — наиболее функциональную из бесплатных программ. Скачайте слайсер с официального сайта и запустите установку.

Пропустите приветственные экраны и примите условия использования.

Настройка принтера в слайсере
Добавьте принтер в программу с помощью кнопки «Add a non-networked printer».

Выберите из списка «Creality Ender-3». Это предыдущая модель, у которой идентичные характеристики.
В поле «Printer name» можно ввести любое имя принтера. Оно нужно, чтобы различать между собой несколько принтеров или несколько профилей настроек одного принтера. Назовите его «Creality Ender-3 V2».


Изменение языка программы
Для удобства сразу изменим язык программы. Зайдите в настройки с помощью кнопки «Preferences» → «Configure Cura…»

Выберите русский язык в выпадающем меню «Language».

Язык интерфейса поменяется только после перезагрузки программы. Закройте Cura и откройте заново — вас встретят русскоязычные менюшки.
Добавление модели в слайсер
Нажмите на кнопку с иконкой папки и выберите скачанный файл 3D-модели.


Настройка параметров печати
Всё управление программой вынесено в верхнюю панель с тремя кнопками.
Выбор принтера
В левом верхнем углу отображается имя вашего принтера. Мы добавили только одну модель, поэтому в этом пункте должен быть Creality Ender-3 V2.

Выбор пластика и сопла на принтере
Ваш принтер Creality Ender-3 V2 позволяет печатать различными видами пластика и использовать сопла с разным диаметром. Проконтролируйте, что в программе выбрано штатное сопло 0,4 мм, которое установлено в принтере с завода.
Раскройте шторку выбора пластика и сопла. В разделе «Материал» выберите ваш пластик. Мы печатаем PLA-пластиком, поэтому выбрали «PLA» в разделе «Универсальные».

Выбор настроек слайсинга
По клику на длинную кнопку справа раскрывается список с основными настройками слайсинга. Разработчики Cura постарались сделать программу понятнее, поэтому встроили в неё подсказки. При наведении курсора на неизвестный параметр появится подсказка, которая поможет понять, за какую настройку он отвечает и на что влияет.

Кнопка «Своё» открывает подробные настройки со множеством параметров. Оставьте все профессиональные параметры по умолчанию. Нам вполне хватит базовых настроек.

Верхний ползунок «Профили» отвечает за высоту одного слоя. Чем толще каждый слой, тем быстрее печатается модель. В то же время, при уменьшении толщины слоя достигается более аккуратное качество печати.
Выставим высоту слоя 0,16 мм. Это золотая середина между скоростью и качеством.

Второй ползунок «Заполнение» отвечает за внутреннюю часть модели. Принтер может напечатать только стенки модели, а внутренний объём оставить пустым. Это сильно снизит расход пластика, но негативно повлияет на прочность модели. Чтобы готовая пластиковая деталь не развалилась в руках, её внутренности не остаются пустыми, а заполняются сеточкой. Полученные рёбра повышают жёсткость модели.
Чтобы соблюсти баланс между прочностью модели и расходом пластика, выставьте заполнение на 20%.

Также в меню настроек слайсинга находятся два дополнительных параметра: поддержки и прилипание.
Если деталь имеет выступающие части, которые нависают над столом, то принтер не сможет их напечатать — они попросту упадут. Чтобы этого не произошло, активируйте галочкой параметр «Поддержки». Под нависающими частями будут печататься столбики, которые поддержат деталь.
В нашей тестовой модели кораблика таких частей нет, поэтому параметр «Поддержки» активировать не надо. Но если вы печатаете собственную модель — не забывайте про опоры.

Параметр «Прилипание» улучшает адгезию. Это сила сцепления между деталью и столом. Если адгезия недостаточная, деталь может оторваться в процессе печати. Принтер будет печатать вокруг модели юбочку, которая увеличит площадь соприкосновения со столом. После печати её можно будет срезать, но она не позволит модели оторваться от стола посреди процесса.
Активируйте этот параметр, так как дно у кораблика довольно мелкое, и дополнительная поверхность для более прочной адгезии ему будет очень кстати.

Предварительный просмотр

Перейдите на вкладку «Предварительный просмотр», где будет видно построенные слои модели. Предпросмотр помогает проверить ваши настройки печати и понять, как будет печататься модель.


Экспорт G-кода
Чтобы записать готовый файл, легче всего подключить к компьютеру карту памяти microSD через переходник из комплекта принтера. Слайсер сразу же обнаружит съёмное устройство и предложит сохранить файл на него. Сохраните G-код на карту памяти или с помощью раскрывающегося списка сохраните в файл, а затем вручную скопируйте на карту.

Калибровка стола
Первоначальную настройку мы уже выполнили при сборке принтера, однако со временем стол может сбиться. Если модель плохо прилипает или, наоборот, первый слой получается излишне тонким и экструдер начинает щёлкать, то стол необходимо перекалибровать с помощью четырёх угловых винтов.

С помощью энкодера на экране войдите в пункт «Prepare».

Выберите пункт «Auto home». Принтер поставит сопло в нулевое положение.

После этого отключите моторы командой «Disable stepper».

Положите лист бумаги между соплом и столом. Подрегулируйте винт. Сопло должно царапать, но не рвать лист.

Сдвиньте рукой печатающую головку и стол. Повторите данную операцию в каждом углу стола, чтобы задать самое ровное положение в горизонтальной плоскости.
Смена пластика
Перед тестовой печатью мы уже заправили катушку пластика, однако рано или поздно вам придётся его сменить. Например, если вы захотите печатать другим цветом или попробовать другой тип пластика. Для этого сначала понадобится удалить остатки старого пластика. Сменим пластик на другой, либо удалим остатки старого.
Нить пластика при печати плавится в сопле. Если сопло холодное, то пластик приплавится к соплу, и достать его не получится. Нагрейте сопло до температуры плавления пластика. Для этого надо зайти в пункт «Prepare».

Выберите пункт «Preheat PLA». Сопло начнёт разогреваться.

С помощью кнопки «Back» выйдете в основное меню.

Убедитесь, что сопло разогрелось до заданной температуры.

С помощью индикаторного колеса выкрутите нитку с пластиком из тефлоновой трубки и экструдера.

Обрежьте конец у нового пластика. Чтобы пластик попал в фитинг, а не застрял в экструдере, удобнее резать конец пластика под наклоном. Печать начнётся не сразу. Принтеру сперва необходимо нагреть стол и сопло до рабочей температуры.

Заправьте конец катушки в экструдер и с помощью индикаторного колеса протолкните пластик до сопла.


Пластик должен потечь из сопла.

Печать с карты памяти
Перед печатью надо задуматься об адгезии. На стекле есть специальное покрытие, которое улучшает сцепление между первым слоем пластика и столом, однако у больших моделей могут загибаться края. Для улучшения адгезии можно тонко помазать стол клеем-карандашом или побрызгать лаком для волос.
Вставьте карту памяти в нижнюю панель принтера.

Зайдите в меню «Print».

Выберите файл с корабликом, который мы подготовили в слайсере.

Печать начнётся не сразу. Принтеру сперва необходимо нагреть стол и сопло до рабочей температуры. Подождите, пока набирается температура.

Во время печати можно подрегулировать температуру сопла, скорость печати и несколько других параметров. Мы всё настроили в слайсере, поэтому менять ничего не надо.
В заключение
Мы показали вам самый короткий путь до начала использования 3D-принтера Creality Ender-3 V2 сразу после сборки. Это послужит вам шпаргалкой для печати произвольных 3D моделей и экспериментов с разными типами пластика. Дерзайте!
Калибровка 3D принтера Ender 3

Компания Creality выпустила 3D принтер Ender 3 по цене приблизительно 200 долларов, эта машина произвела неизгладимое впечатление на сообщество 3D печати с его удивительным соотношением цены и качества. Фактически, из-за его высокой производительности при этой цене, многие называют его лучшим 3d принтером для начинающих. Однако некоторая калибровка является нормальным явлением для 3D-принтеров. В это руководстве рассмотрим этапы калибровки, которые могут быть полезны вашему Ender 3.

Неудачный отпечаток собаки на Ender 3
Протяжка винтов 3D принтера Ender 3

Известно, что 3D-принтеры Creality имеют привлекательную цену, но им не хватает контроля качества. В результате многие из продаваемых принтеров могут быть не полностью протянуты.
Пользователь должен убедиться, что все винты затянуты, что может показаться незначительной проблемой. Это не только удалит такие проблемы, как ореолы, но также уменьшит количество возможных сбоев, что в дальнейшем значительно облегчит устранение ошибок.
Калибровка стола 3D принтера Ender 3

Еще один очень простой, но важный шаг — правильно выровнять стол 3d принтера. Это одна из самых важных калибровок, но и одна из самых простых. Регулировка платформы на Ender 3 — это очень простая и быстрая задача, которая мгновенно улучшает качество поверхности (если она еще не отрегулирована).
Вот как это делается:
- Перемести все оси, нажав «Домой » на своем Ender 3.
- Нажмите «Отключить степперы (шаговые двигатели)» и переместите печатающую головку в один угол, убедившись, что между соплом и платформой имеется достаточное расстояние. Насадка не царапает платформу при ее перемещении.
- Отвинтите ручку под одним углом Ender 3, перемещая бумагу назад и вперед, пока не почувствуете небольшое трение
- Повторите предыдущие шаги со всеми четырьмя углами, чтобы убедиться, что вся платформа выровнена
Калибровка экструдера 3D принтера Ender 3 и потока нити

Если у вас возникли проблемы с недостаточной или избыточной экструзией, есть вероятность, что электронные шаги вашего экструдера не откалиброваны. Для того, чтобы установить правильные электронные шаги, вам сначала нужно использовать простую формулу, мы можем рассчитать новый Е шаг только с тремя входами.
- Отмерьте 100 мм от заданного значения на вашем экструдере и отметьте его. Отметьте дополнительные 10 мм выше и ниже этой отметки 100 мм, чтобы облегчить измерение в дальнейшем.
- Затем нагрейте горячий конец и выдавите 100 мм. Вы можете сделать это, щелкнув Подготовить > Переместить ось > Переместить 1 мм, а затем медленно вращая ручку, пока не достигнете 100 мм.
- Подождите, пока принтер не закончит выдавливание и измерьте, как далеко от отметки 100 мм нить остановилась. Если отметка прошла экструдер, значит, ваш экструдер чрезмерно выдавливается, а если он не достиг отметки, значит вы недостаточно выдавливаете.
- Используйте метки выше и ниже метки 100 мм, чтобы оценить количество вытянутой нити.
- Теперь вычислите правильные E-шаги, умножив 100 на текущие E-шаги, а затем разделите это на то, насколько экструдер выдавливался. Полученное значение будет вашим новым, правильным значением E-шага.
- Нажмите Control > Motion, затем прокрутите вниз до «E -steps / mm» и измените его на новое значение E-step.
Регулировка натяжения ремня Ender 3

Натяжение ремня на вашем Ender 3 также оказывает большое влияние на качество 3D-печати. Более свободные ремни могут вызвать серьезные побочные эффекты, смещение слоев и проблемы с точностью размеров.
К счастью, вы можете затянуть ремни, отвинтив кронштейны, которые удерживают подшипники, и переместив их так, чтобы между шаговым двигателем и подшипником было достаточное натяжение. Он не должен быть очень тугим или слишком свободным, а посередине.
Регулировка эксцентриковых гаек 3D принтера Ender 3

Еще одна очень важная вещь для регулировки на Ender 3 — эксцентриковые гайки. Эти гайки расположены под столом 3d принтера и на X-каретке. Их можно затянуть, повернув их до упора с помощью гаечного ключа, прилагаемого к принтеру. Эксцентриковые гайки должны быть настолько крепкими, чтобы вы не могли вращать или наклонять стол, но не настолько крепкими, чтобы они мешали движению. Самый простой способ сделать это — ослабить все гайки и затянуть их снова, пока стол не станет надежно зафиксированным.
Х-каретка также должна быть отрегулирована таким же образом. То, что вы ищете, это горизонтальная каретка, которая не имеет слишком большого сопротивления при движении вверх и вниз.
Датчик BLTouch. Автоматическое выравнивание стола 3D принтера
Автоматическое выравнивание стола 3D принтера — довольно распространенная функция в FDM принтерах. Большинство машин с автоматического выравнивания используют бесконтактный индуктивный датчик, который прост в установке, эксплуатации и настройке. Эти приборы хорошо работают с металлическими столами и стоит отметить, что платформы из других распространенных материалов, таких как стекло, пластик или дерево, практически невидимы для индуктивных датчиков.
Если вы используете неметаллической стол 3D принтера и вам также нужно автоматическое выравнивание, датчики BLTouch — отличный вариант. Исходные измерения BLTouch имеют одно из самых низких стандартных отклонений среди всех типов датчиков с автоматическим выравниванием.
Оригинальные BLTouch производятся непосредственно компанией ANTCLABS в Южной Корее, аналогия из китая могут иметь сравнимое качество.
Что это такое BLTouch?

Оригинальный датчик BLTouch
Согласно описанию на сайте Antclabs , «BLTouch — это датчик с автоматическим выравниванием для 3D-принтеров, который может точно измерять наклон (sic ) поверхности стола 3D принтера». Этот датчик работает на любом типе поверхности, будь то металл, стекло, дерево или еще.
Сам датчик довольно сложен. Он состоит из микроконтроллера, соленоидного переключателя и штыревого зонда, который соприкасается с поверхностью стола. В оригинальном BLTouch для обеспечения высокой точности используется датчик эффекта Холла и в сочетании с физической кнопкой позволяет использовать его со многими типами столов 3D принтеров.
В некотором смысле этот датчик эквивалентен микровыключателю, установленному на сервоприводе, управляемом серводвигателем. Когда головка инструмента опускается, чтобы «вернуть » сопло в ось Z, стол толкает кнопку немного вверх, срабатывает датчик Холла, после чего кнопка втягивается, а головка инструмента поднимается.
BLTouch — один из самых точных и надежных датчиков, поэтому неудивительно, что некоторые известные производители, используют это устройство на своих машинах.
Теперь, когда мы точно знаем, с чем имеем дело, давайте сравним BLTouch с другими типами датчиков автоматического выравнивания.
Различные типы датчиков автоматического выравнивания

Индуктивный датчик
Ключевое различие между индуктивным датчиком и BLTouch заключается в том, что датчик BLTouch физически касается стола 3D принтера в процессе выравнивания. Индуктивный датчик использует токи, индуцированные магнитными полями, для обнаружения металлических предметов поблизости, устраняя необходимость физического прикосновения к выравниваемой поверхности.
Но в этом и заключается проблема: индуктивные датчики работают только на металлических пластинах, поскольку срабатывают только при контакте с металлом. Это может быть проблемой, если стекло является вашим предпочтительным материалом.
Микровыключатель
Не будем сбрасывать со счетов старомодный физический микровыключатель. По сравнению с BLTouch он менее точен и возможно, менее надежен в долгосрочной перспективе, поскольку измерение зависит от физических компонентов, которые могут со временем изнашиваться (по крайней мере, для физических переключателей, имеющихся на большинстве машин FDM).
Однако эти физические переключатели дают возможность другим более модным датчикам оправдать свои деньги, когда дело касается стоимости и простоты настройки. Поскольку физические переключатели являются самой простой и самой ранней формой датчиков, их легко приобрести и настроить.
Pinda
Датчик Pinda, разработанный Prusa Research, представляет собой индукционный зонд с добавлением термистора для учета изменений температуры. Pinda специально разработан для линейки 3D-принтеров Prusa, которые имеют специальные точки калибровки на столе.
Считается, что он очень точен для и хотя мы не смогли найти никаких цифр, имеются положительные отзывы. Подходит только для металлических столов.
Ezabl Pro
Ezabl Pro — это емкостный датчик, изготавливаемый на заказ. Он поставляется с соединительной платой, в которой используется оптический изолятор, чтобы предотвратить повреждение материнской платы высоким напряжением в случае ошибок подключения.
Что касается точности, он может измерять в пределах одной тысячной миллиметра. Ezabl Pro также имеет полезные функции, такие как двойное экранирование, которое предотвращает любые помехи.
Основным недостатком Ezabl Pro будет стоимость, которая составляет около 65 долларов. С другой стороны, он будет работать в том числе и на стеклянных поверхностях.
Пьезоэлектрический датчик
Пьезоэлектрический датчик использует пьезоэлектрический эффект для улавливания изменений силы, давления или деформации и преобразования этих изменений в электрический заряд. Компания Precision Piezo из Великобритании — одна из немногих компаний, производящих пьезоэлектрические датчики для 3D-принтеров. Они имеют точность, близкую к 7 микронам, что довольно хорошая точность для 3D-принтера.
Преимущество пьезоэлектрического датчика заключается в том, что в качестве чувствительного элемента можно использовать сопло, не требующее установки дополнительных компонентов. Кроме того, пьезоэлектрический датчик можно разместить на печатающей головке или под платформой для измерения давления. Что касается цены, она в значительной степени эквивалентна BLTouch.
Общие настройки BLTouch
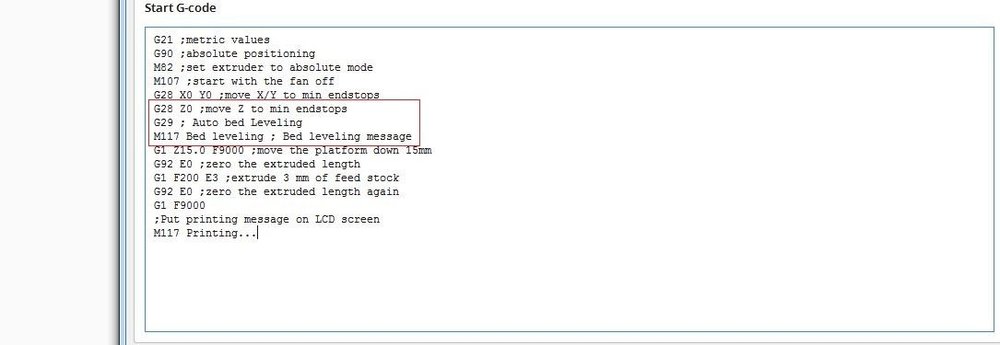
Прежде чем вы начнете модифицировать вашу машину для BLTouch, вам необходимо спланировать следующее:
Монтаж датчика BLTouch
BLTouch необходимо установить как можно ближе к печатающей печатающей головке, при этом их оси по всех плоскостях должны быть параллельны. Вы можете найти множество дизайнов, доступных для загрузки напрямую или если вы настроены разработать их самостоятельно, обязательно прочтите документацию BLTouch .
Некоторые пользователи сталкиваются с проблемой, когда сопло врезается в поверхность стола 3D принтера с одной стороны и идеально печатает с другой. Причина этого в том, что BLTouch установлен под углом по отношению к соплу. Поэтому при проектировании и установке оборудования убедитесь, что BLTouch установлен идеально и совмещен с соплом.
После установки датчика обязательно отметьте расстояние между датчиком BLTouch и центром сопла как по оси X, так и по оси Y.
Настройка прошивки 3D принтера Marlin для BLTouch
Чтобы запустить BLTouch, потребуется несколько изменений прошивки принтера.
Мы использовали последнюю версию прошивки Marlin 1.1.9, которая была обновлена в марте 2020 года. Войдите в файл marlin.ino и перейдите на вкладку configuration.h
Первый шаг — активировать датчик BLTouch, определив его. Удалите две косые черты, чтобы раскомментировать оператор define:
Следующим шагом является установка смещения BLTouch с использованием расстояний X и Y, которые вы должны были измерить при установке датчика. Z смещение может быть немного сложнее, так как зонд BLTouch проходит под соплом при активации, так что вам необходимо найти расстояние между датчиком и наконечником сопла, когда зонд полностью вытянут.
Кроме того, поскольку зонд опускается ниже сопла, смещение должно быть отрицательным. Мы рекомендуем установить его примерно на -2,5 для безопасности, а затем оттуда отрегулировать. Вам нужно изменить значения следующих строк, чтобы они соответствовали вашим числам:
Как только вы закончите со смещением, вам нужно будет выбрать тип выравнивания стола 3D принтера, который подойдет для вас. Существует около пяти различных типов методов выравнивания, из которых вы можете выбрать, но мы будем использовать билинейный метод, поскольку с ним легко начать работу.
Чтобы выбрать вариант, раскомментируйте его, убрав косую черту. Обратите внимание, что без комментариев можно оставить только один вариант. Ваш код должен выглядеть примерно так:
Вы также можете установить количество точек сетки, которые вы хотите исследовать. По умолчанию установлено 9 точек, что составляет сетку 3 на 3 по осям X и Y. Количество точек может быть увеличено для получения более точных результатов, но имейте в виду, что время зондирования также будет увеличиваться по мере добавления большего количества точек.
// Set the number of grid points per dimension.
Настройка слайсера
Обязательно добавьте команду G29 в свой стартовый G-код сразу после команды G28, как показано выше.
Подделки и проблемы с BLTouch

Подделки BLTouch
Cоздатели оригинального BlTouch в Antclabs упомянули, что оригинальные датчики поставляются с QR-кодом, встроенным в печатную плату на задней стороне. Также известно, что другие китайские производители, называемые TL Touch и 3D Touch, производят продукцию более низкого качества, что приводит к ухудшению качества обслуживания клиентов. При покупке оригинального BLTouch в Интернете обязательно приобретайте у одного из авторизованных реселлеров , как опубликовано на сайте Antclabs.
Общие проблемы с BLTouch
Хотя BLTouch является чрезвычайно точным датчиком автоматического выравнивания, у него есть несколько недостатков.
При использовании BLTouch важно, чтобы на поверхности стола не было мусора, любое повреждение или мусор на поверхности приведет к неточным показаниям.
Также сообщается, что BLTouch страдает от шумов от тока в проводах нагревателя экструдера. Это вмешательство приводит к неправильному функционированию BLTouch. В прошивке Marlin есть специальная строка кода, которая поможет вам выключить нагреватели, пока датчик выравнивает стол 3D принтера. Чтобы активировать его, найдите и раскомментируйте следующую строку.
Проблемы с BLTouch 3.0
В последней версии BLTouch V3 были проблемы с принтерами Creality, где он работал не так, как задумано. Разработчики прошивки Marlin тесно сотрудничали с Antclabs и определили, что в прошивку необходимо внести определенные изменения.
Teaching Tech на youtube выпустила отличное обучающее видео по устранению этой проблемы. После внесения изменений многие пользователи, наконец, решили проблему.
Как откалибровать стол правильно, и почему на самом деле не работает метод "бумажки"
Подпишитесь на автора, если вам нравятся его публикации. Тогда вы будете получать уведомления о его новых статьях.
Отписаться от уведомлений вы всегда сможете в профиле автора.
Всем доброго времени суток, в этой статье хотелось бы разрушить твердо устоявшийся миф о том, что уровень стола необходимо настраивать при помощи листа бумаги.
Да, знаю, что многие люди это делают, и у них это даже работает - нет, не работает, физика ведь та еще стерва. :)
так делают все
Для начала разберем, что происходит при классической настройке уровня стола бумажкой:
Нагрели стол и сопло, опустили(подняли) стол до уровня сопла, винтами отрегулировали уровень стола так, чтобы сопло слегка(насколько?) прижало лист бумаги, повторили по всем углам стола.
что неверно?
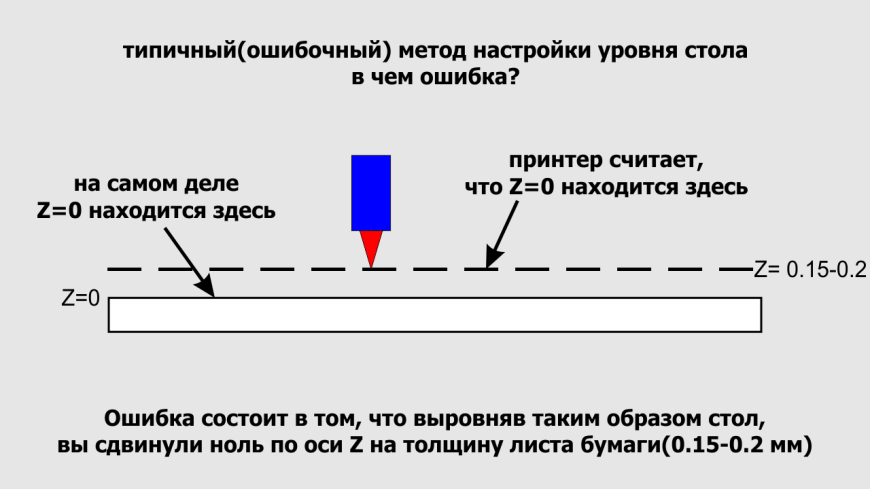
Лист бумаги имеет толщину 0.15-0.25 мм(вы же замеряли, да?), и выставив уровень стола таким образом вы не только сделали это на глаз, ведь бумага имеет свойство проминаться под нагрузкой, так еще и зазор между соплом и столом сделали не пойми какой.
чем грозит?
И когда принтер начнет печать, скажем, слоем 0.2 мм, то отсчет он начнет от вашего, нереального нуля, и вместо ожидаемого принтером расстояния между соплом и столом - он получит высоту слоя плюс толщину листа бумаги!
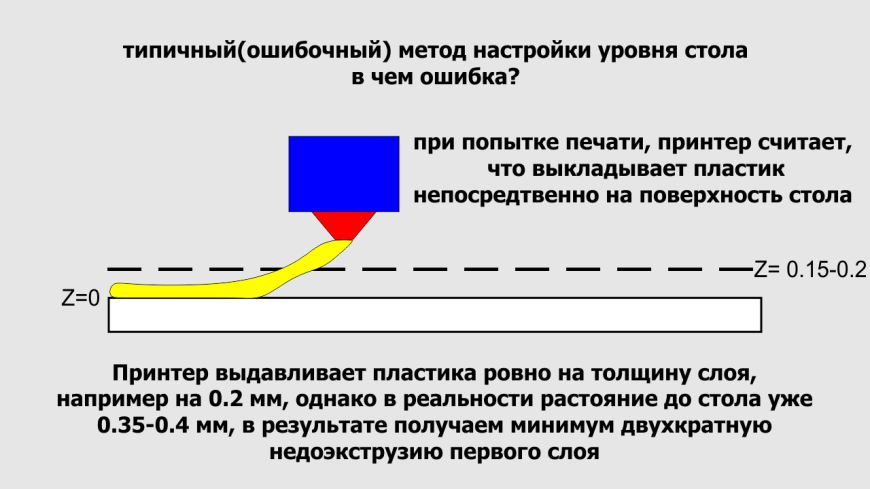
Здравствуй, родная деламинация!
А теперь представьте, что печатаете слоем 0.15 или даже 0.1 мм?
У вас зазор между соплом и столом станет в три-четыре раза больше толщины слоя!
Пожалуйста, не создавайте себе проблем на ровном месте. :)
Ноль по оси Z это ноль - сопло касается стола! И иного не дано!
как же правильно настроить?
- выбросить бумажку и купить в автомагазине щуп на 0.2 мм(или набор щупов)
- вручную, через слайсер или меню принтера поднять(опустить) стол на высоту 0.2 мм, т.е. толщину щупа
- барашками выровнять все четыре угла стола так, чтобы щуп плотно входил в зазор между соплом и столом. Касался своей поверхностью нижней части сопла, но не задевал его боковую поверхность
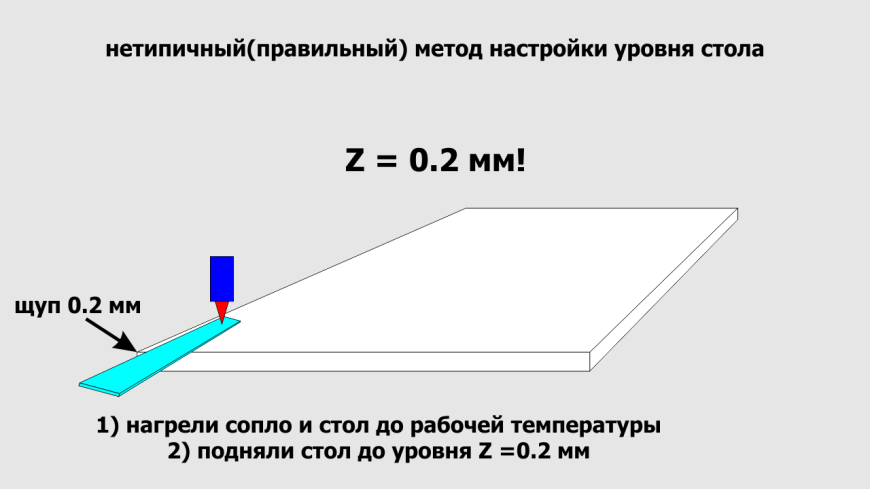

Всё - стол выровнен и реально существующий ноль по оси Z совпадает с ожиданием принтера.
Пластик ложится как положено, прилипание резко улучшается.
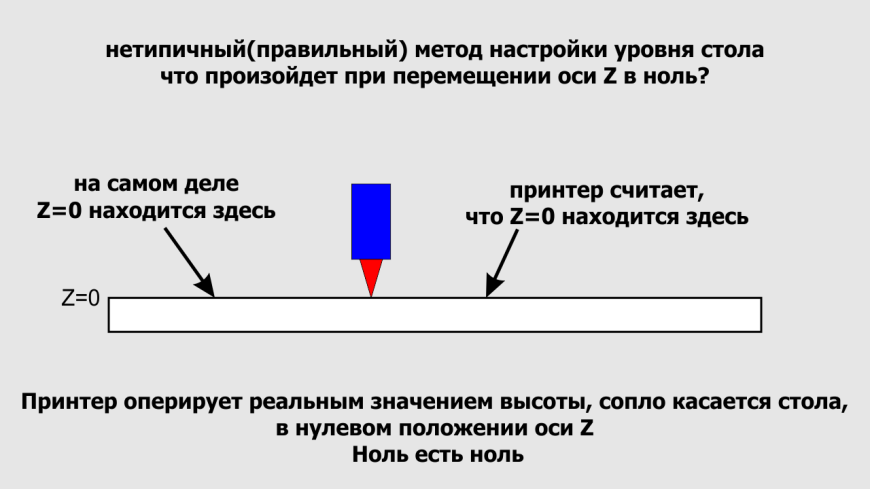
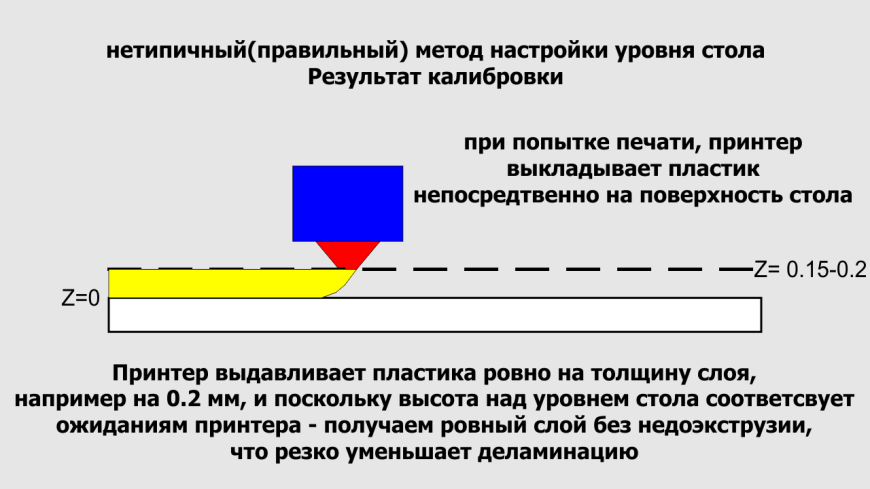
А как же зазор? Нам нужен зазор! Без него не работает. 111

Нужен зазор - сделай его под конкретную печать.
А на этом у меня всё, всем желаю чистой печати. =)
Подпишитесь на автора
Читайте также:
