Зум ошибка 5003 на компьютере
Будущее работы меняется, и многие компании по всему миру уже переходят на новый рабочий процесс, позволяющий сотрудникам выполнять свою работу. Zoom занимает первое место в таблице благодаря простому в использовании интерфейсу и множеству функций среди инструментов для работы из дома. Тем не менее, все это не так без сбоев, как вы думаете. Мы видели пользователи, работающие со случайной ошибкой 5003 посреди встречи Zoom.
Как и любое другое приложение, Zoom иногда страдает простоями и ошибками. Были случаи, когда несколько пользователей видели код ошибки 5003 каждый раз, когда они пытались присоединиться к собранию Zoom. Если вы среди них, то давайте исправим проблему.
1. Перезапустите Zoom.
Пользователи Windows могут нажать клавишу Windows на клавиатуре и найти диспетчер задач. В приложении диспетчера задач найдите приложение Zoom и завершите процесс для приложения.
На Mac вы можете использовать клавиши Command + пробел, чтобы открыть поиск Spotlight. Попробуйте найти Activity Monitor и откройте приложение. Найдите приложение Zoom и нажмите кнопку «Стоп» в строке меню.
Пользователи мобильных устройств Zoom могут принудительно закрыть приложение из меню многозадачности и перезапустить приложение с нуля с помощью панели приложений.
2. Проверьте серверы Zoom.
Чтобы убедиться в этом, посетите Официальный сайт Zoom, где отображается статус их серверов. На сайте убедитесь, что все его серверы работают. Кроме того, вы также можете посетить Downdetecter и проверить, сообщают ли другие пользователи о той же проблеме или нет.
3. Проверьте подключение к Интернету.
Следующее, что вам нужно сделать, это проверить скорость вашего интернет-соединения. Поскольку код ошибки 5003 связан с проблемами подключения, ваше соединение может быть нестабильным или слишком медленным для выполнения видеозвонка.
4. Отключите антивирус и VPN.
Этот шаг в основном относится к ПК, поскольку именно пользователи Windows используют сторонний антивирус на своих устройствах. Обычно эти приложения не влияют на другие установленные программы.
Некоторые бесплатные VPN или антивирусные службы могут мешать работе игр и приложений, таких как Zoom. Это может быть связано с тем, что службы иногда могут ограничивать или даже останавливать подключение к Интернету для приложений, пытающихся подключиться к Интернету.
Другой причиной может быть автоматический выбор региона VPN. Если Zoom запрещен в вашей стране и если установленная VPN использует это местоположение, вы не сможете получить доступ к приложению Zoom.
Мы предлагаем открыть приложение VPN и антивирус, временно отключить его, а затем попробовать вернуться в комнату Zoom.
5. Отключите брандмауэр.
Вы должны убедиться, что приложение Zoom может обойти брандмауэр на вашем ПК или Mac, чтобы использовать подключение к Интернету на устройстве.
В Windows перейдите к брандмауэру Защитника Windows> Разрешить приложение через брандмауэр Защитника Windows> найдите приложение Zoom и убедитесь, что оно разрешено в вашем брандмауэре.
6. Отключите прокси-серверы.
Как и брандмауэр Windows, прокси-сервер действует как уровень безопасности между вашей системой и Интернетом. Настройки вашего прокси-сервера могут вызывать проблемы с приложением Zoom, и оно пытается заблокировать ему доступ к вашей сети.
В таких случаях вам следует отключить прокси-серверы в меню настроек Windows. Следуйте инструкциям ниже.
Шаг 1: Используйте клавиши Windows + I и откройте меню настроек Windows.
Шаг 2: Перейдите в Сеть и Интернет> Настройки сети> Прокси.
Шаг 3: Убедитесь, что параметр «Использовать прокси-сервер» отключен.
Теперь снова откройте приложение Zoom и попробуйте присоединиться к собранию Zoom, чтобы проверить, будет ли по-прежнему возникать код ошибки 5003.
7. Переустановите сетевые драйверы.
Проблемы с сетевым подключением в Zoom могут возникать из-за установленных на устройстве сетевых драйверов с ошибками. Чтобы удалить их, выполните следующие действия.
Шаг 1: Нажмите клавишу Windows и откройте Диспетчер устройств.
Шаг 2: В диспетчере устройств щелкните Сетевые адаптеры, чтобы развернуть его.
Шаг 3: Наконец, щелкните правой кнопкой мыши текущий сетевой адаптер и выберите «Удалить устройство».
После удаления сетевых драйверов перезагрузите компьютер, и Windows автоматически установит наиболее подходящий драйвер для вашего сетевого устройства.
8. Обновите приложение Zoom.
Сохранение последней версии приложения Zoom также эффективно решает технические проблемы. Эти обновления содержат полезные исправления ошибок, которые могут предотвратить возникновение проблем с подключением из-за мешающих ошибок.
Кроме того, они также улучшают общую производительность приложения. Перейдите в настройки Windows или Mac Zoom и проверьте наличие последних обновлений, доступных для установки.
Ошибка масштабирования 5003 может вызвать головную боль прямо перед следующей онлайн-встречей. Если вы столкнулись с той же проблемой, воспользуйтесь приведенными выше советами по устранению неполадок и исправьте ошибку масштабирования. Сообщите нам, какой трюк сработал для вас, в разделе комментариев ниже.
К сожалению, далеко не всегда программа Зум работает правильно. Сбои возникают на моменте подключения к конференции и в ряде других ситуаций. Это очень неприятно, ведь общение становится попросту невозможным. В данной статье мы разберем описанную проблему и способ ее решения. Так что речь пойдет о том, почему появляется в Zoom ошибка 5003.
Подробности

В англоязычной версии программы данная ошибка выглядит так:
В ее тексте говорится, что наблюдаются неполадки с подключением, и пользователю стоит удостовериться в корректной работе интернета.
По информации от технической поддержки, сбой 5003 аналогичен сбоям 5000 и 5004. Этот код свидетельствует о проблемах с интернет-соединением. Трафик попросту не проходит между пользователем и серверами Зум, так что программа отказывается работать.
В данном случае вам стоит отключить любые антивирусы и прочий софт, который влияет на интернет-подключение (фаерволы, ВПН и т. д), если что-то из этого установлено у вас на компьютере. В большинстве случаев проблема оказывается именно в антивирусной защите.
Как бы банально это не звучало, попробуйте перезапустить компьютер. Многие неполадки в работе программ решаются именно таким вот простым способом.
Разумеется, стоит проверить, работает ли интернет (открыть любую страницу в браузере). Бывает и такое, что сбой лежит на стороне серверов Zoom. Так что имеет смысл просто подождать. Обычно подобная ситуация решается в течение часа.
Крайние меры
А если никакое из вышеперечисленных решений не дало нужного результата, то вам стоит удалить и повторно установить Зум. Пользовательские данные при этом утеряны не будут, а настройки без проблем получится восстановить.
Еще одно альтернативное решение – обратиться в техническую поддержку сервиса, где вам обязательно помогут. Детально мы разбирали связь с техподдержкой в отдельной статье.
Инструкция поможет зарегистрироваться в Zoom, если у вас почему-то не получается это сделать. Какие проблемы возникают при создании аккаунта, а также как их решать.
В данный момент вы не можете зарегистрироваться
Нужно почистить данные браузера, в которых осталась информация, введённая вами.
Введите остальные данные, чтобы создать аккаунт в приложении на компьютере. Если появятся дополнительные проблемы, опишите их в комментариях. Для других браузеров найдите инструкцию по очистке самостоятельно.
Не получается зарегистрироваться в Zoom на телефоне
По тем же причинам программа Зум не даёт зарегистрироваться на мобильном телефоне в приложении. Здесь ничего удалять не нужно. Если ваш смартфон с ОС Android 8 версии или выше — перезагрузите приложение. Нажмите на кнопку Задачи и выберите крестик для закрытия всех открытых приложений.
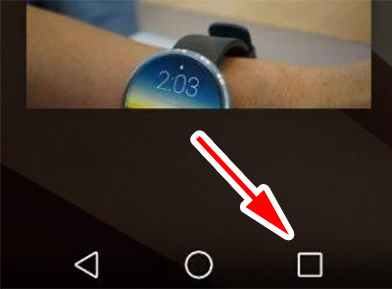
Кнопка открывает список запущенных программ в телефоне
Теперь снова откройте Zoom и зарегистрируйтесь, указывая правильную дату. В некоторых мобильных устройствах может понадобится почистить кэш, чтобы программа снова дала возможность ввести правильную дату. Если в телефоне нет программ очистки памяти, загрузите по ссылке CCleaner.
Ошибка 5003 в Zoom решение
Сбои программы, при которых на экране появляется код 5003, 5004 или 5000 говорит о том, что появились проблемы с подключением к интернету. Проверьте все возможные причины. Может помочь перезагрузка роутера или переподключение интернет-кабеля, сброс сетевых настроек. Блокировать доступ программы в сеть могут антивирусные средства в компьютере.
Если есть возможность, попробуйте использовать другое устройство для регистрации в Zoom. Если ошибка появляется на мобильном телефоне — переустановите программу.
Ещё одна аналогичная ошибка с кодом 104103 сообщает, что скорее всего причиной проблемы выступает файервол или антивирус ПК. Многие защитники системы могут быть отключены на время. Найдите инструкцию в интернете для своего антивируса и отключите его. Чтобы проверить, будет ли решена проблема с Зум.
Полная инструкция регистрации в Zoom
Рассмотрим пример создания аккаунта в Зум от начала и до конца. Это поможет неопытным пользователям зарегистрироваться самостоятельно. После создания аккаунта, например, на компьютере, в приложении на телефоне вам останется только авторизоваться (ввести логин и пароль) для входа.
Завершив регистрацию, можно приступать к её использованию. Создайте первую конференцию и добавьте в неё участников. Поделитесь с друзьями этой инструкцией, у которых может не получаться создать учётную запись в Zoom.

Метод 1: удалить сторонний антивирус

Отключение антивируса
Кроме того, если у вас есть VPN, работающая в фоновом режиме, ее отключение также может помочь, поскольку у некоторых VPN плохое соединение или соединение может быть просто заблокировано. После того, как вы выключили его, проверьте, решает ли это проблему для вас.
Метод 2: сбросить настройки сетевого адаптера
В некоторых случаях проблема также может быть вызвана настройками вашей сети, как мы упоминали выше. В таком случае вам нужно будет просто сбросить настройки сетевого адаптера в вашей системе, а затем попытаться проверить, решена ли проблема. Настройки сетевого адаптера можно легко сбросить, просто следуйте инструкциям, приведенным ниже:

- Прежде всего, вам нужно будет открыть командную строку с повышенными привилегиями. Для этого найдите командную строку в меню «Пуск» и щелкните ее правой кнопкой мыши. В раскрывающемся меню выберите Запуск от имени администратора.Запуск командной строки от имени администратора
- Как только вы это сделаете и откроется окно командной строки, введите следующую команду, чтобы очистить DNS в вашей системе:

ipconfig / flushdnsОчистка DNS
- После этого введите следующую команду для сброса Windows Socket (winsock):

сброс WinSock NetshСброс Winsock
- Как только вы это сделаете, продолжайте и перезагружайте систему, как указано на экране командной строки.
- Когда ваша система загрузится, откройте приложение Zoom и проверьте, сохраняется ли проблема.
Метод 3: изменить DNS
Как оказалось, проблема также может быть вызвана настройками вашего DNS. В некоторых случаях настройки DNS от вашего интернет-провайдера могут блокировать соединение с серверами Zoom, из-за чего вы не можете установить соединение. Этого можно легко избежать, просто изменив свой DNS или сервер доменных имен в окне настроек сети. Для этого просто следуйте инструкциям ниже:
- Прежде всего, щелкните правой кнопкой мыши значок «Сеть» в правом нижнем углу панели задач и выберите «Открыть настройки сети и Интернета».
- В окне настроек нажмите на опцию Изменить параметры адаптера.Параметры сети Windows
- Откроется окно «Сетевые подключения». Щелкните правой кнопкой мыши сетевой адаптер и выберите «Свойства» в раскрывающемся меню.Сетевые соединения
- Затем выделите вариант Интернет-протокола версии 4 (TCP / IPv4) и нажмите кнопку «Свойства».Свойства сетевого адаптера
- Внизу нажмите на опцию Использовать следующие адреса DNS-серверов.
- Введите 8.8.8.8 и 8.8.4.4 в поля Предпочитаемый и Альтернативный DNS-сервер соответственно.Смена DNS
- Наконец, нажмите ОК.
- Как только вы это сделаете, откройте приложение Zoom. Посмотрите, сохраняется ли проблема.
Читайте также:


