Как отключить аппаратное ускорение в google chrome
Что такое аппаратное ускорение и включено ли в Chrome?
Когда в Chrome включено аппаратное ускорение, он передает большую часть графически интенсивных задач в браузере на графический процессор, что означает, что он максимально использует ваше оборудование.
Это хорошо по двум причинам: графический процессор предназначен для выполнения этих задач, поэтому ваш браузер будет работать намного лучше, а использование графического процессора освобождает процессор для выполнения других задач.
После того, как вы включили аппаратное ускорение, важно знать, стоит ли его включать или стоит выключить его. Существует множество тестов, которые вы можете запустить, чтобы увидеть, действительно ли аппаратное ускорение делает что-нибудь полезное. См. Ниже раздел «Как узнать, помогает ли аппаратное ускорение», чтобы узнать больше об этом.
Ниже приведены подробные инструкции по включению аппаратного ускорения в браузере Chrome, а также информация о том, как отключить ускорение, если оно уже включено. Продолжайте читать, чтобы узнать больше об аппаратном ускорении.
Аппаратное ускорение уже включено в Chrome?
Будет возвращено целое множество результатов, но вас интересует раздел «Статус графического объекта».
В этом разделе 12 пунктов:
- холст
- CheckerImaging
- вспышка
- Flash Stage3D
- Flash Stage3D Базовый профиль
- Compositing
- Несколько растровых нитей
- Native GpuMemoryBuffers
- растеризации
- Видео декодирование
- WebGL
- WebGL2
Важная вещь, которую нужно искать, находится справа от каждого из этих предметов. Вы должны увидеть Аппаратное ускорение , если включено аппаратное ускорение.
Некоторые могут читать только Software. Аппаратное ускорение отключено , но это нормально.
Однако большинство этих записей, таких как Canvas, Flash, Compositing, Multiple Raster Threads, Video Decode и WebGL, должны быть включены.
Если все или большинство ваших значений отключены, вы должны прочитать, чтобы узнать, как включить аппаратное ускорение.
Как включить аппаратное ускорение в Chrome
Вы можете включить аппаратное ускорение через настройки Chrome:
Введите chrome: // settings в адресной строке в верхней части Chrome. Или используйте кнопку меню в правом верхнем углу браузера, чтобы выбрать Настройки .
Прокрутите до самой нижней части этой страницы и выберите ссылку Дополнительно .
- Теперь прокрутите до самого конца этой страницы настроек, чтобы найти другие варианты.
- Под заголовком Система найдите и включите параметр Использовать аппаратное ускорение, когда доступно .
- Если вам предлагается перезапустить Chrome, сделайте это, выйдя из любых открытых вкладок и затем снова открыв Chrome.
- При запуске Chrome снова откройте chrome: // gpu и убедитесь, что слова Аппаратное ускорение отображаются рядом с большинством элементов в « Состояние графической функции заголовок
Если вы видите, что опция «Использовать аппаратное ускорение, когда доступно» уже включена, но настройки графического процессора показывают, что ускорение недоступно, выполните следующий шаг.
Как форсировать аппаратное ускорение в Chrome
Последнее, что вы можете попытаться включить ускорение, когда Chrome, кажется, не хочет, это переопределить один из многих системных флагов:
- Введите chrome: // flags в адресной строке.
- Найдите раздел на этой странице, который называется Переопределить список рендеринга программного обеспечения .
- Измените параметр Отключено на Включено .
- Нажмите синюю кнопку RELAUNCH NOW , когда она появится в нижней части Chrome после включения аппаратного ускорения.
- Вернитесь на страницу chrome: // gpu и проверьте, включено ли ускорение.
На этом этапе Аппаратное ускорение должно появиться рядом с большинством элементов.
Если они по-прежнему отображаются как отключенные, это может указывать на проблему с вашей видеокартой или драйверами для вашей видеокарты. В этом руководстве показано, как обновить драйверы на вашем компьютере.
Как отключить аппаратное ускорение в Chrome
Отключить аппаратное ускорение в Chrome так же просто, как повторить приведенные выше шаги для его включения, но удалить опцию вместо ее включения.
- Перейдите к chrome: // settings в адресной строке.
- В самой нижней части этой страницы выберите ссылку Дополнительно .
- Снова прокрутите до самого конца страницы и найдите новый заголовок «Система».
- Найдите и отключите параметр Использовать аппаратное ускорение, если доступно .
- Закройте и снова откройте Chrome, если вам сказали.
- Когда он снова запустится, введите chrome: // gpu в адресную строку, чтобы убедиться, что Аппаратное ускорение отключено.
Как узнать, помогает ли аппаратное ускорение
Нажмите здесь, чтобы увидеть, работает ли аппаратное ускорение лучше. Сайт предоставлен Mozilla, который стоит за браузером Firefox, но тесты одинаково хорошо работают в Chrome.
На странице есть несколько ссылок, которые покажут, насколько хорошо работает ваш браузер.
Например, этот анимированный BLOB-объект предоставляет очень простую демонстрацию, но есть и другие примеры, в том числе эти перетаскиваемые видеоролики и куб 3D Рубика.
Если у вас есть приличная видеокарта, попробуйте найти веб-сайты с высококачественными Flash-анимациями и играми, чтобы увидеть, нет ли заикания.
Кроме того, попробуйте посмотреть видео высокой четкости на YouTube и убедитесь, что оно кристально чистое.
К сожалению, аппаратное ускорение не может помочь с буферизацией (это связано с вашим интернет-соединением). Однако вы можете обнаружить, что другие функции Chrome работают намного лучше, чем раньше.
Что показывают эти тесты?
Например, предположим, что вы запускаете эту анимацию фейерверков и обнаруживаете, что вы не видите фейерверков или анимации очень медленные. Итак, вы включаете аппаратное ускорение и повторяете тест и видите, что оно отлично анимируется и работает так, как вы ожидаете.
Если это ваши результаты, то, вероятно, лучше включить аппаратное ускорение, чтобы браузер мог использовать ваше оборудование для лучшей работы.
Однако, если вы видите заикание или анимация вообще не движется, а аппаратное ускорение включено, то есть вероятность, что ускорение не принесет вам пользы, потому что ваше оборудование неэффективно или драйверы устарели, и в этом случае Вы можете заменить аппаратное обеспечение или попробовать обновить программное обеспечение.
Дополнительная информация об аппаратном ускорении
Существует ряд компонентов, которые определяют, насколько хорошо работает каждый компьютер.
Например, центральный процессор (ЦП) обрабатывает все процессы, выполняющиеся на вашем компьютере, и занимается взаимодействием между программным обеспечением и оборудованием. Чем больше процессоров установлено на вашем компьютере, и качество этих процессоров во многом определяет скорость работы вашего компьютера.
Процессор не единственный важный фактор. Хотя центральный процессор управляет работой процессов на вашем компьютере, оперативная память (RAM) определяет, сколько процессов может быть запущено одновременно.
Это приводит нас к следующему устройству, которое действительно помогло повысить производительность: твердотельный накопитель (SSD). SSD позволяет хранить и считывать данные гораздо быстрее, чем стандартный жесткий диск.
Однако основной смысл этой статьи связан с аппаратным ускорением в Chrome, и это относится к обработке графики.
Большинство современных компьютеров имеют графический процессор (GPU). Качество вашей видеокарты обычно зависит от того, сколько вы заплатили за компьютер. Геймеры будут тратить намного больше на свои компьютеры, чтобы получить действительно хорошую видеокарту, поскольку это устройство используется для выполнения математических вычислений и сложных задач обработки графики, таких как 3D-рендеринг. Проще говоря, чем лучше видеокарта, тем лучше.
Следовательно, вы были бы правы, считая, что в 99,9% случаев вы захотите включить аппаратное ускорение. Итак, почему вы хотите отключить аппаратное ускорение?
Некоторые люди сообщают, что они получают лучшую производительность при отключенном аппаратном ускорении. Причина этого, вероятно, заключается в том, что видеокарта не работает должным образом, или на них может быть установлен неправильный драйвер.
Другой причиной отключения аппаратного ускорения может быть снижение энергопотребления, когда вы используете ноутбук, работающий от батареи.
Международная информационная сеть «Интернет» получила массовое и полноценное развитие, во многом, благодаря наличию современных персональных компьютерных устройств, способных максимально использовать возможности сети для удовлетворения разнообразных потребностей пользователей. Применение сверхбыстрых внутренних комплектующих, инновационных материалов и успешной внутренней организации позволило расширить возможные способы подключения к сети и поддерживать устойчивое соединение на различных видах как стационарных (персональные компьютеры и разнообразные варианты исполнения ноутбуков), так и мобильных устройствах (камерофоны, смартфоны, коммуникаторы и т.д.).
Введение
Неотъемлемой частью обеспечения бесперебойного выхода в сеть «Интернет» , помимо обязательного наличия компьютерного устройства и функционирующего подключения, выступает соответствующее программное приложение, разнообразных вариантов исполнения которого представлено огромное количество, такие как «Microsoft Explorer» или «Microsoft Edge» , «Opera» , «Mozilla Firefox» и т.д. Но одним из самых популярных, использующий простую и надежную программную платформу, обеспечивающую быстрый уровень соединения и отображения сетевых ресурсов, является веб-браузер «Google Chrome» .
Возможности персональных компьютерных устройств используются не только для исполнения сложных вычислений и управления пользовательскими процессами, но и применяются для улучшения характеристик сетевых приложений, позволяя определенным функциям браузера задействовать отдельные элементы компьютера при соответствующей необходимости.
И веб-браузер «Google Chrome» оснащен такой функцией, именуемой «Аппаратное ускорение» , использующей преимущества графического процессора пользовательского персонального компьютера для ускорения процессов и освобождения времени загрузки центрального процессора.
Но иногда, в зависимости от внутренней комплектации компьютера и установленных драйверов, взаимное применение которых проблематично, полноценная работа функции «Аппаратное ускорение» может быть нарушена, что приведет к возникновению непредвиденных ошибок. Поэтому знание о расположении функции в приложении «Google Chrome» и умение своевременно ее отключить может избавить пользователей от неожиданных последствий. И далее мы представим простой способ управления функцией в веб-браузере «Google Chrome» .
Что означает понятие «Аппаратное ускорение» ?
Под аппаратным ускорением принимается функциональное действие, когда, для более эффективного выполнения определенных функций, приложение использует не программные возможности, а подключает аппаратное обеспечение компьютера, принимая данное решение но основе собственных оценок. Перераспределение нагрузок с программного обеспечения, использующего только возможности центрального процессора компьютера, на отдельное аппаратное обеспечение, первоначально разработанное для повышения производительности конкретных процессов, ускоряет исполнение некоторых функций, и приложение функционирует быстрее и более равномерно.
Теоретически, включение функции «Аппаратное ускорение» на постоянной основе должно снизить общую нагрузку и более сбалансированно использовать возможности интегрированных аппаратных элементов. Но иногда, приложение «Google Chrome» с активной функцией может перестать реагировать на любые команды пользователя, картинка может замереть, возникает непредвиденная ошибка или происходит неожиданный сбой в работе приложения. Поскольку каждый компьютер пользователей индивидуален, разнится внутренними комплектующими и имеет отдельные различия, то проблема с полноценным функционированием «Google Chrome» может быть связана с графическим процессором «GPU» или драйвером, связанным с ним. И если присутствуют обоснованные подозрения, что виновником неполадок является аппаратное ускорение, то лучше всего отключить его и посмотреть, решит ли это возникшую проблему.
Как включить или отключить аппаратное ускорение в «Google Chrome» ?
Функция «Аппаратное ускорение» в веб-браузере «Google Chrome» включена по умолчанию для учета возможностей аппаратных элементов компьютера при воспроизводстве соответствующих процессов. Поэтому сначала мы рассмотрим способ ее отключения.
В этом обзоре мы расскажем и о том, как отключить аппаратное ускорение в Google Chrome, и как запустить его снова. И даже объясним, что это такое, и зачем нужно оптимизировать работу опции.

Что такое «аппаратное ускорение» в браузере Google Chrome
Прежде чем отключить аппаратное ускорение Chrome, необходимо разобраться с тем, что это такое. Ведь не все даже знают о существовании опции.
Аппаратное ускорение Гугл Хром — это функция, обеспечивающая браузеру доступ к графическим утилитам, инсталлированным на устройстве. Опция необходима для повышения скорости обработки визуальной информации (картинок, гифок, видео), размещенной на интернет-страницах. Чем быстрее подгружается визуальный контент, тем удобнее пользователю, тем меньше времени занимает вывод вновь открываемых сайтов.
Аппаратное ускорение Гугл Хром априори создавалось для стабилизации функционирования утилиты. Алгоритм предполагал повышенную нагрузку на видеокарту. На нее переключали дополнительные задачи. Повышенную нагрузку получала и оперативная память.
Но в результате замедлялась скорость работы Windows и, как следствие такого перераспределения, подтормаживал обозреватель Google. Подобные симптомы типичны для слабых машин. Потому наиболее разумным решением будет отключить лишних потребителей ресурсов, включая аппаратное ускорение Chrome.
Также в отдельных случаях аппаратное ускорение Гугл Хром приводит к некорректному выводу графики и видео. Проблема проявляется в том, что отдельные части страниц выводятся с ошибками (видео выводится с зелеными вставками, картинки могут закрывать часть текста). Тогда и начинают выяснять, как отключить, хотя бы временно, аппаратное ускорение в браузере Google Chrome.
Как в Google Chrome отключить аппаратное ускорение
Как отключить самостоятельно аппаратное ускорение в Google Chrome:
Также можно отключить аппаратное ускорение Chrome, если:
Если указанный пункт на странице отсутствует, можно отыскать надпись Override software rendering list и выключить уже ее. При работе в этой части браузера следует быть аккуратным. Если деактивировать другую опцию, это может негативно отразиться на работе программы.
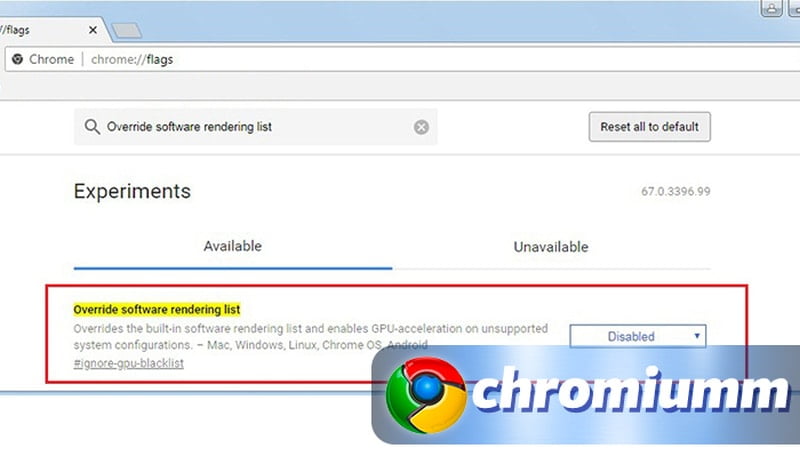
Как включить аппаратное ускорение в Гугл Хром
Чтобы заново активизировать функцию, следует пройти тот же путь, как для того, чтобы отключить в «Настройках» аппаратное ускорение в Google Chrome. Но бегунок переключают в режим включено.
Чтобы произведенные изменения заработали, программу вновь перезагружают.
Как использовать аппаратное ускорение при наличии Chrome
Когда стоит выключить аппаратное ускорение Гугл Хром:
Если у Вас остались вопросы или есть жалобы - сообщите нам
- при мощном процессоре и ограниченной скорости работы прочих компонентов системы. Тогда возможны проблемы с производительностью. Ситуация усугубляется, если имеются повреждения компонентов или происходит их перегрев;
- проявляются проблемы в работе программ, используемых опцией.
Рекомендуется использовать данную функцию, если:
- установлен мощный графический процессор. Тогда его возможности проявятся не только в играх, но и в других программах. Хром в таком случае демонстрирует плавный просмотр и комфортную для глаз загрузку мультимедиа;
- нужно обеспечить рендинг или масштабирование графики на сайтах за счет графической карты;
- ПК слабоват, а одновременно открыто более 15-20 вкладок.
Если функция не работает, стоит проверить версию о том, она просто выключена. Удостовериться в том, что удалось успешно отключить аппаратное ускорение Chrome, можно так:
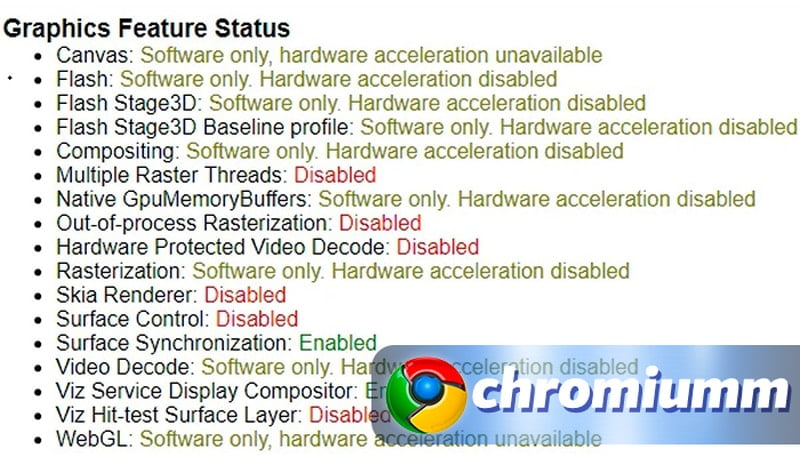
- открыть утилиту;
- ввести chrome://gpu/ в ее адресной строке;
- нажать клавишу «Ввод»;
- когда функция дезактивирована, большая часть списка раздела Graphics Feature Status будет отмечено фразой Software only, hardware acceleration unavailable.
Если предположение оказалось верным, опцию просто включают одним из вышеуказанных способов. Возможно, есть смысл переустановить утилиту. Функция изначально активна в большинстве браузеров (Гугл Хром, Яндекс Браузер), в плагине Flash, включая встроенный в Chromium-браузеры.
Опция будет работать при условии, что имеются все необходимые драйвера видеокарты. Но и тогда возможны проблемы с просмотром видео.В случаях, когда реанимационные мероприятия оказались безуспешными, стоит обратиться к поддержке.
Веб-браузеры чрезвычайно ресурсоемкий. Когда мы открываем несколько веб-страниц одновременно, использование Оперативная память и CPU / ЦЕНТРАЛЬНЫЙ ПРОЦЕССОР Продолжается. А если у нас есть расширения или мы используем веб-приложения, то многое другое. Чем больше страниц мы открываем одновременно, тем медленнее работает весь компьютер. Поэтому, чтобы этого не произошло и снизить нагрузку на оборудование компьютера, разработчики прибегают к расширенным функциям, таким как аппаратное ускорение. Однако эти методы не всегда работают на всех компьютерах, и это может быть причиной многих проблем с Chrome.
Что такое аппаратное ускорение
Аппаратное ускорение это технология, с помощью которой вместо использования ЦП для выполнения определенных задач (например, рендеринга веб-сайта или декодирования определенного контента) браузер делегирует эти задачи видеокарте . GPU / ГРАФИЧЕСКИЙ ПРОЦЕССОР чипы намного быстрее и эффективнее обрабатывают этот тип информации. Таким образом, делегирование этих задач ему позволяет нам снизить нагрузку на ЦП, что приводит к заметному повышению общей производительности ПК.
К сожалению, эта функция не работает с некоторыми видеокартами. И если он активирован, может случиться так, что наш браузер работает медленнее, потребляет слишком много оперативной памяти и процессора и даже часто дает сбой или закрывается. Поэтому, если у нас возникнут эти проблемы, необходимо отключить эту функцию.
Отключить функцию аппаратного ускорения в Google Chrome
Функция аппаратного ускорения находится в расширенных настройках Chrome. Для этого мы должны войти в параметры конфигурации браузера из меню или набрав «chrome: // settings /» в адресной строке. На этом новом экране мы прокручиваем страницу браузера до конца и расширяем расширенные параметры конфигурации.
Продолжаем спускаться к разделу «Система», и здесь мы уже найдем вариант » Использовать аппаратное ускорение при наличии «, Что нас и интересует.
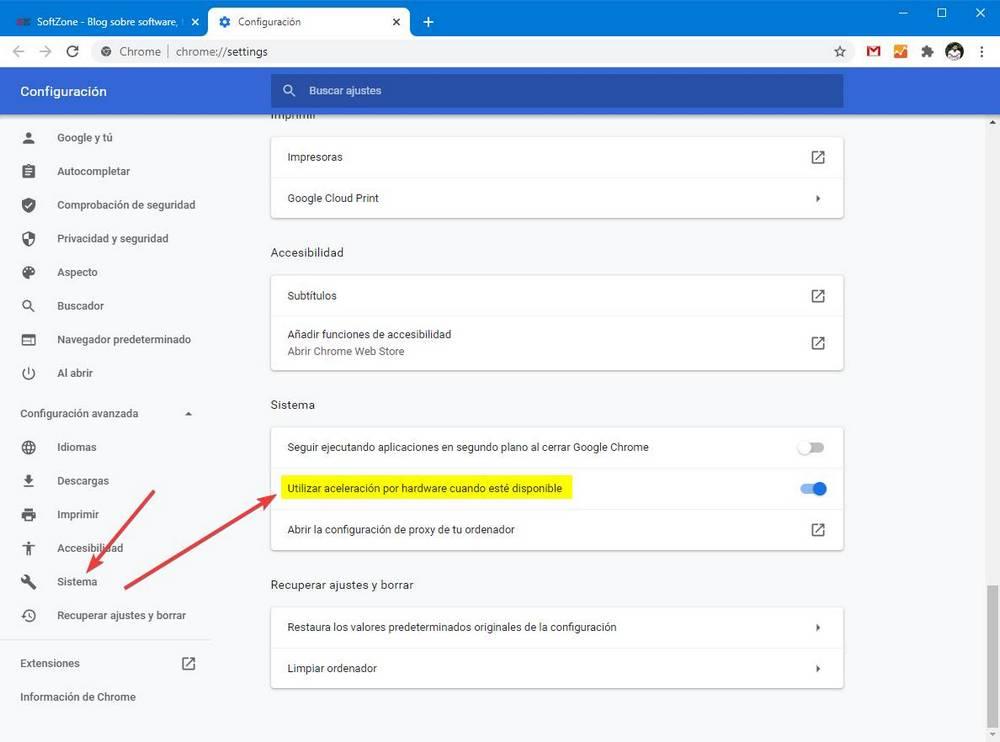
Нам просто нужно снять флажок, который появляется рядом с этой опцией, чтобы отключить это аппаратное ускорение. Chrome попросит нас перезапустить браузер, чтобы изменения вступили в силу. Перезапускаем вручную, или с кнопки, которая появится рядом с опцией после ее деактивации, и все.
Отныне Chrome будет работать без опции аппаратного ускорения. С преимуществами и недостатками, которые это предполагает.
Использование ярлыка
Если мы не хотим изменять настройки Chrome, есть еще один способ временно отключить эту функцию. Для этого нам нужно найти ярлык для нашего Chrome, щелкнуть его правой кнопкой мыши и открыть «Свойства» окно .
В разделе назначения мы просто должны добавить следующий параметр: –disable-gpu.
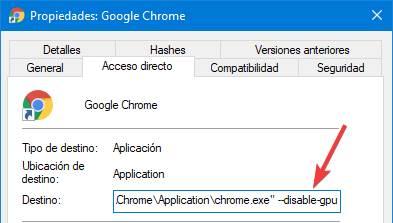
Таким образом, когда мы запускаем браузер из этого ярлыка, он открывается напрямую с отключенной функцией. Если мы хотим повторно активировать его, мы можем легко это сделать, удалив указанный ярлык из параметров браузера.
У нас даже может быть два ярлыка: один с ускорением графического процессора, а другой без него.
Включить аппаратное ускорение
В случае, если браузер продолжает работать со сбоями или производительность нашего компьютера ухудшается, мы можем повторно активировать аппаратное ускорение, выполнив те же действия, которые мы видели в предыдущем пункте. То есть нам нужно открыть параметры браузера, перейти в раздел «система» в дополнительных настройках и повторно включить аппаратное ускорение ящик на компьютере.
После перезапуска браузера он снова откроется с включенной этой функцией.
Другие советы по работе с ускорением графического процессора Chrome
Как мы объяснили, аппаратное ускорение применяет к браузеру ряд преимуществ, которыми мы хотим воспользоваться по возможности. Если у нас возникли проблемы, это может быть не проблема с самой функцией, но может быть просто что-то не так в Windows или хром.
Вот некоторые уловки, которые мы можем использовать, чтобы попытаться заставить эту функцию работать без проблем.
Обновите драйверы графического процессора
Аппаратное ускорение напрямую связано с видеокартой. Следовательно драйверы легко может быть первым виноватым в том, что это не работает должным образом. Если у нас возникнут какие-либо проблемы, мы можем попытаться заставить эту функцию работать, обновив драйверы в Windows.
Если мы используем Intel видеокарты, драйверы обычно поступают автоматически через Центр обновления Windows почти всегда, поэтому нам не о чем беспокоиться. Однако, если мы пользуемся AMD or NVIDIA graphics, тогда нам нужно будет загрузить драйверы вручную с их основных веб-страниц, чтобы иметь возможность запускать их.
Обновление Windows 10
Если наш компьютер устарел, это может быть причиной того, что эта функция не работает должным образом. И мы имеем в виду не просто ежемесячные патчи, а новые версии операционной системы. Поэтому, если мы хотим получить максимальную отдачу от нашего ПК, необходимо начать с обновления нашей Windows.
Мы должны загрузить последние версии операционной системы с Центр обновления Windows и установите их, чтобы подготовить ПК. После обновления Windows проверим, все ли работает как надо.
Переустановить Chrome
Если у нас были обновлены драйверы и Windows в последней версии, то проблема может быть напрямую связана с Chrome. У нас он обновлен? Это полная? Мы используем бета-версию? Любой флаг изменен?
Лучшее, что мы можем сделать, это воспользоваться возможностью полностью удалить браузер с нашего ПК и переустановить его снова. Мы можем скачать Chrome из его основных веб-страница так что мы также обязательно установим последнюю доступную версию.
После установки аппаратное ускорение будет включено по умолчанию. Теперь мы можем проверить, хорошо ли работает эта функция. Если мы собираемся синхронизировать наши данные Chrome, мы должны избегать синхронизации настроек браузера, чтобы неправильная конфигурация не приводила к повторной неисправности аппаратного ускорения.
Читайте также:


