Значок файла или папки можно напрямую перетащить в корзину
При этом набор элементов, появляющихся на рабочем столе, зависит от настройки компьютера.
Значок "Мой компьютер" - один из наиболее важных значков и присутствует при любой настройке. С его помощью можно управлять многими функциями компьютера. Более подробно действия с этим значком будут описаны ниже.
В самом низу экрана располагается панель задач. Находящаяся на панели задач кнопка "Пуск" позволяет запустить программу, открыть документ, изменить настройку системы, получить справочные сведения, найти нужный файл.
В Windows под словом "документ" понимаются текстовые файлы, электронные таблицы, базы данных, картинки и др. файлы (кроме программ). Кроме того, в Windows разработчики отошли от понятия "каталог". Понятие "каталог" здесь заменено понятием "папка".
После нажатия кнопки "Пуск" на экране появится меню, которое содержит всё, что требуется для начала работы с Windows
После запуска каждой программы и/или открытия каждого окна на панели задач появляется кнопка, соответствующая этому окну. Помимо этого, в зависимости от выполняемой задачи в области уведомления на панели задач могут отображаться различные индикаторы, например, изображение принтера (во время печати документа) или батарейки (при питании переносного компьютера от батарей). На правом краю панели задач расположены часы. Для просмотра и изменения параметров следует указать стрелочкой мыши на часы или любой другой индикатор и дважды нажать кнопку мыши.
Просмотр содержимого компьютера производится через пиктограмму «Мой компьютер» на Рабочем столе Windows.
Многие окна имеют панели инструментов для ускорения и упрощения выполнения основных задач. Как правило, нажатие кнопки на панели инструментов эквивалентно выбору определённой команды меню. Чтобы определить назначение кнопки, следует установить на неё указатель мыши и немного подождать. Спустя некоторое время на экране появится краткое описание этой кнопки.
Открытие файла или папки:
- Дважды щелкните значок Мой компьютер.
- Дважды щелкните диск, на котором содержится файл.
- Дважды щелкните файл или папку, которую следует открыть.
Изменить способ отображения файлов в окне позволяют команды меню Вид. Если файл находится на другом компьютере, вместо значка Мой компьютер следует дважды щелкнуть значок Сетевое окружение.
Чтобы создать новую папку:
1. Дважды щелкните мышью на значке "Мой компьютер"
2. В открывшемся окне дважды щелкните мышью на значке нужного диска.
3. В новом открывшемся окне, если создаваемую папку надо вложить в какую-либо папку, дважды щелкните мышью на значке этой папки (повторите этот шаг необходимое число раз, чтобы попасть в нужную папку, если они последовательно вложены друг в друга).
4. В меню окна нужной папки выберите Файл - Создать – Папка, в окне возникнет значок новой папки
5. Наберите имя новой папки и нажмите "Enter".

6. Завершив создание папки, закройте окна, нажав кнопку в правом верхнем углу каждого открытого окна.
Чтобы скопировать папку (файл) на дискету:
1. Вставьте дискету в дисковод.
2. На рабочем столе дважды щелкните мышью на значке "Мой компьютер"
3. Найдите нужную папку или нужный файл
4. Установите стрелочку мыши на значке нужной папки (нужного файла) и нажмите правую кнопку мыши.
5. В появившемся контекстном меню (так называют дополнительное меню, которое вызывается правой кнопкой мыши)

6. Завершив копирование, закройте окна, нажав кнопку в правом верхнем углу каждого открытого окна.
Чтобы переместить или скопировать файл (папку):
1. На рабочем столе дважды щелкните мышью на значке "Мой компьютер"
2. Найдите файл (папку), который надо переместить или скопировать
3. Установите стрелочку мыши на значке нужного файла (нужной папки) и нажмите правую кнопку мыши:
- если нужно переместить файл (папку), в появившемся меню выберите "Вырезать"

- если нужно скопировать файл (папку), в появившемся меню выберите "Копировать"
(или выберите файл или папку, которую требуется скопировать/переместить; в окне папки в меню Правка выберите команду Копировать/Вырезать).
4. Откройте диск (папку), куда желаете переместить (скопировать) выбранный в предыдущих шагах файл (выбранную папку).
5. Поместите стрелку мыши на пустую область окна диска или папки, в которую собираетесь перемещать или копировать, и нажмите правую кнопку мыши. В открывшемся меню выберите "Вставить". (Или в окне папки в меню Правка выберите команду Вставить).

6. Завершив перемещение (копирование), закройте окна, нажав кнопку в правом верхнем углу каждого открытого окна.
Чтобы выделить сразу несколько файлов или папок, выбирайте объекты, удерживая клавишу CTRL.
Чтобы выделить сразу несколько файлов или папок по-порядку, выбирайте объекты, удерживая клавишу SHIFT.
Для перемещения можно также просто перетащить файл или папку в новое расположение.
Чтобы удалить файл (папку):
1. На рабочем столе дважды щелкните мышью на значке "Мой компьютер"
2. Найдите нужную папку или нужный файл
3. Установите стрелочку мыши на значке нужного файла (нужной папки) и нажмите правую кнопку мыши.
4. В появившемся меню выберите "Удалить"

5. Завершив удаление, закройте окна, нажав кнопку в правом верхнем углу каждого открытого окна.
Удалённые файлы помещаются в корзину, предназначенную для временного хранения удалённых файлов. Значок корзины располагается на рабочем столе. Фактического удаления файлов с жёсткого диска компьютера не происходит до тех пор, пока корзина не будет "очищена". Чтобы "очистить" корзину, установите стрелочку мыши на значке корзины, нажмите правую кнопку мыши и в открывшемся меню выберите "Очистить корзину".
Можно также напрямую перетащить значок файла или папки на значок Корзина. Если при перетаскивании удерживать клавишу SHIFT, объект будет удален без помещения в папку Корзина.
Изменение имени файла или папки:
1. В окне Мой компьютер или в окне проводника выделите файл или папку, которую требуется переименовать.
2. В меню Файл выберите команду Переименовать (или нажмите клавишу F2)
Операции с файлами и папками включают создание, копирование, просмотр и удаление папок и файлов и требуют соблюдения определенной последовательности действий. Создать папку можно разными способами.
Создание папки (1-й способ)
- Откройте в папке Мой компьютер или в окне Проводника папку, в которой необходимо создать новую папку;
- Выберите в меню Файл команду Создать (File, New), а затем выберите Папку (Folder). В окне появляется значок новой папки с именем, которое присвоено ей по умолчанию (—).
- Введите имя папки и нажмите клавишу Enter. .
Создание папки с помощью контекстного меню (2-й способ)
- Щелкните правой клавишей мыши на рабочем столе, в окне Проводника или в окне папки, в которой требуется создать другую папку.
- В контекстном меню (рис. 8) выберите Создать (New).
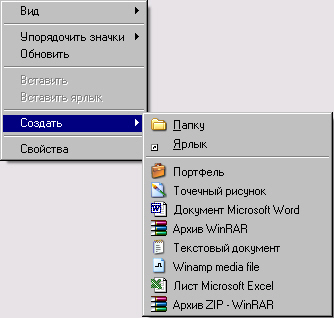
Рис. 8. Контекстное меню
- Из предложенного списка выберите Папку (Folder) или нужный тип файла. Будет создана папка или файл выбранного типа, и на экрану появится соответствующий значок, например для документа Word:
Копирование (перемещение) файлов или папок
- Выделите в папке или в окне Проводника нужный файл или папку.,
- Выберите в меню Правка команду Копировать (Edit, Сору) для копирования или Вырезать (Cut) для перемещения.
- Откройте диск или папку, в которые предполагается поместить копию.
- Выберите в меню Правка команду Вставить (Edit, Paste).
Чтобы выделить сразу несколько файлов и/или папок, следующих в списке не подряд, при выделении объектов следует удерживать клавишу Ctrl. Чтобы выделить диапазон файлов и/или папок в списке, следует удерживать клавишу Shift.
Особенно удобно при копировании и перемещении данных использование перетаскивания с помощью мыши в окне Проводника вместо меню. Достаточно открыть папку, содержащую нужный файл, и перетащить этот файл в другую папку.
Перетаскивание файла в папку, находящуюся на том же диске, приводит к перемещению папки. Если вторая папка находится на другом диске, объект будет скопирован. Чтобы не происходило перемещения, а выполнялось копирование необходимо удерживать клавишу Ctrl.
Копирование перетаскиванием с помощью мыши.
- Найдите в папке или в окне Проводника нужный файл или папку.
- Убедитесь, что папка, куда предполагается перетащить объект, присутствует на экране.
- Перетащите объект в нужное место с помощью мыши.
Результат этого действия зависит от типа объекта и выбранного места. В частности, перетаскивание файла к значку принтера позволяет вывести этот файл на печать.
Если при перетаскивании объекта удерживать не левую, а правую кнопку мыши, на экране появится контекстное меню с набором возможных действий.
Удаление файла или папки
- Выделите в папке Мой компьютер или в окне Проводника удаляемый файл или папку.
- Выберите в меню Правка команду Удалить (Edit, Delete).
- Файл не исчезнет, а переместится в папку, которая называется Корзиной (Recycle Bin).
При необходимости восстановить удаленный файл, загляните в "Корзину". Удаленные файлы остаются в "Корзине" до тех пор, пока не будут удалены оттуда явным образом.
Значок файла или папки можно напрямую перетащить в корзину с помощью мыши. Если при этом удерживать клавишу Shift, объект будет не перемещен в Корзину, а просто удален.
Переименование файла или папки
- Выделите в папке Мой компьютер или в окне Проводника нужный файл или папку. (Открывать папку не требуется.)
- Выберите в меню Файл команду Переименовать (FUe, Rename).
- Введите новое имя и нажмите клавишу Enter.
Для переименования файла или папки можно также воспользоваться контекстным меню. Оно появится, если навести курсор на нужный файл и щелкнуть правой кнопкой мыши.
Чтобы открыть файл для просмотра или внесения изменений, дважды нажмите на него в списке файлов. Файл откроется в программе, которая указана для таких файлов по умолчанию. Если вы хотите открыть файл в другой программе, укажите ее в качестве программы по умолчанию для этого типа файлов.
Когда вы отредактируете файл и сохраните его, измененный файл автоматически загрузится на Диск.
В контекстном меню файла или папки выберите Создать копию на компьютере .
Скачанный файл не синхронизируется с облаком. Если вы скачали файл, изменили его и хотите, чтобы он появился на Яндекс.Диске, загрузите его туда вручную.
Процесс скачивания файла можно увидеть в разделе Задачи . Когда файл скачается, вы увидите всплывающее уведомление. Нажмите на уведомление, чтобы открыть папку с файлом.
Файлы скачиваются в системную папку «Загрузки» .
Переместить
Файлы и папки перемещаются точно так же, как и на компьютере — для этого надо просто перетащить их в нужное место.
Чтобы переместить объект, перетащите его в нужное место в дереве папок слева. Если вы хотите переместить объект в подпапку, предварительно раскройте ее в дереве.
Удалить
Удалить объект можно одним из нескольких способов:
в контекстном меню файла или папки выберите Удалить .Файлы, которые вы удалили с Диска, попадают в Корзину и продолжают занимать место на Диске. Через 30 дней они будут удалены автоматически. Чтобы освободить больше места, очистите Корзину самостоятельно, для этого нажмите на значок Корзины правой кнопкой мыши и выберите Очистить корзину . Выборочно очистить Корзину, а также восстановить из Корзины удаленные файлы можно в веб-версии Диска.
Внимание. Если файлы были удалены из Корзины, восстановить их технически невозможно.Быстро перейти к часто используемым файлам и папкам
Чтобы просмотреть файлы, с которыми вы недавно работали, перейдите в раздел Быстрый доступ (в левом меню программы). В этом разделе отображаются часто используемые папки и последние файлы, измененные и с помощью программы, и с помощью сайта Диска.
Список часто используемых папок можно настроить. Чтобы добавить папку в этот раздел, просто перетащите ее туда из списка файлов и папок. Чтобы убрать папку из Быстрого доступа, в контекстном меню папки выберите Удалить из панели быстрого доступа .
","prev_next":<"prevItem":<"disabled":false,"title":"Посмотреть историю изменений файла","link":"/support/disk-desktop-windows/version-control.html">,"nextItem":>,"breadcrumbs":[,],"useful_links":null,"meta":,"voter":","extra_meta":[>,>,>,>,>,>,>,>,>,>,>,>,>,>,>,>,>,>,>,>,>,>,>],"title":"Другие действия с файлами - Яндекс.Диск для Windows. Справка","productName":"Яндекс.Диск для Windows","extra_js":[[,"mods":,"__func137":true,"tag":"script","bem":false,"attrs":,"__func67":true>],[,"mods":,"__func137":true,"tag":"script","bem":false,"attrs":,"__func67":true>],[,"mods":,"__func137":true,"tag":"script","bem":false,"attrs":,"__func67":true>]],"extra_css":[[],[,"mods":,"__func69":true,"__func68":true,"bem":false,"tag":"link","attrs":>],[,"mods":,"__func69":true,"__func68":true,"bem":false,"tag":"link","attrs":>]],"csp":<"script-src":[]>,"lang":"ru">>>'>Посмотреть и отредактировать
Чтобы открыть файл для просмотра или внесения изменений, дважды нажмите на него в списке файлов. Файл откроется в программе, которая указана для таких файлов по умолчанию. Если вы хотите открыть файл в другой программе, укажите ее в качестве программы по умолчанию для этого типа файлов.
Когда вы отредактируете файл и сохраните его, измененный файл автоматически загрузится на Диск.
В контекстном меню файла или папки выберите Создать копию на компьютере .
Скачанный файл не синхронизируется с облаком. Если вы скачали файл, изменили его и хотите, чтобы он появился на Яндекс.Диске, загрузите его туда вручную.

Процесс скачивания файла можно увидеть в разделе Задачи . Когда файл скачается, вы увидите всплывающее уведомление. Нажмите на уведомление, чтобы открыть папку с файлом.
Файлы скачиваются в системную папку «Загрузки» .
Переместить
Файлы и папки перемещаются точно так же, как и на компьютере — для этого надо просто перетащить их в нужное место.
Чтобы переместить объект, перетащите его в нужное место в дереве папок слева. Если вы хотите переместить объект в подпапку, предварительно раскройте ее в дереве.

Удалить
Удалить объект можно одним из нескольких способов:
в контекстном меню файла или папки выберите Удалить .Файлы, которые вы удалили с Диска, попадают в Корзину и продолжают занимать место на Диске. Через 30 дней они будут удалены автоматически. Чтобы освободить больше места, очистите Корзину самостоятельно, для этого нажмите на значок Корзины правой кнопкой мыши и выберите Очистить корзину . Выборочно очистить Корзину, а также восстановить из Корзины удаленные файлы можно в веб-версии Диска.
Внимание. Если файлы были удалены из Корзины, восстановить их технически невозможно.Быстро перейти к часто используемым файлам и папкам
Чтобы просмотреть файлы, с которыми вы недавно работали, перейдите в раздел Быстрый доступ (в левом меню программы). В этом разделе отображаются часто используемые папки и последние файлы, измененные и с помощью программы, и с помощью сайта Диска.
Список часто используемых папок можно настроить. Чтобы добавить папку в этот раздел, просто перетащите ее туда из списка файлов и папок. Чтобы убрать папку из Быстрого доступа, в контекстном меню папки выберите Удалить из панели быстрого доступа .
Вот как получить доступ к корзине на рабочем столе в Windows 10:

Вот так, вы узнали где корзина в Windows 10. Путем несложных манипуляций, можно вернуть пропавший значок корзины на рабочий стол или убрать его оттуда, если возникнет такая необходимость.

«Корзина» в ОС Windows – это место временного хранения файлов, которые еще не были окончательно удалены с диска. Как и любая папка, она имеет свое фактическое месторасположение, и сегодня мы расскажем именно о нем, а также о том, как восстановить столь важный компонент операционной системы в случае его исчезновения с Рабочего стола.







Возможно ли удалить корзину из операционной системы
Данное действие можно выполнить, заручившись правами администратора. Однако для достижения поставленной цели пользователю придётся зайти в корневой каталог приложения на системном диске по схеме, описанной выше.
Важно! Деинсталлировать папку напрямую с рабочего стола не получится. После удаления системного компонента в работе операционки могут возникнуть сбои.
Рекомендуется также периодически очищать корзину. Данное действие избавит систему от лишнего мусора, снизит потребление ОЗУ. Очищать директорию можно как самостоятельно, так и при помощи стороннего софта.
Таким образом, корзина на Виндовс десять может пропадать по нескольким причинам. Однако системный компонент можно вернуть обратно в кратчайшие сроки, выполнив несколько простых шагов. На основании вышеизложенной информации даже неопытный пользователь сможет понять, что делать, если пропала корзина с рабочего стола Windows 10.
Папка «Корзины» в Виндовс 10
Как мы уже сказали выше, «Корзина» является системным компонентом, а потому ее директория находится на том диске, на который установлена Windows, непосредственно в его корне. Прямой путь к ней выглядит следующим образом:

Но даже если вы включите отображение скрытых элементов, все равно не увидите эту папку. Для того чтобы попасть в нее, необходимо скопировать представленный выше адрес и вставить его в «Проводник», после чего нажать «ENTER» для непосредственного перехода.

Есть и другой вариант, подразумевающий использование специальной команды для окна «Выполнить». Выглядит она следующим образом:

Все что от вас требуется – нажать «WIN+R» на клавиатуре, ввести в строку открывшегося окна это значение и нажать «ОК» или «ENTER» для перехода. Будет открыта та же директория, что и при использовании «Проводника».

В папку «Корзины», расположенную в корне диска с Виндовс, помещаются только те файлы, которые с него же были удалены. Если же вы удалите что-то, например, c диска D: или E:, эти данные будут помещены в аналогичную директорию, но уже по другому адресу — D:$RECYCLE.BIN или E:$RECYCLE.BIN соответственно.
Установите автоматическое удаление файлов после установленного времени
В одном из ранних обновлений Windows 10 Microsoft добавила функцию Storage Sense, которая направлена на то, чтобы помочь Вам освободить место на Вашем диске. Большая вещь, которую может использовать Storage Sense, — это автоматическая очистка жесткого диска.
Он также включает в себя один параметр, который относится к Вашей корзине: возможность удалять файлы из корзины автоматически, когда они были там в течение определенного количества дней: Вы можете установить параметр в 1, 14, 30 или 60 дней.
Чтобы включить его, откройте «Настройки», нажав кнопку «Windows + I», перейдите в «Система» > «Память устройства» и нажмите ссылку «Изменить способ автоматического освобождения места».

На следующей странице немного прокрутите список до раздела «Временные файлы», а затем включите опцию «Удалять временные файлы, не используемые в моих приложениях». Используйте первое раскрывающееся меню в этом разделе, чтобы установить количество дней, которое Вы хотите.

Корзина — это то, о чем большинство из нас никогда не думает, но с небольшой настройкой Вы можете заставить ее работать так, как Вы хотите.
Восстановление ярлыка «Корзины»
Рабочий стол Виндовс 10 изначально не перегружен лишними элементами, и с него даже нельзя запустить «Мой компьютер», но «Корзина» там есть всегда. По крайней мере, если настройки по умолчанию не изменялись или в работе системы не было сбоев, ошибок. Как раз по последним причинам и может исчезнуть ярлык рассматриваемой нами папки. Благо, вернуть его довольно легко.
Способ 1: «Редактор локальной групповой политики»
Наиболее эффективным и относительно простым в реализации вариантом решения нашей сегодняшней задачи является использование такой важной системной оснастки, как «Редактор локальной групповой политики». Правда, данный компонент есть только в Windows 10 Pro и Education, поэтому для версии Home изложенный ниже способ неприменим.
-
Для запуска «Редактора…»нажмите «WIN+R»на клавиатуре и введите представленную ниже команду. Подтвердите ее выполнение нажатием «ОК»или «ENTER».

В области навигации, расположенной слева, перейдите по пути «Конфигурация пользователя» — «Административные шаблоны» — «Рабочий стол».

В основном окне найдите пункт «Удалить значок «Корзина» с рабочего стола» и откройте его двойным нажатием левой кнопки мышки.

Установите маркер напротив пункта «Не задано», после чего нажмите «Применить» и «ОК» для подтверждения внесенных изменений и закрытия окна.

Сразу же после выполнения этих действий ярлык «Корзины» появится на Рабочем столе.

Способ 2: «Параметры значков рабочего стола»
Добавить на Рабочий стол ярлыки основных системных компонентов, к числу которых относится и «Корзина», можно и более простым путем — через «Параметры» ОС, к тому же работает этот способ во всех версиях Виндовс, а не только в Про и ее корпоративной редакции.
-
Нажмите клавиши «WIN+I», чтобы открыть «Параметры», и перейдите к разделу «Персонализация».

Способ второй: через настройку групповой политики
Этот метод довольно сложен в исполнении, но работает во всех операционных системах без исключения.
- Войдите в нужный редактор, нажав Win+R и выполнив команду gpedit.msc.
- В появившемся редакторе перейдите в подпапку «Рабочий стол», которая расположена в папке «Административные шаблоны» в группе «Конфигурация пользователя».
- В правой части отыщите в списке «Удалить значок «Корзины»» и нажмите по нему два раза левой кнопкой мыши.
- В появившемся окне переставьте переключатель в положение «Отключено» и нажмите «Применить».

Это был второй метод, как восстановить очищенную «Корзину», но далеко не последний.
Где находится корзина в Windows 10
Сама корзина расположена по умолчанию в папке C:$RECYCLE.BIN если Вы удаляете файл с системного диска. Открыть эту папку можно вставил этот путь в адресную строку проводника или выполнив команду %SYSTEMDRIVE%$RECYCLE.BIN в окне Win+R. Если же Вы удаляете файл на другом локальном диске, то файлы попадут в папку с аналогичным названием на другом локальном диске.
Максимальный размер этих папок можно посмотреть и задать в свойствах корзины. Чем больше памяти на диске тем больше значение заданы по умолчанию. Поэтому если Вы не знаете что это за папка Recycle.Bin и думали что вирус, то можете не волноваться, поскольку это папка корзины.
Что делать, если корзина работает неправильно
Если корзина повреждена, файлы, которые в ней хранятся, не удаляются, необходимо пересоздать папку корзины, а также дефрагментировать диск.
Перезагрузка компьютера
Файлы могут не удаляться, если система ошибочно считает, что они ещё используются, несмотря на то, что помещены в корзину. Конечно, она ошибается. Чтобы ОС заново просмотрела зависимости и разрешила удаление файлов, перезагрузите компьютер.
Перезагрузите систему, чтобы она разрешила удалять файлы, находящиеся в корзине
Пересоздание папки
Чтобы пересоздать папку корзины, выполните следующее:
-
Запустите «Командную строку» с правами администратора.

Откройте «Командную строку» с правами администратора

Выполните команду rd /s /q C:$Recycle.bin
Дефрагментация диска
Файлы записываются на диск в ячейки в порядке очереди. Если удалить файл, то освободятся ячейки, которые он занимал. В будущем на них запишутся другие файлы, но очередь собьётся. Со временем диск настолько фрагментируется, что обращение к памяти компьютера вызовет сбой. Чтобы его устранить, необходимо выполнить дефрагментирование, то есть восстановить порядок очереди:
-
Через системную поисковую строку отыщите вкладку «Дефрагментация и оптимизация ваших дисков».

Откройте раздел «Дефрагментация и оптимизация ваших дисков»

Выделите диск и нажмите кнопку «Оптимизировать»
Как восстановить корзину на рабочем столе
Параметры Windows 10
- Открываем Параметры Windows 10 нажав горячие клавиши Win+I.
- Переходим в Персонализация >Темы и выбираем пункт Параметры значков рабочего стола.


Открываем «Корзину» с помощью окна «Выполнить»
Папку «$RECYCLE.BIN» также можно открыть, введя специальную команду в окно «Выполнить». Нажмем горячие клавиши «Windows» + «R» и в поле ввода «Открыть» напишем: %SYSTEMDRIVE%\$RECYCLE.BIN. После нажатия кнопки «ОК» отобразится окно «Проводника» с открытой папкой «$RECYCLE.BIN».

Вводим команду и нажимаем «ОК»
Вот только снова на вид папка окажется пуста. Просто разработчики ОС Windows 10 не предоставляют пользователю возможность взаимодействовать с удаленными файлами напрямую в их физическом расположении из файлового менеджера «Проводник».
Для просмотра и восстановления удаленных файлов и папок используется системный объект «Корзина», значок которого расположен на рабочем столе. Если же данный значок на вашем компьютере не отображается, во второй части нашей статьи мы подскажем, как его вернуть.
Но как получить доступ к корзине, если ее значок отсутствует на рабочем столе? Давайте выясним.
Что такое корзина и как она работает?

Хотя это удобная функция, удаленные файлы по-прежнему будут занимать место на жестком диске, пока вы не удалите эти файлы навсегда. Но в зависимости от настроек корзины, она может безвозвратно удалить некоторые элементы через некоторое время.
Давайте теперь рассмотрим различные способы открытия корзины.
1. Используйте панель поиска Windows.
Вот как вы можете открыть корзину с помощью диалогового окна «Выполнить команду»:

Если корзины нет в вашем меню «Пуск», вот как ее добавить:
4. Используйте проводник Windows 10.
Вы также можете быстро открыть корзину с помощью проводника. Вот как:
5. Используйте адресную строку в проводнике.
Вот как вы можете открыть корзину с помощью адресной строки проводника:

6. Используйте командную строку.
Ввод правильных команд командной строки Windows может помочь вам многое сделать. Вы даже можете использовать командную строку для запуска нескольких команд, которые могут открывать несколько программ, например, корзину.
Вот как вы можете открыть корзину с помощью командной строки:
начать оболочку: RecycleBinFolder
7. Используйте PowerShell.
Windows PowerShell позволяет выполнять различные операции, например автоматизировать повторяющиеся задачи. Но этот инструмент также может помочь вам открыть корзину и другие программы.
Вот как вы можете использовать PowerShell, чтобы открыть корзину:
начать оболочку: RecycleBinFolder
8. Настройте параметры для отображения значков на рабочем столе.
Значок корзины может просто отсутствовать на рабочем столе из-за настроек вашей системы. В этом случае настройка параметров рабочего стола может помочь вернуть значок корзины. Вот как:
9. Убедитесь, что вы не в режиме планшета.
Если ваш компьютер находится в режиме планшета, вот как вы можете восстановить его в режиме рабочего стола:

Когда вы закончите, проверьте, можете ли вы найти значок корзины на рабочем столе.
Легко открывайте корзину
Читайте также:


