Как узнать что устанавливается на компьютер в данный момент
Ниже мы разберем основные методы просмотра последних событий на компьютере, а также расскажем про следы, которые оставляет после себя каждый пользователь Windows.
Содержание:
- История браузера.
- Просмотр измененных файлов.
- Поиск удаленных данных в корзине.
- Просмотр папки «Загрузки».
- Просмотр последних установленных программ.
- Поиск последних запущенных программ.
- Дополнительные методы выявления последних действий.
- Что делать если в ходе несанкционированного доступа были удалены важные данные?
Операционная система Windows и многие программы, работающие в ней, оставляют после себя множество следов, при помощи которых можно определить, что происходило с компьютером во время отсутствия пользователя. Данное руководство поможет выявить куда заходили , что смотрели , какие программы запускались и какие файлы изменялись при несанкционированном доступе к Вашей системе.
Просмотр последних действий является комплексной мерой, требующей поочередной проверки отдельных элементов системы и программного обеспечения, где могли остаться следы после доступа к ПК третьих лиц.
История браузера
Первым делом следует проверить историю Вашего интернет-обозревателя, где всегда сохраняются адреса сайтов, на которые был совершен переход с браузера.
История браузера должна проверяться первым делом, поскольку с его помощью можно получить данные для входа в социальные сети, банковские аккаунты, учетные записи онлайн-сервисов цифровой дистрибуции (к примеру, Steam, Origin, Epic Games Store и т.д.) и другие сервисы, откуда злоумышленники могут получить данные платежных карт и другую материальную выгоду.
Чтобы просмотреть историю браузера Google Chrome, достаточно открыть интернет-обозреватель и нажать комбинацию клавиш Ctrl+H, либо ввести в поисковую строку путь «chrome://history/» или нажать по иконке трех точек в правом верхнем углу и в открывшемся меню выбрать пункт «История». Чтобы просмотреть историю браузера Google Chrome, достаточно открыть интернет-обозреватель и нажать комбинацию клавиш Ctrl+H, либо ввести в поисковую строку путь «chrome://history/» или нажать по иконке трех точек в правом верхнем углу и в открывшемся меню выбрать пункт «История».В открывшемся окне можно просмотреть дату, время и посещенные ресурсы, по которым можно определить, что искали третьи лица при несанкционированном доступе к ПК.
Если Вы обнаружили, что история браузера была очищена, хотя Вы этого не делали, это означает, что во время несанкционированного доступа кто-то пытался скрыть следы работы за компьютером.
В таком случае следует воспользоваться нашим руководством «Как восстановить историю браузера после очистки» , где можно узнать про восстановление и просмотр истории во всех популярных браузерах.
Помимо истории, браузер Google сохраняет многие действия, совершенные в сети с компьютера, в специальном разделе «Мои действия» , где можно более детально просмотреть вводившиеся поисковые запросы , просмотренные видеоролики на YouTube и другую информацию.
В открывшемся окне можно детально ознакомиться со всеми действиями, просмотрами и введенными поисковыми запросами, которые были совершены в ближайшее время.
Просмотр измененных файлов
Ознакомившись с историей в браузере следует приступить к выявлению действий, которые были совершены непосредственно с компьютером и личной информацией.
Чтобы просмотреть файлы, документы и другие данные, подвергнувшиеся изменению при несанкционированном доступе следует воспользоваться функцией просмотра именных файлов.
Чтобы сделать это необходимо:
Шаг 1. Нажимаем правой кнопкой мыши по «Пуск» и в открывшемся меню выбираем пункт «Выполнить» . В строке открывшегося окна вводим команду «recent» и подтверждаем действие «Ок» .
Шаг 2. В открывшемся окне можно обнаружить последние файлы , фотографии , документы и другие данные с которыми выполнялись какие-либо действия, а также точную дату их изменения .
Стоит отметить, что «подкованные» злоумышленники могут удалить все данные из этой папки, но это станет явным следом деятельности третьих лиц с системой и информацией.
Поиск удаленных данных в корзине
Если во время несанкционированного доступа к Вашему компьютеру были удалены какие-либо данные, они могли попасть в корзину , где можно посмотреть время удаления, а также быстро восстановить удаленные файлы.
При стандартных настройках интерфейса Windows, корзина всегда располагается на рабочем столе .
Если есть подозрения, что файлы были удалены при несанкционированном доступе, а корзина была очищена, рекомендуем срочно ознакомиться с темой «Как восстановить файлы после удаления в «Корзину» и ее очистки» , поскольку если не восстановить данные сразу, в скором времени они могут быть уничтожены из-за перезаписи !
Просмотр папки «Загрузки»
Помимо корзины, обязательно следует посетить папку «Загрузки» , поскольку в ней могут содержаться последние данные, скачанные на компьютер из интернета.
Это могут быть и вредоносные программы, и специальные утилиты для слежки, а также другое вредоносное и опасное ПО, способное навредить системе и конфиденциальности пользователя. Проще всего перейти в папку из каталога «Мой компьютер» или «Этот компьютер» в Windows 10.
В открывшемся окне следует внимательно проверить скачанные установочные данные и другие подозрительные файлы. В случае обнаружения таких, следует немедленно их удалить, поскольку запуск исполняемых файлов может привести к заражению.
Просмотр последних установленных программ
Во время несанкционированного доступа к Вашему компьютеру, в систему могли быть установлены сторонние программы, майнеры, рекламные приложения и другое нежелательное ПО, поэтому следует проверить список последних установленных программ .
Чтобы сделать это, следует:
Шаг 1. Нажимаем левой кнопкой мыши по иконке «Поиск» (изображение лупы возле кнопки «Пуск») и вводим в строку фразу «Панель управления» , после чего переходим в непосредственно сам пункт «Панель управления» .
Шаг 2. Находясь в панели управления, включаем режим отображения «Категория» и нажимаем по пункту «Удаление программы» .
Шаг 3. В открывшемся списке нажимаем по графе «Установлено» , чтобы выровнять перечень программ по дате установки , после чего внимательно просматриваем все недавно установленные программы на наличие подозрительных.
При обнаружении неизвестных утилит, лучшим решением будет их удаление . Это можно сделать при двойном нажатии левой кнопкой мыши в списке. Важно! В данном окне могут отображаться системные программы и утилиты, поэтому следует знать, что нужно удалить, а что лучше оставить.
Поиск последних запущенных программ
Система Windows также позволяет узнать в какое время и какие программы были запущенны, что поможет лучше понять, что происходило во время несанкционированного доступа.
Чтобы воспользоваться поиском последних запущенных программ необходимо:
Шаг 1. Переходим в каталог «Этот компьютер» и в правом верхнем углу вводим в поиск «.exe» — ключ, который позволит найти все исполняемые файлы на компьютере.
Шаг 2. Нажимаем правой кнопкой мыши по любому из колонок списка и в открывшемся меню выбираем «Сортировка» , после чего «Подробнее» .
Шаг 3. В открывшемся меню ставим галочку напротив пункта «Дата доступа» , что позволит выровнять список по последним запущенным исполнительным файлам программ.
Дополнительные методы выявления последних действий
Помимо вышеописанных способов, опытные пользователи смогут воспользоваться просмотром журналов Windows , которые позволяют найти, когда были запущены различные приложения или, когда выполнялся вход и выход из системы.
Стоит отметить, что журнал событий является средством, предназначенным для системных администраторов, поэтому пользователи, не знающие коды конкретных событий, не смогут найти нужную информацию в журналах.
Помимо вышеописанных способов, можно на постоянной основе пользоваться специальными программами для слежения за компьютером (к примеру: NeoSpy, Snitch, Actual Spy и другие). В данном случае, утилиты будут показывать все действия, произведенные с компьютером в удобном меню и в понятной для любого пользователя форме.
Что делать если в ходе несанкционированного доступа были удалены важные данные?
Если Вы обнаружили, что кто-то намеренно удалил важные данные , фотографии , документы или любую другую информацию с компьютера, рекомендуем немедленно воспользоваться специальной утилитой для восстановления информации RS Partition Recovery .
С её помощью можно быстро вернуть данные , которые были удалены комбинацией клавиш Shift+Delete , отформатированы с носителя, удалены вирусным ПО , или уничтожены в ходе изменения логической структуры носителя .
RS Partition Recovery обладает крайне низкими системными требованиями, что позволяет использовать программу даже на ноутбуках и офисных машинах. Помимо этого, утилита для восстановления данных имеет интуитивно-понятный интерфейс, в котором сможет разобраться абсолютно любой пользователь.
Чтобы вернуть утерянные файлы, достаточно провести быстрое или полное сканирование накопителя. Это поможет выявить недавно удаленные файлы или все данные, возможные для восстановления. Чтобы ознакомиться с другими возможностями и преимуществами работы с RS Partition Recovery, рекомендуем посетить официальную страницу программы .
01.02.2021 ( 26.07.2021 ) | Александр Шихов | Комментарии
На самом деле никакая деятельность на компьютере не проходит бесследно. Конечно, если ваш незваный гость не хакер-профессионал. Нет у вас таких знакомых? Тогда начинаем. Начнем с самого простого и постепенно будем углубляться в недра операционной системы.
1. Проверяем историю браузеров
Для начала проанализируем историю посещения страниц в Интернете. Эта информация может быть добыта из журналов браузеров, который старательно хранит список всех посещенных сайтов.

2. Проверяем, что искали в Google
Компания Google очень аккуратно собирает всю историю ваших действий во всех его сервисах и приложениях. И вы, как владелец этих персональных данных, можете проверить всю свою историю в любой момент. Собственно, как и удалить ее, или даже запретить Google сохранять все эти данные.
Среди всей хранимой в Google информации можно найти как поисковые запросы и посещенные сайты, так и открываемые приложения на телефонах.

Если кто-то в ваше отсутствие пользовался компьютером и использовал сервисы Google под вашей учетной записью, то вы легко сможете увидеть, что именно просматривалось, куда заходил этот человек, какие поисковые запросы вводил и многое другое.
Найти и изучить всю эту информацию вы можете в специальном разделе «Отслеживание действий».
3. Заглянем в Корзину
Вполне вероятно, что неизвестный мог что-то удалить и забыть при этом очистить Корзину. Во-первых, это позволит понять, что именно было удалено. Во-вторых, позволит восстановить это что-то, если оно важно для вас или представляет какой-то интерес для дальнейшего расследования в изучении действий неизвестного.

Не исключено, что неизвестный удалил это из Корзины или целиком ее очистил в процессе заметания следов. Но чем черт не шутит, потому лучше всего перепроверить.
4. Недавно измененные файлы

Конечно, может и не повезти, если неизвестный знает о возможности очистить эту папку. Но ее пустота станет еще одним доказательством чужого вмешательства. Ведь вы этого не делали!
Тем не менее, и в случае очистки папки недавних файлов сделать кое-что можно. Откройте Проводник и попробуйте поискать на диске C (можно искать по всем дискам, если у вас их много) файлы с недавней датой изменения.


6. Ищем программы, которые запускались в ваше отсутствие


В списке начнут появляться исполняемые файлы, которые находятся в этой папке.



Также не забывайте о папке с играми, если они установлены в другом месте (например, на другом диске). Так стоит проделать те же действия. Ну и, конечно же, если у вас есть еще где-то установленные программы, то стоит заглянуть туда тоже.
Обратите внимание! Если вы с момента включения компьютера запускали какие-либо приложения, то данные о предыдущем запуске будут удалены. Если неизвестный запускал ранее те же приложения, что запустили вы после него, то в свойствах файла этих приложений будет дата вашего запуска. Дату предыдущего запуска узнать будет уже нельзя в данном случае.
7. Анализируем файлы журналов
Журналы Windows содержат довольно много информации о работе пользователей, ходе загрузки операционной системы и ошибках в работе приложений и ядра системы. Вот туда мы и заглянем в первую очередь.


Журнал безопасности

Журнал приложений
Теперь перейдем к журналу приложений. Он тоже очень важен для нашего маленького расследования. Этот журнал содержит информацию о приложениях, которые были запущены в наше отсутствие. Для подтверждения факта, что не вы эти приложения запускали, ориентируйтесь на время события.

Итак, анализируя два этих журнала, вы точно определите не только сам факт входа под вашим именем в ваше отсутствие, но и определите приложения, которые запускал этот неизвестный.
[Бонус] Ставим ловушку для неизвестного
Вот теперь, имея все доказательства на руках, мы можем предположить, кто использует наш компьютер и поговорить с ним. Но еще лучше взять его с поличным! Для этого можно использовать штатный Планировщик задач Windows.


Несмотря на огромную важность такой операционной системы, как Windows 10, лидер в своем секторе, это было бы ничто без всего, что мы установим в нем с течением времени. Таким образом, в этих строках мы поговорим о том, как увидеть самые последние программы, установленные в Windows .
Имейте в виду, что наиболее распространенная вещь, когда мы используем операционную систему, подобную этой, которую мы комментируем, - это то, что у нас установлено множество программ. Это правда, что само программное обеспечение Redmond с самого начала поставляется с несколькими предустановленными названиями. Они соответствуют UWP приложения которые мы можем использовать с первого дня. Microsoft всем этим хочет облегчить нам жизнь, но не все с этим согласны. Для многих пользователей эти приложения бесполезны, и все, что они делают, - занимают место на дисках.
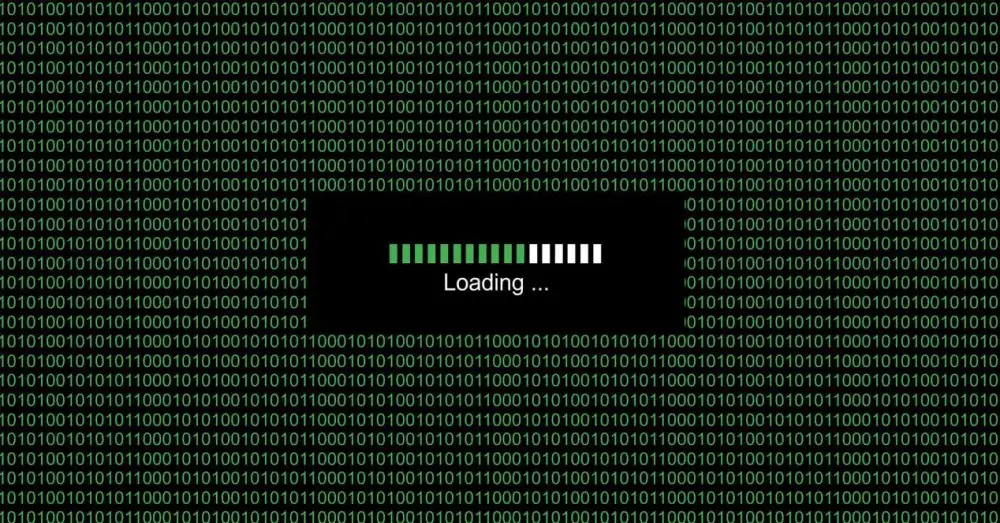
Вот почему, как только мы начнем работать с операционная система , каждый решает, по крайней мере в большинстве случаев, программное обеспечение для загрузки. Так мало-помалу мы получаем набор программ, которые предоставляют утилиту для ПК. Верно также и то, что некоторые из этих решений, о которых мы говорим, можно носить с собой с первого дня, поскольку мы отдаем им полный приоритет. Это, например, случай с интернет-браузером или мультимедийный проигрыватель которые мы используем для музыки и видео.
Но, с другой стороны, есть много других приложений, которые мы устанавливаем по мере необходимости. На самом деле для нас более чем обычно устанавливать и удалять программы на компьютере на регулярной основе. Точно так же может случиться так, что мы заинтересованы в просмотре только самых последних программ, которые мы установили. Например, если мы сделали это, чтобы провести какой-то тест, а после его завершения удалить его. Также может быть случай, когда какое-то программное обеспечение было установлено без нашего разрешения, чтобы мы могли его увидеть.
Просматривайте последние программы в настройках
Что ж, первое, что нужно знать, это то, что просмотр последних установленных программ очень полезен в определенных обстоятельствах. Во многих случаях это может понадобиться для освобождения места на дисках. Это будет очень полезно для нас, чтобы избежать PC внезапно заканчивается место из-за ненужного программного обеспечения.
Откройте Настройки в Windows, чтобы увидеть установленные программы.
Здесь следует упомянуть, что Windows 10 со временем обновила множество собственных функций и функций, как это имеет место. И в том, что в этих же строках мы собираемся использовать некоторые полезные функции конфигурации, которые помогут нам увидеть самые последние программы, установленные в системе. Точно так же из первых рук у нас будет возможность узнать как дату, когда они были установлены, так и размер они занимают.
Поэтому здесь первое, что мы делаем, - это доступ к разделу конфигурации Windows с помощью комбинации клавиш Win + I.
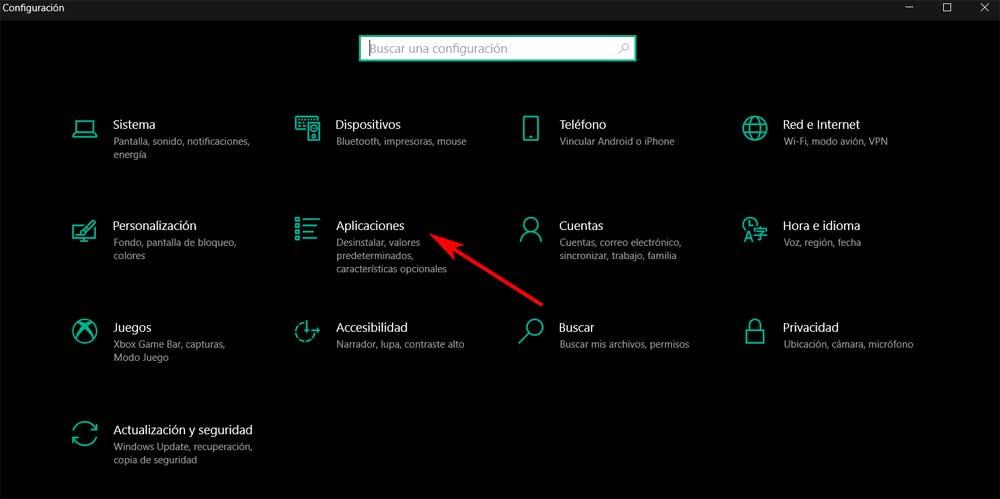
В этот момент в появившемся окне заходим в Система / Приложения / Приложения и характеристики. Скажем, здесь появятся все программы, которые были установлены в операционной системе с течением времени. Мы также скажем, что по умолчанию все они будут отображаться в списке, но упорядочено по имени , то есть в алфавитном порядке.
Просмотр приложений по дате установки в Настройках
Однако это то, что мы можем просто изменить, чтобы увидеть самые последние установленные программы. Нам просто нужно открыть раскрывающийся список «Сортировать по» и выбрать параметр «Дата установки».
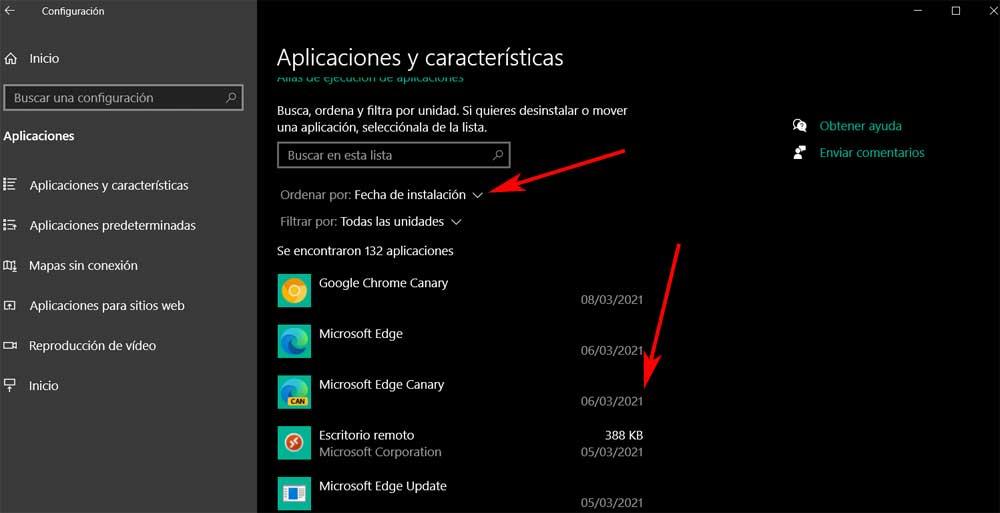
Таким образом, мы действительно делаем сортировать по дате установки , поэтому в этот момент появятся первые записи, которые были установлены недавно. Конечно, мы должны принять во внимание то, что приложения, которые были недавно обновлены, также учитываются здесь при дате установки. Следовательно, таким образом мы также можем контролировать изменения, которые происходят с нашими программами в том же смысле, что и обновления.
В то же время мы должны иметь в виду, что также отсюда у нас есть возможность взглянуть на приложения, которые занимают больше места на диске. Для этого в том же выпадающем списке нам нужно только выбрать Size вариант. Таким образом, мы упорядочиваем этот список так, чтобы те, которые занимают больше всего, появлялись в начале.
Просмотрите последние установленные программы из Панели управления.
Как мы упоминали ранее, у нас есть несколько способов выполнить то, что мы ищем в этом случае, то есть увидеть самые последние установленные программы. Это то, что мы также сможем сделать из Панель управления , элемент, у которого есть много версий Windows. И все это несмотря на многочисленные слухи о том, что Microsoft хочет положить конец этому в будущем. Однако на данный момент он все еще существует, и теперь он помогает нам добавлять или удалять программы в дополнение к просмотру тех, которые были установлены недавно.
Поэтому, как вы понимаете, первое, что мы делаем здесь, - это доступ к панели управления. Затем мы переходим в «Программы / Программы и компоненты», где мы также можем увидеть список приложений, установленных в системе. Это еще один способ увидеть все, что мы установили на компьютере, поэтому, чтобы что-то удалить, нам просто нужно дважды щелкнуть запись.
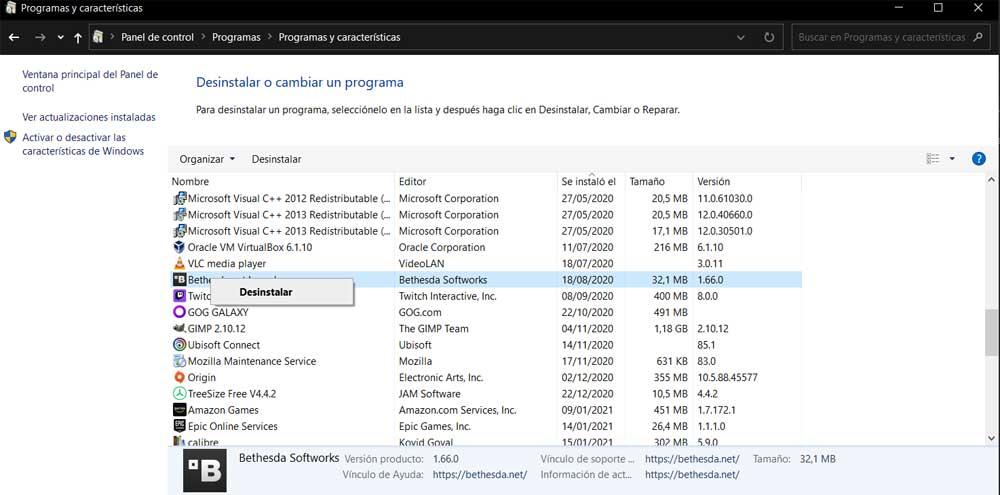
Но что нас интересует в этих строках, см. самые последние программы , в этом окне мы должны щелкнуть по столбцу Было установлено. Таким образом, мы упорядочиваем весь список таким образом, чтобы мы видели приложения для ПК в соответствии с датой их установки в операционной системе. Сказать, что это то, что мы можем выполнять как по восходящей, так и по нисходящей.
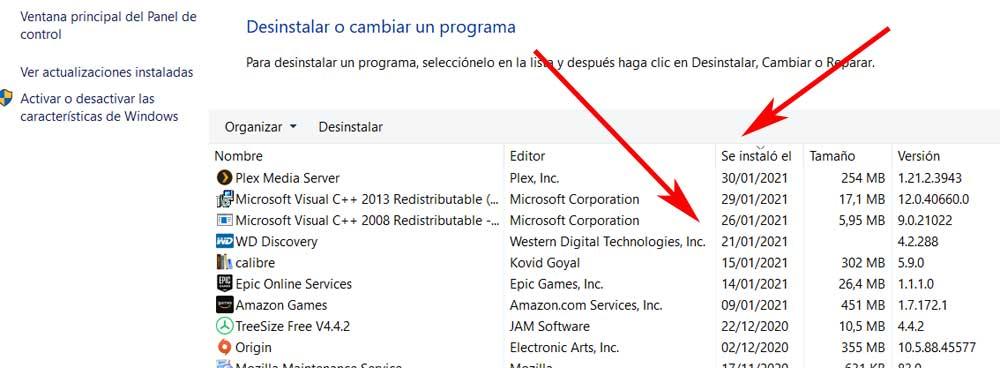
В завершение мы сообщим вам, что меню «Пуск» вверху также по умолчанию показывает последние установки программ в операционной системе.

Необходимость в том, как найти установленные программы или приложения на компьютере бывает, по крайней мере, в трёх случаях:
- Это может быть нужно, чтобы найти какое-то ранее установленное приложение;
- Также это может понадобиться перед установкой какой-то программы. Т.е. когда нужно узнать, установлена ли уже необходимая утилита на компьютере или ещё нет;
- И это может понадобиться, когда мы решаем найти не нужное приложение, чтобы её удалить, почистив компьютер.
Рассмотрим эти и подобные задачи.
Как найти установленные программы на Рабочем столе
Многие программы по умолчанию, во время установки создают на Рабочем столе компьютера ярлыки. Данные ярлыки случат для запуска этих приложений. Так что первый делом следуем посмотреть на своем Рабочем столе ярлык нужной утилиты.

Как найти нужное приложение через меню Пуск
Во время установки приложения также в большинстве случаев добавляются папки с ярлыками в меню Пуск. В Windows 7 нужно нажать Пуск -> Все программы.

Пуск -> Все программы в Windows 7
В Windows 10 просто жмем Пуск. При этом в Windows 10 вверху открывшегося меню выводятся недавно добавленные утилиты. А ниже приводится весь список программ, упорядоченных по алфавиту.

Установленные программы в меню Пуск в Windows 10
Для запуска нужной программы необходимо просто кликнуть мышкой на ярлык. На снимке ниже приведены два примера: запуск приложения Punto Switcher в Windows 10 из недавно добавленных, а также CCleaner из общего списка установленных утилит.

Чтобы найти установленную программу на компьютере можно воспользоваться Поиском. В качестве примера на снимке ниже показано, как найти и запустить установленную ранее на компьютере утилиту TeamViewer.

Как найти установленные утилиты через папку Programm Files
Не всегда и не все установленные утилиты автоматически создают ярлыки на Рабочем столе и в меню Пуск. Либо сам пользователь может во время установки программы отключить такую возможность.
Но, большинство приложений устанавливаются на Локальном диске «С» компьютера в папку Programm Files или Program Files (x86). Поэтому можно поискать нужную установленную программу там.
В качестве примера на снимке ниже показано нахождение архиватора 7-Zip в папке Programm Files.

Отображение всех установленных программ для удаления
Бывает также нужно найти определенную программу на компьютере, чтобы ее удалить. В Windows 10 для этого можно, например, на меню Пуск нажать правой кнопкой мыши. Далее в появившемся меню выбрать Приложения и возможности.

Появится весь список установленных на компьютере приложений, где мы может удалить не нужные.
В качестве примера на снимке ниже показан выбор и возможность удаления программы для уменьшения размера изображений Fotosizer.

Если у вас есть задача в удалении приложений, больше информации можно узнать из статьи: Как правильно удалять программы с компьютера.
Выводы
Как видим то, как найти установленные программы на компьютере не составляет особого труда. Для этого можно воспользоваться, например, ярлыками на Рабочем столе, в меню Пуск. А также можно поискать нужное приложение в папке Programm Files и разделе Приложения и возможности.
Если же нужной утилиты на вашем компьютере не оказалось, возможно, вам пригодится статья: Как правильно скачивать и устанавливать программы.
Читайте также:


