Журнал версий onedrive где
Сервис OneDrive для бизнеса представляет собой дополнительное дисковое пространство для Office 365 или для локальных ферм SharePoint компаний. OneDrive для бизнеса позволяет пользователям хранить различные данные, обмениваться ими с другими людьми, синхронизировать файлы с подключенными компьютерами, и делать их доступными офлайн
Существует множество приложений для синхронизации файлов и получения доступа к ним. Такие программы используются для хранения файлов на локальных компьютерах или для доступа к этим данным с мобильных устройств. В данном случае, функционал OneDrive для бизнеса схож с Dropbox, Box или Google Drive.
Не стоит путать сервис OneDrive для бизнеса со службой OneDrive, которая предназначена для частного использования. Эти службы различаются своими основными аспектами и функциями.
Для чего предназначен OneDrive для бизнеса?
Для того, чтобы пользователи смогли воспользоваться OneDrive для бизнеса, компании, достаточно приобрести план Office 365. На текущий момент, каждый пользователь получит по 1ТБ дискового пространства (существует план ODfB, предоставляющий подписчикам до 5ТБ пространства, приобретается отдельно от Office 365).
Если компания не внедряла Office 365, ее сотрудники все равно могут получить дисковое пространство в ферме SharePoint в формате личного сайта. В данном сценарии компания может контролировать, что пользователи могут сохранять в OneDrive для бизнеса и какое количество дискового пространства им доступно.
Доступ к дисковому пространству – будь то локальному или в Office 365 – осуществляется через веб-интерфейс или клиент для OneDrive.
В основе библиотек службы OneDrive для бизнеса лежит технология SharePoint, которая оптимизирована для бизнес-сценариев. Среди прочего это означает, что для документов может быть доступен контроль версий, метаданные и автоматическая обработка рабочими процессами SharePoint.
По сравнению с Dropbox или Google Drive, значительным преимуществом для компаний является то, что файлы остаются под их контролем. К примеру, в системе есть функционал блокировки доступа к ODfB из определенного местоположения, контроля опубликованных вовне ресурсов или, архивации файлов и все из централизованной системы управления документами.
Сервис для хранения данных OneDrive для бизнеса также может заменить персональный накопитель, который все еще используется многими компаниями. Это означает, что сотрудникам могут быть предоставлены улучшенные характеристики без нагрузки на локальную инфраструктуру (конечно, помимо пропускной способности сети), особенно если учесть, что каждому пользователю компания Microsoft предоставляет 1 Тб дискового пространства и предусматривает доступ к документам с мобильных устройств.
Различные клиенты для OneDrive
В данный момент существуют две версии клиента, использующегося для синхронизации файлов между компьютерами: стандартный и так называемый «Клиент синхронизации нового поколения» (NGSC). В основе NGSC лежит современная технология синхронизации, уже применяемая в частных версиях сервиса OneDrive.
Возможны следующие варианты синхронизации:

В течение года компания Microsoft выпустит дополнительные обновления для NGSC, которые сделают возможной синхронизацию библиотек SharePoint.
OneDrive для бизнеса дает сотрудникам то, что им нужно
До сегодняшнего дня компании использовали Dropbox или подобные службы для обмена файлами с другими компаниями. Однако эти службы имеют ключевой недостаток с точки зрения интересов компании. Файлы хранятся на неизвестных серверах в США. Сервис OneDrive для бизнеса предлагает своим пользователям популярные функции (обмен документами, доступ из мобильных устройств, синхронизацию изменений, сделанных в автономном режиме), в то же время предоставляя компаниям необходимый им уровень администрирования. В данный момент ни одна служба на рынке не может предоставить такую же высокую степень интеграции в SharePoint, Office и Windows.
Конечно же, компаниям необходим план, если они хотят внедрить сервис по хранению данных OneDrive для бизнеса – будь то локальный в виде личного сайта или в рамках Office 365.
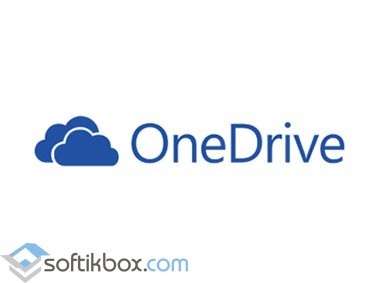
Разработчики популярного облачного ресурса OneDrive внедрили в свой новый продукт полезную функцию – историю просмотра файлов и восстановления их более раннего состояния. Если ранее просмотреть историю файлов можно было только для программ Office, то теперь любой тип файла, который храниться в облачном хранилище, будет отслеживаться в OneDrive.
Чем полезна функция История файлов? Рассмотрим пример на программе Microsoft Word. В офисном приложении, в самих настройках программы, задан параметр автоматического сохранения документа. Это значит, что по истечению определенного времени, программа автоматически, без ведома пользователя, сохраняет копию документа в определенную папку. В случае аварийного выключения ПК, открыв программу Word и выбрав Историю файла, можно найти свой файл. Открыв документ в меню справа будет отображено несколько версий одного и того же документа, которые будут отличаться только временем сохранения файла (автоматического сохранения).
По такому же принципу будет работать и OneDrive. Только теперь можно будет отследить историю файлов не только в Word и PowerPoint, но и PDF, видеозаписях, музыке, картинках и в прочем. Единственный нюанс, история изменения файлов будет храниться в облаке только 30 дней. Затем будет произведена автоматическая чистка занятого пространства. Однако это незначительный недостаток, так как зачастую пользователь сам в течение этого времени может удалить ненужный документ.
Чтобы просмотреть историю файлов, нужно открыть облачный сервис, найти файл и кликнуть по нему правой кнопкой мыши. Появится контекстное меню. Нам нужен пункт «Журнал версий».
При необходимости определенную версию файла можно открыть для просмотра или загрузки. Также в облаке доступна функция восстановления файла с заменой текущего варианта.
Получат такую функцию в OneDrive все пользователи Windows 10 до конца этого лета. Пока нововведение доступно для тестирования только пользователям быстрого круга обновления.
Одна из самых крутых возможностей OneDrive - это то, что он хранит историю версий ваших синхронизированных файлов, чтобы вы могли восстанавливать старые версии, когда это необходимо. Например, вы можете работать с файлом Excel с кем-то другим, или вы можете работать с ним один, но на нескольких устройствах. В какой-то момент допускается ошибка, и файл Excel перестает быть полезным. Вы можете сэкономить время и восстановить его более старую версию, чтобы можно было возобновить работу с полезной версии, вместо того, чтобы повторять все заново. Вот как восстановить старые версии ваших файлов из OneDrive:
Шаг 1. Войдите на веб-сайт OneDrive под своей учетной записью Microsoft.
Откройте ваш любимый веб-браузер и перейдите на веб-сайт OneDrive. Войдите под своей учетной записью Microsoft. Обратите внимание, что вы должны войти в систему с той же учетной записью, которую вы используете для синхронизации файлов через OneDrive. Теперь вы должны увидеть ваши синхронизированные файлы.

Шаг 2. Найдите файл, который вы хотите восстановить до предыдущей версии, и получите доступ к его истории версий.
В столбце слева выберите « Файлы», а затем просматривайте содержимое OneDrive, пока не найдете интересующий вас файл. Один из способов получить доступ к истории версий этого файла - щелкнуть правой кнопкой мыши (или нажать и удерживать его) и выбрать « История версий» в контекстном меню.

Другой метод заключается в выборе файла, установив его флажок в правом верхнем углу и затем нажав кнопку « История версий» на панели инструментов в верхней части.

Если окно вашего веб-браузера невелико, вы не увидите кнопку « История версий» на панели инструментов вверху. Тем не менее, вы увидите три точки на верхней панели инструментов. Нажмите или нажмите на них, а затем на История версий в открывшемся меню.

OneDrive загружает разные версии выбранного файла. Однако способ их отображения различается в зависимости от типа файла.
Шаг 3. Восстановите или загрузите старую версию вашего файла с OneDrive
Если вы восстанавливаете документ Microsoft Office, созданный с помощью таких приложений, как Excel, Word, PowerPoint, Access и т. Д., Открывается онлайн-версия этого приложения Office, и он автоматически загружает интересующий вас файл. Например, посмотрите на скриншот ниже:


Если вы нажмете или коснитесь Восстановить, старая версия документа станет текущей, и OneDrive автоматически синхронизирует ее на всех ваших устройствах. Вы можете возобновить свою работу оттуда и обновить файл по мере необходимости. Все новые обновления, которые вы вносите в него, сохраняются в новых версиях того же файла.
Если вы хотите сохранить текущую версию, не заменяя ее на старую версию, которую вы просматриваете, то лучше загрузить старую версию файла. В окне « Сохранить как» выберите другое местоположение для более старой версии документа и нажмите « Сохранить» . Вы также можете сохранить его в том же месте, что и текущая версия, но вы должны использовать другое имя для более старой версии, чтобы вы могли отличать файлы друг от друга.
Проблема с историей версий OneDrive: она работает не для всех файлов!
В июле 2017 года команда OneDrive из Microsoft хвасталась тем, что они сделали историю версий доступной для всех типов файлов. Вы можете прочитать их объявление здесь: Расширение поддержки истории версий OneDrive для всех типов файлов.
Мы опробовали эту функцию для файлов Microsoft Office, и она всегда работала. Но для изображений, простых текстовых файлов и других типов файлов мы не могли заставить его работать. Каждый раз, когда мы пытались получить доступ к истории версий этих файлов, мы сталкивались с пустой страницей без более старых версий наших файлов.

По словам Microsoft, вы должны увидеть список версий, похожих на скриншот ниже. Затем вы должны щелкнуть правой кнопкой мыши интересующую вас версию и выбрать « Восстановить» или « Открыть файл» .

ПРИМЕЧАНИЕ . Снимок экрана выше предоставлен корпорацией Microsoft. Мы не могли повторить подобное поведение в нашем OneDrive.
Как долго OneDrive хранит старые версии ваших файлов?
По словам Microsoft, «OneDrive сохранит старую версию ваших файлов в течение 30 дней. Расширенная поддержка истории версий начала внедряться и будет доступна всем этим летом».
Однако мы сочли это утверждение неверным. Для текстовых файлов, PDF-файлов и файлов изображений история версий у нас не работала. Для файлов Microsoft Office, созданных в Excel, Word, PowerPoint и т. Д., OneDrive сохранял версии файлов, которые были старше шести месяцев.
Какой у вас опыт работы с историей версий OneDrive?
Как видите, эта функция OneDrive полезна, когда вы путаетесь в версиях того или иного документа Microsoft Office. Мы используем его время от времени, и каждый раз это экономит нам много времени и головной боли. Однако обещания Microsoft сделать эту функцию доступной для всех типов файлов, похоже, не соответствуют действительности. Поэтому нам любопытно узнать, работает ли это для вас или нет. Пожалуйста, прокомментируйте ниже и поделитесь своим опытом с нами.
Как включить автосохранение для ваших документов Word

Это разочаровывает, когда вы часами работаете над документом в Word, а затем зависаете приложение или отключается питание. В таких ситуациях "авто .
Восстановите предыдущие версии файлов в onedrive

Нужно откатить изменения в файле OneDrive? Вот как это сделать.
5 лучших сканеров ios для превращения ваших документов в изображения и PDF-файлы

Прошли времена фотокопировальных машин Xerox, и настали те дни, когда ваш смартфон сканировал изображение. Вот лучшие сканеры iOS для вашего iPhone.
Когда пользователи сталкиваются с неполадками синхронизации во встроенном приложении «OneDrive» , то, чаще всего, источником неисправности выступает клиент управления в персональном компьютере. В данном руководстве мы покажем конкретные шаги для устранения возможных неполадок и исправления возникших проблем.
Введение
Современный электронно-цифровой мир, катализатором развития которого стало создание и массовое внедрение во многие области деятельности конечных пользователей персональных компьютерных устройств, формирует и продвигает, как следствие, новые виды информационного взаимодействия.
Одним из следствий возросшей потребности и массового использования компьютерных устройств является разработка и популяризация информационной компьютерной сети «Интернет» , в которой представлен необычайно огромный объем разнообразной информации.
Несмотря на существенные возможности компьютерных устройств и значительную емкость встроенных хранилищ, необходимость в свободном дисковом пространстве присутствует постоянно.
Поэтому, в связи со стремительным развитием и значительным ростом объема ежедневно используемой или на постоянной основе востребованного объема информации, особо остро встает вопрос удаленных способов хранения данных и последующего обеспечения беспрепятственного доступа к ним при первой необходимости с любых видов компьютерных устройств.
В настоящее время пользователям доступны различные варианты дистанционного хранения собственных данных, удаленно синхронизированных с единой учетной записью. Такие возможности прямого непосредственного доступа к собственным ресурсам предлагает, например, корпорация «Google» , выделяя свободное дисковое пространство на своих серверах для хранения и разнообразного взаимодействия пользователей с информационными материалами. Однако, несмотря на популярность сторонних инструментов, значительной востребованностью обладает и встроенное, устанавливаемое по умолчанию, приложение операционной системы «Windows» , доступное в стандартных сборках системы начиная с восьмой версии, «OneDrive» .
Облачное хранилище «OneDrive» , созданное компанией «Microsoft» , представляет собой удобный и простой инструмент, способный существенно облегчить использование сохраненных на сервисе данных, обеспечивающий защищенность и гарантированную сохранность пользовательских документов и заданных настроек на разных устройствах, позволяющий на порядок снизить риск от непредвиденной утраты цифровых материалов, копии которых расположены в удаленном облачном сервисе. Одним из условий успешного взаимодействия пользователя с удаленным хранилищем «Microsoft» , с целью непосредственного использования всех предлагаемых возможностей, является корректно настроенная синхронизация.
Однако, несмотря на тот факт, что приложение прошло серию улучшений и обновлений, облачное хранилище не представляет собой идеальную систему, и иногда пользователи сталкиваются с проблемами, выраженными в отказе отдельных файлов от синхронизации. При непосредственном использовании облачного решения «OneDrive» могут возникать различные трудности, но синхронизация файлов является одной из наиболее распространенных, и обычно сложности происходят в результате проблем с учетной записью, устаревшего клиента управления, неправильной конфигурации и конфликтов программного обеспечения.
В данном руководстве по операционной системе «Windows 10» мы расскажем о нескольких шагах по исправлению неполадок, позволяющих устранить проблемы с синхронизацией файлов в «OneDrive» на пользовательском компьютерном устройстве.
Чтобы перезапустить клиент синхронизации облачного решения «OneDrive» в операционной системе «Windows 10» , для устранения возможной неисправности сетевого соединения, пользователям потребуется выполнить следующий пошаговый алгоритм упорядоченных действий.
Нажмите на «Панели задач» в правом нижнем углу рабочего стола на кнопку «OneDrive» , представленную в виде белого или синего облака.
Примечание . Возможно, пользователям потребуется щелкнуть на кнопку «Отображать скрытые значки» , представляющую собой схематическое изображение стрелки «вверх» в правой части «Панели задач» , чтобы добиться отображения искомой кнопки доступа «OneDrive» . Если кнопки «OneDrive» во всплывающей панели скрытых значков нет, то вероятно, приложение на компьютере еще не запущено. Нажмите на кнопку «Пуск» , расположенную на «Панели задач» в нижнем левом углу рабочего стола, а затем отыщите и щелкните левой кнопкой мыши приложение «OneDrive» в перечне, установленных на пользовательском компьютерном устройстве, приложений и системных служб.
В нижней части всплывающей панели клиента «OneDrive» расположено меню управления, в котором, среди представленных вариантов, нажмите на кнопку «Другое» .
Во всплывающей панели контекстного меню управления приложением «OneDrive» щелкните левой кнопкой мыши раздел «Закрыть OneDrive» .
Совет . Если у пользователей также установлено приложение «OneDrive для бизнеса» , то необходимо повторить последовательные шаги № «1» , «2» и «3» соответственно и для данного процесса.
Откройте главное пользовательское меню «Windows» путем нажатия на «Панели задач» в левом нижнем углу экрана на кнопку «Пуск» .
Найдите приложение «OneDrive» в доступном списке установленных программ и щелкните его левой кнопкой мыши, чтобы открыть искомое приложение и запустить клиент синхронизации.
После выполнения представленного пошагового алгоритма, «OneDrive» должен начать выполнять синхронизацию содержимого снова без задержек и сбоев.
Когда ни одному из пользовательских файлов не удается синхронизироваться с облачным сервисом «OneDrive» , то данное затруднение может быть вызвано проблемой с подключением учетной записи. И в зависимости от того, выполнено ли подключение или пользователи только настраивают новую учетную запись, шаги по устранению проблем с синхронизацией могут немного отличаться.
Повторное переподключение учетной записи «OneDrive»
Если пользователи используют компьютер, который ранее уже был настроен для загрузки и выгрузки файлов из облачного хранилища «OneDrive» , то отключение и повторное соединение учетной записи может помочь решить проблему синхронизации.
Чтобы отсоединить и повторно подключить учетную запись «OneDrive» пользователям предстоит исполнить определенный упорядоченный пошаговый алгоритм действий, представленный далее.
Нажмите на «Панели задач» на кнопку «OneDrive» в правом нижнем углу экрана и откройте всплывающее меню.
Читайте также:


