Затем нажмите система о телефоне или о планшете
Разрешения определяют, какие данные или функции доступны приложению из Google Play. Их можно настроить при установке ПО на Chromebook или устройство с Android 6.0 и более поздних версий. Например, иногда приложения запрашивают доступ к контактам или информации о местоположении. Настроить разрешения можно после установки приложения.
Чтобы узнать версию Android, откройте настройки устройства . Затем нажмите Система О телефоне или О планшете.
Как управлять настройками разрешений
Некоторые приложения из Google Play запрашивают доступ к данным перед установкой. Если приложение было создано для Android 6.0 и более поздних версий, разрешения можно настроить уже после его запуска.
- Откройте приложение Google Play .
- Перейдите на страницу сведений о приложении. Прокрутите ее вниз до раздела "Разработчик" и выберите Посмотреть разрешения.
- Нажмите Установить.
- Некоторые приложения будут установлены сразу. Вы сможете разрешить или запретить доступ к данным или функциям во время работы с программой.
- Перед скачиванием других приложений появится список необходимых разрешений. Если вы не хотите предоставлять их, откажитесь от установки приложения.
Как управлять разрешениями для установленных приложений
При обновлении установленного приложения его разрешения могут измениться.
Приложения на устройствах с Android 6.0 и более поздних версий. Вам не нужно просматривать или предоставлять разрешения. Приложение запросит их, когда ему впервые потребуется доступ к новой функции или данным.
Другие приложения. Вам не нужно предоставлять разрешения, если вы сделали это ранее. Если приложению потребуются дополнительные права, система предложит принять или отклонить обновление.
Если вы хотите проверять обновления вручную, отключите функцию автообновления. О том, как это сделать, рассказано ниже.
Если вы хотите проверять обновления до их установки, отключите функцию автообновления.
Для некоторых приложений
- Откройте приложение Google Play .
- Нажмите на значок профиля в правом верхнем углу страницы.
- Выберите Управление приложениями и устройствами.
- Найдите нужное приложение.
- Коснитесь значка "Ещё" .
- Отключите Автообновление.
Для некоторых приложений
1. Откройте приложение Google Play .2. Нажмите на значок профиля в правом верхнем углу страницы.
3. Выберите Настройки Настройки подключения Автообновление приложений.
4. Нажмите Отключить Готово.
Как включать и отключать разрешения
Изменить разрешения приложений можно в настройках устройства в любое время. Обратите внимание, что блокировка разрешений может вызвать сбои в работе приложений.
Если вы используете аккаунт Google в образовательной, государственной или коммерческой организации, администратор может управлять некоторыми разрешениями с помощью приложения Device Policy.
Приложения, установленные на устройстве
- Откройте настройки устройства Android.
- Нажмите Приложения и уведомления.
- Коснитесь приложения, которое хотите обновить.
- Нажмите Разрешения.
- Выберите, какие разрешения предоставить приложению, например Камера или Телефон.
Приложение с мгновенным запуском
- Откройте настройки устройства Android.
- Выберите Приложения и уведомления. Появится список недавно открытых приложений.
- Нажмите на нужное приложение.
- Перейдите в раздел Разрешения.
- На устройстве Android откройте настройки .
- Выберите Приложения и уведомления.
- Нажмите Дополнительные настройкиРазрешения для приложений.
- Выберите разрешение, например Календарь, Местоположение или Телефон.
- Укажите, каким приложениям вы хотите предоставить это разрешение.
Если приложение работает неправильно, выполните указанные ниже действия.
Шаг 2. Убедитесь, что нужные разрешения предоставлены. Вот как это сделать:
- Откройте настройки устройства Android.
- Нажмите Приложения и уведомления.
- Коснитесь нужного приложения.
- Нажмите Разрешения. Если разрешение отсутствует, переключатель рядом с ним будет серым.
- Возможно, проблема решится, если вы предоставите некоторые разрешения. Касайтесь названий различных разрешений, чтобы активировать их.
- Запустите приложение и проверьте, устранена ли проблема.
Разрешения для приложений на устройствах с Android 6.0 и более поздних версий
Ниже перечислены разрешения приложений на устройствах с Android 6.0 и более поздних версий. Они могут немного отличаться в зависимости от марки и модели устройства.
Чтобы просмотреть разрешения на устройстве, следуйте инструкциям в разделе "Настройка разрешений".
- Датчики на теле
- Календарь
- Камера
- Контакты
- Местоположение
- Микрофон
- Телефон
- SMS
- Хранилище
Совет. Если на устройстве установлена более ранняя версия, чем Android 6.0, прочитайте эту статью.
После покупки смартфон попадает к нам в руки с заводскими настройками и многие пользователи не совсем представляют, как его «запустить» и как настроить параметры системы под себя. Из-за этого многие готовы попросить продавцов-консультантов, чтобы те помогли им настроить приобретенный девайс за определенную плату. И даже после этого клиент может остаться недоволен, так как у всех свои запросы. В этом материале мы расскажем вам о нескольких простых шагах по настройке смартфона, которые помогут вам остаться довольным после покупки. Эта инструкция подходит к любому современному смартфону или планшету на Android.

Базовая настройка
Несмотря на то, что Android является общей ОС для миллиона самых разных смартфонов, многие производители допиливают и украшают операционку в соответствии со своими видением прекрасного. Поэтому последовательность шагов первоначальной настройки в разных смартфонах может несколько отличаться. Переживать из-за этого не стоит, просто следуйте инструкциям на экране и не промахнетесь. А теперь включаемся и поехали.1. Если девайс приобретался в магазине, то после установки SIM-карты и при первом включении вас встретит экран приветствия, где будет необходимо выбрать основной язык интерфейса. Тут все просто: в появившемся списке ищем нужный и нажимаем «Далее».
 |
2. Следом за этим система как правило предлагает подключиться к нужной Wi-Fi сети, чтобы смартфон получил связь с внешним миром и мог оперативно подтянуть необходимые обновления. Тут все просто — выбираем вашу домашнюю сеть, забиваем пароль и готово. В случае чего этот пункт можно пропустить и подключиться к сети попозже.
3. Полноценное использование смартфона возможно лишь при наличии Google-аккаунта. Если у вас уже был Android-смартфон либо ранее создана учетная запись в Gmail или YouTube, просто введите свои данные, а затем согласитесь с условиями лицензионного соглашения.
 |
4. Если аккаунта нет, то жмем «Создать новый аккаунт» и переходим в меню регистрации. Здесь нужно придумать название электронного адреса, пароль и по желанию ввести свои личные данные. Не стоит пропускать этот шаг, так как без аккаунта Google многие сервисы в смартфоне не будут работать.
5. Далее большинство современных смартфонов предложит вам перенести на него данные с вашей прошлой «трубки» или восстановить из облака. Менеджер переноса данных отличается от смартфона к смартфону и наделен разными функциями от простого переноса установленных ранее приложений до полного копирования системы. Поэтому определитесь, что именно вы хотите вернуть, а что оставить в прошлом, и следуйте инструкциям на экране.
 |
6. Почти приехали. Теперь Android предложит активировать необходимые сервисы Google. Обычно галочки стоят у всех пунктов, но вы можете убрать ненужные (например, усиленную геолокацию или отправку анонимных системных данных в Google) и в случае надобности включить их позже в настройках.
 |
7. Последний пункт — защита смартфона. В этом меню вам нужно будет придумать пароль/PIN-код и добавить отпечаток пальца (если в смартфоне есть дактилоскопический датчик). Это не отнимет много времени: к датчику в разных местах нужно будет несколько раз прикоснуться нужным пальцем и слепок будет готов. Это займет максимум минуту, но в будущем сэкономит кучу времени и нервов при разблокировке экрана, бесконтактных платежах и авторизации в банковских приложениях.
 |
Дополнительная настройка
После завершения всех манипуляций Android поприветствует нового хозяина и предложит провести небольшой ознакомительный тур по системе. По сути настройка смартфона завершена, теперь им можно пользоваться. Однако мы рекомендуем посвятить еще 5 – 10 минут своего времени углубленной настройке системы под себя.
Обновляем систему
 |
Даже если у вас совсем новый смартфон, это все равно стоит сделать. За то время, которое смартфон лежал на прилавке, производитель мог успеть выкатить целую пачку важных и не очень обновлений системы. Как правило обновление системы выносится в отдельный пункт в настройках смартфона («О системе» или «Система»), который находится в самом низу списка. Кликаем по нему и ищем пункт “Обновление ПО”.
Устанавливаем нужные приложения
 |
На большинстве смартфонов уже из коробки установлены основные приложения вроде Gmail, Skype или Facebook Messenger. Однако такие «стартовые пакеты» заметно меняются от производителя к производителю и зачастую оказывается, что вместо нужных вам программ рабочий стол забит каким-то непонятным хламом. Многие сразу же после покупки доплачивают специалистам магазина за установку дополнительного софта, но нам это кажется не совсем разумным. Так как устанавливают на смартфон преимущественно бесплатные приложения вроде Instagram, TikTok, FBReader, Pocket, VLC напрямую из Google Play.
Тогда почему бы не сделать это самому? Ищем в меню или на рабочем столе иконку Google Play, кликаем по ней и в строке поиска забиваем названием нужного приложения. Затем переходим к нему, выбираем «Установить» и даем ему нужные разрешения на использование смартфона. И так повторяем процесс для каждого приложения. Список «нужного» у каждого свой, поэтому дать какие-то рекомендации сложно. Если не знаете, что вам нужно, то непременно посмотрите тематические рекомендации в самом Google Play или погуглите «лучшие приложения для Android». Главное не спешите забивать смартфон под завязку, потом забудете, что и зачем устанавливали, а смартфон может замедлиться.
Облагораживаем домашний экран
 |
Попадая на рабочий стол после первого запуска, пользователь видит только те утилиты, на которые производитель решил обратить ваше внимание. Естественно, его можно настроить под себя и вывести на главный экран только те приложения, которые вам действительно нужны. Кроме того, в Android можно добавлять специальные виджеты (погода, часы, курсы валют, плеер и т.д.), которые позволяют взаимодействовать с приложением напрямую с рабочего стола. Приложения добавляются на рабочий стол обычным перетаскиванием иконки на нужное место. Чтобы добавить виджет, нужно кликнуть по пустому месту экрана на несколько секунд, затем в появившемся меню нажать на раздел «Виджеты» и выбрать нужный из общего списка.
Меняем обои
 |
Рабочий стол смартфона должен радовать своего владельца. Особенно поначалу. Обои являются его неотъемлемой частью и это то, на что цепляется взгляд первым делом. Вместо того чтобы копаться в сети и вручную выбирать их, лучше установите какое-нибудь приложение, которое будет обновлять фоны автоматически. Например, Wallz или WallHub. Вполне вероятно, что у вас в системе уже есть похожее приложение для обоев. Поищите по слову «Wall» или «Wallpaper» в названии.
Кастомизируем шторку уведомлений
 |
Шторка уведомлений и быстрых настроек — это лучшее изобретение человечества со времен пенициллина и двигателя внутреннего сгорания. Она позволяет быстро в один клик включить/выключить геолокацию, NFC, Wi-Fi, фонарик, автоповорот экрана и вообще что угодно. Поэтому сразу после рабочего экрана логично было бы настроить и ее. Для этого тянем пальцем сверху вниз по экрану пока шторка не выедет. В правом верхнем углу рядом со значком шестеренки появится иконка, напоминающая карандаш. Кликаем по ней и переходим в меню настройки шторки: здесь можно изменить порядок иконок быстрого доступа, добавить нужные или наоборот убрать ненужные.
Настраиваем параметры дисплея
 |
Базовые настройки дисплея зачастую устраивают лишь некоторое количество пользователей. Вместо того, чтобы разочароваться в телефоне из-за «неправильных» оттенков или крупного шрифта, идем в настройки смартфона и ищем раздел «Экран/Дисплей». В первую очередь советуем поиграться с цветовым режимом и температурой, эти параметры могут кардинально изменить впечатление от смартфона. Также в настройках можно выставить нужную яркость (или включить автоматическое изменение яркости) и размер шрифтов. В том же разделе можно настроить включение специального ночного режима, который предотвращает воздействие синего света, которое особенно сказывается негативно при использовании телефона перед сном.
Регулируем расход батареи
 |
Информация о том, какая версия Android установлена на вашем телефоне или планшете, поможет ответить на ряд возможных вопросов. Иногда важно понимать, сможет ли конкретное приложение запуститься на вашем смартфоне, или почему он работает медленно, быстро разряжается. Оказывается, ответы на большинство подобных вопросов даст информация о том, какой версией операционной системы Android вы пользуетесь.

Если ваш аппарат не обновился до последней версии Android, то вполне вероятно, что он не получил новых интересных функций. Возможно, что некоторые приложения и обновления не смогут быть установлены на операционную систему вашего смартфона, вызывая ошибки, сбои и прочие проблемы.
С другой стороны, если ваш телефон и без того довольно старый, то обновление его до последних версий программного обеспечения может привести к появлению проблем другого рода: к замедлению или ускоренному разряду батареи. Вот почему многие производители со временем перестают выпускать обновления прошивок для старых моделей.
Если вы хотите лучше знать о том, как работает ваш телефон, то начать стоит с получения информации об используемой версии Android.
Как проверить, какая версия Android установлена на телефоне?
1. Откройте приложение «Настройки».
2. В списке элементов меню найдите и коснитесь раздела «Сведения о телефоне» или «Система».
3. Далее перейдите в меню «Сведения о ПО» или «Обновление системы».
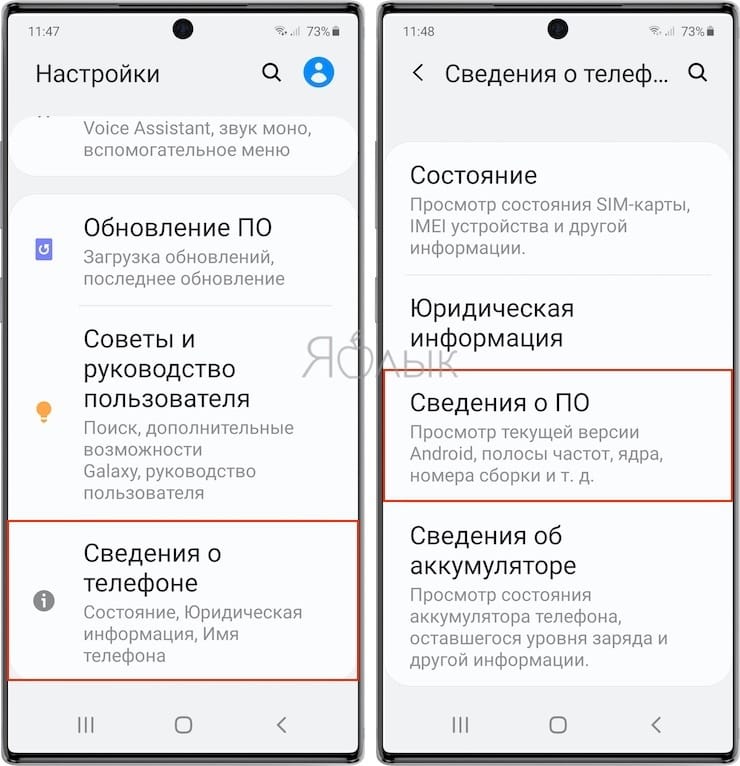
В результате этого действия система сообщит вам о версии Android, установленной на устройстве.
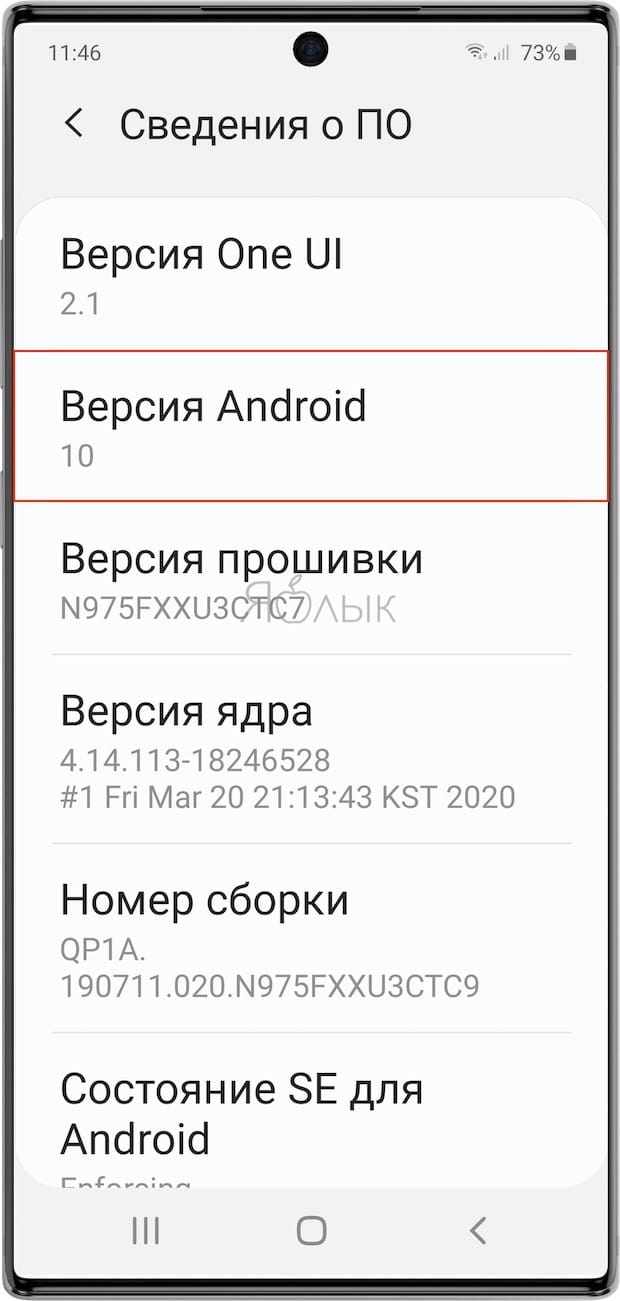
4. Если вы хотите получить более подробную информацию, нажмите «Обновление ПО» или «Проверить обновления». В этом меню находится информация о текущей версии Android, когда она была обновлена, и появятся ли новые обновления.
Как проверить, какая версия Android установлена на смартфоне Xiaomi?
1. Откройте приложение «Настройки».
2. В верхней части списка элементов меню найдите и коснитесь раздела «О телефоне».
3. Найдите строку «Версия Android», в которой будет указана версия установленной операционной системы.
Обновление Android, как и любой другой операционной системы, является несомненным благом для каждого пользователя. Вот только не все знают, как, когда и даже зачем это это делать. Я часто сталкивался с тем, что простые пользователи даже не знают, какая версия Android установлена на их смартфоне. При этом они упускают некоторые важные, полезные и удобные обновления новых версий, которые доступны для из устройств. Часто после обновления смартфон становится совершенно другим. Как, например, при переходе к Android 11 для Samsung или к Android 10 для Huawei в свое время. Рассказываю, как проверить версию операционной системы на вашем смартфоне, как узнать, есть ли обновление, и как его скачать, чтобы пользоваться всеми преимуществами нового ПО.

Узнать версию Android и обновить ее очень просто.
Как узнать, какая версия Android на телефоне
Версию Android, установленную на ваш смартфон, можно посмотреть в настройках. Для этого надо открыть их, прокрутить список до конца вниз и найти пункт ”Система”. Далее выбираем ”Дополнительные настройки”, открываем ”Обновление системы” и дело почти сделано. Останется открыть пункт ”Версия Android” и посмотреть всю информацию о том, под управлением чего в данный момент работает смартфон.
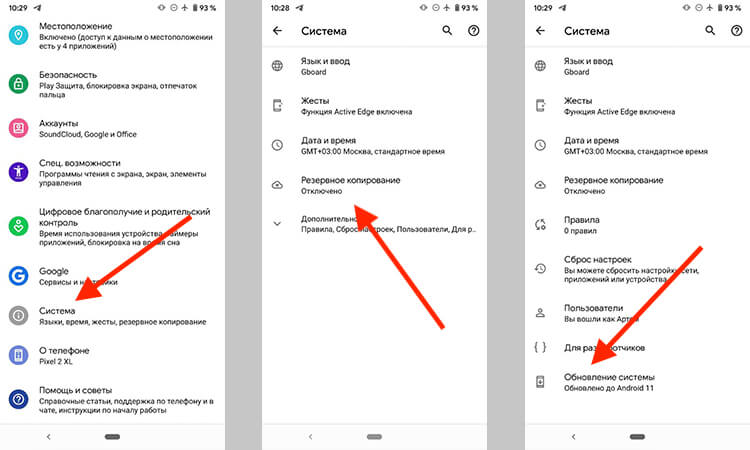
Путь проверки версии Android.
Узнать номер версии иногда бывает полезно, когда вы продаете телефон и не знаете, что указать в описании. Или когда вы узнали, что в той или иной версии есть новая функция и не знаете, искать ее у себя или нет. Опытные пользователи могут по внешнему виду интерфейса сказать, какой это Android, но простым пользователям приходится действовать немного иначе и проверять все в настройках.
Как запустить встроенную игру Android
Также выяснение версии Android может помочь тем, кто хочет запустить пасхалку, встроенную именно в эту версию. Я уже рассказывал, какие пасхалки были в каждой ранее выпущенной версии Android и как их запустить, но повторю еще раз. Чтобы запустить встроенную игру, надо несколько раз нажать на поле ”Версия Android”, которое можно найти по пути, описанному выше.
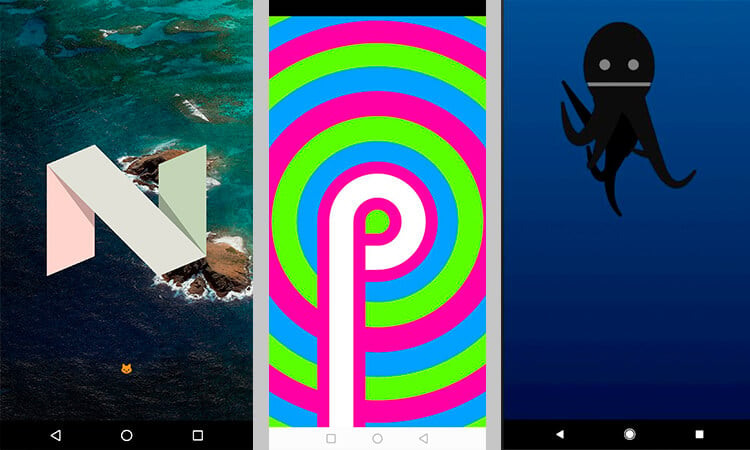
В каждой версии Android своя пасхалка.
Дальше надо будет разгадать загадку и игра запустится. Разгадку можно найти в Интернете. Обычно надо что-то собрать, что-то угадать или что-то передвинуть.
Как запустить режим разработчика на Android
С режимом разработчика ситуация похожа на запуск пасхалки, только несколько раз быстро нажать надо не на ”Версия Android”, а на ”Номер сборки”. У вас активируется режим разработчика, в который вы сможете перейти из настроек смартфона. Он появляется в разных местах, но обычно это что-то в разделе ”Система” или около того. Можно найти его поиском по настройкам.
Впрочем, если у вас нет четкого понимания того, что вы хотите поменять и зачем вам это нужно, то лучше не трогать этот пункт. Даже если вы не сломаете телефон, то можете случайно активировать какую-нибудь функцию или элемент интерфейса, который вам не понравится, а вы не будете знать, как ее отключить. Ко мне часто обращаются с подобными вопросами, говоря, что ”оно само так стало”.
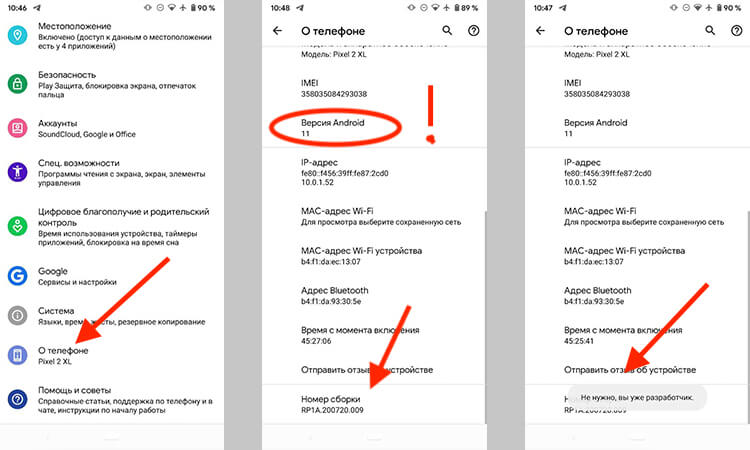
Активация режима разработчика. Мне это было не нужно, так как я его уже включил. Кстати, тут же можно посмотреть версию Android.
Как обновить Android
Для того, чтобы обновить версию Android, если она поддерживается вашим смартфоном, нужно сделать следующее.
Открываете настройки телефона и прокручиваете вниз до пункта ”Система”. Дальше выбираете ”Дополнительные настройки” и следом ”Обновление системы”. Дальше обновление уже будет скачано и его надо будет просто установить, нажав кнопку, или надо будет нажать ”Проверка обновлений”. Если для вашего устройства есть поддерживаемая версия, вам ее предложат, а если нет, то вы ничего не сможете сделать с этим, кроме установки кастомной прошивки, но это большой и сложный для новичка процесс.
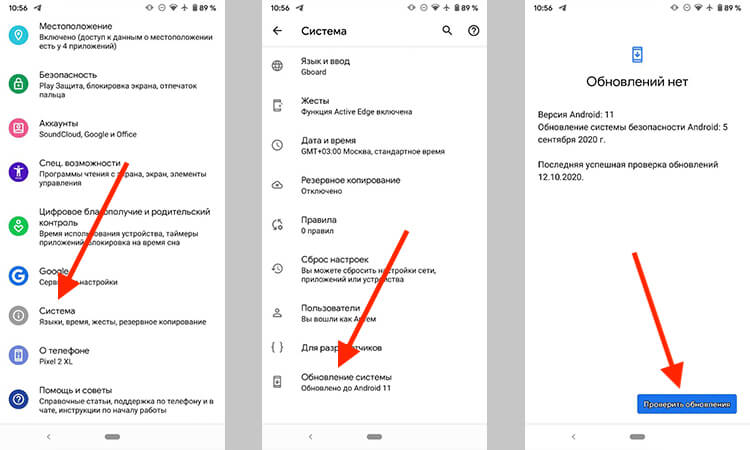
Как видите, все просто.
Как установить обновление безопасности на Android
Как играть на Android в игры без установки
Как обновить сервисы Google Play
Процедура будет примерно такой же, как и в предыдущем пункте, но за одним небольшим исключением. В разделе ”Безопасность” надо выбрать ”Системное обновление Google Play”. После этого опять же следовать подсказкам на экране и, если обновление доступно, скачать его.
Свободное общение и обсуждение материалов
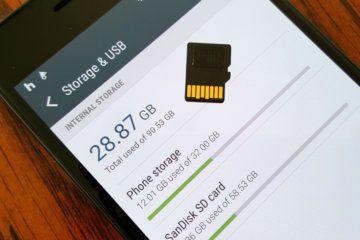
У каждого пользователя при покупке нового телефона существуют свои требования. Одним нужен мощный процессор, другим - крутая камера, третьим - объем накопителя. Вы когда-нибудь задумывались о том, почему производитель указывает на смартфоне одни характеристики а по факту все совсем иначе? Да-да, я говорю о памяти. На коробке было заявлено 64 Гб, а п по факту только 43 ГБ. При этом, по непонятной причине с процессором так делать нельзя, а с хранилищем можно.

В наше время стало удобно переносить все необходимые данные на новое устройство. Не нужно переживать за сам процесс - всё происходит автоматически. Достаточно лишь включить необходимые настройки, а дальше система сделает всё за вас. Переписка и данные чатов в WhatsApp - одна из тех вещей, которую не хочется терять при покупке нового смартфона. Вместе с ней могут быть утрачены важные изображения, видео и другие важные файлы. Рассказываем все нюансы о создании резервной копии WhatsApp, зачем это нужно делать и как удалить резервную копию WhatsApp, если в ней нет необходимости.

Приложение Zenly стало третим по счету скачиваемым приложением в России, согласно отчету аналитической компании App Annie за второй квартал 2021 года. У программы предельно простая идеология. Приложений подобного рода было очень много, но в этот раз "Check-In" концепция снова стала верхом продаж в Google Play и App Store. В статье постараюсь рассказать что это за приложение, в чем его особенности и почему нам стоит от него отказаться.
В большинстве случаев, если система сама не предложила обновиться, ничего не поможет, кроме прошивки кастома через шнурок. Да, есть беда, когда производители не заботятся о долгой поддержке, что, в общем кроме цифр версии как на iOS ничего не меняет. Хотя нет, любая новая ОС добавит тормозов.
В основном те, кто не знает о версии Андроид, в обновлении не нуждаются. Обновления безопасности тоже ничего кардинально не изменят, ибо хрюшка она всегда грязи найдет.
Про безопасность скорее верно, чем нет. Но некоторые вещи в обновлениях все равно дают свои преимущества.
Читайте также:


