Зарядка ноутбука выдает 41 вольт
Блок питания ноутбука, который одновременно является зарядным устройством для его аккумуляторов, как и любой электронный модуль может выйти из строя. Можно купить новый источник питания, можно отнести его в сервис. А можно попытаться выполнить ремонт зарядки ноутбука самостоятельно.
Как узнать что сломалось - разъем, гнездо или зарядное устройство
Ремонт платы ремонт платы блока питания ноутбука довольно трудоемок. Из-за стремления к снижению габаритов монтаж выполняется очень плотно, поиск неисправности затруднен. Не исключена ситуация, когда после долгих поисков проблемы окажется, что дефект вовсе не на плате. Поэтому неисправность сначала лучше локализовать. Сделать это можно с помощью тестера. Обычно БП для ноута состоит из двух разъемных частей:
- сетевого шнура;
- корпуса сетевого адаптера с низковольтным кабелем с разъемом питания (обычно этот кабель несъемный).
Как только батарея ноутбука перестала заряжаться, надо определить место возникновения проблемы. Включив зарядник в сеть, надо убедиться в загорании светодиодного индикатора (если он у данного БП имеется). Обычно он показывает наличие выходного напряжения. Свечение индикатора говорит, как минимум, об исправности сетевого шнура и платы БП. Теперь надо замерить напряжение на выходном разъеме зарядника. Оно должно составлять 19 вольт (или другое напряжение, совпадающее с написанным на корпусе). Если этот уровень присутствует, с большой вероятностью можно говорить об исправности ЗУ и дефекте гнезда питания ноутбука.

Если индикатор светит, а напряжение на выходном штекере отсутствует, это может означать дефект низковольтного кабеля или разъема питания. Возможен отрыв проводников шнура от платы внутри корпуса БП.
Если индикатор не светит, а напряжение есть, это может означать выход из строя светодиода. На работоспособность всего БП это не влияет, немного снижается удобство работы.
Если индикатор не светит, выходного напряжения нет, значит, неисправность или в сетевом кабеле, или в плате БП. Уточнить место дефекта можно, проверив сетевой шнур. Его надо прозвонить от сетевой вилки до выходного разъема, предварительно отключив от розетки. Проверять надо оба провода – от двух штырей вилки до выходного разъема. Также крайне желательно прозвонить проводник заземления.

Если шнур питания от сети в порядке, значит, неисправность находится внутри корпуса БП.
Проверить исправность сетевого шнура можно другим способом – включив вилку в розетку и непосредственно замерив напряжение на выходных контактах разъема. Этот способ более достоверен, но более опасен с точки зрения возможности поражения электрическим током. Такую проверку можно проводить только с соблюдением всех мер безопасности!

Как устранить, если дефект в кабеле
Поиск конкретного места дефекта в кабеле блока питания ноутбука (хоть в сетевом, хоть в низковольтном)– дело потенциально безуспешное. Провода идут в общей изоляции, и методом прокола найти место неисправности проблематично. Если проблема в сетевом шнуре, его несложно заменить. Можно взять кабель от адаптера-донора, можно купить новый или бывший в употреблении через доски объявлений в интернете.
Если поврежден низковольтный шнур, то все сложнее – он несъемный. Можно попытаться найти дефект в наиболее вероятных местах – на выходе из корпуса и около разъема. Для этого шнур надо обрезать примерно в месте предполагаемой проблемы и прозвонить от места разреза до ближайшей точки. Если получится локализовать неисправность, надо взять кабель от другого (неисправного) зарядника и припаять его вместо дефектного. Если нет… попытаться резать и дальше. Например, пополам, отыскивая половину с обрывом. Если повезет, то может получиться исправный, но укороченный шнур. Или сразу срезать проблемный кабель и заменить его донорским.
Диагностика и ремонт блока питания
Если есть достаточная уверенность, что дефект внутри корпуса зарядного устройства, то в первую очередь до платы надо добраться. Обычно корпус делается неразъемным – обе крышки просто склеиваются между собой.

Место склейки надо разрезать. Это можно сделать надфилем или другим острым инструментом (даже канцелярским ножом).

Если после разборки адаптера плата имеет вид, как на фото – отлично. Но так везет не всегда – производители имеют привычку заливать внутренности БП полимерной пеной. Можно попытаться смыть ее каким-либо органическим растворителем. Если не пена не растворяется, тогда, скорее всего, ремонт не удастся – механическим путем вычищать покрытие долго, трудно и есть риск повредить при этом электронные компоненты.

Если доступ к деталям имеется, крайне необходимыми условиями дальнейшего ремонта являются:
- наличие схемы электрической принципиальной на зарядное устройство;
- необходимый приборный парк (минимум – мультиметр, очень желателен осциллограф);
- достаточная квалификация – зарядники для ноутбуков выполняются по импульсной схеме, а это сложные устройства.
Прежде, чем искать принципиальную схему, надо ознакомиться с общим принципом построения зарядников для ноутов. Они выполняются по импульсному принципу, подобно БП для стационарных компьютеров. Но имеются и отличия от источников питающих напряжений ПК.

Для тех, кто имеет опыт ремонта БП для стационарных ПК, сразу становятся очевидными несколько отличий:
- отсутствует схема формирования дежурного напряжения;
- отсутствуют схемы сигналов Power_ON и PG;
- инвертор обычно выполняется по однотактной схеме;
- у импульсного трансформатора имеется одна, так как нужно всего одно выходное напряжение (это ведет и к отсутствию дросселя групповой стабилизации);
- иногда наматывается отдельная вторичная обмотка специально для цепей обратной связи или для питания микросхемы ШИМ;
- ОС выполняется с применением оптоэлектронной гальванической развязки.

Все это позволяет значительно уменьшить габариты БП.
Все остальное - традиционно для импульсников. Сетевое напряжение проходит через фильтр, выпрямляется и сглаживается. Так как инвертор однотактный, в сглаживающем фильтре не нужна средняя точка, и он выполняется на одном оксидном конденсаторе. В преобразователе постоянного напряжения в импульсное применен всего один транзистор – это тоже благоприятно влияет на массогабаритные показатели, но ведет к снижению экономичности. Генератор ШИМ выполняется на микросхеме, имеющей выход, адаптированный под работу с одним транзистором.
Подобрать схему под конкретный блок не так просто – в сети их великое множество. Ориентироваться при поиске можно на микросхему ШИМ. Найти полностью идентичную схему может не получиться, но совпадения в 70-80% в большинстве случаев достаточно для ремонта. В крайнем случае, схему (или не совпадающий участок) можно срисовать с платы.

Для примера можно рассмотреть ремонт импульсника на распространенной микросхеме UC3843. Ее нумерация выводов приведена в таблице.
В первую очередь плату надо осмотреть. Если выгорела часть платы, дальше ремонтировать нет смысла. Если есть вздувшиеся оксидные конденсаторы, их заменяют сразу. Если источник совсем не подает признаков жизни, надо в первую очередь определить наличие сетевого напряжения на высоковольтном выпрямителе (замер производится в точках 1 и 2). Если переменное напряжение 220 вольт отсутствует, надо найти причину – вероятнее всего в сетевом шнуре или во входных цепях (может быть, перегорел предохранитель F1).
Если до выпрямителя питание доходит, надо проверить постоянное напряжение на конденсатор C7 – должно быть около 300 вольт. Если напряжения нет или оно намного ниже, проверяются диоды выпрямителя и конденсатор С7. При наличии выпрямленного напряжения надо проверить присутствие питания на 7 выводе микросхемы ШИМ (в начальный момент времени микросхема запитывается от выпрямленного напряжения, после запуска – от дополнительной обмотки).
Если все в порядке, осциллографом проверяется присутствие импульсов на 6 выводе UC3843. Если их нет, велика вероятность того, что не работает микросхема (хотя проблема может быть и в элементах обвязки). Если генерация имеет место, проверяется наличие импульсов в точке 3. При их отсутствии можно подозревать неисправность MOSFET Q1 или обрыв первичной обмотки импульсного трансформатора. Если на первичке импульсы есть, надо проверить их наличие на вторичной обмотке (точка 4). Если все в порядке, проверяется выпрямленное напряжение в точке 5. Если его нет или оно значительно меньше 19 вольт, подозревается диод или конденсатор С11. Если они исправны, проверке подлежит цепь обратной связи (в первую очередь, оптрон U2).
Если при включении в сеть напряжение на выходе БП есть, но сильно отличается от 19 вольт, можно начать проверку со вторичных цепей и ОС, как с наиболее вероятных участков. Но и тут проблема может быть также в высоковольтном выпрямителе.
После нахождения неисправного элемента его надо заменить. Потом собрать БП в обратном порядке. Шов можно склеить заново дихлорэтаном или клеем, а можно просто замотать изоляционной лентой, если эстетическая составляющая не имеет значения.

Когда лучше купить новый адаптер
Можно обобщить упомянутые выше случаи, когда зарядник для ноутбука целесообразнее не ремонтировать, а приобрести новый, если:
- проблема внутри низковольтного кабеля (сетевой шнур можно заменить);
- не удается отчистить заливку с платы;
- выгорела часть платы;
- проблема в намоточном элементе и нет платы-донора;
- нет схемы на БП;
- отсутствуют приборы для диагностики или недостаточно уровня подготовки мастера;
- другие ситуации, когда восстановить адаптер самостоятельно невозможно.
При покупке нового БП надо обращать внимание на следующие параметры:
- входное напряжение (Input, Input Voltage), вольт;
- выходное напряжение (Output, output voltage), вольт;
- выходной ток (Output, output current), ампер.
Первые две характеристики обычно стандартны, но обратить внимание надо. Основной критерий выбора – наибольший выходной ток. У нового БП он должен быть не ниже, чем у старого. Все параметры можно найти на табличке на корпусе зарядника.

При покупке в обычном магазине можно показать продавцу старый БП, он подберет подходящий по параметрам. При приобретении через интернет, контролировать характеристики придется самостоятельно.
Для наглядности рекомендуем серию тематических видеороликов.
Починить блок питания для ноутбука не так уж сложно. Но вряд ли получится сделать это при отсутствии хотя бы мультиметра. Но и его наличие без понимания принципов работы адаптера может не принести результата.

Проблемы с аккумуляторами портативных компьютеров будут актуальны всегда. Li-ion и Li-pol АКБ сам по себе считается расходным материалом: он рассчитан на определённое количество циклов заряда (200-600) и со временем приходит в негодность. Но если ноутбук начинает заряжаться лишь в выключенном состоянии или не заряжается совсем, не спешите менять батарею — сначала разберитесь, в чём проблема.
Актуально для всех популярных марок: Acer Aspire (он же Асер или даже Акер), Asus / Асус х53т, Benq / Бенкью, Dell Inspiron / Делл Инспайрон, DEXP / Дексп, DNS / ДНС, eMachines, IRBIS / Ирбис, Haier / Хайер, HP / Хьюлетт-Паккард Envy, Spectre, Pavilion dv6, g4, g6 и др., Lenovo Ideapad / Леново Идеапад, MacBook / Макбук, MSI, Packard Bell / Паккард-Белл, Prestigio / Престижио, Samsung / Самсунг, Sony Vaio / Сони Вайо и др., Toshiba Satellite / Тошиба Сатэлайт, Xiaomi Mi Notebook / Сяоми Ми Ноутбук и других.
Для начала
Осмотрите провод
Причиной того, что пропадает заряд, может быть провод зарядного устройства. Проверьте — он мог перетереться, надломиться или вовсе порваться. Чаще всего надломы появляются возле штекера и разъема ноутбука, так как эти места чаще всего находятся под острыми углами. Проверьте не только кабель, но и вилку — она может быть погнута, и компьютер не видит зарядник.
Проверьте блок питания
Если провод находится в нормальном состоянии, осмотрите блок питания: нужно понять, работает ли он от сети.
На многих лэптопах на блоке питания ЗУ присутствует светодиодный индикатор, который горит, мигает или моргает при включении питания. Если лампочки нет, попробуйте прислушаться к самому блоку. Если слышны какие-то звуки (гул или «жужжит») — в блок идет ток от сети, а значит, дело не в нём.

Перезагрузите компьютер
Попробуйте перезагрузить ноутбук: возможно, произошли какие-то сбои в операционной системе и компьютер не показывал наличие заряда. Также проверьте драйвера ОС — они могли слететь. Если после перезагрузки и установки драйверов ничего не изменилось, переходим к следующему пункту.
Подключите аналогичный АКБ
Попробуйте взять у знакомых или близких людей аналогичный блок питания и подключить его к ноутбуку. Посмотрите на корпусе зарядника характеристики, обычно выходное напряжение 19 вольт, а сила тока равна минимум 3 амперам.
Если заряд не пошёл, значит, дело не в блоке питания, а в компьютере\контроллере питания.
Как устранить основные неисправности
Проблемы с программами
Переустановите драйвера ACPI
ACPI — это интерфейс, который отвечает за обнаружение аппаратного обеспечения, управление питанием, конфигурацию материнской платы и устройств. Обновить драйвер можно специальными утилитами — Driver Boost, Driver Genius и другими. Их легко найти в интернете под определенные модели.
Удалите лишние приложения
Возможно, вы когда-то устанавливали сторонние приложения, управляющие питанием компьютера. Может быть, в них возник какой-то сбой — попробуйте их удалить: «Пуск» → «Параметры» / «Панель управления» → «Удаление программ».
Сбросьте настройки BIOS
Сбросить БИОС можно двумя способами:
- через параметры при загрузке,
- через перемычку.
Через параметры БИОС. Узнайте, как открываются настройки BIOS в вашем ноутбуке — как правило, при включении нужно нажать клавишу Esc, Del, F2, F8, F12 или аналогичную. Когда появится текстовое окно, перейдите во вкладку Settings. В открывшемся окне нужно найти один из следующих пунктов и нажать на него:
Через перемычку. Вернуться к заводским установкам BIOS можно при помощи перемычки, которая присутствует на всех материнских платах. Рядом с ней должна быть одна из надписей:
- CLEAR CMOS;
- CLEAR;
- CLR CMOS;
- CLR PWD.
Если перемычка состоит из двух контактов, то выньте ее и вставьте через несколько минут. Если три контакта — переместите перемычку в другое положение.
Откатите «глючные» обновления
Это распространённая проблема владельцев последних операционных систем. Возможно, дело в обновлении. Попробуйте сделать откат обновлений через загрузку и восстановление системы:
- Windows 7: «Панель управления» → «Система» → «Дополнительные параметры системы» → «Защита системы».
- Windows 10: «Настройки» → «Система» → «О системе» → «Сведения о системе» → в открывшемся окне «Дополнительные параметры системы» → «Защита системы».
- откройте окно «Защита системы»,
- выберите нужное устройство в общем списке,
- нажмите «Настроить»,
- выберите переключатель «Включить защиту»,
- с помощью ползунка укажите процент диска, который выделяете на бэкапы, и нажмите OK.
Проблемы с аккумулятором
Повторная инициализация аккумулятора
Попробуйте отсоединить блок питания и достать Li-ion аккумулятор, затем удерживайте кнопку питания в течение 15-20 секунд. Затем вставьте батарею и блок питания назад и подождите 20 минут. Затем попробуйте зарядить компьютер.
Погнутый разъем
Возможно, у аккумулятора погнуло разъем, и поэтому ток не проходит. Осмотрите разъем под аккумулятор. При повреждении контактов аккуратно с помощью пинцета поправьте металлический «усик».
Аккумулятор умер
Такое часто случается, если ноутбуку более 4-10 лет. Аккумулятор мог резко вспучиться или его срок эксплуатации закончился из-за превышения количества циклов заряда, обычно это 300-600. Чтобы понять, в каком состоянии литиевая батарея, попробуйте поработать с ноутбуков, отключив его от сети.
Если при полной зарядке компьютер выключается через пару минут — это явный признак того, что источник энергии нужно менять.
Окисление контактов
Контакты могут окислиться на плате, если на ноутбук пролили жидкость или долго продержали в месте с повышенной влажностью. Окислившиеся контакты обладают низкой электропроводностью, из-за этого энергии поступает в разы меньше, чем необходимо.
Самостоятельно разбираться с платами не стоит, лучше доверить это дело профессионалам. Обычно техники убирают окись при помощи спирта или специальных средств.
Сгорел контроллер питания
Контроллер заряда есть как на АКБ, так и на материнской плате. Узнать, сгорел контроллер или нет, можно при помощи специальных дорогостоящих приборов, полностью разобрав машину и вытащив материнскую плату. Починить контроллер смогут только в специализированном сервисе.
Подробный разбор данной проблемы и ремонт контроллера питания в этом видео:
Слабое напряжение
При слабом напряжении входного тока от БП (менее 18 вольт и 1,5 ампера, при стандарте в 19 В и 3 А), аккумулятор недополучает энергию, поэтому ноутбук может не включаться или быстро разряжаться.
- Блок питания износился из-за сильной нагрузки.
- Из-за скачка напряжения в нём выгорела часть радиодеталей
- Блок некачественный и изначально обладал малым ресурсом.
В таких случаях БП рекомендуем заменить.
Перегрев батареи
Перегрев — очень редкое явление: производители продумывают конструкцию компьютера так, чтобы не допускать сильного нагрева. Но иногда происходит превышение температурного режима и начинаются проблемы.
- внутри лэптопа было большое скопление пыли;
- корпус плотно прилегал к поверхности и «внутренность» не вентилировались;
- произошёл сильный нагрев процессора — в таком случае хватает всего +35 градусов.
Попробуйте остудить аккумулятор и попробовать зарядить устройство заново. Если не поможет, то аккумуляторная батарея потребует замены.
Вопрос-ответ
Как правильно и быстро заряжать ноутбук?
Однозначного решения, подключаться к сети или «к зарядке», у производителей нет.
- Например, Acer всегда советует подключаться к сети и вынимать аккумулятор;
- HP и Dell заявляют, что постоянное подключение к сети не вредит батарее;
- Apple выпускает заменяемые батареи, но не рекомендует их вытаскивать раньше времени износа.
Попробуйте компромисс: в какие-то дни включайте компьютер в сети, в какие-то работайте от батареи.
- Чтобы сохранить жизнь ноуту, лучше работать на компьютере от сети (не вынимая АКБ), но иногда можно работать и от аккумулятора.
- Если вы используете ноутбук постоянно, попробуйте вынуть батарею, и изредка (раз в пару месяцев), возвращайте обратно. Это возможно не на всех моделях — есть модификации с открытым доступом к аккумулятору. Но почти всю современную электронику производят со встроенными АКБ в корпус.
- Нельзя надолго оставлять АКБ без работы — ее срок годности сократится, так как аккумулятор состоит из химических веществ.
- Периодически заряжайте компьютер полностью, до 100%, и разряжайте до 0 процентов — минимум один раз в пару месяцев.
- Перед тем, как вставить батарею, обязательно выключите компьютер.
- Чтобы АКБ дольше держал заряд, заряжайте его приблизительно на 80% и не давайте заряду опуститься до 20–25%. Часто разряжать ноутбук «в ноль» нельзя.
- Не ставьте ноутбук в месте, где присутствуют прямые солнечные лучи.
- Зимой не используйте компьютер вне помещения, особенно при морозах: Li-ion батарея может схватить «глубокий разряд», придется или покупать новую, или «проталкивать» элементы, чтобы восстановить хоть какую-то емкость.
- После работы выключайте компьютер вручную, не переводите его в спящий режим.
Рекомендации для Apple MacBook
- АКБ макбуков, например Air и Pro, очень любят работать, поэтому их нельзя оставлять без использования долгое время.
- 1 раз в месяц стоит калибровать аккумулятор (разряжать в ноль).
- Литиевые батареи нужно заряжать и разряжать не менее 1-2 раз в 2 месяца, иначе они могут потерять свои свойства.
Почему ноутбук не заряжается до 100%?
Иногда производитель делает блокировку АКБ в BIOS: когда заряд достигает 60, 75, 80, 90, 95 или 99 процентов, блок питания автоматически останавливается и не даёт заряжать батарею до конца. Это делается производителем, чтобы продлить ресурс аккумулятора.
Чем проверить процент износа АКБ?
Есть несколько способов:
- При помощи средств Windows.
- Откройте командную строку: нажмите «Пуск» и в поиске введите cmd.
- «Виндовс» найдёт файл «Командная строка» — кликните правой кнопкой мыши и выберите «Запуск от имени администратора».
- В командной строке введите powercfg energy и нажмите Enter. Через несколько минут появится количество ошибок и предупреждений.
- Чтобы увидеть износ АКБ, откройте через браузер файл C:\Windows\system32\energy-report.html (или С:\Пользователи\[ваш профиль]\energy-report.html ). Появится огромный список. Отчёт об износе элементов находится в самом низу.
- 2. При помощи программы AIDA 64.
Необходимо скачать программу с официального сайта. В программе откройте меню «Компьютер» и выберите «Электропитание» — программа сразу укажет информацию об износе батареи.
Ремонт или новая батарея?
Однозначно новая батарея. Даже после ремонта аккумулятор прослужит недолго. Иногда техники заменяют внутренние элементы, оставляя родной корпус, но чаще всего это невыгодно — проще купить новый модуль.
Что делать, если АКБ долго пролежала без работы?
Если прошло 2 или 3 года, попробуйте зарядить батарейку напрямую от сервисного ЗУ с повышенным током зарядки. Но куда проще купить новый аккумулятор.
Почему компьютер не видит заряженную батарею?
- поломка контактов или контроллера заряда;
- неправильная работа элементов питания;
- аппаратные проблемы.
Можно попробовать сбросить контроллер аккумулятора, поставив утилиту Battery EEPROM Works или выполнив калибровку — полный заряд-разряд ноутбука.
Почему ноутбук выключается во время зарядки?
На плате появляется статическое электричество — оно «пробивает» плату и система защиты отключает питание.
Заключение
Если настольный компьютер разрядился, перестает работать, медленно подзаряжается или не заряжается вовсе, запомните:
- аккумулятор, особенно новый, редко выходит из строя;
- чаще всего изнашиваются блок питания и разъемы;
- возможно, просто стоит обновить драйверы.
- если Li-ion и Li-pol АКБ используется более 3-7 лет, покупайте новый.
Если ваша батарея новее, не спешите бежать в магазин за новой: сначала проверьте все варианты, указанные в данной статье и приведённых видео.
Ноутбук не работает от батареи. В этой статье отвечаем на вопрос, почему не работает батарея ноутбука и что делать. Приводим распиновку контактов аккумулятора, схему управления зарядкой, а также даем рекомендации по ремонту.
Почему не работает аккумулятор ноутбука
Ноутбук без батареи скорее уже не то:
- во-первых, она позволяет работать автономно;
- во-вторых, предотвращает неожиданное отключение с потерей данных;
- в-третьих, сглаживает помехи по питанию.

Что делать, если ноутбук работает, но не заряжается?
| Проблемы с зарядом батареи ноутбука | решение |
|---|---|
| Неисправность батареи (если вышел из строя ее контроллер, плохие элементы) | диагностика, замена аккумулятора |
| Нерабочая схема управления зарядом ноутбука. | диагностика, ремонт материнской платы |
| Неисправна зарядка, например, сломан штекер, обрыв или КЗ в кабеле, проблема с электроникой. | диагностика, починка или замена зарядного устройства |
| Сломан разъем питания, прогорела материнская плата. | диагностика, замена разъема, восстановление платы |
Такую экзотическую проблему, как неисправность зарядного устройства даже не рассматриваем, потому что ее очень легко выявить. Во-первых, путем замены. Во-вторых, измерить напряжение питание.
Ремонт схемы управления зарядом батареи ноутбука
Схема подключения ноутбука для заряда батареи выглядит у каждого производителя по-своему, но примерно так .
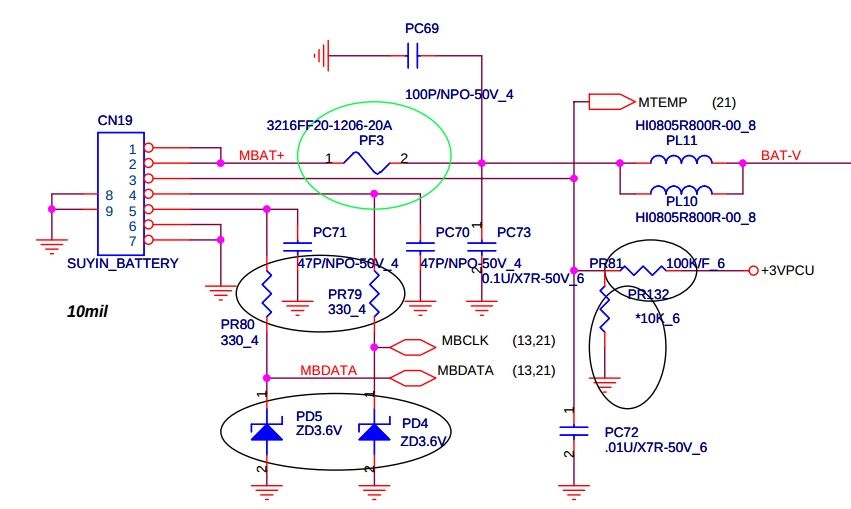
Для того, чтобы на верхних контактах появилось напряжение заряда, нужно заземлить контакт 3. Таким образом проверяется исправность контроллера заряда аккумулятора.
Ремонт схемы управления зарядом аккумулятора заключается в проверке сигналов и поиске неисправных элементов.
Почему не работает батарея ноутбука
Из-за чего может быть неисправен аккумулятор?
Рассмотрим конструкцию Li-Ion аккумуляторной батареи.
На следующем фото приведена распиновка контактов батареи ноутбука Asus.
Тут управляющим контактом, который включает питание, является 6. Батарея подключается к питанию ноутбука (выдает напряжение на контактах питания), если на 6 низкий уровень напряжения.
Устройство Li-Ion батареи показано на следующем фото.


Для разблокирования контроллера есть две схемы:
Что делать, если не работает батарея ноутбука
Что можно сделать самостоятельно, если ноутбук не работает от батареи
Кое что сделать можно, но немного.
2. Если вышло из строя зарядное устройство, можно самому купить новое с проверкой. Но и тут есть подводные камни. Могут возникнуть проблемы с совместимыми изделиями. Например, плохо функционирует тачпад, клавиатура, выгорают коммутирующие транзисторы на материнской плате. И еще. В продаже много совместимых дешевых адаптеров, сделанных под оригинальные. Эти подделки в реальности не обеспечивают требуемые параметры питания.
Остальные пункты (ремонт схемы контроллера заряда и гнезда питания) нужно делать только в сервисном центре.
Пример с неисправной батареей ноутбука
В наш сервис по ремонту ноутбуков принесли лэптоп со следующей историей. Клиент обратился к фирме по ремонту ноутбуков разобраться почему не заряжается батарея. Причем аккумулятор начинает заряжаться, но очень быстро процесс прекращается. Если же отключить адаптер, то через несколько минут ноутбук отключается, хотя индикатор показывает еще 60% заряда. Мастер пошел в кладовку и вынес новую для замены.
Наш мастер прозвонил все транзисторы, управляющие зарядом элементов, проверил все управляющие сигналы, но не нашел никаких проблем. Тем не менее, мы взяли новый аккумулятор и попробовали его. Все стало отлично.
Поддельные батареи ноутбуков
Почти всегда люди хотят купить новую батарею для ноутбука, если старая пришла в негодность. Но нам постоянно подсовывают китайские восстановленные аккумуляторы, которые долго не живут. Поэтому лучше их не покупать. Как? Чтобы не быть обманутым, нужно покупать комплектующие для ноутбуков в надежных местах.
Выводы: на рынке огромное количество неисправных батарей, которые продают под видом новых. Бойтесь подделок, а также покупайте в проверенных местах.
Если у вас ноутбук не работает от батареи приносите его в Комплэйс. Потому что здесь бесплатно проведут диагностику и решат проблему.
Если ноутбук не заряжает батарею, а зарядка подключена, большинство пользователей стремятся поменять аккумулятор. Но это не единственный способ решения проблемы. Даже если номинальный объем батареи стал меньше, чем заявлено производителей, не стоит спешить ее менять.
Определить, что аккумулятор при правильном подключении перестал заряжаться – необходимо курсор мышки навести на значок батареи в правом нижнем углу монитора. Если не появиться надпись «подключено, заряжается», значит она перестала работать. Существует три способа решения проблемы.
Сбросить настройки батареи в bios
У БИОС есть блок памяти, содержащий данные о конфигурации оборудования.
Чтобы сбросить настройки батареи в этой системе необходимо:
- Отключить питание устройства от сети (извлечь штекер из гнезда ноутбука).
- Вынуть аккумулятор. У большинства моделей он извлекается нажатием на запорное устройство.
- Нажать на кнопку включения устройства и удержать 20-45 секунд.
- Вставить штекер блока питания в гнездо ноутбука, подключив его к электросети.
- Включить устройство и войти в диспетчер задач БИОС (Del +F12 или Del + F2).
- Сбросить настройки (Restore Defauts).
- Сохранить изменения и выйти из диспетчера БИОС.
- Выключить ноутбук.
- Отключить блок питания.
- Установить батарею на место.
- Вставить в гнездо штекер зарядки.
- Включить устройство обычным образом.
Проверить, помогло ли это можно, наведя курсор мышки на значок батареи в трее. Должна появиться надпись «подключено, заряжается».
Удаление утилит
Некоторые производители ноутбуков устанавливают на устройства утилиты, следящие за состоянием зарядки. Определить, почему не заряжается аккумулятор, если проблема в программе, просто – значок батареи в трее отличается от других системных отметок. Для удаления необходимо:
- Открыть «Пуск» - «Все приложения» - «Панель управления».
- Выбрать «Программы и компоненты».
- В появившемся списке необходимо найти «вредную» утилиту и выделить.
- Удалить, следуя инструкции на мониторе.
- Перезагрузить ноутбук.
После удаления стороннего софта начнет работу оригинальное приложение. Чтобы избежать подобной проблемы следует избегать установки на устройство сторонних утилит.
Не работающий блок питания
Штекер или шнур блока питания могут выйти из строя. Проверить работоспособность зарядки просто. Надо вынуть из разъема съемный аккумулятор, подключить устройство к сети напрямую. Если оборудование не будет работать – следует поменять зарядное устройство.
Батарея ноутбука заряжается не полностью
При наличии этой проблемы снижается время автономной работы устройства. Наиболее часто полностью не заряжается батарея на ноутбуке Asus, HP, Dell, Acer, Sony. Устраняется проблема в несколько этапов:
- Проверить состояние батареи. Для этого можно использовать утилиту Battery Care (для ОС Windows 7 и 8). Особое внимание следует обратить на показатели износа батареи. Если они очень высокие – необходима замена аккумулятора.
- Замена батареи (в случае необходимости).
- Диагностика программного обеспечения. Если при использовании утилиты Battery Care не было диагностировано серьезного износа аккумулятора, повлиять на продолжительность автономной работы оборудования могла одна из недавно установленных программ. Их определяют и удаляют в диспетчере задач.
Эти этапы используются для возобновления работы старой батареи. Если не заряжается новый аккумулятор, и сброс настроек БИОС не смог решить проблему, необходимо проверит маркировку комплектующей детали. Она должна быть такой же, как на старой батарее. Чтобы избежать недоразумений, при покупке нового аккумулятора необходимо старую деталь принести с собой в магазин для сверки маркировки.
Читайте также:


