Недоступен квик тайм что делать
При переходе на новую операционную систему всегда возникает вопрос, будут ли ваши любимые приложения работать в вашей новой операционной системе. Согласно отчетам QuickTime больше не работает после обновления с Windows 8.1 до Windows 10, так что давайте найдем способ решить эту проблему.

Что делать, если QuickTime не работает в Windows 10
Пользователи сообщают, что не могут установить QuickTime в Windows 10, но есть несколько обходных путей, которые позволят вам установить QuickTime, даже если вы используете Windows 10.
Перед тем, как мы начнем, вам необходимо скачать QuickTime для Windows, а также WinRAR или 7Zip. Запомните место, где вы сохранили установку QuickTime, потому что вам нужно будет посетить эту папку пару раз, чтобы завершить этот процесс.
Для простоты лучше всего сохранить установку в папке C: \ QT.
- Щелкните правой кнопкой мыши установку QuickTime и выберите опцию Извлечь здесь.
- Загрузите файл TRANSFORM.
- Извлеките содержимое из файла FIX.zip в папку C: \ QT.
- Запустите и установите AppleSoftwareUpdate.msi и AppleApplicationSupport.msi.
- Щелкните правой кнопкой мыши файл QuickTime.msi и выберите Устранение неполадок совместимости.
- Подождите, пока мастер завершит сканирование.
- Вы должны получить уведомление о применении обходного пути Skip Version Check.
- Теперь нажмите Test the program и запустите установку.
Если по какой-то причине это решение не сработало для вас, вы можете попробовать выполнить следующие действия:
- Запустите командную строку от имени администратора. Вы можете открыть его, введя CMD в строку поиска, щелкнув правой кнопкой мыши Command
- Запросить из списка результатов и выбрать Запуск от имени администратора.
- С помощью командной строки перейдите в папку, в которую вы распаковали установочные файлы QuickTime. Вы можете сделать это, введя CD C: \ QT в командной строке.
Введите следующую команду в командной строке и нажмите Enter:- msiexec/i QuickTime.msi/qn TRANSFORMS = FIX.mst ALLUSERS = 1/log C: \ QT \ install.log
- Подождите, пока установка завершится.
- QuickTime должен быть установлен сейчас, но если QuickTime не работает, вы можете проверить файл install.log в папке C: \ QT, чтобы увидеть, с какими ошибками вы столкнулись.
Это все, я надеюсь, что это решение помогло вам решить проблему с QuickTime в Windows 10. Если у вас есть какие-либо вопросы, комментарии или предложения, просто обратитесь к разделу комментариев ниже.

QuickTime Player - это предустановленный медиаплеер и рекордер для всех пользователей Mac. Вы можете использовать QuickTime для бесплатного воспроизведения видео и аудио файлов. Конечно, QuickTime может быть вашим бесплатный экран рекордер также для Mac и iPhone. Вы можете записывать видео и аудио с экрана iPhone, iPad и Mac с QuickTime рекордер легко.
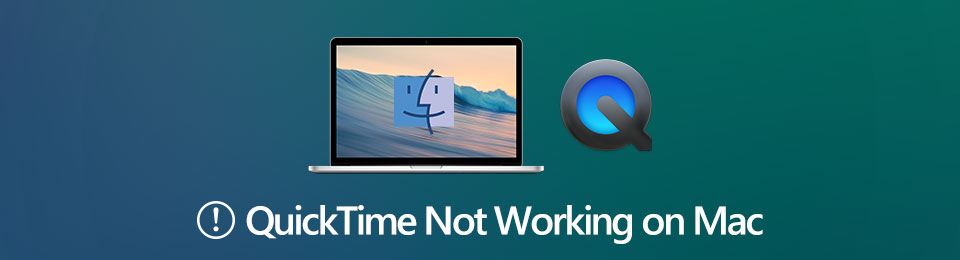
Однако иногда вы можете столкнуться с проблемами, когда QuickTime не работает на Mac. Чтобы QuickTime снова работал нормально, вы можете сделать, как показано в следующих абзацах.
1. QuickTime не записывает? Используйте эту альтернативную программу записи экрана для Mac
Хотя QuickTime Player - это бесплатное видео на экране и аудиозаписи, это не лучший выбор. Чтобы сделать простые для понимания учебные пособия и получить плавную запись, вы можете приложить двойные усилия с половиной усилий с FoneLab Screen Recorder. QuickTime не предлагает инструментов для рисования в реальном времени. Добавлять аннотации к записанному видео неудобно. Более того, QuickTime вылетает, когда вы записывать геймплей и другие видео на Mac. Чтобы обойти ошибки QuickTime, которые не работают на Mac, вы можете дать FoneLab Screen Recorder шанс. Вот основные особенности альтернативы QuickTime.
-
с внутренним и внешним аудио. в ваш Mac экран записи видео.
- Нарисуйте видео, записанное в реальном времени, с помощью текста, линии, стрелки, прямоугольника, выноски и многого другого.
- Запланируйте задачи записи Mac и сохраните их на свой компьютер автоматически.
- Вырезайте и обрезайте ненужные видео и аудиоклипы.
- Сохраняйте и публикуйте видео с Mac напрямую на YouTube, Facebook, Twitter и др.
FoneLab Screen Recorder позволяет вам захватывать видео, аудио, онлайн-уроки и т. Д. На Windows / Mac, и вы можете легко настраивать размер, редактировать видео или аудио и многое другое.
- Записывайте видео, аудио, веб-камеру и делайте скриншоты на Windows / Mac.
- Предварительный просмотр данных перед сохранением.
- Это безопасно и просто в использовании.
Шаг 1 Бесплатно скачать, установить и запустить FoneLab Screen Recorder. Выберите Видеомагнитофон в основном интерфейсе. Это надежная альтернатива программе записи экрана QuickTime. Установите область захвата экрана как полноэкранный, фиксированный или настраиваемый.
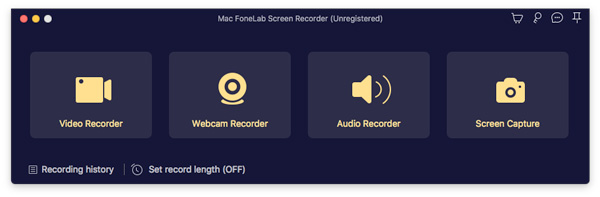
Шаг 2 Включите системный звук, микрофон и веб-камеру в зависимости от ваших потребностей. Вы можете добавить закадровый голос в файл видеозаписи. Кроме того, вы можете свободно регулировать положение наложения веб-камеры. Нажмите REC чтобы начать запись с помощью альтернативы Mac QuickTime.

Шаг 3 Нажмите Редактировать значок для доступа ко всем инструментам аннотирования. Используйте размер и цвет, которые вам нравятся, чтобы добавить аннотации к вашему видео. Кроме того, вы можете нажать кнопку Скриншот значок, чтобы сделать полноэкранное изображение одним щелчком мыши.
Шаг 4 Когда вы остановите запись, вы будете в предварительный просмотр окно. Нажмите Играть получить чек. Вы можете использовать встроенный видео триммер для извлечения определенного видеоклипа. Наконец, нажмите Сохраните последующей Далее экспортировать.
2. QuickTime не работает на Mac? Вот ваши рабочие решения
Вы можете попробовать следующие решения для устранения неполадок QuickTime, не работающего на Mac. Это распространенные проблемы с воспроизведением и записью QuickTime. Просто прочтите и проверьте, есть ли у вас такая же проблема.
Решение 1. Неожиданный выход из QuickTime
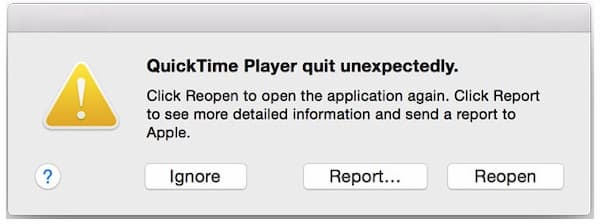
Решение 2. QuickTime не может записывать
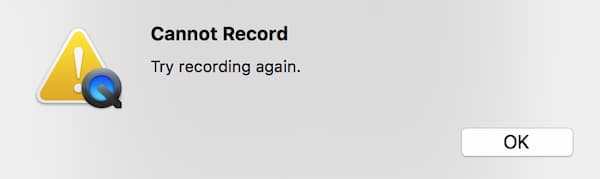
Решение 3. iPhone / iPad не справляется с зеркалированием QuickTime
Решение 4.Запись экрана QuickTime внезапно зависает
Что касается зависания QuickTime на Mac, вам необходимо обновить операционную систему Mac OS X до последней версии. Низкий объем оперативной памяти заставляет ваш компьютер Mac работать медленно или даже зависать.
Решение 5. Файл несовместим с QuickTime Player
QuickTime не может прочитать файл, который вы хотите воспроизвести на Mac. Возможно, у этого видеофайла отсутствует кодек или неправильное расширение. Вы можете конвертировать видео в формат, совместимый с QuickTime.
Решение 6.Запись экрана QuickTime зависла при завершении записи
Если QuickTime застрял на Завершение записи надолго можно открыть терминал первый. Тип топ-у и нажмите Enter ключ. Введите идентификатор процесса QuickTime в нужное место. Затем введите sudo kill [PID] в Терминал. нажмите Enter ключ для запуска этих команд и исправления QuickTime, не работающего на Mac.
Решение 7. Операция не может быть завершена
Иногда вы можете встретить Операция не может быть выполнена ошибка. Этот QuickTime не работает. Ошибка всегда возникает на устройствах iOS 10.3 и macOS 10.12. В это время вы можете перезагрузить, сбросить и обновить устройство Apple iOS и Mac вручную.
3. Часто задаваемые вопросы о QuickTime, не работающем на Mac
Ошибка QuickTime Error 2041 требует наличия антивирусного программного обеспечения. Ваш компьютер требует тщательного сканирования. Удаляйте вирусы и вредоносные программы вручную. Более того, нужно убрать конфликтующие кодеки QuickTime. Что ж, просто обновите QuickTime до последней версии, чтобы удалить эти глюки.
FoneLab Screen Recorder позволяет вам захватывать видео, аудио, онлайн-уроки и т. Д. На Windows / Mac, и вы можете легко настраивать размер, редактировать видео или аудио и многое другое.
Решение 1. Обновите программное обеспечение
Когда QuickTime не работает на Mac, первое, что вам нужно сделать, это обновить программное обеспечение.

Шаг 1: Щелкните значок яблоко меню, перейдите в Системные настройки и выберите Обновление программного обеспечения .
Шаг 2: Если доступно обновление, щелкните значок Обновить сейчас и следуйте инструкциям на экране, чтобы установить его.
Шаг 3: Дождитесь завершения процесса, перезагрузите компьютер и снова откройте видео в QuickTime.
Решение 2. Установите пакет кодека
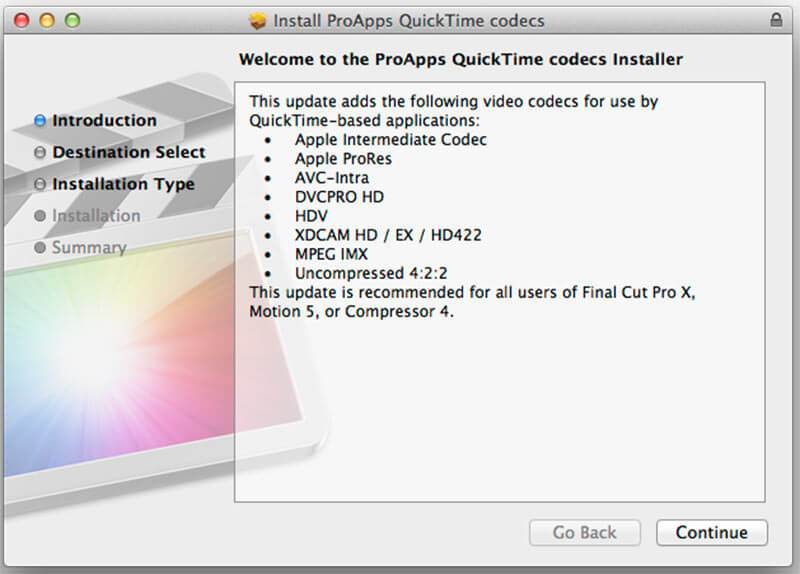
QuickTime не работает отчасти потому, что ваши видеоформаты несовместимы. QuickTime поддерживает такие мультимедийные форматы, как MOV, большинство файлов MPEG, некоторые файлы AVI и WAV. Если ваше видео не воспроизводится в QuickTime, у вас есть три варианта:
- Ищите другой медиаплеер, например VLC.
- Конвертируйте видеофайлы в форматы, поддерживаемые QuickTime, например MOV.
- Установите дополнительный кодек для QuickTime. Вы можете найти страницу кодека QuickTime в Google, загрузить и установить нужный. Затем вы можете воспроизводить больше видеоформатов в QuickTime.
Решение 1. Восстановите права доступа к диску
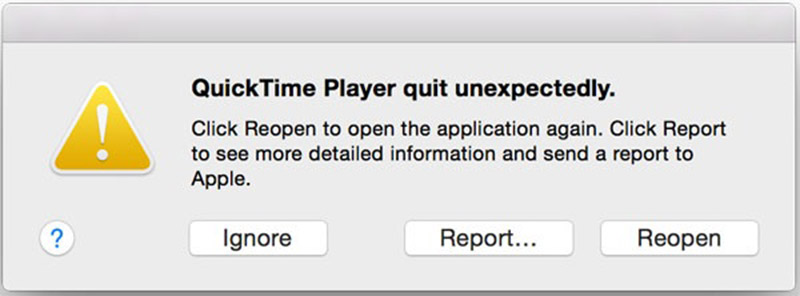
Шаг 1: Откройте приложение Disk Utility из папки Applications.
Шаг 2: Перейдите в том загрузочного диска, который используется для хранения системных и встроенных приложений.
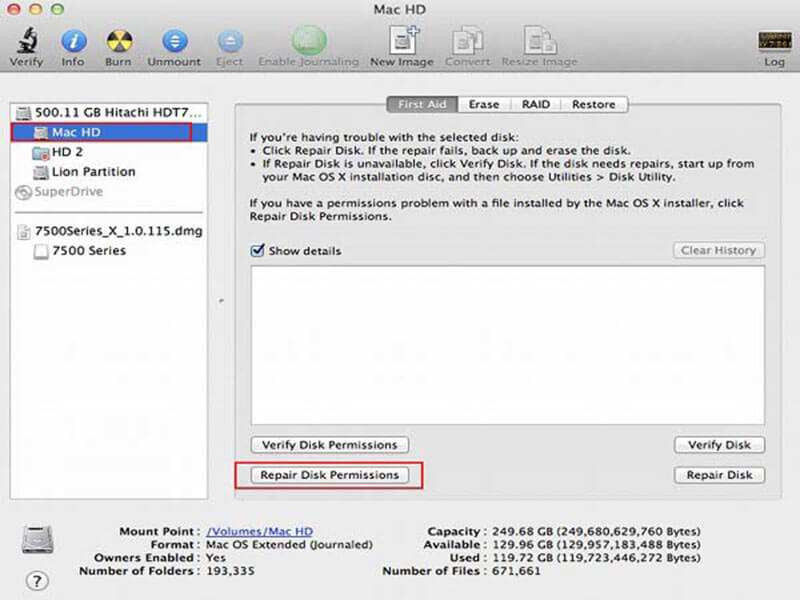
Шаг 3: Перейти к Первая медицинская помощь вкладку и щелкните Восстановить права доступа к диску кнопка.
Шаг 4: Когда это будет сделано, попробуйте снова QuickTime.
Решение 2.Найдите запись, когда QuickTime зависает на завершении процесса
Даже если QuickTime внезапно перестает работать и зависает в процессе завершения, можно вернуть файл записи.
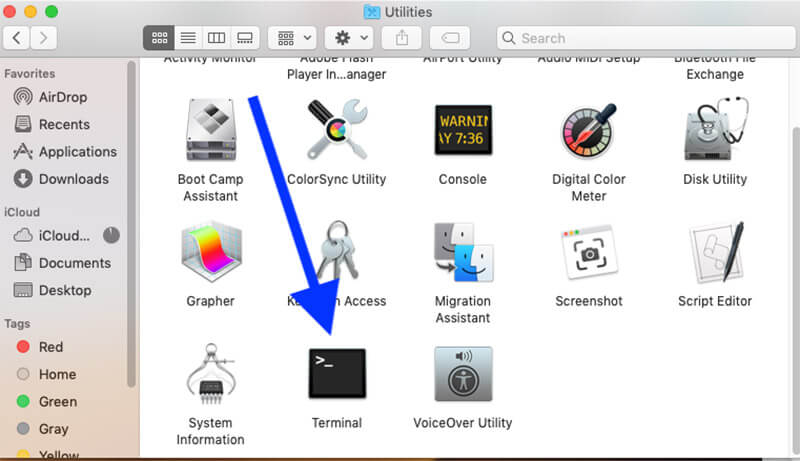
Шаг 1: Направляйтесь к Приложения папку, а затем откройте Утилиты . Искать Терминал и дважды щелкните по нему.
Шаг 2: Введите команду top -u и нажмите Войти клавишу на клавиатуре.
Шаг 3: Найдите идентификатор процесса для своего QuickTime и запишите его. Перейдите в Терминал, введите sudo kill ID процесса и нажмите Войти .
Шаг 4: Далее найдите запись экрана из $HOME / Library / Containers / com.apple.QuickTimePlayerX / Data / Library / Autosave Information / Unsaved QuickTime Player Document.qtpxcomposition / Screen Recording.mov .
Решение 3. Ищите альтернативу
При дублировании iPhone на Mac QuickTime также может перестать работать. Более того, функция записи экрана в QuickTime работает не для всех. Например, защищенный авторским правом контент в Chrome недоступен. Самое простое решение - получить альтернативу, например Vidmore Screen Recorder.
- Записывайте что угодно на экране Mac одним щелчком мыши.
- Добавьте свои реакции на запись через веб-камеру и микрофон.
- Легко использовать и настраивать в зависимости от вашего оборудования.
Излишне говорить, что это самый простой способ устранения неполадок, когда запись экрана QuickTime не работает.
Как записать экран, когда QuickTime не работает
Шаг 1: Установите альтернативу QuickTime
Запустите лучшую альтернативу QuickTime, как только вы установите ее на свой Mac. Есть еще одна версия для ПК. Выбирать Видеомагнитофон , чтобы открыть основной интерфейс. Если вы хотите записать экран iPhone, отразите его на своем компьютере.

Шаг 2: Запишите свой экран
Не забудьте включить ДИСПЛЕЙ и установите область записи в соответствии с вашими потребностями. Например, для записи экрана iPhone выберите На заказ а также Выберите регион / окно и нарисуйте его курсором. Включить Системный звук и отрегулируйте громкость. Если вы хотите добавить свое лицо и голос к записи экрана, включите Вебкамера а также Микрофон ; в противном случае отключите их.
Чтобы установить пользовательские параметры, щелкните значок Шестерни значок, чтобы открыть Предпочтения диалог. Затем вы можете настроить параметры, связанные с горячими клавишами, форматом вывода и т. Д.
Когда будете готовы, щелкните REC кнопку, чтобы начать запись экрана, когда QuickTime не работает. Во время процесса вы можете рисовать на записи с помощью Ручка инструмент или сделайте скриншоты с Камера икона.

Шаг 3: Редактировать и сохранять запись экрана
Когда запись экрана будет завершена, нажмите кнопку Стоп кнопку, чтобы войти в окно предварительного просмотра. Воспроизведите запись экрана и нажмите Сохранить кнопку, если вас устраивает. Затем вы можете поделиться записью с экрана в социальных сетях или посмотреть ее на любом устройстве.

Часть 3. Часто задаваемые вопросы о неработающем QuickTime
Что можно использовать вместо QuickTime?
QuickTime - это встроенный медиаплеер на Mac, также доступный для ПК. Если он не работает нормально, вы можете попробовать сторонние медиаплееры, такие как VLC.
Как обновить QuickTime на моем Mac?
QuickTime является частью macOS. Таким образом, вы можете обновить программное обеспечение, и QuickTime будет в актуальном состоянии. Если вы просто хотите обновить QuickTime, вы можете загрузить последнюю версию с веб-сайта Apple.
Где на Mac хранятся файлы записи экрана QuickTime?
После записи экрана QuickTime позволяет сохранить его на жесткий диск. В зависимости от того, где вы сохраняете запись, может открыться приложение. По умолчанию Mac сохраняет файлы записи на рабочий стол.
Попробуйте Vidmore Screen Recorder бесплатно
Ваш лучший помощник для записи видео и звука в Windows 11/10/8/7, Mac OS X 10.10 и выше

QuickTime Player - это медиаплеер Apple, распространяемый на Windows и Mac. Он поддерживает видеоформаты MOV, MPEG-4, MPEG-2, MPEG-1, 3GPP, 3GPP2, AVCHD, AVI и DV. Но почему QuickTime Player не может открыть MOV? Просто узнайте больше о причинах и устранении неполадок из статьи.
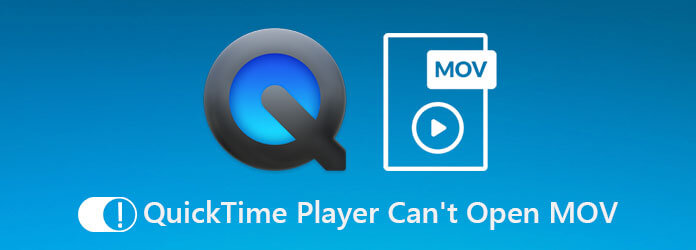
Решение 1. Повторно откройте QuickTime
Повреждение файловой системы может привести к тому, что QuickTime не сможет открывать видеофайлы MOV. Однако вы можете решить эту проблему и снова включить проигрыватель QuickTime, повторно открыв проигрыватель мультимедиа.
Откройте Использование папку и откройте Утилиты папку, а затем запустите Мониторинг системы приложение
Найдите QuickTime Player вариант под Имя процесса столбец и выберите его. После этого нажмите кнопку Завершить процесс кнопка, которая расположена в верхнем левом углу окна.
При появлении запроса нажмите Выход вариант еще раз, чтобы подтвердить это. Затем вы можете перезагрузить Mac и проверить, открывает ли проигрыватель QuickTime видео MOV.
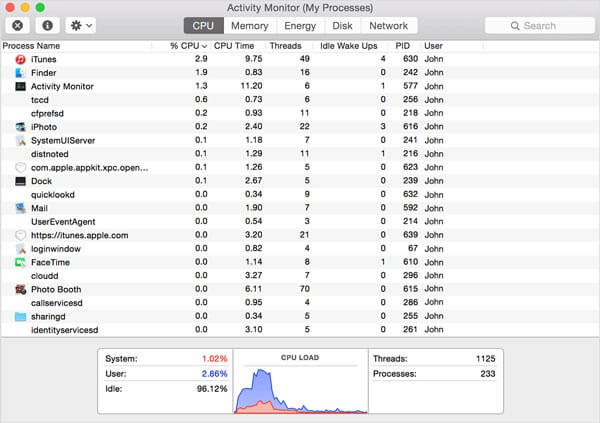
Перейдите в Start меню в нижнем левом углу найдите и откройте Диспетчер задач на Windows 10.
Нажмите Подробнее параметр во всплывающем диалоговом окне для отображения всех процессов. Выделите QuickTime Player И нажмите Завершить задачу кнопку, чтобы выйти из видеоплеера.
Перезагрузите компьютер и снова откройте MOV в QuickTime. На этот раз все должно работать как обычно.
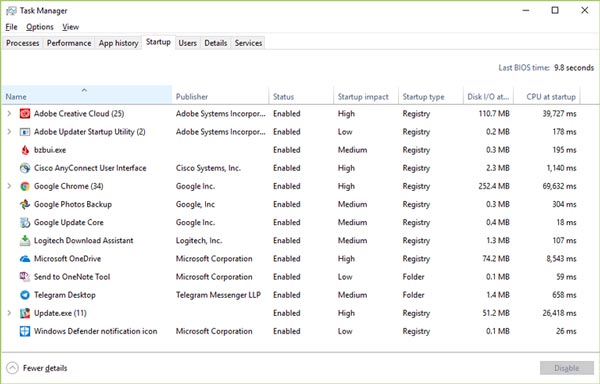
Решение 2. Обновите QuickTime
Если вы использовали устаревший проигрыватель и QuickTime не воспроизводит MOV, пора обновить программу. Просто имейте в виду, что Apple перестала поддерживать QuickTime для ПК. Для пользователей Mac выполните следующие действия, чтобы обновить проигрыватель.
Откройте QuickTime Player и перейдите в Справка меню в верхней строке меню программы.
Выберите Обновите существующее программное обеспечение вариант и следуйте инструкциям, чтобы установить последнюю версию на свой компьютер.
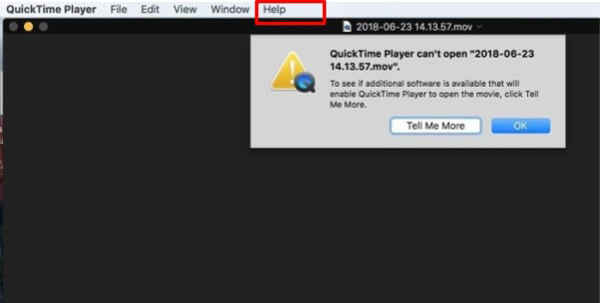
Решение 3. Обновите macOS до настоящего времени
Устаревшее программное обеспечение - еще один фактор, из-за которого QuickTime Player не воспроизводит MOV или другие видеофайлы. Устранить проблему несложно. Вы можете просто обновить свою macOS до последней версии.
Перейдите в Apple меню, выберите Системные настройки вариант, а затем щелкните Обновление ПО проверить наличие обновлений.
Если доступно обновление, щелкните значок Обновить Сейчас кнопку, чтобы установить его. При появлении запроса введите пароль администратора.
Когда это будет сделано, ваш компьютер выключится и снова включится. Теперь QuickTime может нормально открывать MOV.
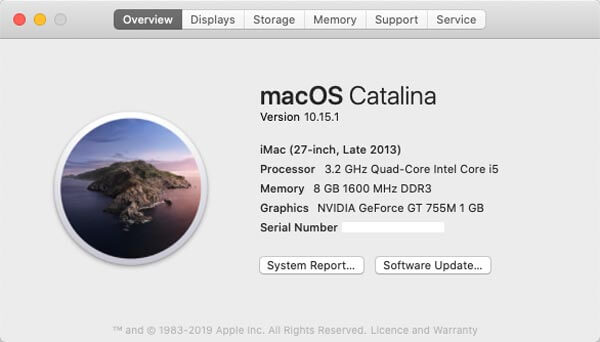
Решение 4. Используйте другой MOV-плеер
Когда MOV не воспроизводится в QuickTime Player, вас могут попросить использовать другой MOV player в Windows и Mac. Например, VLC - это универсальный медиаплеер, доступный как в Windows, так и в Mac OS X. Более того, он объединяет широкий спектр кодеков. Медиаплеер с открытым исходным кодом позволяет легко наслаждаться любым видеофайлом.
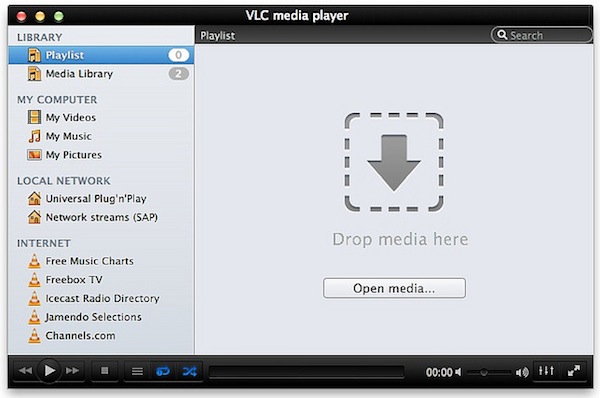
Решение 5. Проверьте расширение видео
QuickTime не будет воспроизводить MOV, если у вас неправильное расширение файла. MOV - это не только контейнер для видео, но и расширение файлов фильмов QuickTime. Иногда вы можете оставить неправильное расширение файла или по ошибке удалить точку. Тогда QuickTime не сможет декодировать видеофайл. Следовательно, вам лучше проверить расширение файла и убедиться, что оно правильное.
Метод 1: преобразовать MOV для QuickTime на рабочем столе
Когда QuickTime Player не может открыть MOV, есть вероятность, что медиаплеер не может декодировать кодеки, вы можете преобразовать MOV в совместимые форматы с помощью Видео конвертер Ultimate. Это также позволяет вам настроить видео / аудиокодек, обрезать нужную часть и сжать видеофайл.
- * Преобразуйте MOV с желаемым видео / аудиокодеком для QuickTime.
- * Предоставьте встроенный видеокодек MPEG4 для непосредственного воспроизведения файлов MOV.
- * Редактируйте файл MOV, например вырезайте, объединяйте, добавляйте водяной знак и т. Д.
- * Повышение качества видео с повышением разрешения, удаление шума и т. Д.
Как конвертировать MOV для QuickTime Player
После установки запустите видео конвертер Ultimate. Перейти к конвертер меню и нажмите Добавить файлы возможность импортировать файлы MOV, которые QuickTime не будет открывать или воспроизводить.

Нажмите Формат значок в первом заголовке, чтобы вызвать диалог. Перейти к Видео , выберите MOV и выберите нужную предустановку. Щелкните значок Передача значок и измените кодек и другие параметры на основе QuickTime.
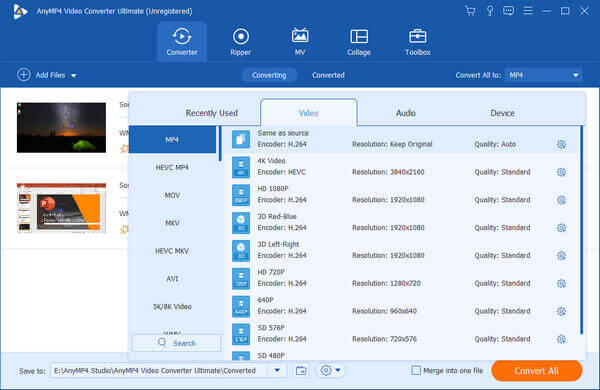
После этого вы можете установить место вывода в левом нижнем углу. Щелкните значок Конвертировать все кнопку, чтобы начать преобразование MOV. Перед воспроизведением MOV в QuickTime может пройти несколько минут.

Метод 2: как преобразовать MOV для QuickTime Online
Бесплатный онлайн видео конвертер - еще один способ конвертировать файлы MOV для воспроизведения в QuickTime. Это позволяет конвертировать 1080P MOV без ограничений по размеру. Кроме того, вы также можете настроить видео / аудиокодек, битрейт, частоту кадров, канал и частоту дискретизации, чтобы конвертировать MOV в форматы видео, совместимые с QuickTime, одним щелчком мыши.
Откройте онлайн-конвертер видео в своем браузере. Щелкните значок Запустите бесплатный конвертер кнопку, чтобы импортировать файлы MOV в онлайн-конвертер, который не может воспроизводиться с QuickTime Player.
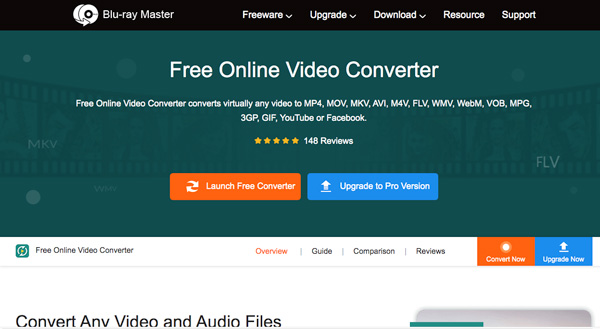
После того, как вы загрузили файлы MOV, вы можете выбрать MP4 or MOV как выходной формат. Щелкните значок Передача значок, чтобы настроить видеокодек как MPEG-4 для QuickTime Player.
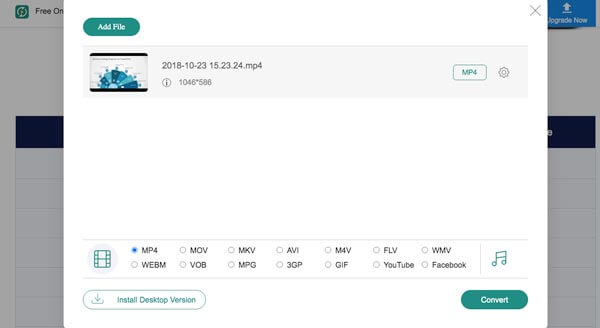
Нажмите Конвертировать кнопку, чтобы начать преобразование файлов MOV в формат, совместимый с QuickTime. После этого вы можете загрузить преобразованные файлы и снова импортировать их в QuickTime Player.
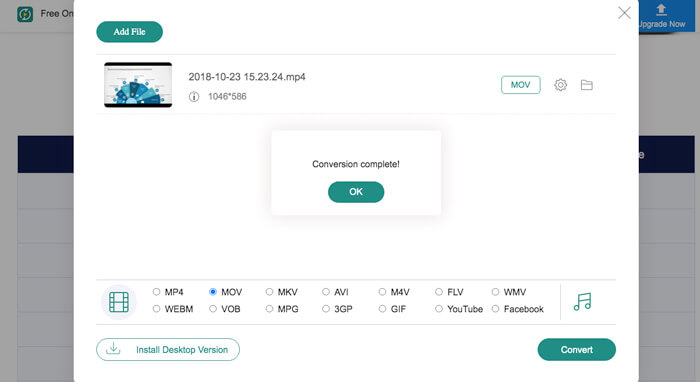
Часть 3: Часто задаваемые вопросы о QuickTime, не воспроизводящем MOV
1. Можно ли восстановить файлы MOV для QuickTime Player?
2. Как проверить, не повреждены ли файлы MOV?
3. Почему файл MOV воспроизводит звук, но не воспроизводит видео в QuickTime?
Если вы уже использовали вышеуказанные методы для исправления, MOV не может воспроизводиться в QuickTime Player, но проблема все еще существует. Обратите внимание, что неправильный способ передачи файлов MOV может повредить фильм. Просто скачайте еще раз, чтобы узнать, работает ли это.
Заключение
Что делать, если QuickTime не может воспроизвести MOV? В статье рассказывается о 5 решениях этой проблемы. Кроме того, вы можете попробовать Video Converter Ultimate для перекодирования ваших видеофайлов. Если у вас есть какие-либо вопросы по этому поводу, вы можете поделиться более подробной информацией в комментарии.
Что вы думаете об этом посте.
Рейтинг: 4.9 / 5 (168 голосов)
Есть много коллекций фильмов QuickTime в вашей локальной медиа-библиотеке и хотите записать их на DVD? Вам нужен профессиональный DVD Creator, который может конвертировать все форматы фильмов QuickTime на DVD на Mac или ПК.
Как остановить запись экрана QuickTime? В этой статье вы найдете решения, позволяющие легко остановить запись экрана QuickTime.
QuickTime сохраняет в формате MP4? Как экспортировать файл QuickTime как MP4? Есть ли простой способ конвертировать QuickTime MOV в MP4 без потери качества? В этом посте рассказывается, как напрямую экспортировать видео QuickTime в MP4. Кроме того, вы можете узнать, как записывать и конвертировать QuickTime в MP4.
Читайте также:


