Запишите определение файловой структуры как можно выполнить навигацию по файловой структуре
Сайт учителя информатики. Технологические карты уроков, Подготовка к ОГЭ и ЕГЭ, полезный материал и многое другое.
Информатика. 7 класса. Босова Л.Л. Оглавление
Логические имена устройств внешней памяти компьютера
К каждому компьютеру может быть подключено несколько устройств внешней памяти. Основным устройством внешней памяти ПК является жёсткий диск. Если жёсткий диск имеет достаточно большую ёмкость, то его можно разделить на несколько логических разделов.
Наличие нескольких логических разделов на одном жёстком диске обеспечивает пользователю следующие преимущества:
- можно хранить операционную систему в одном логическом разделе, а данные — в другом, что позволит переустанавливать операционную систему, не затрагивая данные;
- на одном жёстком диске в различные логические разделы можно установить разные операционные системы;
- обслуживание одного логического раздела не затрагивает другие разделы.
Каждое подключаемое к компьютеру устройство внешней памяти, а также каждый логический раздел жёсткого диска имеет логическое имя.
В операционной системе Windows приняты логические имена устройств внешней памяти, состоящие из одной латинской буквы и знака двоеточия:
- для дисководов гибких дисков (дискет) — А: и В:;
- для жёстких дисков и их логических разделов — С:, D:, Е: и т. д.;
- для оптических дисководов — имена, следующие по алфавиту после имени последнего имеющегося на компьютере жёсткого диска или раздела жёсткого диска (например, F:);
- для подключаемой к компьютеру флеш-памяти — имя, следующее за последним именем оптического дисковода (например, G:).
В операционной системе Linux приняты другие правила именования дисков и их разделов. Например:
- логические разделы, принадлежащие первому жёсткому диску, получают имена hdal, hda2 и т. д.;
- логические разделы, принадлежащие второму жёсткому диску, получают имена hdbl, hdb2 и т. д.
Файл
Все программы и данные хранятся во внешней памяти компьютера в виде файлов.
Файл — это поименованная область внешней памяти.
Файловая система — это часть ОС, определяющая способ организации, хранения и именования файлов на носителях информации.
Файл характеризуется набором параметров (имя, размер, дата создания, дата последней модификации) и атрибутами, используемыми операционной системой для его обработки (архивный, системный, скрытый, только для чтения). Размер файла выражается в байтах.
Файлы, содержащие данные — графические, текстовые (рисунки, тексты), называют документами, а файлы, содержащие прикладные программы, — файлами-приложениями. Файлы-документы создаются и обрабатываются с помощью файлов-приложений.
Имя файла, как правило, состоит из двух частей, разделенных точкой: собственно имени файла и расширения. Собственно имя файлу даёт пользователь. Делать это рекомендуется осмысленно, отражая в имени содержание файла. Расширение имени обычно задаётся программой автоматически при создании файла. Расширения не обязательны, но они широко используются. Расширение позволяет пользователю, не открывая файла, определить его тип — какого вида информация (программа, текст, рисунок и т. д.) в нём содержится. Расширение позволяет операционной системе автоматически открывать файл.
В современных операционных системах имя файла может включать до 255 символов, причём в нём можно использовать буквы национальных алфавитов и пробелы. Расширение имени файла записывается после точки и обычно содержит 3-4 символа.
Операционная система Linux, в отличие от Windows, различает строчные и прописные буквы в имени файла: например, FILE.txt, file.txt и FiLe.txt — это в Linux три разных файла.
В таблице приведены наиболее распространённые типы файлов и их расширения:

В ОС Linux выделяют следующие типы файлов:
- обычные файлы — файлы с программами и данными;
- каталоги — файлы, содержащие информацию о каталогах;
- ссылки — файлы, содержащие ссылки на другие файлы;
- специальные файлы устройств — файлы, используемые для представления физических устройств компьютера (жёстких и оптических дисководов, принтера, звуковых колонок и т. д.).
Каталоги
На каждом компьютерном носителе информации (жёстком, оптическом диске или флеш-памяти) может храниться большое количество файлов. Для удобства поиска информации файлы по определённым признакам объединяют в группы, называемые каталогами или папками.
Каталог также получает собственное имя. Он сам может входить в состав другого, внешнего по отношению к нему каталога. Каждый каталог может содержать множество файлов и вложенных каталогов.
Каталог — это поименованная совокупность файлов и подкаталогов (вложенных каталогов).
Каталог самого верхнего уровня называется корневым каталогом.
В ОС Windows любой информационный носитель имеет корневой каталог, который создаётся операционной системой без участия пользователя. Обозначаются корневые каталоги добавлением к логическому имени соответствующего устройства внешней памяти знака «\» (обратный слэш): А:\, В:\, С:\, D:\, Е:\ и т. д.
В Linux каталоги жёстких дисков или их логических разделов не принадлежат верхнему уровню файловой системы (не являются корневыми каталогами). Они «монтируются» в каталог mnt. Другие устройства внешней памяти (гибкие, оптические и флеш-диски) «монтируются» в каталог media. Каталоги mnt и media, в свою очередь, «монтируются» в единый корневой каталог, который обозначается знаком « / » (прямой слэш).
Файловая структура диска
Файловая структура диска — это совокупность файлов на диске и взаимосвязей между ними.
Файловые структуры бывают простыми и многоуровневыми (иерархическими).
Простые файловые структуры могут использоваться для дисков с небольшим (до нескольких десятков) количеством файлов. В этом случае оглавление диска представляет собой линейную последовательность имён файлов (рис. 2.8). Его можно сравнить с оглавлением детской книжки, которое содержит названия входящих в неё рассказов и номера страниц.

Иерархические файловые структуры используются для хранения большого (сотни и тысячи) количества файлов. Иерархия — это расположение частей (элементов) целого в порядке от высшего к низшим. Начальный (корневой) каталог содержит файлы и вложенные каталоги первого уровня. Каждый из каталогов первого уровня может содержать файлы и вложенные каталоги второго уровня и т. д. (рис. 2.9). В этом случае оглавление диска можно сравнить с оглавлением нашего учебника: в нём выделены главы, состоящие из параграфов, которые, в свою очередь, разбиты на отдельные пункты и т. д.

Пользователь, объединяя по собственному усмотрению файлы в каталоги, получает возможность создать удобную для себя систему хранения информации. Например, можно создать отдельные каталоги для хранения текстовых документов, цифровых фотографий, мелодий ит. д.; в каталоге для фотографий объединить фотографии по годам, событиям, принадлежности и т. д. Знание того, какому каталогу принадлежит файл, значительно ускоряет его поиск.
Графическое изображение иерархической файловой структуры называется деревом. В Windows каталоги на разных дисках могут образовывать несколько отдельных деревьев; в Linux каталоги объединяются в одно дерево, общее для всех дисков (рис. 2.10). Древовидные иерархические структуры можно изображать вертикально и горизонтально.

Полное имя файла
Чтобы обратиться к нужному файлу, хранящемуся на некотором диске, можно указать путь к файлу — имена всех каталогов от корневого до того, в котором непосредственно находится файл.
В операционной системе Windows путь к файлу начинается с логического имени устройства внешней памяти; после имени каждого подкаталога ставится обратный слэш. В операционной системе Linux путь к файлу начинается с имени единого корневого каталога; после имени каждого подкаталога ставится прямой слэш.
Последовательно записанные путь к файлу и имя файла составляют полное имя файла. Не может быть двух файлов, имеющих одинаковые полные имена.
Пример полного имени файла в ОС Windows:
Пример полного имени файла в ОС Linux:
Задача 1. Пользователь работал с каталогом С:\Физика\Задачи\Кинематика. Сначала он поднялся на один уровень вверх, затем ещё раз поднялся на один уровень вверх и после этого спустился в каталог Экзамен, в котором находится файл Информатика.dос. Каков путь к этому файлу?
Решение. Пользователь работал с каталогом С:\Физика\Задачи\Кинематика. Поднявшись на один уровень вверх, пользователь оказался в каталоге С:\Физика\Задачи. Поднявшись ещё на один уровень вверх, пользователь оказался в каталоге СДФизика. После этого пользователь спустился в каталог Экзамен, где находится файл. Полный путь к файлу имеет вид: С:\Физика\Экзамен.
Задача 2. Учитель работал в каталоге D:\Уроки\7 класс\Практические работы. Затем перешёл в дереве каталогов на уровень выше, спустился в подкаталог Презентации и удалил из него файл Введение, ppt. Каково полное имя файла, который удалил учитель?
Решение. Учитель работал с каталогом D:\Уроки\7 класс\Практические работы. Поднявшись на один уровень вверх, он оказался в каталоге D:\Уроки\8 класс. После этого учитель спустился в каталог Презентации, путь к файлам которого имеет вид: D:\Уроки\ 7 класс\Презентации. В этом каталоге он удалил файл Введение.ppt, полное имя которого D:\Уроки\8 класс\ Презентации \Введение.ррt.
Работа с файлами
Создаются файлы с помощью систем программирования и прикладного программного обеспечения.
В процессе работы на компьютере над файлами наиболее часто проводятся следующие операции:
- копирование (создаётся копия файла в другом каталоге или на другом носителе);
- перемещение (производится перенос файла в другой каталог или на другой носитель, исходный файл уничтожается);
- переименование (производится переименование собственно имени файла);
- удаление (в исходном каталоге объект уничтожается).
При поиске файла, имя которого известно неточно, удобно использовать маску имени файла. Маска представляет собой последовательность букв, цифр и прочих допустимых в именах файлов символов, среди которых также могут встречаться следующие символы: «?» (вопросительный знак) — означает ровно один произвольный символ; «*» (звездочка) — означает любую (в том числе и пустую) последовательность символов произвольной длины.
Например, по маске n*.txt будут найдены все файлы с расширением txt, имена которых начинаются с буквы «n», в том числе и файл n.txt. По маске п?.* будут найдены файлы с произвольными расширениями и двухбуквенными именами, начинающимися с буквы «n».
Вопросы
1. Ознакомьтесь с материалами презентации к параграфу, содержащейся в электронном приложении к учебнику. Дополняет ли презентация информацию, содержащуюся в тексте параграфа?
Практическая работа № 3
Операции с папками и файлами
Цель занятия: научиться выполнять стандартные операции с папками: создавать, выделять, копировать, перемещать и удалять, переименовывать, менять свойства, скрывать; изучить возможности программы Проводник и различные способы запуска этой программы.
Теоретические основы работы:
Операции с папками:
Большинство задач Windows включают в себя работу с файлами и папками. Папки используются Windows для создания системы хранения файлов на компьютере аналогично тому, как картонные папки используются для систематизации данных в картотеке. Папки могут содержать файлы различных типов — документы, музыкальные клипы, изображения, видео, программы и др. Можно создавать новые папки, копировать или перемещать в них файлы из других мест — из других папок, с других компьютеров или из Интернета. В папках можно создавать подпапки.
Создание папок: команда Создать папку в контекстном меню или в верхнем меню Файл/Создать папку (или по-другому). Появится папка с именем Новая папка , написать новое название и нажать Enter для подтверждения. Можно переименовать папку, щёлкну на ней правой кнопкой мыши и выбрав в Контекстном меню команду Переименовать .
Копирование папок: выделить одну или несколько папок, которые нужно скопировать, выбрать команду Копировать в контекстном меню, в слове Правка верхнего меню или на панели инструментов, открыть папку, в которую нужно вставить копии и выбрать команду Вставить любым вышеуказанным способом.
Перемещение папок: выполняется аналогично копированию, но вместо команды Копировать выбирается команда Вырезать . Операция перемещения отличается от операции копирования тем, что в результате копирования создаются копии папок, а исходные папки остаются на месте, в результате перемещения исходные папки перемещаются в другое место (там, где они были, их нет).
Выделение папок: чтобы выделить несколько подряд идущих файлов или папок, выберите первый объект и, удерживая нажатой клавишу SHIFT, выберите последний объект. Для выбора разрозненных файлов или папок щелкните поочередно каждый объект, удерживая нажатой клавишу CTRL.
Удаление папок: выделить одну или несколько папок, которые нужно удалить, выбрать команду Удалить в контекстном меню, в слове Файл верхнего меню или на панели инструментов, или перетащить выделенные папки на значок Корзины при нажатой левой кнопке мыши.
Скрытие папки: щелкните на значке папки правой кнопкой мыши и выберите команду Свойства . На вкладке Общие установите флажок Скрытый . Для просмотра скрытых папок нужно выбрать команду Свойства папки в меню Сервис . На вкладке Вид в группе Дополнительные параметры выбрать вариант Показывать скрытые файлы и папки.
Изменение свойств папки: команда Свойства папки меню Сервис . Можно изменить параметры щелчка мыши для выделения и открытия папки, установить дополнительные параметры для папок и т.д.
Сервисные возможности программы Проводник.
Все папки и файлы образуют на дисках иерархическую файловую структуру. Все файлы находятся в папках, которые вложены в другие папки, более высокого уровня. Папка самого высокого уровня называется корневой . Назначение файловой структуры – обеспечить однозначное отыскание файла, если известно его имя и путь поиска. Создание и обслуживание файловой структуры – одна из основных функций операционной системы.
Для розыска файлов нужны специальные навигационные средства. Они позволяют просмотреть файловую структуру, найти нужную папку или файл и выполнить с ними необходимые действия. Проводник – это служебная программа, специально предназначенная для просмотра файловой структуры и её обслуживания. Окно этой программы состоит из двух панелей. на левой в виде дерева представлена вся файловая структура компьютера. Плюс рядом с папкой означает, что в ней есть вложенные папки. С помощью левой панели очень удобно просматривать содержимое всех вложенных папок. На правой панели отображается содержимое папки, открытой в данный момент на левой панели. Между панелями очень легко взаимодействовать: копировать папки, перемещать их, удалять в корзину.
Методы запуска программы Проводник.
Изучить САМОСТОЯТЕЛЬНО во время выполнения практической работы и записать в отчёте!
ПОРЯДОК ВЫПОЛНЕНИЯ РАБОТЫ
Откройте окно Мой компьютер /диск D, папку своей группы .
Создайте в своей папке следующую структуру папок: три папки Кино , Музыка , Литература ; в каждой из них ещё по три папки (назовите их по-своему: фамилии актёров, фильмы, музыкальные группы, книги, авторы и т.д.).
Скопируйте папку Кино со всем её содержимым в папку Литература.
Попробуйте выделить несколько папок, стоящих рядом, затем несколько папок, стоящих не рядом.
Папку Литература переименуйте и назовите Книги .
Переместите содержимое папки Музыка в папку Книги .
Запустите программу Проводник с помощью Главного меню (Пуск/Программы/Стандартные/Проводник). Обратите внимание на то, какая папка открыта на левой панели Проводника в момент запуска. Это должна быть папка Мои документы.
Разыщите на левой панели папку своей группы и откройте ее одним щелчком на значке папки. Её содержимое должно появиться на правой панели Проводника.
На правой панели раскройте в своей папке все плюсы, чтобы раскрылось созданное Вами «дерево». Оно должно выглядеть следующим образом:
Убедитесь, что на левой панели рядом с папкой Музыка появится плюс.
На левой панели перенесите только что созданную папку на значок Корзины.
Откройте Корзину и убедитесь, что эта папка там присутствует.
Остальные папки удалите разными способами ВО ВРЕМЯ ОТВЕТА ПРЕПОДАВАТЕЛЮ!
Выполните исследовательскую работу, результаты которой запишите в отчёт.
Исследование методов запуска программы Проводник.
В ОС Windows большинство операций можно выполнить многими способами. На примере программы Проводник исследуем различные приемы запуска программ.
Щелкните правой кнопкой мыши на кнопке Пуск и в открывшемся контекстном меню используйте пункт Проводник. Обратите внимание на то, какая папка открыта на левой панели в момент запуска.
Щелкните правой кнопкой мыши на значке Мой Компьютер и в открывшемся контекстном меню используйте пункт Проводник. Обратите внимание, какая папка открыта на левой панели в момент запуска.
Проверьте контекстные меню всех значков, открытых на Рабочем столе. Установите, для каких объектов контекстное меню имеет средства запуска Проводника, и выясните, какая папка открывается на левой панели в момент запуска.
Выполните запуск Проводника через пункт Программы Главного меню.
Выполните запуск Проводника через пункт Выполнить Главного меню. (нужно ввести explorer)
Выполните запуск Проводника с Рабочего стола (предварительно на рабочем столе следует создать ярлык Проводника).
Выполните запуск Проводника с Панели быстрого запуска (предварительно на этой панели следует создать ярлык Проводника).
Требования к отчёту:
Опишите назначение и возможности программы Проводник.
Запишите определение файловой структуры.
Как можно выполнить навигацию по файловой структуре?
Перечислите, какие операции можно выполнять с папками.
Запишите, какие папки, на Ваш взгляд, нужно скрывать?
Запишите способы перемещения папки в другую папку.
Как быстро удалить сразу несколько папок?
Какие операции можно делать с папками ?
Как создать папку и переименовать её?
Как скопировать папку?
Как переместить папку?
Чем отличаются операции копирования и перемещения папок?
Как удалить папку?
Как скрыть папку?
Как изменить свойства папки?
Как запустить программу Проводник?
Как Вы думаете, почему программа Проводник входит в состав операционной системы?
5.3. Операции с файловой структурой
К основным операциям с файловой структурой относятся:
- навигация по файловой структуре;
- запуск программ и открытие документов;
- создание папок;
- копирование файлов и папок;
- перемещение файлов и папок;
- удаление файлов и папок;
- переименование файлов и папок;
- в создание ярлыков.
5.3.1. Окно папки Мой компьютер
При таком подходе к операциям с файловой структурой следует иметь в виду несколько замечаний.
2. При перетаскивании значков объектов между папками, принадлежащими одному диску, автоматически выполняется перемещение объектов. Если нужно выполнить копирование, используют специальное перетаскивание.
3. При перетаскивании значков объектов между папками, принадлежащими разным дискам, автоматически выполняется копирование объектов. Если нужно выполнить перемещение, используют специальное перетаскивание.
5.3.2. Программа Проводник
Работа с файловой системой в окнах папок не вполне удобна, но для этой цели есть и более мощное средство — программа Проводник.
Окно программы Проводник представлено на рис. 5.3. Как видно из рисунка, по элементам управления это окно очень похоже на окна папок. Основное отличие в том, что окно Проводника имеет не одну рабочую область, а две: левую панель, называемую панелью папок, и правую панель, называемую панелью содержимого.
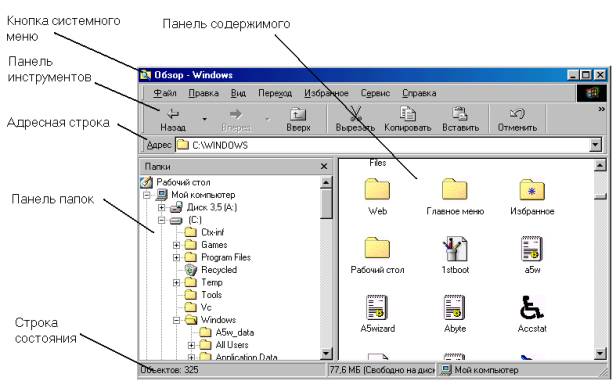
Рис. 5.3. Окно программы Проводник
Навигация по файловой структуре. Цель навигации состоит в обеспечении доступа к нужной папке и ее содержимому. Мы специально не говорим о том, что цель навигации — это поиск нужных файлов и папок, поскольку для этой операции есть специальнsые средства.
Навигацию по файловой структуре выполняют на левой панели Проводника, на которой показана структура папок. Папки могут быть развернуты или свернуты, а также раскрыты или закрыты. Если папка имеет вложенные папки, то на левой панели рядом с папкой отображается узел, отмеченный знаком “+”. Щелчок на узле разворачивает папку, при этом значок узла меняется на “-”. Таким же образом папки и сворачиваются.
Для того чтобы раскрыть папку, надо щелкнуть на ее значке. Содержимое раскрытой папки отображается на правой панели. Одна из папок на левой панели раскрыта всегда. Закрыть папку щелчком на ее значке невозможно — она закроется автоматически при раскрытии любой другой папки.
Запуск программ и открытие документов. Эта операция выполняется двойным щелчком на значке программы или документа на правой панели Проводника. Если нужный объект на правой панели не показан, надо выполнить навигацию на левой панели и найти папку, в которой он находится.
Копирование и перемещение файлов и папок. Папку, из которой происходит копирование, называют источником. Папку, в которую происходит копирование, называют приемником. Копирование выполняют методом перетаскивания значка объекта с правой панели Проводника на левую.
Первая задача — найти и раскрыть папку-источник, чтобы на правой панели был виден копируемый объект. Вторая задача — найти на левой панели папку-приемник, но раскрывать ее не надо. Далее объект перетаскивают с правой панели на левую и помещают на значок папки-приемника. Эта операция требует аккуратности, поскольку попасть одним значком точно на другой не всегда просто. Для контроля точности попадания надо следить за названием папки-приемника. В тот момент, когда наведение выполнено правильно, подпись под значком меняет цвет, и кнопку мыши можно отпускать.
Если и папка-источник, и папка-приемник принадлежат одному диску, то при перетаскивании выполняется перемещение, а если разным, то копирование. В тех случаях, когда нужно обратное действие, выполняют специальное перетаскивание при нажатой правой кнопке мыши.
Удаление файлов и папок. Работа начинается с навигации. На левой панели открывают папку, содержащую удаляемый объект, а на правой панели выделяют нужный объект (или группу объектов).
Создание ярлыков объектов. Ярлыки объектов можно создавать двумя способами: методом специального перетаскивания (вручную) или с помощью специальной программы-мастера (автоматически). С приемом специального перетаскивания мы уже знакомы. Объект выбирается на правой панели Проводника и перетаскивается при нажатой правой кнопке мыши на значок нужной папки на левой панели. В момент отпускания кнопки на экране появляется меню, в котором надо выбрать команду Создать ярлык.
Второй способ (с использованием мастера) менее нагляден, но во многих случаях более удобен. Мастерами в системе Windows называют специальные программы, работающие в режиме диалога с пользователем. Диалог строится по принципу “запрос — ответ”. Если на все запросы от программы даны корректные ответы, программа автоматически выполнит черновую работу.
1. Для того чтобы запустить Мастер создания ярлыка, надо щелкнуть правой кнопкой мыши в окне той папки, в которой создается ярлык объекта.
3. В диалоговом окне мастера имеется командная строка, в поле которой следует ввести путь доступа к объекту, для которого создается ярлык, например С:\Windows\Саlс.ехе — путь доступа к стандартной программе Калькулятор. Разумеется, пользователь не может помнить пути доступа ко всем нужным объектам, поэтому ввод адреса автоматизирован. Для этого служит командная кнопка Обзор.
4. При щелчке на кнопке Обзор открывается диалоговое окно Обзор. Это стандартное средство для установления пути доступа к объекту.
В поле Папка выбирают нужный диск, на котором расположен искомый файл, — в нашем случае это диск С:.
В рабочей области выбирают папку, в которой расположен файл, — в нашем случае это папка Windows. Раскрывают эту папку. Если папка раскрыта по ошибке и в ней нет искомого объекта, можно вернуться на шаг назад щелчком на кнопке На один уровень вверх.
Разыскав нужный объект, его выделяют и щелкают на кнопке Открыть. Путь доступа к объекту автоматически заносится в командную строку мастера создания ярлыка.
5. Переход к очередному диалоговому окну мастера выполняют щелчком на командной кнопке Далее.
6. В очередном окне мастера вводят название ярлыка, например: Калькулятор. Если это последнее окно мастера, то кнопка Далее сменяется кнопкой Готово. Щелчок на этой кнопке приводит к выполнению заданной операции.
Замечание. Программа Калькулятор является системной, и ее значок операционной системе хорошо известен. Поэтому Мастер создания ярлыка не задает ни одного вопроса по выбору значка и использует для ярлыка стандартный значок Калькулятора. Если создается ярлык для объекта, неизвестного системе, то мастер продолжает свою работу и предлагает выбрать какой-либо значок из коллекции значков, имеющихся в составе системы.
5.3.3. Приемы повышения эффективности в работе с файловой структурой
Приемы, которые здесь описаны, являются общесистемными. Они относятся не только к Проводнику, но и ко всем окнам папок и большинству окон приложений.
Использование буфера обмена для работы с объектами. Система Windows создает и обслуживает на компьютере невидимую для пользователя область памяти, называемую буфером обмена. Этой областью можно и нужно уметь пользоваться.
Принцип работы с буфером обмена очень прост:
1. Открываем папку-источник. Выделяем щелчком нужный объект.
2. Копируем или забираем объект в буфер. В первом случае объект остается в папке-источнике и может быть размножен. Во втором случае он удаляется из папки-источника, но может некоторое время храниться в буфере. Последняя операция называется также вырезанием объекта.
3. Открываем папку-приемник и помещаем в нее объект из буфера обмена.
Три указанные операции (Копировать, Вырезать и Вставить) можно выполнять разными способами. Классический прием состоит в использовании пункта Правка в строке меню, но более удобно пользоваться одноименными командными кнопками панели инструментов.
Самый же эффективный способ работы с буфером обмена состоит в использовании комбинаций клавиш клавиатуры:
Ctrl + С — копировать в буфер;
Ctrl +Х — вырезать в буфер;
Ctrl + V — вставить из буфера.
Эти приемы работают во всех приложениях Windows, и их стоит запомнить. Через буфер обмена можно переносить фрагменты текстов из одного документа в другой, можно переносить иллюстрации, звукозаписи, видеофрагменты, файлы, папки и вообще любые объекты. Буфер обмена — мощное средство для работы с приложениями и документами в Windows.
В буфере обмена всегда может находиться только один объект. При попытке поместить туда другой объект, предыдущий объект перестает существовать. Поэтому буфер обмена не используют для длительного хранения чего-либо. Поместив объект в буфер, немедленно выполняют вставку из буфера в нужное место.
Групповое выделение объектов. Для многих операций (удаление, копирование, перемещение и т. п.) требуется выделить не один объект, а несколько. До сих пор мы использовали для выделения щелчок мыши, но он позволяет выделить только один объект. Для группового выделения при щелчке надо держать нажатой клавишу Shift или Ctrl.
Если при щелчке держать нажатой клавишу Ctrl, то выделение нового объекта не снимает выделение с объектов, выделенных ранее. Так можно выделить любую произвольную группу. Выделение при нажатой клавише Ctrl действует, как переключатель, то есть повторный щелчок на выделенном объекте снимает выделение.
Если выделяемые объекты расположены подряд, то можно воспользоваться клавишей Shift. В этом случае при нажатой клавише щелкают на первом выделяемом объекте группы и на последнем. Все промежуточные объекты выделяются автоматически. Для того чтобы использовать этот прием группового выделения, иногда бывает полезно предварительно упорядочить (отсортировать) объекты, представленные в окне.
Представление объектов. В системе Windows можно управлять тем, как представляются объекты в окнах папок или на правой панели программы Проводник. Существует четыре типа представления объектов:
- Крупные значки
- Мелкие значки
- Список
- Таблица
Выбор метода представления выполняют либо с помощью команд строки меню (пункт Вид), либо с помощью командной кнопки Вид на панели инструментов. Командная кнопка Вид действует как переключатель, автоматически изменяющий способ представления объектов в окне. Если же надо самостоятельно выбрать способ представления, то рядом с этой кнопкой есть раскрывающая кнопка, щелчок на которой раскрывает список возможных режимов.
Режим Крупные значки применяют в тех случаях, когда в папке находится небольшое количество уникальных объектов (например, программных файлов), каждый из которых имеет уникальный значок.
Режим Мелкие значки применяют, когда количество объектов в папке велико и крупные значки не помещаются в окне.
Режим Список применяют в тех случаях, когда в окне присутствуют однотипные объекты, имеющие одинаковые значки. В этом случае содержание объекта характеризует не форма значка, а подпись под ним.
Режим Таблица применяют в тех случаях, когда важны дополнительные свойства объектов, такие как размер, дата создания и т. п. Этот режим интересен также тем, что предоставляет особые возможности по упорядочению объектов в окне.
При упорядочении по имени объекты в окне располагаются в алфавитном порядке в соответствии с именами связанных с ними файлов. При упорядочении по типу объекты располагаются тоже в алфавитном порядке, но в соответствии с расширениями имен связанных с ними файлов. Упорядочение по размеру применяют перед проведением служебных операций. Например, перед очисткой жесткого диска с целью высвобождения рабочего пространства, удобно знать, какие объекты наиболее ресурсоемки.
Все методы сортировки работают в восходящем порядке. Файлы сортируются по именам от А до Z или от А до Я; по размерам — от 0 до 9; по датам — от ранних до более поздних. Однако, если объекты в окне отображаются в виде таблицы, то возможно проведение сортировки в нисходящем порядке. Особенность режима таблицы состоит в том, что каждый столбец имеет заголовок. Этот заголовок обладает свойствами командной кнопки. При первом щелчке на заголовке столбца происходит сортировка объектов по данному столбцу в восходящем порядке, при повторном щелчке — в нисходящем порядке.
Каждое подключаемое к компьютеру устройство внешней памяти имеет логическое имя.
В ОС Windows приняты логические имена устройств внешней памяти, состоящие из одной латинской буквы и знака двоеточия:
• для жёстких дисков и их логических разделов – C:, D:;
• для оптических дисководов - имена, следующие по алфавиту после имени последнего имеющегося на компьютере жёсткого диска или раздела жёсткого диска;
• ля дисководов гибких дисков (дискет) - А: и В:;
• для подключаемой к компьютеру флэш-памяти - имя, следующее за последним именем оптического дисковода (например, F :).
Файл - это поименованная область внешней памяти.
Файловая система - это часть ОС, определяющая способ организации, хранения и именования файлов на носителях информации.

Имя файла состоит из двух частей, разделённых точкой: собственно имени файла и расширения. Собственно имя файлу даёт пользователь. Расширение имени обычно задаётся программой автоматически при создании файла.
В таблице приведены примеры наиболее распространенных типов файлов и их расширения:

Каталог - это поименованная совокупность файлов и подкаталогов (вложенных каталогов). Каталог самого верхнего уровня называется корневым каталогом.
В ОС Windows корневые каталоги обозначаются добавлением к логическому имени соответствующего устройства внешней памяти знака «\» (А:\, C:\, D:\, E:\)
Файловая структура диска
Файловая структура диска - это совокупность файлов на диске и взаимосвязей между ними.
Простые файловые структуры могут использоваться для дисков с небольшим (до нескольких десятков) количеством файлов.

В Windows каталоги на разных дисках могут образовывать несколько отдельных деревьев.
Иерархические файловые структуры используются для хранения большого (сотни и тысячи) количества файлов.

Полное имя файла
Путь к файлу - имена всех каталогов от корневого до того, в котором непосредственно находится файл.
В ОС Windows путь к файлу начинается с логического имени устройства внешней памяти; после имени каждого подкаталога ставится обратный слэш:
Е:\изображения\фото\Катунь.jpg
Последовательно записанные путь к файлу и имя файла составляют полное имя файла. Не может быть двух файлов, имеющих одинаковые полные имена.

Работа с файлами
Создаются файлы с помощью систем программирования и прикладного программного обеспечения.
Основные операции с файлами:
• копирование (создаётся копия файла в другом каталоге или на другом носителе);
• перемещение (производится перенос файла в другой каталог или на другой носитель, исходный файл уничтожается);
• переименование (производится переименование собственно имени файла);
• удаление (в исходном каталоге объект уничтожается).
При поиске файла можно использовать маску имени файла - последовательность букв, цифр и прочих допустимых в именах файлов символов, в том числе:
? (вопросительный знак) - означает ровно один произвольный символ;
* (звездочка) - означает любую (в том числе и пустую) последовательность символов произвольной длины.
Например, по маске n?.* будут найдены файлы с произвольными расширениями и двухбуквенными именами, начинающимися с буквы «n».
Читайте также:


