Epsxe настройка геймпада xbox
Эмулятор ePSXe, несомненно, является лучшим и самым перспективным эмулятором Sony Playstation на сегодняшний день. Он бесплатный, быстрый, обладает наибольшей совместимостью с играми и модульной структурой. Однако, такое строение эмулятора сделало его более сложным в настройке, и начинающих любителей эмуляции это смущает. Данное руководство позволит Вам ознакомиться с основными принципами настройки ePSXe и основных плагинов.
Для обеспечения хорошей совместимости, авторы эмулятора сделали его модульным. Это означает, что за эмуляцию каждой из главных составляющих Sony Playstation отвечает отдельный модуль, выполненный в виде .dll файла, называемого плагином (plugin). Такое строение эмулятора позволило его авторам полностью сконцетрироваться над эмуляцией центрального процессора приставки, в то время как плагины для эмуляции остальных частей приставки писали другие люди. Всего получилось 5 групп плагинов:
- GPU - плагины для эмуляции графического процессора;
- SPU - плагины для эмуляции звукового процессора;
- CDR - плагины для эмуляции CD-ROM;
- PAD - плагины для эмуляции джойстиков;
- NET - плагины для игры по сети.
В ePSXe есть встроенные SPU, CDR и PAD плагины. PAD плагин поменять нельзя, а вот SPU и CDR плагины лучше использовать внешние, т.к. они зачастую работают лучше. Кроме того, нам понадобятся ещё GPU плагин и BIOS самой Sony Playstation. При написании данной статьи мы использовали GPU, SPU и CDR плагины от Pete Bernert, т.к. они являются лучшими на сегодняшний день и содержат наибольшее количество настроек. Освоив их, Вы без труда разберётесь с любыми другими плагинами.
Итак, нам понадобятся:
- ePSXe 1.6.0.
- P.E.Op.S. Soft GPU plugin 1.16.
- P.E.Op.S. DirectSound Audio driver 1.08.
- P.E.Op.S. CDR ASPI/IOCTL driver 1.04.
- Sony Playstation BIOS SCPH-1001.
Все эти файлы можно взять на нашем сайте. Если на момент прочтения статьи вышли новые версии ePSXe или плагинов, используйте их.
Распакуйте архив с ePSXe в какую-нибудь папку. Плагины распакуйте в \ePSXe\plugins, а BIOS в папку \ePSXe\bios. Теперь всё готово к запуску эмулятора.
После запуска ePSXe.exe на экране появится диалоговое окно настройки эмулятора.


На белом фоне окна отображется список BIOS-ов, в папке \ePSXe\bios. Выберите BIOS SCPH-1001 и нажимите кнопку "Next". На экране появится окно настройки видео (GPU) плагина.

Выберите P.E.Op.S. Soft GPU plugin 1.16 и нажимите кнопку "Next". Появится окно настройки звукового плагина (SPU).

В списке отображён встроенный SPU плагин ePSXe SPU core 1.5.2 и P.E.Op.S. DSound Audio driver 1.8. Выберите последний и опять нажимите кнопку "Next".

В списке окна настройки CDR плагина отображены два встроенных (ePSXe CDR ASPI core 1.5.2 для Win9x и ePSXe CDR WNT/W2K core 1.5.2 для Windos NT/2000/XP) и плагин от P.E.Op.S. Выберите плагин от Пита и нажимите кнопку "Config". На экране появится ещё одно окно с настройками P.E.Op.S. CDR ASPI/IOCTL driver 1.04.

Прежде всего, в пункте "Drive:" нужно выбрать привод CD-ROM, который Вы планируете использовать для чтения дисков с играми. В нашем случае, это привод под буквой "J".
Далее нужно выбрать интерфейс для работы с Вашим приводом. Пункт Interface даёт возможность выбрать три вида интерфейсов:
Выбрать следует тот интерфейс, который будет наиболее быстро и безошибочно работать с Вашим приводом. Его, как и другие настройки плагинов, следует подобрать экспериментально. Но для начала можно выбрать scsi интерфейс.
Теперь нужно определить наилучший режим чтения для Вашего привода. Для этого, вставьте в него диск с игрой от PS1 и нажмите кнопку "Try auto-detection". В большинстве случаев плагин сам определяет нужный режим (обычно BE_2(ATAPI SPEC 2)). Если же режим не определился, то Вам придётся подбирать его путём перебора всех имеющихся режимов.

В качестве источников ввода ePSXe поддерживает клавиатуру, джойстики и мышь. Вы можете использовать любое из перечисленных устройств (или их комбинацию) для имитации джойстика PS1. Для настройки джойстика 1, нажмите кнопку "Controller 1".

В этом окне нужно выбрать тип джойстика (обычно это "Digital Only"), установить силу вибрации в группе "Rumble" (если Ваш джойстик её поддерживает) и настроить кнопки управления самого джойстика. Для настройки кнопок просто щёлкайте мышкой в ячейке, связанной с нужной кнопкой, и нажимайте нжуную Вам кнопку на клавиатуре/джойстике. Закончив настройку джойстика, нажмите кнопку "ОК". При необходимости повторите вышеописанную процедуру настройки для второго джойстика. Затем нажмите кнопку "Next" и Вы увидите окно, сообщающее об успешном окончании настройки эмулятора.

Поздравляем! Половина пути пройдена! Пришло время разобраться с меню ePSXe.
Меню ePSXe удобное и небольшое. Приступим к его описанию.

Меню "File" содержит следующие пункты:
Меню "Run", в этом пункте расположены основные команды по управлению эмуляцией:
С содержимым меню "Help" Вы и сами сможете разобраться, поэтому перейдём к последнему пункту - "Config":
Настройку CD-ROM, BIOS-a и джойстиков мы уже завершили. Осталось создать карточку памяти и настроить графику и звук.
По умолчанию ePSXe создаёт две пустых карточки памяти (на самом деле, это просто два файла на жёстком диске) и подсоединяет их к разъёмам виртуальной PS1. Карточки готовы к использованию. Однако, если Вы захотите сменить или создать ещё одну карточку памяти, то просто выберите меню "Options\Memory Card". На экране появится следующее окно:

Для создания карточки достаточно просто изменить имя файла с расширением .mcr. Эмулятор автоматически создаст карточку с новым именем. Для выбора уже существующей карточки нажмите кнопку "Select" или введите её название в одном из полей диалога.
Приступим. Выберите меню "Config\Video". Появится следующее окно:


Если же вы всё-таки решили помучиться с настройками данного видеоплагина, то начнём:
Кнопка "Select device" позволяет выбрать нужную Вам видеоплату в случае, если у Вас их несколько, и настроить гамму.
В группе "Resolution & Color" устанавливается режим экрана:
Группа "Framerate" - настройка кадров:
Группа "Options" - дополнительные настройки:
Для начала рекомендуем Вам выставить все галочки, как показано на рисунке. Со временем, разобравшись, что к чему, обязательно поэкспериментируйте с другими настройками.
Осталось настроить звук. Выберите меню "Config\Sound". Появится следующее окно:

Галочки в этом окне относятся к настройке встроенного аудиоплагина. Отметьте их, как показано на рисунке, нажмите кнопку "Configure" и на экране появится окно настроек плагина:

Группа "General settings":
- Mode - этот пункт отвечает за совместимость плагина с играми и даёт три варианта на выбор. Как и в видеоплагине, чем ниже вариант, тем он лучше, но медленнее.
- Volume - этот пункт позволяет выбрать громкость звука.
- Reverb - отвечает за качество эмуляции звука. Чем ниже пункт, тем больше звуковых эффектов Вы услышите и больше загрузите процессор.
- Interpolation - улучшение качества звука за счёт интерполяции. Полная аналогия с графическими фильтрами. Чем лучше, тем медленнее.
Группа "XA Music":
- Enable XA playing - включает проигрывание музыки в обычном аудио формате (т.е. когда музыка не закодирована, а лежит на диске в виде отдельных аудио дорожек).
- Change XA speed - позволяет плагину изменять скорость проигрывания аудио дорожек в случаях, когда игра работает быстрее или медленнее, чем надо.
Группа "Misc":
- SPU IRQ - спец. настройка. Помогает улучшить звук в некоторых играх (Valkyrie Profile, Metal Gear Solid и др.).
- Mono sound mode - позволяет включить моно звук. Полезная вещь для обладателей медленных компьютеров и звуковых плат.
- Enable developer debug mode - позволяет включить режим отладки.
- Enable sound recording window - включает дополнительно окошко, с настройками для записи звуков из игры в файл.
Поставьте все галочки как показано на рисунке и нажмите "Ok". Вот и всё! Настройка эмулятора закончена. Теперь вставляйте диск с игрой в Ваш CD-ROM, выбирайте меню File\Run CD-ROM и играйте!
Вообщем решил я тут молодость вспомнить и поиграть в любимые игры своего детства. Поставил эмулятор, все настроил, работает все отлично. Настроил контроллер, тоже хорошо работает. У меня xbox 360 controller, работает отлично, но столкнулся я с проблемой.

Есть игра "Panzer front", она еще была в к комплекте 5в1.

Что бы поехать вперед нужно зажать два нижних триггера ( Lt + Rt ) на что не происходит никакой реакции. Сами по себе нижние триггеры работают, но вот нажимая их вместе ничего не происходит. Проблема не только в этой игре, сочетание этих триггеров в принципе не работает. Можно ли как-то решить эту проблему? Возможно можно сделать так, что бы нижние триггеры распознавались как обычные кнопки?

PlayStation
441 пост 3.1K подписчиков
"Panzer front" в своё время удивила.Нет.ПОРАЗИЛА!.
Ну х.з. У меня с DS3 Tool- никогда подобных траблов не было.
Мы рады, что у тебя работает всё отлично, тоже хорошо работает, работает отлично. ))
Консольные войны
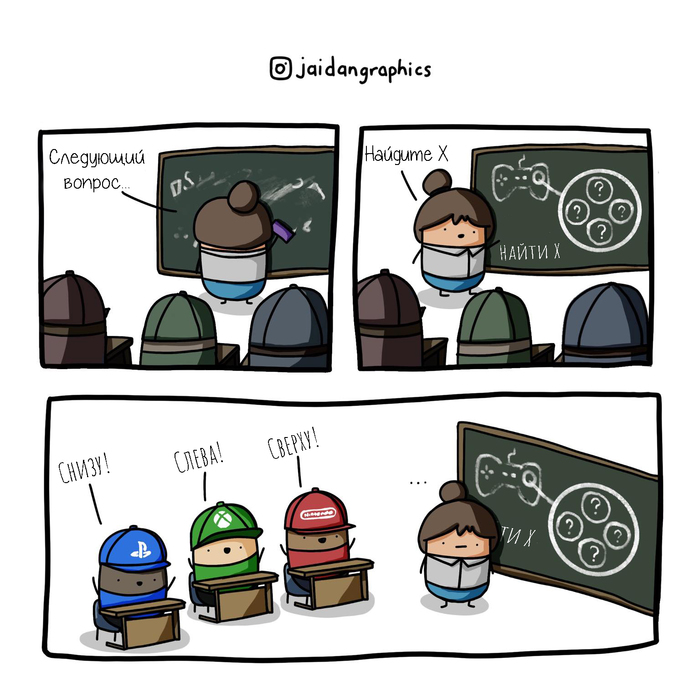

EA воскрешает Dead Space в стиле ремейка Resident Evil 2

Студия EA Motive не просто перезагружает франшизу Dead Space, но планирует выпустить полноценный ремейк оригинального хоррора, события которого разворачивались на космическом корабле "Ишимура". Об этом пишет журналист VentureBeat Джефф Грабб.
Он пояснил, что Motive черпает вдохновение из работ Capcom. Акцент сделан на ремейке Resident Evil 2. Именно успех японского издательства стал причиной, по которой руководство EA вообще решилось на воскрешение Dead Space.
Кроме того, Capcom предоставила американскому издательству простой план для дальнейших действий. Первая часть Dead Space ляжет в основу новой игры, однако стоит ожидать полного обновления графики и новых геймплейных механик.
Ранее журналисты VentureBeat, Eurogamer, XboxEra и Gematsu сообщили, что EA Motive работает над воскрешением культовой франшизы, которой может оказаться Dead Space. При этом источники Gematsu подчеркивали, что новая игра станет "переосмыслением франшизы".
Согласно предварительным данным, анонс ремейка Dead Space должен состояться в рамках онлайн-презентации EA Play Live, трансляция которой запланирована на 22 июля 2021 года.


[Playstation 4/5] You are being followed
![[Playstation 4/5] You are being followed Playstation 4, Playstation 5, Халява, Консольные игры, Не Steam, Playstation store, Playstation, Playstation VR](https://cs12.pikabu.ru/post_img/2021/06/12/1/1623455092192036221.jpg)
Раздача в Playstation Store
[дата окончания неизвестна]
Способ получения*:
1) войти в аккаунт
2) и добавить в библиотеку
*создать аккаунт и забрать игру можно даже не имея консоли (на будущее)
PS: на странице магазина написано PS4, но на всех сайтах, где упомянута эта раздача пишут, что игра запускается и на PS5.
![[Playstation 4/5] You are being followed Playstation 4, Playstation 5, Халява, Консольные игры, Не Steam, Playstation store, Playstation, Playstation VR](https://cs14.pikabu.ru/post_img/2021/06/12/1/1623455291110034414.jpg)
Делаем из любого телевизора смарт + Play station с геймпадами + Sega + Dendy + многое другое за 40$
Этот длиннопост является компиляцией знаний и советов для тех, кто собирается покупать новый телевизор или хочет значительно усовершенствовать старый, олдфагам желающим поностальгировать или подросткам, которые хотят увидеть во что играл батя в детстве. Буду упоминать бренды которыми сам пользуюсь, не сочтите за рекламу, можете подобрать любую понравившуюся альтернативу. Правда в этом случае не гарантирую что все будет работать и Вы вложитесь в 40$. Все манипуляции, которые я рассмотрю ниже, не требуют специальных знаний или опыта, ну может совсем немного. С прошивкой через ПК и настройкой справится любой, у кого есть желание и время.
Для начала немного о новых телевизорах и Smart TV. Если у Вас старый телевизор - можете сразу перейти к разделу с необходимыми аксессуарами. Покупая новый телек мой совет - не покупайте со встроенным smart tv. Лучше взять телевизор большей диагонали, с хорошей матрицей и мощным процессором, но без смарта и отдельно докупить tv box. Дело в том, что даже если телек на андроиде, это будет максимально урезанная версия, часто без возможности обновления или простой установки приложений. В итоге через 3-5 лет можно столкнуться с тем, что поддержка операционки завершена и половина приложений (в лучшем случае) просто не запускается. Еще и производитель по своему усмотрению может заблокировать часть или все онлайн-сервисы, если окажется что Ваш телевизор "серый". На tv box как правило можно поставить почти полноценный или минимально урезанный android, а также сменить его без замены телевизора. Не стоит также гнаться за супер известными брендами - все равно в 80% (если не больше) всех телевизоров используются матрицы LG или Samsung. Да, они бывают разного качества и не нужно покупать совсем noname. Но у меня, например, телевизор Hisense, видел также вполне неплохие Kivi и из брендов отличнейшие Xiaomi. Мое мнение, лучше уделить внимание техническим деталям:
1) Цветопередача. Удивительно, но даже в среднем ценовом сегменте попадаются телевизоры с матрицами, которые вместо красного передают малиновый, а вместо черного темно-серый.
Тут есть нюанс - иногда в телевизорах со встроенным смарт тв установлены более мощные процессоры, но и цена за такое удовольствие, как правило, значительно выше.
3) Диагональ. Всегда лучше взять чуть больше, чем рассчитываете, особенно если в планах повесить телек на стену. Просто поверьте.
4) Не гонитесь за 4K, 8K и прочими сверхразрешениями. 80% контента в интернете хорошо если доступно в Full HD. Нетрудно догадаться что Full HD видео на 8K телевизоре будет смотреться не очень, а на Full HD вполне нормально. Кроме того, не у всех интернет позволяет передать поток 4K и не каждый tv box справится с такой нагрузкой.
Итак, у нас уже есть телевизор. Я опишу мой комплект аксессуаров, у Вас он может отличаться, смотрите по своему бюджету и желанию.
1) X96 Mini Amlogic S905W,
20$. Опционально в комплекте кроме hdmi может быть крепление на стену или выносной ir-датчик. У меня ни того ни другого не оказалось, поэтому с продавцом сошлись на том, что он сделает 50% скидку на беспроводную клавиатуру.

2) Клавиатура с тачпадом UKC Mini i8,
6$. Заряжается от micro usb, заряда хватает надолго.

3) Геймпады Ergo GP-100 PC Black, 2 шт за

4) USB-хаб SVEN HB-012
7$. Т. к. геймпады у нас проводные, поэтому musthave.
5) Прошивочный кабель - 0$ и 2 старых ненужных кабеля. У меня это 2 нерабочих micro usb кабеля, разрезанных и скрученных нехитрым способом, о нем ниже.
Дополнительно лично я использую мышь Logitech m175, внешнюю акустику, карту памяти на 16 Gb и флешку на 32 Gb для хранения фото, видео и образов, но это не обязательно - тачпад на клавиатуре есть, а встроенной памяти на небольшое количество приложений и игр хватает и так.
Дальше немного магии - из двух старых кабелей нужно сделать один прошивочный, папа-папа. Инструкций в интернете полно, опишу одним предложением: отступаем
10 см от usb-a разъема, разрезаем кабеля и соединяем провода по цветам, изолируем. Всё.


Её же и рекомендую, т. к. с ней не придется отдельно устанавливать драйверы для геймпадов или настраивать их с помощью левого софта. Все работает "из коробки" вполне стабильно.
Стоит сказать что есть и другие способы прошивки, но через ПК быстрее и проще.
Когда все получилось с прошивкой, подключаем приставку к телевизору. По возможности к интернету ее лучше подключить через сетевой кабель, а не через wifi. Также, для того чтобы управлять телевизором и приставкой с одного пульта, рекомендую настроить HDMI-CEC.
Теперь пора заняться установкой софта. Все приложения в виде apk можно взять на 4pda, думаю проблем с этим не возникнет. Musthave набор: Smart Youtube или Youtube vanced, VLC, Russian keyboard (для удобного ввода на русском), HD Videobox, Ace Stream Media, Панель навигации, 7zipper. Панель навигации лучше настроить в первую очередь - сделать удобным размер и расположение панели, автоскрытие, быстрые и долгие нажатия и т. д. У меня 3 кнопки на панели: назад (при долгом нажатии появляется регулятор громкости), домой и недавние (при долгом нажатии появляется меню включения и презагрузки). Дополнительно рекомендую установить: Viper4android, Total Commander, Night Player (если напрягают резкие перепады звука в фильмах), MX Player, Lazy iptv, HDRezka, TV online, FRY!TV, Chrome (или аналог, например Bromite), эмуляторы NES.emu, MD.emu и ePSXe (о них ниже). Также рекомендую для хранения apk и образов использовать бесплатное облако на 1 Tb от Dubox, установив его на приставку и на комп/телефон с которого все будет скачиваться. Отдельно у меня также установлены олдскульные игры, для которых не нужен эмулятор: Worms, Quake 3 Touch, BombSquad и Badland.
Что мы в итоге получили? Ультрабюджетный вариант smart tv на андроид, ютуб без рекламы, возможность смотреть фильмы/каналы и играть в олдскульные игры с Dendy, Sega и PS1. При желании, можно геймпады и tv box взять с собой на дачу, в отель или к друзьям, чтобы поиграть в Tekken, Mortal Combat, Battle city, Super Mario или Road Rush. Будьте осторожны, залипнуть в игры можно очень надолго! Я предупредил.
Если вы скачивали эмулятор с нашего сайта (ссылка на эмулятор), то вам не нужно дополнительно устанавливать BIOS в эмулятор. Все БИОСы есть в нашей сборке.
1. Запустите ePSXe.exe в папке с эмулятором и приступите к пошаговой настройке. Вы увидите мастера настроек ePSXe. Жмем Настроить>>
2. Конфигурация BIOS. Перед нами будет страница с выбором BIOS. Выбираем самый стандартный и стабильный SCPH-101 (US). Жмем Далее.
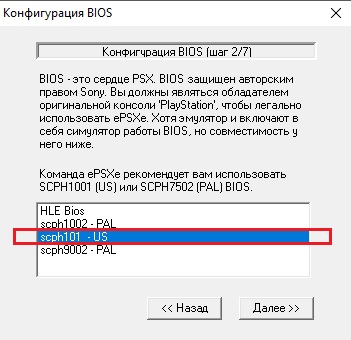
3. Настройка видео. Выбираем Pete's OpenGL2 Driver 2.9 для видеокарт Nvidia GeForce/AMD Radeon. Можем так же произвести настройку видео заранее (выбра разрешения и т.д.), желательно делать это знающим людям, остальные проходим мимо и жмем Далее.
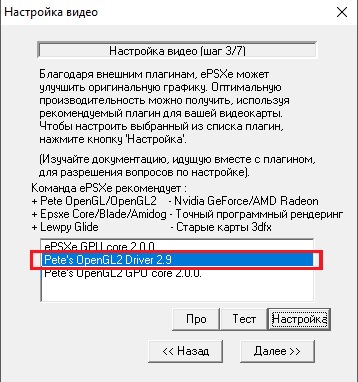
4. Настройка звука. На выбор будет один плагин, ePSXe SPU core 2.0.0. Так что выбираем его и жмем Далее.
5. Настройка CD привода. Выбираем ePSXe CDR WNT/W2K core 2.0.0. для нашего привода. Жмем Далее.
6. Настройка контроллеров. Жмем на Контроллер 1/Контроллер 2 по очереди, для того чтобы настроить наше управление. Здесь мы просто задаем кнопки для нашего управления, в зависимости от того на чем будем играть (геймпад/клавиатура). Принимаем наши настройки и жмем Далее.
7. ePSXe настроен!
Все наши настройки мы можем перенастроить или же изменить, нажав на Конфигурация сверху панели программы.
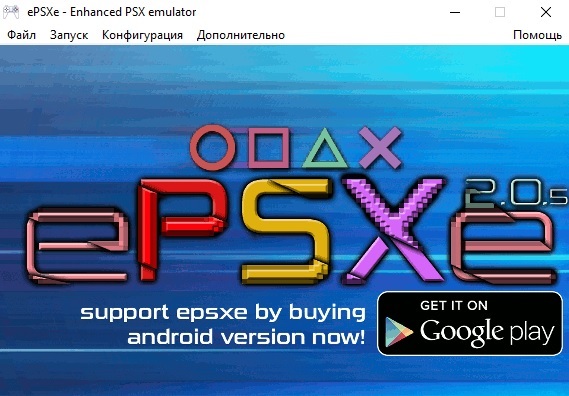
ВНИМАНИЕ! Если при запуске эмулятора у вас не было Мастера настройки (как на скринах), значит вы уже запускали эмулятор на своем компьютере. Все настройки вы так же можете самостоятельно проделать в разделе Конфигурация.
Запуск игры
1. Скачайте любую игру с нашего сайта. (ссылка на игры)
2. Каждая игра имеет свой образ (или несколько, .bin, .cue, .iso, .img, .ccd, .mds, .pbp, .ecm). Если игра в архиве, то распаковываем архив с игрой (если там два образа или больше, то образы должны находиться в одной папке), в меню эмулятора нажимаем Файл -> Запуск из образа CD
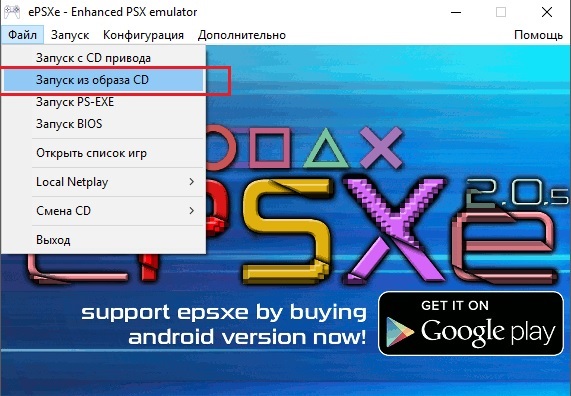
3. Выбираем и открываем образы. Если в нашей папке игры несколько образов, то пробуем выбирать тот который меньше всего вешает. Или же открываем любой пока игра не заработает.
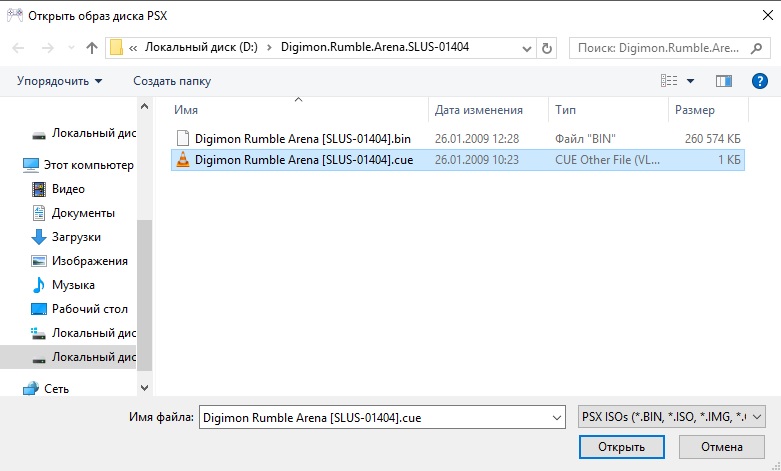
4. Вуаля! Игра запускается. Для того чтобы свернуть игру мы можем нажать ESC. А для того чтобы продолжить игру, жмем на меню программы Запуск -> Продолжить. Чтобы сменить игру, жмем Файл -> Смена CD -> Образ CD.
Инструкция по настройке вибрации в ePSXe 1.7.0!
Долгое время не мог настроить вибрацию джойстика в ePSXe 1.7.0, с горем пополам всё-таки получилось это сделать. Решил создать инструкцию по настройке, дабы форумчане не мучались с поиском, может кому и пригодится.
Все манипуляции выполнялись на Win7 x86 и x64. Пользуюсь геймпадом Defender Game Racer Turbo, на других тоже должно работать.
1. Если есть, устанавливаем родные драйвера на свою модель джойстика. Узнаём название джойстика, которое написано у вас в "Панеле управления" -> "Устройство и принтеры", у меня называется "DEFENDER gamepad". Заходим в реестр: "Пуск -> Выполнить -> regedit -> Правка -> Найти" - ищем файлы с именем (значением) этого джойстика (допустим у меня назывался "DEFENDER gamepad") меняем это значение на "PlayStation Controller", далее меняем все найденные значения (найти далее - F3) на "PlayStation Controller".
2. Чистим реестр программами, типа CCleaner или Auslogics BoostSpeed (на ваш выбор).
3. Открываем программу "PSX Registry Cleaner", выставляем все нужные настройки: название вашего эмулятора, видеоплагина, звукового плагина, CD-ROM`а, джойстика. Слева ставим галочки, напротив нажимаем "Check" (при появлении окна с предупреждением выставляйте последний пункт "All. " и не обращайте внимание на последующие предупреждения), внизу в опциях ставим "Update & Write out Registry Info", после чего внизу нажимаем "Delete" -> "Exit".
4. Настраиваем джойстик в ePSXe, как на этой картинке (в меню обязательно выбираем "Dual analog F5") - Это для проводного джойстика. Для беспроводного джойстика выставляем вот такие значения.
Проверяем, должна появится вибрация в играх (конечно в тех, в которых она предусмотрена). Иногда, в некоторых играх нужно самому включать вибрацию, нажатием кнопки "F5" (Analog ON) во время игры.
Читайте также:


