Геймпад xbox series x инструкция

В этой статье мы расскажем, какими способами можно подключить джойстик Xbox Series X и S к компьютеру. Геймпад нового поколения позволяет с максимальным уровнем комфорта управлять игровыми процессами — и, разумеется, такое оборудование значительно удобнее для многих в играх, чем традиционные мышка и клавиатура. Ничего сложного с подключением к ПК нет: выберите подходящий для вас способ и следуйте предлагаемым нами инструкциям. Порядок подключения описан именно для джойстиков Xbox Series X или S, как пользующихся наибольшей популярностью и отлично зарекомендовавших себя в геймерской среде.
В общей сложности мы предлагаем три варианта подключения геймпада Xbox X и S к компьютеру: проводным методом, при помощи блютуз-сигнала или адаптера. Теперь рассмотрим каждый способ поподробнее. Не забывайте заранее подготовить все необходимые для работы аксессуары, а также убедиться, что ПК, к которому вы планируете подключать джойстик, находится в работоспособном состоянии. Так вы сократите время на исправление мелких неполадок, не имеющих отношения к подключению Xbox Series X или S — а значит, как можно скорее сможете начать играть.
3 способа подключить контроллер Xbox Series X или Series S к компу
Итак, мы работаем с таким оборудованием, как геймпад Xbox Series X и Xbox Series S. Как подключить к ПК джойстик, не тратя времени и сил, мы и разберём ниже. Первый предлагаемый нами вариант — проводное подключение, выполняемое при помощи подсоединяемого к компу кабеля со штекером USB-C. Если вы не нашли соответствующий провод в комплекте, можете спокойно пойти в магазин и купить любой не слишком дорогой кабель нужной длины: все они стандартизированы и проблем с подключением не вызывают.
Огромное преимущество проводного метода соединения джойстиков Xbox X и S — предельная простота выполнения операций. Вам не придётся возиться с тонкими настройками операционной системы, разбираться, почему Виндовс не может (или не хочет) настроить беспроводной адаптер и так далее. Просто вставьте штекеры кабеля в соответствующие порты — и приступайте к игре!
Порядок подключения геймпада Xbox Series X или S к компьютеру или ноутбуку на всех версиях ОС Виндовс примерно одинаков:
- Первый, стандартного размера, штекер кабеля вставьте в любой из свободных разъёмов на корпусе ПК. При необходимости можете использовать хаб или адаптер, но мы рекомендуем прямое подсоединение.
- Теперь, чтобы настроить и подключить геймпад Xbox Series S/X для PC, штекер формата USB-C вставьте в разъём, размещённый на геймпаде. Располагается он на верхней части джойстика, а благодаря специфической геометрии перепутать порт с каким-либо иным не получится.

- Теперь дайте операционной системе несколько секунд на инициализацию геймпада Xbox Series X или S. В идеале процесс должен быть произведён в полностью автоматическом режиме: вы подключаете джойстик к ПК и через несколько секунд получаете уведомление о возможности начать работу. Если пользуетесь ОС Виндовс старых поколений, возможно, придётся самостоятельно скачать и инсталлировать драйвер: лучше всего загрузить его с сайта компании-производителя.
- Когда геймпад станет отзываться на ваши действия, можете запускать на компьютере любую интересующую игру — и проверять, работает ли джойстик.
Надеемся, проблем с функционированием оборудования не возникнет, и вы сможете в полной мере насладиться игровым процессом на новом джойстике. Если же подключение к ПК не установлено, попробуйте в первую очередь проверить, достаточно ли надёжно кабель подсоединён и к Xbox Series S/X, и к компьютеру.
Теперь, ответив, как подключить джостик Xbox Series X и S на комп, расскажем о некоторых ограничениях:
- Если вы пользуетесь Виндовс 10, имеется возможность соединить ПК сразу с восемью геймпадами. При использовании стереогарнитур количество одновременно работающих джойстиков сокращается до двух, а при подключении чат-гарнитур — до четырёх.
- В более старых поколениях ОС использовать гарнитуру любого типа вовсе не получится, а количество одновременно работающих геймпадов Xbox Series S/X не может превышать четырёх.
Чтобы воспользоваться этим вариантом соединения компа и геймпада, вам необходимо подключить специальный адаптер для Xbox Series S или X. Можете воспользоваться тем, что идёт в комплекте, а если необходимо — приобретите устройство в магазине. Стоит оно сравнительно дорого, и, если не хотите тратить деньги, советуем воспользоваться любым иным из перечисленных в статье способов.
Когда адаптер будет в ваших руках, выполните следующие манипуляции с Xbox Series S/X и компьютером:
- Вставьте модуль приёма и передачи сигнала, чтобы подключить джойстик от Xbox Series S или X к ПК, в любой свободный порт ЮСБ на корпусе ПК. В дальнейшем, чтобы довести установку до конца, используйте предлагаемую на сайте Microsoft инструкцию.
- Включите геймпад, который хотите подключить к компу, нажав на кнопку со значком Xbox.
- Найдите кнопку синхронизации, после чего зажмите её на несколько мгновений. Отпустите, когда фирменный значок Xbox начнёт подмигивать. Чаще всего нужная вам кнопка располагается с правой стороны от LB.
- Сразу после этого нажмите на аналогичную кнопку, которую несложно найти на корпусе адаптера. В течение следующих нескольких секунд значок на панели геймпада Xbox Series S/X должен перестать мигать и засветиться ровным светом.
Как только заметите это, можете приступать к игровому процессу. Если подключить геймпад не удалось, перейдите к советам по устранению неполадок, приведённым в заключительном разделе.
Часть контроллеров, включая для X и S версий консоли, поддерживают соединение с ПК или ноутбуком посредством не только кабеля или фирменного адаптера, но и стандарта Bluetooth. Определить, что имеется возможность выполнить подключение джойстика к компьютеру таким способом, вы можете, посмотрев на корпус устройства. Видите, что участок с логотипом Xbox глянцево отсвечивает? Значит, модель старая, и соединять комп с геймпадом придётся каким-либо иным из предлагаемых нами методов. Если же участок отличается матовостью, можете попробовать подключить Xbox Series S/X предлагаемым в этом разделе образом. Чтобы ещё упростить ответ на вопрос, возможно ли подключение, отметим, что работу с сигналом блютуз поддерживают едва ли не все джойстики, выпущенные с начала 2017 года.
Визуально вы можете оценить отличие старых, не поддерживающих Bluetooth-протокол, моделей от новых, взглянув на следующее изображение.
Что ж, вы установили, что ваш геймпад, который хочется подключить к компу, способен принимать и передавать блютуз-сигнал. Значит, можем начинать процесс подключения:
- На компьютере перейдите в меню «Пуск».
- Найдите в левой графе значок шестерёнки, после чего кликните по нему.
- Оказавшись в «Параметрах», щёлкните по плашке с наименованием «Устройства».
- На новой странице непременно активируйте модуль Bluetooth.

- Продолжаем подключать джойстик Xbox Series X/S. Как подключить к ПК при помощи блютуз-передатчика, расскажем далее. Кликните по кнопке с «плюсиком», имеющей название «Добавление Bluetooth…».
- В списке, возникшем на мониторе, отметьте щелчком мыши самый верхний вариант с фирменным логотипом блютуз.

- Включите геймпад, который хотите подключить к компу, нажав на центральную кнопку с логотипом Xbox.
- После этого нажмите на физическую кнопку синхронизации, размещённую на корпусе Xbox Series X или S, чаще всего — в правой стороне от LB. В результате выполненных вами действий логотип начнёт прерывисто светиться.
- В течение нескольких следующих секунд вы увидите в окошке подключаемых устройств пункт Xbox Wireless Controller. Кликните по этому заголовку, чтобы довести процесс сопряжения до конца.
Бывает, что после всех выполненных вами манипуляций Xbox Series S/X всё же не опознаётся. В таком случае рекомендуем выполнить вручную обновление прошивки устройства. Делается это в следующем порядке:
- При помощи магазина приложений Microsoft инсталлируйте продукт «Аксессуары Xbox».

- Подтвердите желание продолжить процесс настройки.

- Запустите процесс скачивания и установки обновления ПО. Вплоть до завершения операции не отключайте геймпад, чтобы не «слетела» прошивка.

При обновлении ПО подключение геймпада к ПК должно быть выполнено строго при помощи кабеля; как мы уже упоминали, отсоединять устройство до тех пор, пока система не завершит работу, недопустимо.
Что делать, если геймпад Xbox Series X или S не подключается к компьютеру
ПК не распознаёт контроллер
К сожалению, проблема встречается значительно чаще, чем можно было бы ожидать от столь продвинутого оборудования. Причин неполадки может быть множество, от чисто программных сбоев до неисправностей аппаратного характера.
Чтобы устранить проблему, следуйте предлагаемым нами советам:
- Если вами используется проводное подключение Xbox Series S/X к компьютеру, советуем использовать для подсоединения другой свободный порт. Кроме того, имеет смысл проверить исправность кабеля, портов и штекеров.
- Если проблема связана с беспроводным подключением, в первую очередь отключите геймпад, а затем включите снова, после чего повторите попытку. Не помешает проверить, включён ли модуль блютуз на ПК или ноутбуке.
- Выполните перезагрузку Xbox Series X или S. С этой целью нажимайте на кнопку Xbox на протяжении 6–10 секунд, а затем отпустите её. Новое включение выполняется однократным нажатием на ту же кнопку.
Джостик подключился, но не работает
Завершим нашу инструкцию, как подключить геймпад Xbox Series X/S к ПК, советом по исправлению возможных сложностей, связанных с работой самого джойстика. Совет этот предельно прост: при любом используемом виде соединения попробуйте сначала отключиться от компьютера, а затем заново наладить связь. Кроме того, если пользуетесь беспроводным подключением, рекомендуем убедиться, что на приём и передачу сигнала не влияют сторонние модули: например, вай-фай или блютуз-адаптер.
Наконец, нельзя исключать вероятности, что выбранная вами игра просто-напросто не поддерживает работу с геймпадом Xbox Series S/X. В таком случае выход только один: поиграть в какую-либо иную игру — или использовать другие варианты управления игровым процессом.


Содержание
Содержание
В этом обзоре я расскажу вам о геймпаде Xbox Series Carbon Wireless Controller от компании Microsoft. Мы рассмотрим упаковку, характеристики, комплектацию, внешний вид, материалы, громкость кнопок а так же подключение и настройку устройства.
Упаковка
Геймпад находится в красивой картонной упаковке размерами 175х175х70 (ШВХ). На лицевой части напечатан рисунок самого геймпада с названием цвета - Carbon black.

С обратной стороны изображено уже два геймпада в разных положениях со сносками на разных языках о функционале кнопок или же покрытия.

На верхней части расположен логотип компании и название на разных языках.

На нижней части штрихкод, серийный номер и предупреждение для эпилептиков на разных языках.

На одной боковой части Расположена поддержка разных устройств на разных языках и факт необходимости принятия пользовательского соглашения. В рисунках показана комплектация (геймпад и две батареи АА). На другой боковой части расположена фотография и логотип в углу.
Характеристики
Подключение
Тип подключения - беспроводной
Совместимость: Xbox Series S, Xbox Series X, Android, Windows 10, PC, Xbox One
Интерфейс: mini-jack, USB Type-C, Bluetooth
Радиус действия - 10 м
Поддержка XInput - есть
Комплектация, распаковка
Коробка открывается путем откидывания ее передней части. После открытия, первое, что мы видим - сам геймпад, немножко наклоненный на нас. Достанем геймпад, снимем картонку, на которой лежал геймпад. (должен отметить, что это не обычный дешевый белый пластик, который комплектуется в бюджетных аналогах, а довольно приятный на ощупь картон.

На дне коробки находятся батарейки Duracel OEM поставки, инструкция по подключению геймпада к консоли, ПК и телефону в картинках. Рядом лежит толстый мануал на разных языках (включая русский). Приятным бонусом является код подписки XBOX game pass ultimate на 14 дней.
В других комплектациях геймпада могут находится кабель для подключения геймпада к ПК по проводу или специальный блютуз "свисток" для беспроводного подключения геймпада к ПК Но если версия с комплектным проводом (достаточно качественным по отзывам) примерно равна по цене с минимальной версией, то комплект с беспроводным блютуз адептером стоит гараздо дороже, не советую её к приобретению. Вместо этого можно рассмотреть покупку любого Bluetooth 5.0 USB адаптера. К примеру - BU-BT502. Благодаря такому относительно дешевому приобретению вы сможете играть без привязки к длине вашего собственного кабеля.
Внешний вид, тактильность
Этот геймпад исполнен в черном цвете. Помимо него есть ещё белый и синий вариации геймпадов.
Верхняя часть покрыта немарким софт тач пластиком, к которому приятно прикасаться.

Установлены резиновые стики, гладкие в центре и с пупырышками вокруг. К клику вопросов нет, сильных усилий нажатие не требует, это можно сделать в любом положении стика.

Крестовина тут гибридная, от центра исходит выпирающий крест, благодаря которому вы с легкостью можете нащупать и нажать крестовину в правильном положении. Клики не громкие, приятные.
Кнопки A, B, X и Y прозрачные, буквы вылиты в разных цветах.
В самом центре находятся четыре кнопки: кнопка включения/выключения геймпада и 3 дополнительные клавиши. Нажимаются они мягче всех остальных кнопок, при этом кнопка включения имеет логотип компании и светится белым цветом при работе геймпада.
Чуть ниже находится джек для подключения наушников и еще один разъем.

Две ручки геймпада с обратной стороны не гладкие, а текстурированные множеством точек, которые не позволят выскользнуть устройству из ваших мокрых рук в разгаре игры.

Курки LT и RT нажимаются очень плавно и приятно, они текстурированы точками как и две ручки геймпада с обратной стороны. Кнопки LB и RB в основной своей площади гладкие, хотя рядом со стыком кнопок с курками есть небольшой пупырчатый полукруг.
Материалы, сборка
При первой распаковке изделие не воняет пластиком как дешевые китайские реплики, в руках геймпад лежит очень хорошо, держать его приятно. Даже специально прикладывая усилие вы не сможете получить ни одного скрипа, сборка тут на уровне.
Громкость
Первое подключение к ПК
Для настройки, обновления и корректной работы геймпада "по воздуху" необходимо подключить его по проводу (это обязательно. ) и скачать приложение "Аксессуары XBOX" из Microsoft Store.

Запустите приложение, подключите геймпад. Скорее всего нужно будет установить для него обновление.
В этом же приложении "Аксессуары XBOX" вы сможете настроить свой личный профиль, переназначить клавиши, включить или отключить вибрацию а также изменить другие видимые на скриншоте настройки.

Кроме этого вы можете проверить наличие обновлений, проверить вибрацию и включить Copilot. (связывает несколько геймпадов в один)

При необходимости откалибровать стики
Если вам не повезло и стики самостоятельно отклоняются в другую сторону (брак при покупке либо проявление дефекта через определенное время использования), то вам необходимо зайти в панель управления → устройства и принтеры → настройка игровых USB-контроллеров → свойства. Здесь вы сможете проверить центровку стиков, работоспособность всех кнопок геймпада, а так же пройти калибровку для настройки и центровки стиков.
Что делать, если кончились батарейки?

Для работы "по воздуху" геймпаду необходимо питание. Обычных батареек хватает примерно на неделю, советую купить литиионные аккумуляторы в форме батареек, вы сможете их подзаряжать. Дополнительно можно докупить аккумулятор для этого геймпада от Microsoft, однако литиионные аккумуляторы стоят дешевле. Если у вас нет ничего из вышеперечисленного, но вы хотите поиграть лёжа на диване - возможно подключить повербанк. Однако, портативность и легкость после этого ставится под сомнение.
Мой субъективный отзыв
На данный момент я владелец двух геймпадов: speedlink за 2 тысячи и этот геймпад от xbox за 4,5 тысячи. Несмотря на большую цену, второй геймпад гараздо лучше абсолютно во всем: материалы, сборка, ход курков, вибрация, качество стиков, микрики под кнопками. Если вы действительно хотите купить геймпад - либо покупайте брендовый, либо не покупайте его вовсе. Этот продукт я могу советовать каждому.

Впечатления Стаса Погорского.
В железе игровых консолей одинаково важны и само устройство, и комплектный контроллер. Об Xbox Series X после недельного теста я высказался в отдельном материале, а здесь речь пойдет об обновленном геймпаде.
Он изменился не кардинально, но пара важных моментов все-таки есть.

Microsoft доработала дизайн: геймпад лучше лежит в руке, по официальным данным он подходит чуть большему проценту пользователей. С передней части пропала небольшая скошенная часть сверху – отличие исключительно декоративное. В конце концов, раз сама Xbox Series X выполнена монолитом, то и геймпад подогнали под ту же философию.
С торца разница уже ощутимее. Раздражающий глянцевый пластик наконец-то заменили на матовое покрытие , как и у остального корпуса. Благодаря этому геймпад не только перестал собирать пылинки и потертости, но стал ощущаться приятнее тактильно. Также разъем для зарядки обновился до USB-C – только учтите, что из коробки геймпад все еще работает от двух AA-батареек, а аккумулятор можно приобрести отдельно.

Как можно заметить, триггеры и нижнюю часть бамперов покрыли твердыми пупырками для улучшения хвата. Если у вас очень чувствительные пальцы, раздражающиеся даже от ворсинок персика, то привыкнуть к покрытию получится не сразу . Зато оно действительно делает продолжительные игровые сессии более комфортными и позволяет полностью сосредоточиться на игре.

На ручках снизу такие же точки. Да, они были и на последних ревизиях геймпадов для Xbox One, но здесь ощущаются намного четче, а не просто присутствуют для красоты.

Однако главные отличия геймпада можно увидеть на фото ниже. Microsoft заменила довольно средненькую крестовину на подобие той, ради которой покупают премиальный Xbox Elite Controller: с ее помощью гораздо проще нажимать любое из восьми направлений, она не болтается и издает очень приятные и четкие клики при каждом нажатии. Также в центре геймпада наконец-то появилась кнопка Share – пускай запоздавшая, но все еще максимально важная деталь для игровых фотографов.
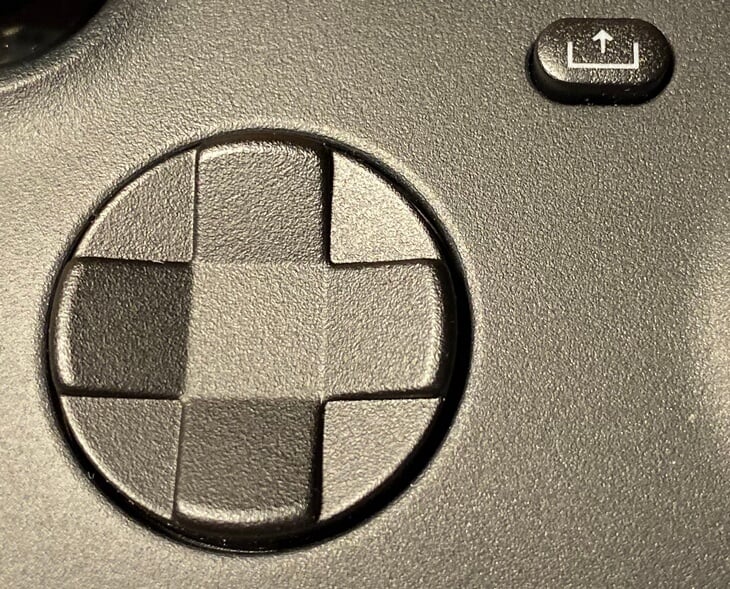
Поскольку принципиальных отличий в геймпаде действительно всего несколько штук, главная эмоция от его использования – то, насколько контроллер Xbox Series лучше собран . Стики стали чуть чувствительнее к отклонениям (хотя тут сказывается сниженная задержка отклика на самом Xbox Series X), все кнопки нажимаются с приятной жесткостью. Бамперы и триггеры больше не болтаются и срабатывают даже при нажатии с внешних краев. Даже крышка батарейного отсека теперь идеально прилегает к корпусу и никогда не поскрипывает.
Таким образом, контроллер Xbox Series получился скучноватым, но хорошим прямолинейным обновлением. Если вы уже пользуетесь геймпадом Xbox One и он вам нравится (его не зря считают одним из лучших контроллеров), то обновиться на новую модель все-таки стоит. Особенно если вам удастся урвать редкую синюю модель или дождаться появления другого визуально интересного варианта.

Коллекционное издание Robotech наполнено великолепным искусством и классными коллекционными предметами

Venom: Да будет конец кровавой бойни, объяснение сцены после титров: есть ли связь с MCU?

Побег Netflix: Гробовщик: Незабываемое предприятие

Я пытался начать смотреть аниме наихудшим способом

Моя геройская академия: миссия мировых героев пробивает себе дорогу в театры США этой осенью
Как подключить геймпад Xbox One к Xbox Series X | S
Если ты просто получил новый Xbox Series X или Xbox Series S, возможно, вы спешите выйти и купить больше контроллеры для него. В конце концов, почти все игровые системы поставляются только с одним контроллером, относящимся к Sega Genesis. Однако, несмотря на то, что Series X | S следует этому.
Если ты просто получил новый Xbox Series X или Xbox Series S , возможно, вы спешите выйти и купить больше контроллеры для него. В конце концов, почти все игровые системы поставляются только с одним контроллером, относящимся к Sega Genesis. Однако, несмотря на то, что Series X | S следует этому примеру, контроллер Xbox One полностью совместим с обеими системами. Вы можете использовать его не только для игр Xbox One на новых консолях, но и все Игры для Xbox Series X | S, которые отличаются от того, как PS5 поддерживает контроллеры DualShock 4.
Как подключить контроллер Xbox One к Xbox Series X | S


Расположение кнопки сопряжения на обеих версиях.
Затем нажмите и удерживайте кнопку сопряжения на контроллере. Он расположен в верхней части контроллера рядом с USB-портом, и вы увидите, что кнопка Xbox начинает быстро мигать. Через несколько секунд он должен оставаться стабильным, что означает, что контроллер сопряжен.
В качестве альтернативы вы можете подключить контроллер через USB-кабель (USB-C или micro-USB, в зависимости от контроллера), чтобы связать его с вашей системой и уменьшить задержку. Это может быть полезно, если вы играете в боевые или спортивные игры, и все, что вам нужно сделать, это подключить кабель к USB-порту на вашем контроллере и системе.
Небольшое предупреждение
Одна проблема, с которой мы столкнулись в прошлом, может сделать сопряжение контроллера головной болью, и, как ни странно, не имеет ничего общего с самим контроллером. При использовании некоторых неисправных внешних жестких дисков (в нашем случае это был Модель Seagate ) некоторые функции Xbox Series X не будут работать, пока он не будет удален. Это включает в себя сопряжение контроллера, даже если ранее он работал в системе без проблем. Если ваш контроллер внезапно отключается при запуске, и вы используете внешний диск, попробуйте сначала отключить его.
Читайте также:


