Зачем менять dns сервер
Система доменных имен является важной частью коммуникаций интернета. Переход на лучший сервис DNS может сделать работу в сети быстрее и безопаснее.
Наверняка вы имеете базовое представление о том, как работает доступ в интернет. Вы набираете адрес сайта в адресной строке браузера, браузер запрашивает нужную вам страницу на хосте, хост отправляет эту страницу браузеру. На самом деле всё не совсем так просто. Вовлечён ещё один уровень, понимание чего позволит защитить данные и вашу конфиденциальность, а может даже ускорить доступ в интернет.
Что делают серверы DNS?
Компьютеры понимают только числа, но людям нужны слова, чтобы можно было их запоминать. Чтобы решить это противоречие, существует система доменных имен (DNS), которая переводит слова в числовые адреса.
Домашняя сеть обычно полагается на сервер DNS от провайдера. Когда браузер отправляет на сервер доменное имя, сервер выполняет достаточно сложное взаимодействие с другими серверами, чтобы отдать соответствующий IP-адрес, полностью проверенный и подтверждённый. Если это часто используемый домен, сервер DNS может положить эту информацию в кеш для более быстрого доступа к ней. Когда взаимодействие происходит только с числами, машины могут обработать страницы, которые вы запросили.
Сложности работы DNS
Как видите, система доменных имен важна для любой активности в интернете. Любые проблемы в этой системе сказываются на качестве или возможности получить доступ в интернет.
Для начала, если DNS-сервер от провайдера медленный или неподобающим образом настроено кеширование, это замедляет доступ. Это особенно явно проявляется, когда вы загружаете страницу с контентом с разных доменов, вроде статей и рекламы. Переход на оптимизированный сервер DNS может ускорить сёрфинг в интернете, будь это дома или на работе.
Если говорить о работе, некоторые компании предлагают сервисы DNS с ориентированными на бизнес дополнениями. Например, они могут отфильтровывать вредоносные сайты на уровне DNS, чтоб их страницы никогда не достигали пользовательских браузеров. Также они могут отфильтровывать порнографию и прочие неподобающие на работе сайты. Таким же образом системы родительского контроля на основе DNS помогают закрыть детям доступ на основе возрастных ограничений на любом устройстве.
Выше было сказано, что сервер DNS помещает популярные запросы в кеш, чтобы быстрее отвечать на них без необходимости запрашивать другие компоненты системы доменных имён. Ваш компьютер тоже обладает локальным кешем DNS, при неполадках с ним могут быть проблемы с доступом к сайтам. Такая проблема не требует смены серверов DNS, достаточно только восстановить локальный кеш DNS.
Читать также: Metasploit для начинающего хакера. Payloads ( Часть 3)Если вы не используете VPN, DNS вашего провайдера обеспечивает посещение вами всех сайтов. От этого никуда не деться, при необходимости выходить в интернет вы обязаны указать, чего хотите. Ваш провайдер будет знать, куда вы отправляетесь в интернете. Наверняка ему будет всё равно.

Это может выглядеть как нечто маловажное. Что с того, что провайдер показывает рекламу? Однако, конфиденциальность важна. Сначала происходит защищённый обмен данными между вашим браузером и сервером DNS. Провайдер разбивает этот пузырь конфиденциальности, отправляя версию вашего запроса в поисковую систему, что попадает в вашу историю посещённых страниц. Некоторые люди беспокоятся о безопасности поиска, не сохраняя историю поисковых запросов.
DNS под атакой
Наверняка вы слышали про фишинг. Нечистые на руку веб-мастера создают фальшивые сайты, которые выглядят как обычные вроде сайтов знакомств, платёжных систем и т.д. Они распространяют ссылки на этот фальшивый сайт при помощи спама, вредоносной рекламы и прочих методов. Если ничего не подозревающий пользователь зайдёт на такой сайт, он может оставить там свой логин и пароль от реального сайта. Мошенники обычно используют эти данные для извлечения прибыли.

Именно здесь в дело вступает отравление кеша DNS. Это такой вид атаки, когда в DNS внедряется неправильная информация. Обычно это означает манипуляции с кешем. Пользователь набирает правильный адрес домена, отравленная система DNS возвращает IP-адрес ложного сайта, адресная строка браузера показывает адрес правильного сайта. Если только злоумышленники не ошиблись, никаких визуальных подсказок о мошенничестве не видно.
Похожая атака называется перехват DNS и происходит на вашем компьютере. Вредоносное приложение в системе получает доступ к настройкам TCP/IP и переключает на управляемый хакерами сервер DNS. Это работает только в том случае, если вредоносная программа смогла обойти ваш антивирус, но бывает и такое.
Читать также: Как получить email адреса с SMTP-сервераКакой сервер DNS лучший?
DNS-атаки и проблемы в работе серверов DNS не являются главной заботой вашего провайдера. Избавление от этих проблем может быть простым, достаточно сменить сервис на тот, где безопасность и конфиденциальность DNS ставятся во главу угла.
На протяжении почти 10 лет существует Google Public DNS со своими легко запоминаемыми IP-адресами 8.8.8.8 и 8.8.4.4. Google обещает защищённое подключение DNS, усиленное против атак, а также преимущества в скорости.
Основанный в 2005 году OpenDNS предлагает безопасные серверы DNS ещё дольше. Тут не указываются запоминаемые IP-адреса, как у Google, но предлагаются разнообразные сервисы. Кроме серверов DNS для обеспечения конфиденциальности и безопасности, есть серверы под названием FamilyShield. Они предназначаются для фильтрации контента. Ещё даются премиальные функции родительского контроля, где возможности фильтрации расширяются. Родительская компания Cisco обеспечивает организацию Cisco Umbrella, которая занимается безопасностью и серверами DNS для корпоративных клиентов.
Компания Cloudflare может быть крупнейшей в интернете, о которой вы никогда не слышали. Она обладает паутиной серверов по всему миру, обеспечивая защиту сайтов против атак вида DDoS, что переводится как распределённый отказ от обслуживания. Есть у неё и другие сервисы. В прошлом году Cloudflare начала предлагать защищённые DNS, которые обладают запоминаемыми адресами 1.1.1.1 и 1.0.0.1. Не так давно компания выпустила мобильное приложение 1.1.1.1 на замену VPN.
Есть и другие сервисы DNS, в том числе бесплатные с акцентом на безопасность. В любом случае, при выборе из трёх вышеназванных вы не ошибётесь. Возможно, количество подобных сервисов даже сокращается. В прошлом году компания Symantec закрыла сервис Norton ConnectSafe, отправив его пользователей в OpenDNS.
Как поменять сервер DNS на маршрутизаторе?
В плане переключения маршрутизатора на быстрый и надёжный сервер DNS есть хорошая новость и плохая. Хорошая новость заключается в том, что если изменить настройки маршрутизатора, будут затронуты все подключенные к нему устройства. Это не только компьютеры и смартфоны, но и дверные звонки с записью видео, умные двери гаража, тостеры с выходом в интернет. Плохая новость в том, что у каждого маршрутизатора настройки меняются по-разному.
Для начала нужно поискать в интернете по фразе «Сменить DNS» с указанием модели вашего маршрутизатора. Если вам повезёт, вы найдёте точные инструкции. Откройте нужные настройки и введите основной и альтернативный адреса DNS выбранного вами сервиса. Может потребоваться перезагрузить маршрутизатор, чтобы изменения вступили в силу.
Во время написания этой статьи автора поджидал неприятный сюрприз. Выданный провайдером маршрутизатор, через который работают интернет, телевизор и телефон, не позволял менять настройки DNS. Наверняка мастер смог бы использовать Telnet для входа в маршрутизатор, который обычно не поддерживает Telnet. Быть может, провайдер хочет сохранить доходы от рекламы на страницах поиска.
Как поменять сервер DNS на ноутбуке?
Допустим, все устройства вашей домашней сети используют быстрый и надёжный DNS. Однако, бывают устройства, которые не всегда остаются в этой сети. Смартфон или ноутбук вы можете куда-то носить с собой. Например, вы подключаетесь к Wi-Fi в интернет-кафе. Там будет использоваться сервер DNS, который выбрал владелец этого кафе. Это может угрожать отравленным кешем и тому подобными проблемами.
Поэтому можно менять локальные настройки DNS на мобильных устройствах. На разных операционных системах это делается по-разному. Рассмотрим Windows 10:
- Нажмите на кнопку «Пуск»
- Нажмите на шестерёнку приложения «Параметры»
- Выберите раздел «Сеть и интернет»
- Здесь нажмите «Изменение сетевых параметров»
- Правой кнопкой мыши нажмите на подключение Wi-Fi и выберите команду «Свойства»
- Выберите Internet Protocol Version 4 и снова нажмите на кнопку «Свойства»
- Нажмите на объект «Использовать следующие адреса сервера DNS»
- Введите два адреса
- Нажмите OK
- Повторите процесс для Internet Protocol Version 6


Если у вас ноутбук на macOS:
- Выберите «Свойства» в меню Apple
- Запустите приложение «Сеть»
- Выберите подключение Wi-Fi и нажмите кнопку «Дополнительно»
- Перейдите на вкладку DNS
- Используйте кнопку плюс для добавления адресов IPv4 и IPv6
- Кнопкой минус удалите существующие адреса
Что касается мобильных устройств, на Android до версии 9 и всех версиях iOS изменение настроек DNS не поддерживается. Нужно менять их при каждом подключении к новой сети Wi-Fi вручную, нельзя менять настройки DNS для сотовой связи. На обоих платформах можно купить приложения для автоматизации этих изменений. Вместо этого можно также работать на этих устройствах с VPN. Запросы DNS в таком случае будут проходить через серверы VPN-провайдера, который обычно надёжнее вашего провайдера.
Приложение Cloudflare 1.1.1.1 выглядит как интересное решение DNS на мобильных устройствах и оно бесплатное. Также будет улучшенная версия под названием Warp, больше похожая на сервис VPN.
Таким образом, серверы DNS преобразовывают понятные человеку слова в доменных именах в понятные компьютерам IP-адреса из цифр. Вы скорее всего пользуетесь сервером DNS от вашего провайдера, качество которого неизвестно. Переход на сторонний сервис DNS может повысить скорость доступа в интернет и защитить против связанных с DNS атак.
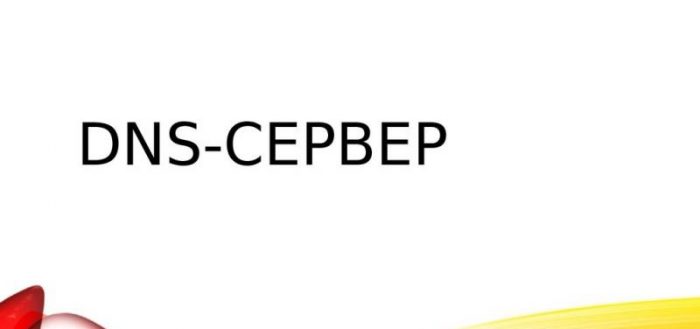
Среди обычных пользователей никто и никогда не задумывался о том, как работает интернет. Как происходит сёрфинг в глобальной паутине, почему браузеры попадают именно на те страницы, которые вы запрашиваете. Именно тут и вступает в игру DNS-серсер (Domain Name System). Эта система необходима для того, чтобы корректно соблюдать маршруты между адресами интернета, от ПК до запрашиваемых сайтов.
Когда и зачем возникает необходимость менять DNS-сервер
По умолчанию DNS-сервер назначается вашим провайдером, но бывают случаи перегрузки, когда конкретному сервису обращается слишком много клиентов. Из-за этого скорость загрузки и передачи пакетов данных может существенно падать. Также некоторые DNS-серверы имеют ограничения в связи с законодательством государства, в котором ведут свою деятельность. Случается, что правительства блокируют даже мировые социальные сети и мессенджеры. В отдельных случаях смена DNS может разрешить доступ к заблокированным ресурсам, а также увеличить скорость загрузки файлов и контента.

Как узнать прописанный адрес DNS-сервера и как его изменить
Сейчас мировой тренд провайдеров заключается в автоматическом определении DNS-сервера, то есть, его не нужно изначально. Но все же узнать его довольно просто, всего в несколько кликов мышкой.
Windows
Узнать свой DNS-сервер и заменить его можно в соответствующей графе «Панели управления».
-
Нажимаем комбинацию клавиш Win+R, в поле «Выполнить» прописываем control и запускаем команду в действие кнопкой OK или Enter на клавиатуре.
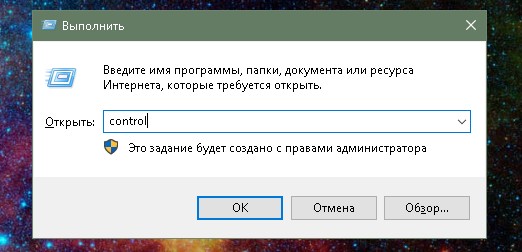
Запускаем «Панель управления» через исполняющую программу
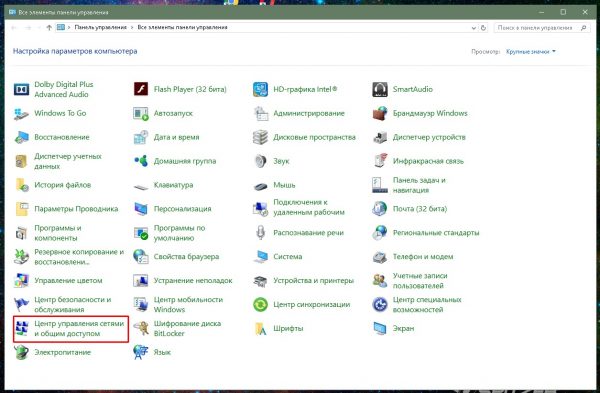
Выбираем элемент «Центр управления сетями и общим доступом»
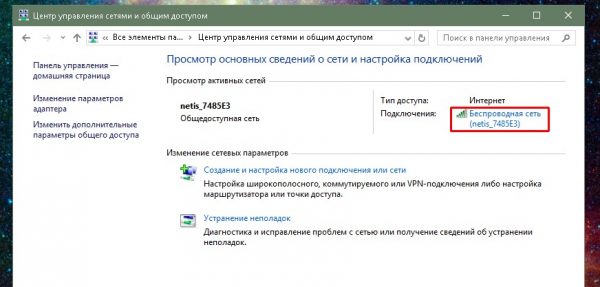
Просматриваем список активных сетей в «Центре управления сетями и общим доступом»
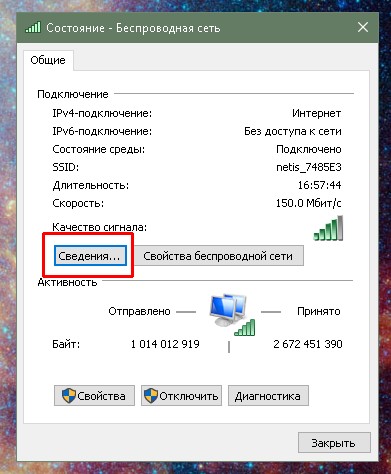
В окне «Состояние» нажимаем кнопку «Сведения»
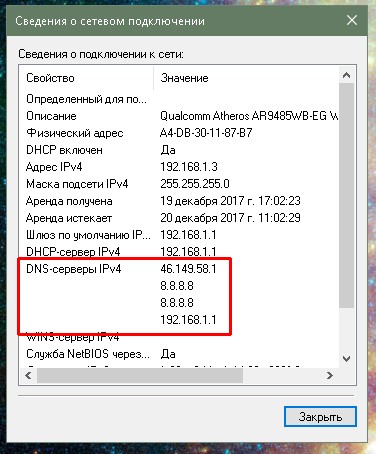
Просматриваем подключенные DNS-серверы
Заменить DNS-сервер также просто. Для начала возвращаемся в окно «Состояние».
-
Нажимаем кнопку «Свойства», что в графе «Активность».
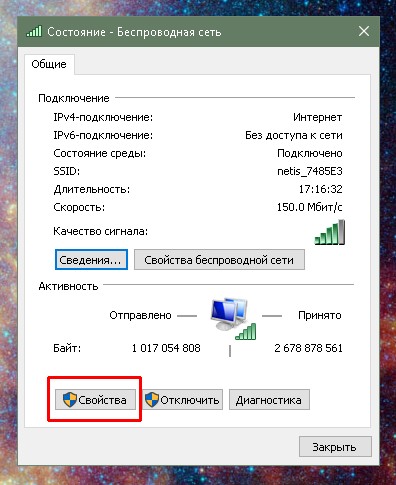
Нажимаем кнопку «Свойства», что в графе «Активность»
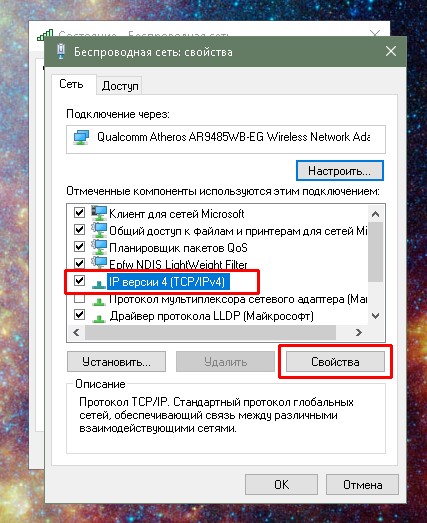
Открываем протокол «IP версии 4»
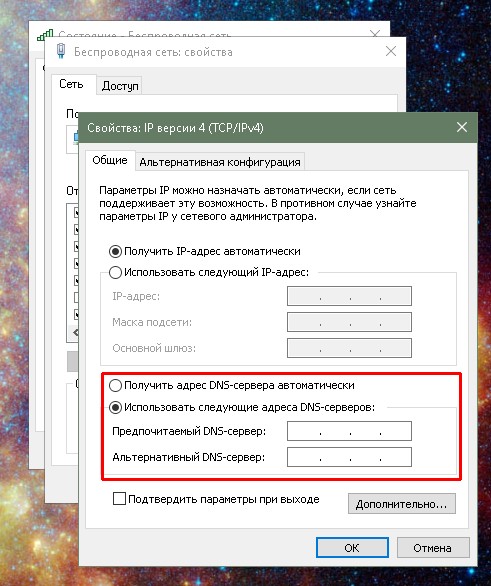
Чтобы прописать адрес DNS-сервера, ставим галочку на «Использовать следующие адреса DNS-серверов»
В итоге мы имеем доступ к заданному сервису преобразования доменных имён.
Ubuntuк
Чтобы изменить настройки DNS в операционных системах Ubuntu можно пользоваться разными способами. Самый простой — при помощи интерфейса.
-
В правом верхнем углу выпадающее меню сети. Нажимаем на соответствующий значок, выбираем пункт «Изменить соединение…».

Открываем выпадающее меню сети и нажимаем «Изменить соединение…»
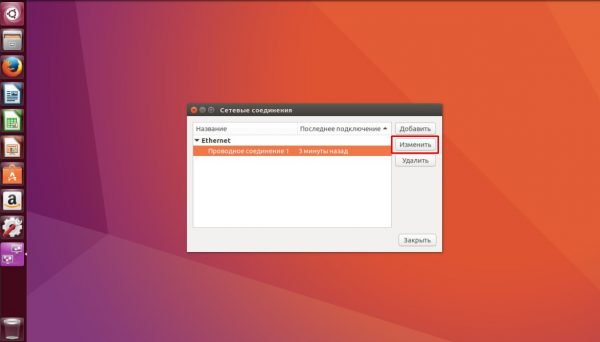
Выбираем подключение к интернету и нажимаем кнопку «Изменить»
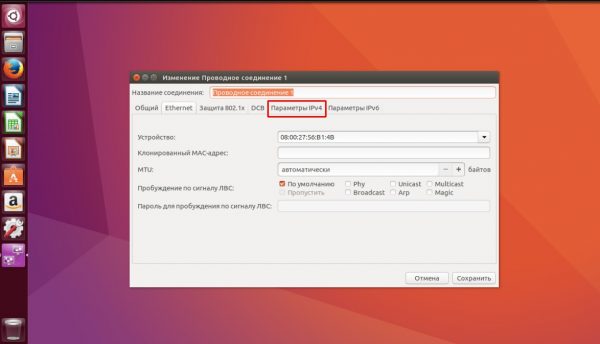
Переходим во вкладку «Параметры IPv4»
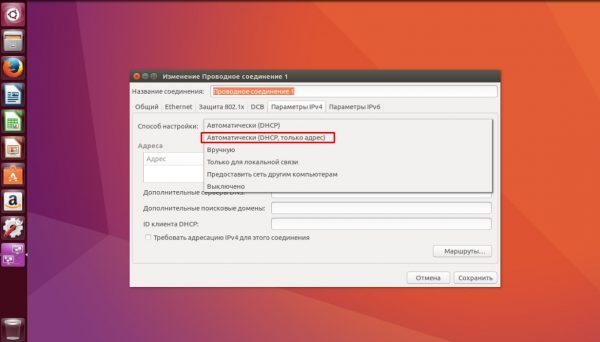
Меняем фильтр «Способ настройки» на «Автоматически (DHCP, только адрес)»
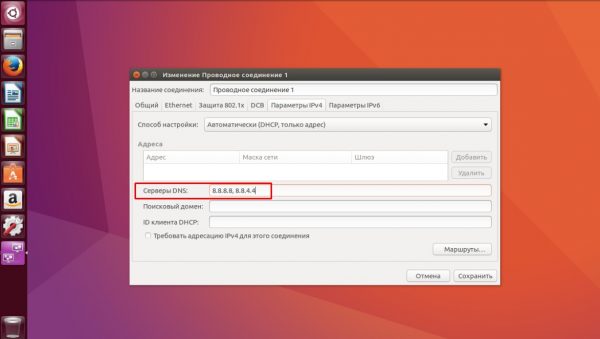
В поле «Серверы DNS» прописываем соответствующие адреса
Чтобы узнать нынешний DNS-сервер в ОС Ubuntu, необходимо в терминале ввести команду $ cat /etc/resolv.conf. Это выдаст всю информацию по сети: графа nameserver и содержит доменный адрес.
На роутере
Сразу стоит отметить, что не все модели роутеров дают возможность изменять в своих настройках адрес DNS-серверов. Некоторые устройства позволяют заменить на известные сервисы, к примеру «Яндекс-DNS» или DNS Google.
- Для начала необходимо перейти на страницу управления роутером. Для этого в адресной строке любого браузера вводим 192.168.1.1 и нажимаем клавишу Enter.
- В зависимости от марки роутера дальнейшие инструкции имеют варианты. В некоторых случаях дополнительные настройки и сведения могут находиться уже на основной странице. Но чаще всего необходимо нажать некую кнопку для перехода в сопутствующее меню. Кнопка может называться Advansed, Setup, «Настройки» и так далее. Нажимаем на эту кнопку, чтобы перейти в дополнительное меню.
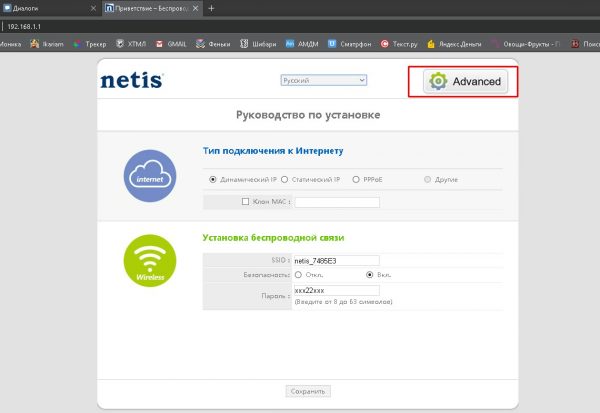
На главной странице управления роутером переходим в дополнительные настройки
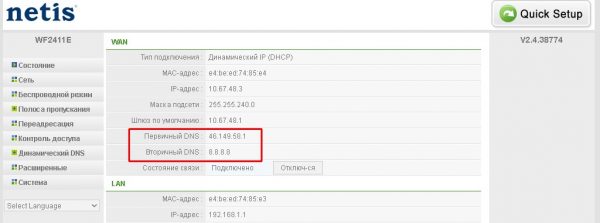
Среди сведений знакомимся с адресом DNS-сервера
-
среди пунктов меню может быть «Динамический DNS». Включение этой функции запустит автоматическую смену сервера, если работающий в данный момент по какой-либо причине перестанет отвечать на запросы пользователя. Переставляем галочку в активное состояние или пункт «Включить» и сохраняем изменения;
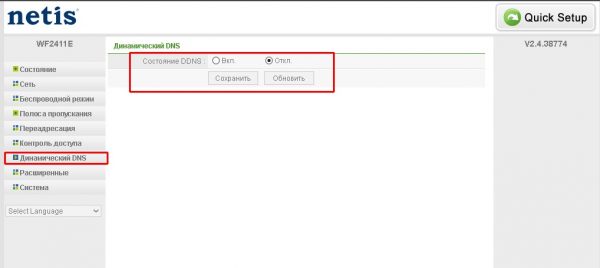
В некоторых роутерах есть возможность настройки динамического доменного сервиса
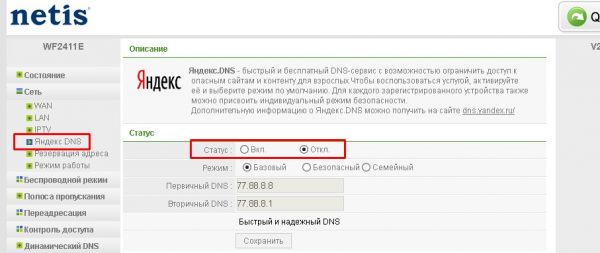
В некоторых роутерах уже вписан качественный DNS-сервер от Яндекс и/или Google
Ошибки, которые могут возникнуть при использовании DNS
Пользователь редко сталкивается с ошибками, которые связаны с DNS-сервером, но они случаются и делятся на два типа: внутренние и внешние. Под внешними разумеются неполадки самого сервиса, к которому обращается браузер. Эту проблему решить просто: необходимо поставить автоматический выбор DNS или сменить сервис на более надёжный, как показано в примерах выше.
Если же способы смены проблему не решили, значит, неполадки связаны со службой «DNS-клиента». Она может быть отключена или повреждена вирусами.
-
Нажимаем комбинацию клавиш Win+R, вводим команду services.msc, после чего нажимаем кнопку OK или Enter.
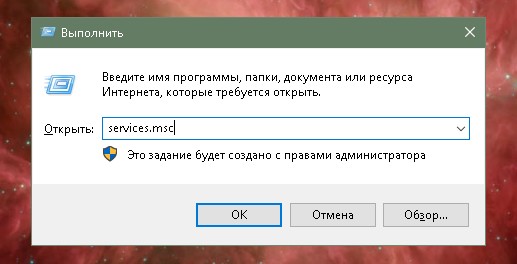
Через исполняющую программу запускаем «Службы»
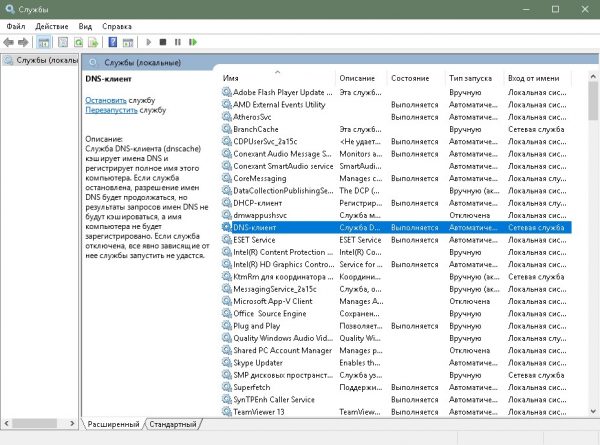
Среди списка служб находим «DNS-клиент»
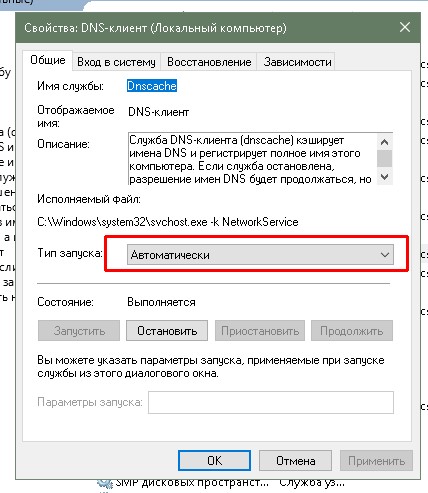
Двойной щелчок открывает свойства службы
Если с перезагрузкой проблема не исчезла — значит, файлы службы повреждены и необходимо запустить проверку системы на вирусы и восстановление файлов ОС. Лучше использовать две или три антивирусные программы.
- Нажмите комбинацию клавиш Win+R, введи в поле «Выполнить» команду CMD и нажмите OK.
- В открывшемся терминале Windows введите sfc /scannow и запустите проверку и восстановление файлов системы. Обязательно дождитесь, пока утилита закончит свою работу. После перезагрузите компьютер.
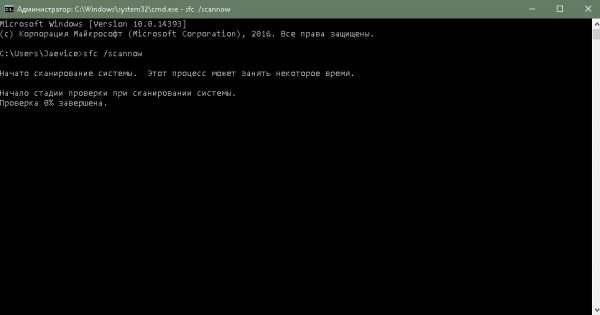
Через командную строку проверяем целостность файлов операционной системы
Изменить DNS-сервер просто. В случае необходимости вы сможете без труда восстановить скорость работы любимых сайтов. Пользуйтесь инструкциями выше, и у вас не возникнет никаких проблем с сёрфингом в сети.
Вы все еще используете DNS-серверы по умолчанию, предоставленные вашим Интернет-провайдером? Вы когда-нибудь видели ошибки DNS на вашем компьютере? Если вы получили слишком много ошибок DNS, пришло время изменить ваши DNS-серверы на бесплатные сторонние службы DNS .
Сокращая время отклика между вашим компьютером и DNS-серверами, бесплатные службы DNS помогут немного увеличить скорость Интернета. Эти сервисы также помогут защитить ваш компьютер от фишинговых сайтов и включить фильтры веб-контента. Фильтры нужны, если ваши дети посещают порно сайты или сайты с неэтическим контентом.
Если вы не знаете, что такое DNS-сервер, я бы посоветовал вам прочитать эту статью. Вы узнаете и поймете больше о том, что такое DNS-сервер и как он работает.
Зачем менять DNS-серверы?
По умолчанию ваш компьютер автоматически получает информацию DNS от интернет-провайдера. Иногда эти DNS-серверы не стабильны и не позволяют вам посещать веб-сайты. Или эти DNS-серверы по умолчанию заблокированы по некоторым причинам.
Использование сторонних DNS-серверов, таких как Google Public DNS, поможет вам:
- Устранить ошибки DNS
- Уменьшить время отклика между вашим компьютером и DNS-серверами.
- Иметь возможность доступа к заблокированным сайтам
- Обеспечит защиту вашей информации и компьютера от фишинговых и злонамеренных атак.
В этой статье я покажу вам способы изменения DNS-серверов в Windows, Mac OS X, а также в iOS и Android. Эти инструкции поставляются с изображениями, простыми для понимания и выполняемыми.
Как изменить DNS-серверы на Windows?
Чтобы заменить DNS-серверы по умолчанию на ПК с Windows, нажмите клавишу Windows на клавиатуре и найдите «Центр управления сетями и общим доступом». Затем выберите его из списка.

Вы также можете открыть «Центр управления сетями и общим доступом», открыв Панель управления > Сеть и Интернет > Центр управления сетями и общим доступом.
Нажмите на текущее подключение к Интернету, которое вы используете прямо сейчас, а затем выберите Свойства.

Дважды щелкните по интернет-протоколу версии 4 (TCP / IPv4)
Выберите «Использовать следующие адреса DNS-серверов», введите предпочтительный и альтернативный DNS-сервер. Установите флажок «Проверить настройки при выходе» и нажмите кнопку «ОК».

После этого откройте программу командной строки и введите: ipconfig / flushdns, чтобы очистить все текущие кэши DNS.

Как изменить DNS-серверы на Mac OS X?
Чтобы изменить DNS-серверы в Mac OS X, нажмите логотип Apple и выберите «Системные настройки».


Выберите вкладку «DNS».
Нажмите значок «+», чтобы заменить / добавить новый предпочитаемый IP-адрес DNS-сервера.

Нажмите значок «+» еще раз, чтобы заменить / добавить новый альтернативный IP-адрес DNS-сервера.

Затем нажмите «ОК», а затем «Применить», чтобы сохранить изменения.
Как изменить DNS-серверы на iOS?
Чтобы сменить DNS-сервер на iOS, перейдите в «Настройки»> «Wi-Fi».

Нажмите на текущее соединение Wi-Fi.

Нажмите на раздел DNS и замените текущие DNS-серверы на новые (как на рисунке ниже).

Нажмите значок назад, чтобы сохранить изменения.
Как изменить DNS-серверы на Android?
Чтобы изменить DNS-серверы по умолчанию на устройствах Android, нажмите значок «Настройки».

Выберите раздел «Wi-Fi».

Нажмите и удерживайте текущий подключенный Wi-Fi, пока не увидите небольшое всплывающее окно.

Выберите «Изменить сеть».
Установите флажок «Показать дополнительные параметры», а затем прокрутите вниз, чтобы просмотреть дополнительные параметры.

Нажмите «Настройки IP», чтобы изменить «DHCP» на «Статический».

Заполните разделы «DNS 1» и «DNS 2» предпочтительными и альтернативными DNS-серверами. Затем нажмите кнопку «Сохранить», чтобы сохранить изменения.

Несколько названий разделов могут отличаться, зависит от версии Android от Google. Если у вас есть какие-либо вопросы, не стесняйтесь спрашивать нас.
Я надеюсь, что эта статья поможет вам узнать, как менять DNS-серверы на ваших устройствах, независимо от того, какая это платформа. Нужна дополнительная помощь? Не стесняйтесь спрашивать, оставив свой комментарий ниже.
Список лучших и популярных DNS-серверов можно найти в этой статье. У вас будет список топ-10 лучших бесплатных сторонних сервисов DNS.
17.04.2020 ( 26.07.2021 ) | Антон Максимов | КомментарииОбычно при подключении интернета провайдер указывает собственный DNS-сервер в настройках роутера или компьютера. Но это не всегда самое удачное решение и вот три причины, почему вам стоит сменить DNS-сервер.

Что такое DNS-сервер?
Если упрощенно, то это узел, на котором хранятся названия сайтов и связанные с ними IP-адреса. Когда вы вводите адрес сайта в адресную строку, то делается запрос к DNS-серверу и получается IP-адрес сайта с этим адресом.
Почему стоит отказаться от DNS-сервера провайдера?
Конфиденциальность
Так как все запросы делаются через вашего интернет-провайдера, то он легко может фиксировать все посещаемые вами сайты и сопоставлять с вашими личные данными из договора. В целом в этом нет ничего страшного, ведь в подавляющем большинстве сотрудники провайдера являются порядочными людьми. Но лишний раз подстраховаться все же имеет смысл.
В случае использования стороннего DNS-сервера ситуация немного меняется. У сотрудников тех компаний нет полных данных о вашей персоне. Соответственно, они не могут сопоставить вас как гражданина с теми запросами, которые вы делаете (сайтами, которые посещаете).
Дополнительная фильтрация
Некоторые компании (например, Яндекс) имеются в своем арсенале дополнительную фильтрацию, семейные фильтры. В большей степени это необходимо для защиты детей от информации в сети, которую им видеть не рекомендуется.
А если у вас продвинутый роутер, то вы можете задать различные уровни фильтрации для разных устройств. Те гаджеты, которыми пользуются дети, ограничить семейным фильтром, а свои личные оставить без фильтрации.
Скорость
Сторонние DNS-серверы могут обновляться и работать быстрее, чем сервера вашего провайдера. Это еще одна важная причина, почему стоит обратить на сторонние решения.
Какой сервис выбрать?
DNS-сервисов существует достаточно много. Но я хочу выделить всего несколько, на которые я рекомендовал бы обратить внимание. Это сервисы компаний Яндекс, CloudFlare и Google. Но вы можете поискать и найти для себя какой-то другой, который больше будет вам подходить.
Яндекс.DNS
Базовый (без дополнительной фильтрации):
DNS1: 77.88.8.8
DNS2: 77.88.8.1
Безопасный (без мошеннических сайтов и вирусов):
DNS1: 77.88.8.88
DNS2: 77.88.8.2
Семейный (без сайтов для взрослых):
DNS1: 77.88.8.7
DNS2: 77.88.8.3
CloudFlare DNS
Без дополнительной фильтрации:
DNS1: 1.1.1.1
DNS2: 1.0.0.1
Для блокировки вредоносного ПО:
DNS1: 1.1.1.2
DNS2: 1.0.0.2
Для блокировки вредоносного ПО и контента для взрослых:
DNS1: 1.1.1.3
DNS2: 1.0.0.3
Google Public DNS
Без дополнительной фильтрации:
DNS1: 8.8.8.8
DNS2: 8.8.4.4
Как поменять DNS-сервер?
Есть два варианта смены DNS-сервера в настройках интернет-соединения. Если интернет в вашей квартире или доме приходит в роутер и уже затем раздается по жилищу, то лучше всего указать настройки в роутере. Если же интернет приходит по проводу прямо в компьютер, то меняются настройки соединения на компьютере.
В настройках роутера
Необходимо зайти в настройки соединения на роутере и изменить поля DNS-сервера в настройках соединения на выбранные вами значения. В зависимости от модели, попасть в админку по-разному. Чаще всего для этого надо открыть в браузере страницу по адресу 192.168.0.1 или 192.168.1.1 и ввести логин/пароль администратора.

Перейти в настройки соединения и указать DNS-сервера. Сохранить настройки и наслаждаться безопасным интернетом.
В некоторых роутерах так же имеются предустановленные настройки для интернет-фильтрации на базе DNS-серверов Яндекса и других.
В настройках соединения Windows
Выбрать пункт «IP версия 4 (TCP\IP)» и нажать на кнопку «Свойства».

В появившемся окне указать два значения для DNS (основной и альтернативный). Нажать «ОК» для сохранения результата.
Читайте также:


