Геймпад xbox не подключается к xbox
Ваш Xbox One контроллер не работает? Это досадная проблема, с которой сталкиваются многие владельцы Xbox. Хотя современные беспроводные контроллеры более удобны, чем проводные в предыдущих системах, они имеют свои собственные проблемы.
1. Если ваш контроллер Xbox One не подключается

Если вы не можете подключить контроллер Xbox One к консоли, вам следует проверить несколько распространенных проблем.
У вас уже есть восемь контроллеров, подключенных к вашей консоли? Хотя вы, вероятно, не используете это часто, максимальное количество контроллеров, поддерживаемых Xbox One, составляет восемь.
На данный момент вы не можете подключить больше контроллеров. Держи Кнопка Xbox на контроллере и выберите Выключить контроллер в появившемся меню сделать это. Затем попробуйте снова подключить новый контроллер.
Кроме того, помните, что Вы можете одновременно связывать контроллер только с одной системой Xbox One, Если вы идете в дом друга и соединяете свой контроллер с его Xbox, вам придется заново связать его с вашим. Это также применимо при подключении контроллера Xbox One к ПК.
и затем попытайтесь использовать это на своей консоли снова.
Замечания: Подробнее об этом см. В разделе «Ваш контроллер Xbox One мигает» ниже.
2. Если ваш контроллер Xbox One продолжает отключаться
Помните это это обычная функция экономии заряда аккумулятора контроллера Xbox One, если вы не используете его в течение 15 минут, Это не проблема при игре в игры, но может возникнуть, если вы в основном используете Xbox One в качестве медиацентра. Вам нужно будет перемещать джойстик или нажимать кнопку время от времени, в противном случае вам придется подключать его позже, нажав Кнопка Xbox,

Однако, если у вас есть проблема с отключением, это, вероятно, происходит гораздо чаще, чем каждые 15 минут. Если это так, вы можете попробовать несколько шагов по устранению неполадок.
Важно убедиться, что ваши батареи заряжены, когда у вас есть эта проблема. Нажмите Кнопка Xbox чтобы вернуться в главное меню, найдите значок батареи в правом верхнем углу. Если они низкие, замените или зарядите их при необходимости.
Частые разъединения также могут иметь корни в помехах. Контроллер Xbox One имеет диапазон около 19-28 футов, в соответствии с поддержкой Xbox. Попробуйте подойти ближе к консоли,
Вы также должны удалить препятствия между контроллером и консолью, такие как ноутбуки, металлические стеллажи и тому подобное. Если ваш Xbox находится внутри развлекательного центра, попробуйте переместить его за пределы устройства, чтобы получить лучшее соединение.
3. Если ваш контроллер Xbox One мигает
Если вы нажмете Кнопка Xbox на вашем контроллере, и он мигает или мигает, это обычно означает, что ваш контроллер не связан с консолью, Как уже упоминалось выше, это может произойти, когда вы подключаете контроллер к другой системе. Но это также может произойти из-за глюков.
Следуйте нашему руководству, показывающему, как синхронизировать контроллер Xbox One с вашей консолью.
чтобы снова подключиться.
Если ваш контроллер не будет подключаться с помощью кнопок, попробуйте использовать кабель micro-USB для его сопряжения. Просто подключите кабель к USB-порту на консоли и подключите другой конец к контроллеру, затем удерживайте Xbox Кнопка на вашем контроллере на несколько секунд.
Если это не решит проблему, перезапустите консоль. Нажмите и удерживайте кнопку питания на передней панели системы в течение 10 секунд, чтобы полностью отключить ее. Затем нажмите его снова, чтобы снова включить.
4. Если сегодня ваш Xbox One контроллер не включится
Ваш контроллер Xbox не включается? Это еще одна распространенная проблема, с аналогичными решениями выше.

Если замена батарей не работает, попробуйте это:
- Полностью выключите Xbox One, нажав и удерживая кнопку питания на передней панели системы в течение 10 секунд.
- Отключите кабель питания консоли на несколько минут.
- Используйте кабель micro-USB, который вам подходит (попробуйте другие, если первый не работает), чтобы подключить контроллер к системе.
- Подключите Xbox обратно и включите его с помощью кнопки питания в системе. Не нажимайте ничего на контроллере, пока Xbox не загрузится.
- Попробуйте нажать Кнопка Xbox на данный момент и посмотреть, если это работает.
Общие советы по подключению контроллера Xbox One
Мы рассмотрели конкретные проблемы выше. Однако, если ваш контроллер Xbox все еще не работает, вот некоторые другие общие решения, чтобы попробовать.
Обновите прошивку контроллера
Ваш контроллер Xbox One на самом деле имеет прошивку, которая время от времени получает обновления. Хотя это происходит не часто, поврежденная или устаревшая прошивка может вызвать проблемы с отключением.
Если ваш контроллер работает, вы можете обновить его, нажав Кнопка Xbox открыть руководство. Перейти к Система> Настройки> Устройства и потоковая передача> Аксессуары, Выберите свой контроллер, затем выберите Информация об устройстве> Версия прошивки проверить наличие обновлений.
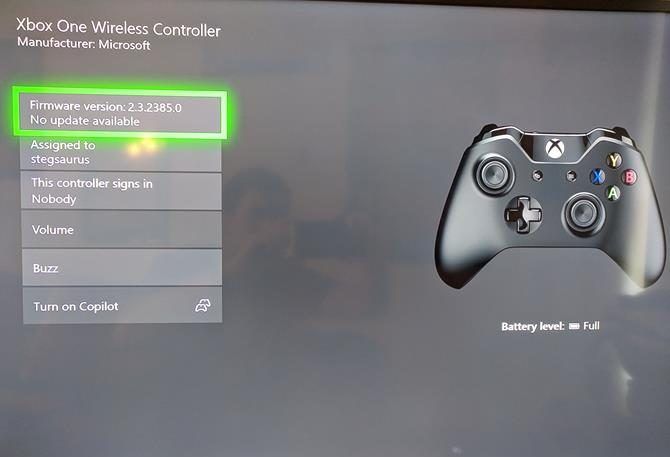
Удалить подключенные аксессуары Xbox
Иногда аксессуары Xbox One, подключенные к контроллеру или консоли, могут создавать проблемы с подключением. Если к вашему Xbox подключен внешний жесткий диск, клавиатура или подобное периферийное устройство, попробуйте отключить его и попытаться снова подключить контроллер. Сделайте то же самое для адаптера стереогарнитуры на вашем контроллере, если он у вас есть.
Если вы пытаетесь синхронизировать контроллер с помощью кабеля micro-USB, убедитесь, что вы используете высококачественный шнур. Кабели низкого качества или изношенные / поврежденные могут работать неправильно.
Попробуйте подключить другой контроллер
Как и большинство других способов устранения неполадок, вы можете помочь определить причину проблемы, попробовав разные устройства. Попробуйте подключить другой контроллер (с заряженными батареями) к вашей системе Xbox.
Если все работает нормально, проблема в оригинальном контроллере. Но если у обоих есть проблемы, то проблема скорее всего в вашей консоли.
Перезагрузите свой Xbox One
Мы упоминали об этом выше, но стоит повторить: обязательно перезагрузите консоль при устранении неполадок контроллера. По умолчанию простое нажатие кнопки питания на передней панели системы только переводит ее в спящий режим, поэтому убедитесь, что вы удерживаете ее не менее 10 секунд для полного выключения.
Попробуйте использовать USB-кабель постоянно

Если вы обнаружите, что проблемы с подключением устраняются при использовании USB-кабеля, лучше всего использовать контроллер в качестве проводного устройства для предотвращения будущих проблем. Вы можете купить 15-футовый кабель MATEIN micro-USB так что вам не нужно беспокоиться о том, чтобы сидеть далеко от вашей системы.
Что делать, если ваш контроллер Xbox One все еще не работает?
Надеемся, что один из этих советов решил проблему с контроллером Xbox One. Независимо от того, не подключается ли ваш контроллер, продолжает ли он мигать или не включается, один из этих советов вернет вас в игру.
И теперь, когда у вас есть работающий контроллер, вы должны попробовать лучшие эксклюзивы для Xbox One, чтобы играть сегодня

Сначала следует убедиться, что число подключенных к приставке геймпадов не превышает максимума (8 контроллеров). А если проблемы возникли при подключении двух геймпадов, то нужно выполнить нижеперечисленные рекомендации и поэтапно все проверить.
Расстояние до приставки
Не стоит забывать, что соединение может прерваться из-за того, что контроллер находится очень далеко от консоли. Максимальный диапазон составляет 6 м. Однако он может значительно сократиться, если на пути между приставкой и геймпадом окажутся различные препятствия, типа журнального столика и т.д.
Также помехи может создавать и бытовая электротехника в активном режиме. Ею может оказаться, например, микроволновая печь или Wi-Fi роутер. А если еще в придачу к домашней сети подключено множество устройств, то на качественный сигнал можно и не рассчитывать.
Аккумулятор
Некоторые попросту забывают об уровне заряда аккумулятора контроллера, когда используют устройство по беспроводному каналу. Если перед подключением геймпад использовался, но не был подзаряжен, то он в любой момент может отключиться, поэтому стоит убедиться, что уровень заряда нормальный.
Для этого достаточно посмотреть на индикатор, который расположен справа, вверху главной страницы. Если же контроллер перестал функционировать прямо в процессе игры, то следует сменить аккумуляторный блок или батарейки. Главным сигналом севших батареек является погасший логотип приставки на самом контроллере. Но что делать, если с индикатором все в порядке, а консоль не реагирует на команды геймпада?
Перезагрузка приставки
Если индикатор горит, а геймпад либо вообще не функционирует, либо работает через раз, то причина может крыться как в низком заряде, так и в системном сбое. Чтобы исключить второй вариант, нужно перезагрузить приставку. Следует в течение 10 секунд удерживать кнопку питания на приставке до тех пор, пока она полностью не отключится, после чего консоль нужно включить как обычно. И если анимация загрузки не появилась, то следует все повторить.
Как вариант, можно заново подключить контроллер к приставке. Нужно просто удерживать кнопку геймпада, которая расположена справа впереди (кнопка беспроводного питания) до тех пор, пока она не станет мигать. После этого нужно зажать ту же кнопку приставки, чтобы включить поиск активных контроллеров. Об успешном подключении будет свидетельствовать непрерывно горящая кнопка “Xbox”.
Обновление прошивки контроллера
Приставка сломалась?
А может проблема кроется в неисправности самой консоли? Это можно проверить, попробовав подключить к ней другой геймпад, в исправности которого нет сомнений. Если он без проблем подключается, значит что-то случилось с приставкой. В таком случае, оптимальным вариантом будет визит в мастерскую.

Не подключается геймпад XBOX One к компьютеру? Проверьте целостность кабеля USB, запустите средство устранения неполадок Bluetooth, перезапустите ПК и повторно подключите устройство. Ниже рассмотрим основные шаги, которые могут помочь при решении возникшей проблемы.
Причины, почему не подключается джойстик
Для начала разберемся, почему компьютер не видит геймпад XBOX One, ведь от этого зависят дальнейшие шаги и способы устранения неисправности. К основным объяснениям можно отнести:
- Нахождение джойстика в спящем режиме.
- Разряд контроллера.
- Большое расстояние между консолью и ПК.
- Временные сбои в работе оборудования.
- Неправильное подключение геймпада.
- Устаревшее ПО.
- Поврежденный кабель или гнездо (при проводном подключении).
- Чрезмерное количество подключенных джойстиков и т. д.

Выше рассмотрены основные причины, почему ПК не видит геймпад XBOX One контроллер. Почти во всех случаях, кроме механической неисправности, проблему можно решить своими силами. Как это сделать правильно, рассмотрим ниже.
Что делать
Выведите джойстик из спящего режима
Причиной, почему контроллер не подключается к компьютеру, может быть банальный переход в режим бездействия. Для его включения жмите и удерживайте кнопку входа в меню, пока устройство не заработает.
Зарядите батареи

В ситуации, когда ПК не видит геймпад XBOX One, причиной может быть разряд аккумулятора. В этом случае на джойстике светится оранжевый индикатор.
Подойдите ближе и уберите помехи
Одна из причин, почему устройство не подключается по беспроводной связи — большое расстояние между девайсами. Оптимально ПК и консоль должны находиться на удалении не более шести метров друг от друга. Учтите, что наличие стен или дополнительных помех может негативно влиять на качество связи. Также постарайтесь убрать предметы, которые могут мешать соединению. Источником помех может выступать микроволновая печь, ноутбук, маршрутизатор, беспроводный телефон и т. д
Перезапустите оборудование

В ситуации, когда компьютер не видит джойстик XBOX One, причиной может быть временный сбой одного из устройств. Попробуйте перезапустить консоль путем удерживания кнопки питания в течение 10 секунд. После отключения приставки снова включите ее.
Также перезапустите ПК. Для этого кликните на кнопку Пуск, а после выберите Выключение и жмите Перезагрузка. После перезапуска снова проверьте, подключается геймпад XBOX One к компьютеру или нет.
Запустите средство устранения неполадок
Одно из решений, когда не видит геймпад XBOX One на ПК — запустить средство устранения неполадок на компьютере / ноутбуке. Для этого сделайте следующие шаги:
- Жмите на меню Пуск слева внизу.
- Введите Bluetooth в поле Найти параметр.
- Выберите Поиск и устранение проблем с устройствами Блютуз.
- Жмите Далее и следуйте указаниям компьютера при поиске неполадок.
Повторно подключите устройство
В ситуации, когда джойстик XBOX One не подключается к ПК, попробуйте заново соединиться с геймпадом. Для этого сделайте следующее:
-
Войдите в Настройки, а далее Устройства и Блютуз.


Проверьте целостность провода
В ситуации, когда не подключается XBOX One Controller к PC по проводу, проверьте целостность кабеля. Для тестирования используйте другой и заведомо рабочий провод. Как вариант, вставьте устройство в другой разъем.
Дополнительные шаги
В большинстве случаев рассмотренные выше действия дают результат, если не подключается геймпад XBOX One к компьютеру / ноутбуку. При отсутствии эффекта попробуйте сделать другие шаги:
- Подключите геймпад с помощью кабеля, если он не соединяется через Блютуз.
- Обновите джойстик. Для этого войдите в Пуск на Виндовс 10, введите Аксессуары XBOX или введите нужный пункт из перечня. После этого сделайте вход и выберите Дополнительные параметры. Жмите на кнопку Версии встроенного ПО и действуйте по подсказкам.

Теперь вы знаете, что делать, если не подключается геймпад XBOX One к компьютеру. Во многих случаях проблема решается путем перезагрузки оборудования, обновления программного обеспечения или переподключения. В комментариях укажите, приходилось ли вам сталкиваться с подобными проблемами, и как их удалось решить.
Для подключения проводного геймпада Xbox 360 необходимо вставить USB-кабель геймпада в один из двух USB-разъёмов на фронтальной части Xbox-консоли. Если все элементы работают корректно, то этого будет достаточно для подключения геймпада к консоли.
Как подключить проводной джойстик к Xbox
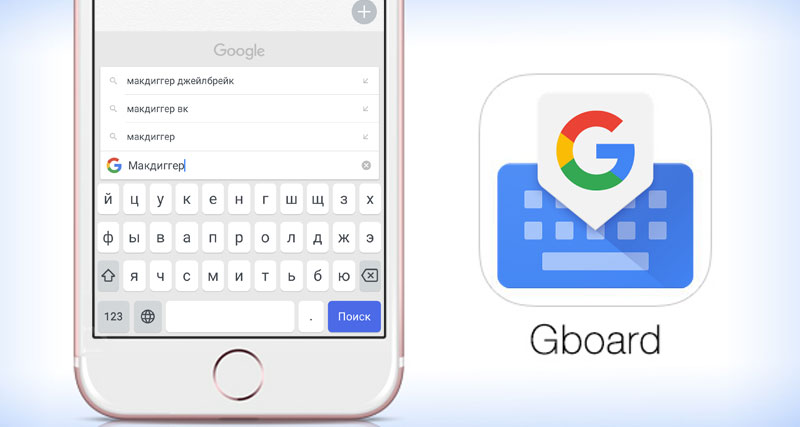
Для удобства и безопасности на кабеле проводного геймпада Xbox установлен специальный фиксатор. Им не стоит пренебрегать. Фиксатор разъёма позволяет предотвратить случайно падение консоли при неосторожном задевании кабеля. Например, если кто-то запнётся за него или слишком сильно потянет, и длины провода не хватит.
К сожалению, на консоли всего 2 USB-порта, что не даёт возможность подключить больше 2 проводных контроллеров. Но к игровой приставке можно также подключить и беспроводные джойстики. Для оригинальных контроллеров Xbox 360 необходимо провести следующий порядок действий:
- Включите геймпад и консоль.
- На игровой приставке нажмите копку подключения. Она находится возле USB-портов
- Затем и на геймпаде нажмите кнопку подключения. Для подключения сделать это нужно в течение 20 секунд, после нажатия кнопки поиска на приставке.
- Световые индикаторы на приставке и контроллере должны начать мигать и после подключения остановиться.
ВАЖНО. Для отсоединения кабеля геймпада от Xbox 360, тянуть нужно за разъём, а не за кабель. Иначе можно повредить USB-порт, что приведёт к потере возможности пользоваться им в дальнейшем.
Почему джойстик Xbox 360 не подключается к консоли
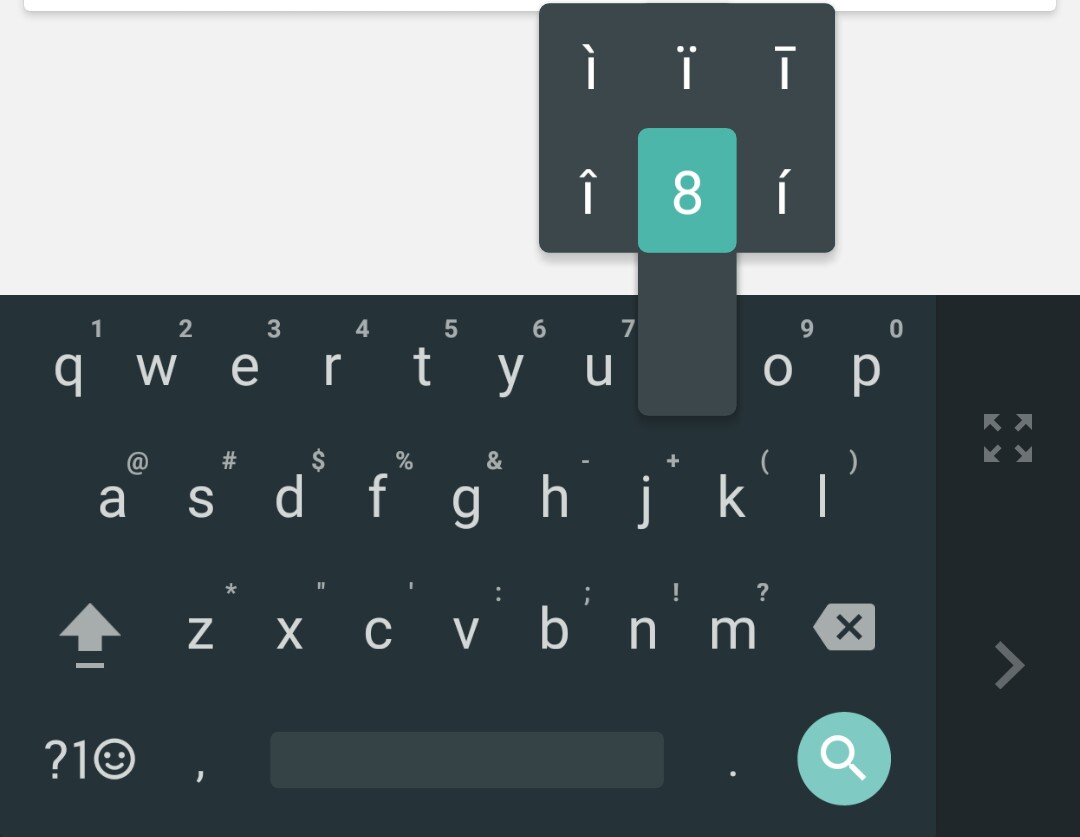
Ошибки и неполадки при подключении могут возникнуть из-за множества разных причин. Основные из них можно разделить на две подкатегории. Это ошибки при подключении беспроводного и проводного джойстика.
Неисправности при подключении проводного джойстика:
- Неоригинальный геймпад – если вы брали контроллер с рук или покупали его в несертифицированном магазине, вам могли продать подделку. Подключить такой контроллер, к сожалению, будет невозможно и придётся покупать новое оригинальное устройство.
- Техническая неисправность – нередко это разрыв контакта проводов. Происходит это из-за частого перегиба основного кабеля. Но также поломка может быть и более серьёзной, например, перегорание дорожек на плате.
Неисправности при подключении беспроводного джойстика:
- Блок аккумуляторов не работает – это необязательно поломка, возможно просто кончился заряд. Чтобы удостовериться в причине, попробуйте зарядить контроллер. Если после этого он не заработает, то, возможно, причина в неисправности самих аккумуляторов или батареек.
- Электромагнитные помехи – если рядом с консолью есть мощные излучатели электромагнитных волн, то они вполне могут просто заглушить сигнал, идущий от контроллера. Например, это может быть микроволновка.
- Поломка геймпада – причины поломки могут быть разными. Это и выход из строя передатчика, и нарушение контактов питания, и залипание датчиков кнопок. Точно определить причину, не разбирая джойстик, к сожалению, невозможно.
Также не стоит забывать, что причина может скрываться в самой приставке. Но точно определить подобную поломку смогут только в диагностическом центре.
ВАЖНО. Если вы решите самостоятельно разобрать контроллер или игровую приставку, и попробовать починить неисправность, то подобные действия приведут к потере гарантийного обслуживания. И вы уже не сможете бесплатно по гарантии починить ваш Xbox 360 в специализированном сервисе.
Способы решения проблемы

Если вы обнаружили у себя проблему, не требующею вскрытия гарантийных пломб, то её можно попробовать решить собственными силами.
Если контроллер не включается из-за неисправности аккумулятора, то для начала просто попробуйте зарядить его. Если зарядка не дала результата, замените на ваш аккумуляторный блок на другой. Необязательно для этого покупать новый, одолжите его у вашего друга или возьмите из другого геймпада. Если проблема решится, тогда необходимо просто купить новый аккумулятор, он свободно продаётся в магазинах с компьютерной электротехникой.
Для избавления от электромагнитных помех отключите от сети все возможные приборы, которые их издают. Если после этого контроллер успешно заработает, то необходимо найти главный источник помех, поочерёдно включая приборы. А при обнаружении источника, отдалить его от приставки или отключать на время игры.
Читайте также:


