Заблокировать игре выход в интернет межсетевым экраном
p, blockquote 1,0,0,0,0 -->
Краткий ликбез:
p, blockquote 2,0,0,0,0 -->
Наверное, вы не раз замечали, что многие установленные программы на компьютере постоянно пытаются обновиться, связаться со своим сайтом, чтобы получить оттуда какую-либо информацию и т.д. Но даже если вы этого не замечали, то могу вас уверить, что в большинстве случаев все именно так. Дело в том, что разработчики намеренно закладывают в свои программы функции автоматического обновления, для того, чтобы своевременно уведомлять пользователей о выходе новых версий. Но помимо этого многие программы собирают определенную информацию о своем использовании, которую переодически отправляют на сервер разработчиков для последующего анализа.
p, blockquote 4,0,0,0,0 -->
Таким образом, с помощью файрвола (брандмауэра) можно самому разрешать или запрещать выход в Интернет отдельным программам.
p, blockquote 5,0,0,0,0 -->
Рассмотрим поэтапно как это делается.
p, blockquote 6,0,0,0,0 -->
p, blockquote 7,0,1,0,0 -->
Примечание: в Windows 8 можно открыть еще быстрее. Наберите в поле поиска (расположенного в правой части экрана) «брандмауэр» и выберите в результатах «Брандмауэр Windows».
p, blockquote 8,0,0,0,0 -->
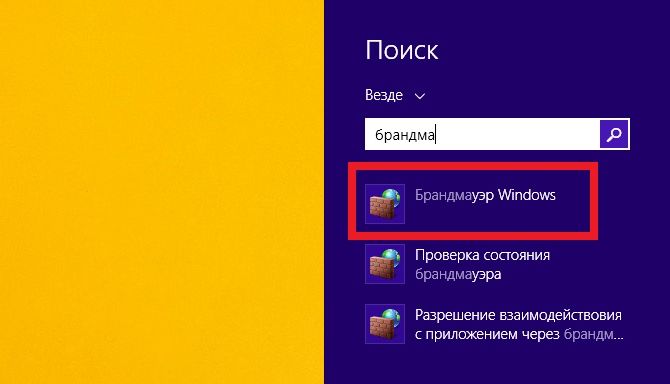
p, blockquote 9,0,0,0,0 -->
Откроется главное окно программы:
p, blockquote 10,0,0,0,0 -->
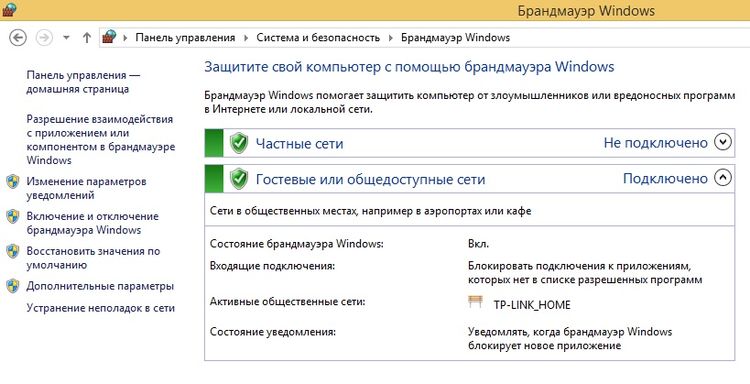
p, blockquote 11,0,0,0,0 -->
2. Выберите «Дополнительные параметры» в левой панели этого окна.
p, blockquote 12,0,0,0,0 -->
3. Теперь необходимо создать правило для программы, которой хотим, к примеру, запретить выход в интернет. Для этого идем в «Правила для исходящего подключения» (1) и жмем в правом столбике пункт «Создать правило…» (2)
p, blockquote 13,0,0,0,0 -->
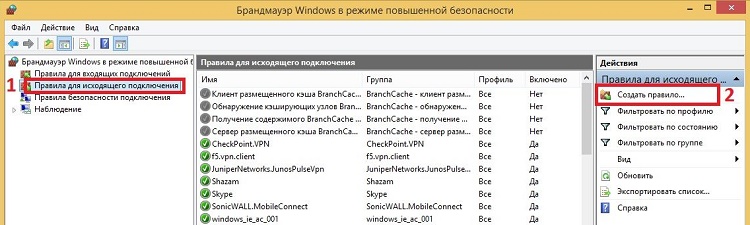
p, blockquote 14,1,0,0,0 -->
4. Убедились, что выбран пункт «Для программы», и жмем Далее.
p, blockquote 15,0,0,0,0 -->
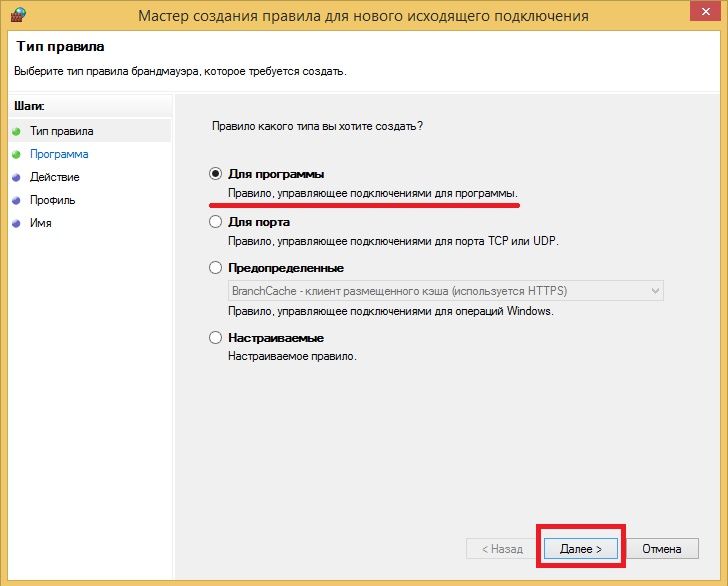
p, blockquote 16,0,0,0,0 -->
p, blockquote 17,0,0,0,0 -->
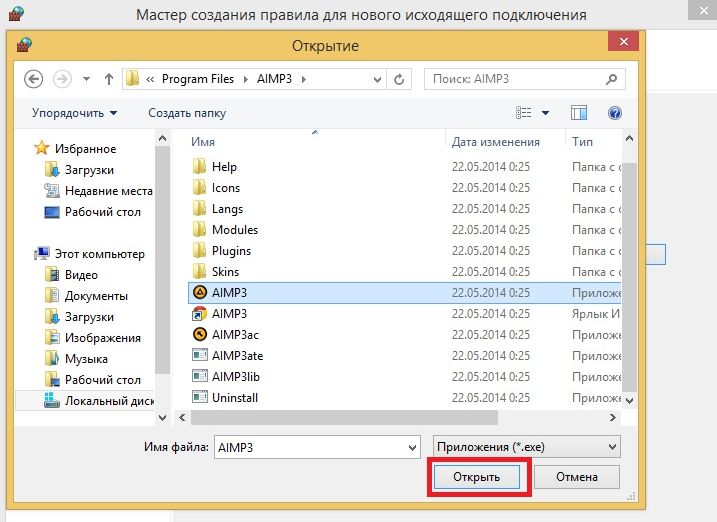
p, blockquote 18,0,0,0,0 -->
6. Жмем «Далее»
p, blockquote 19,0,0,0,0 -->
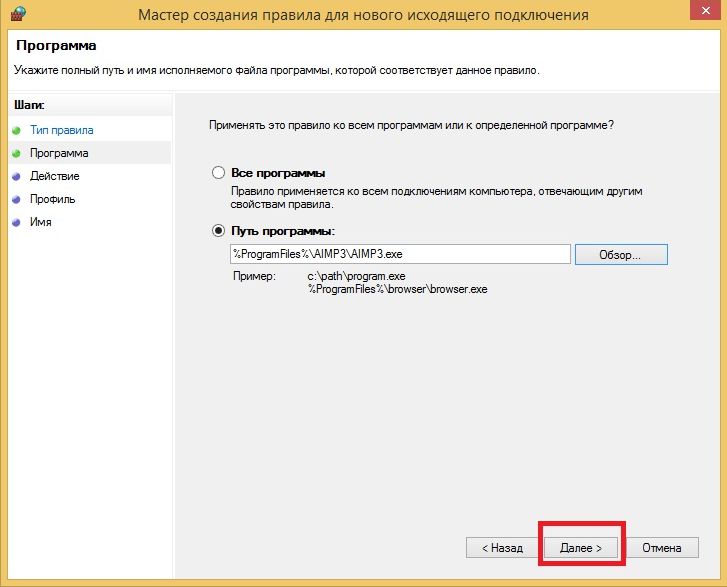
p, blockquote 20,0,0,0,0 -->
7. Проверили, что выбран пункт «Блокировать подключение», и опять Далее.
p, blockquote 21,0,0,1,0 -->
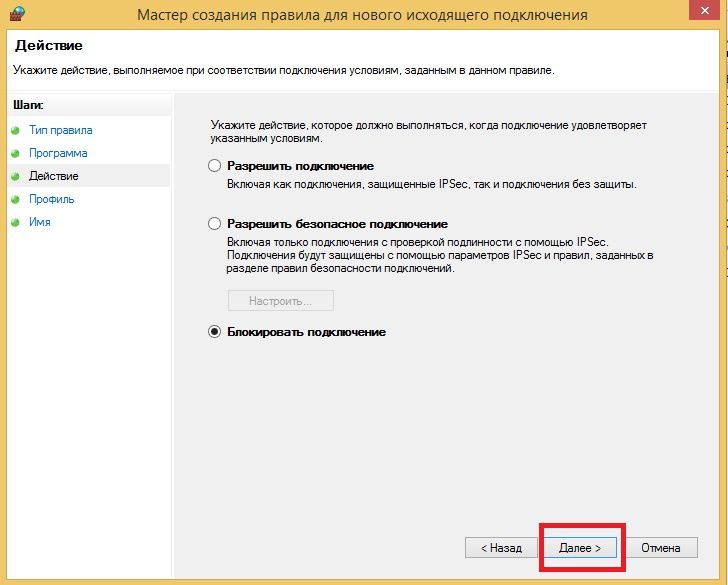
p, blockquote 22,0,0,0,0 -->
8. В следующем окне, для страховки лучше оставить выбранными все пункты и жмем «Далее».
p, blockquote 23,0,0,0,0 -->
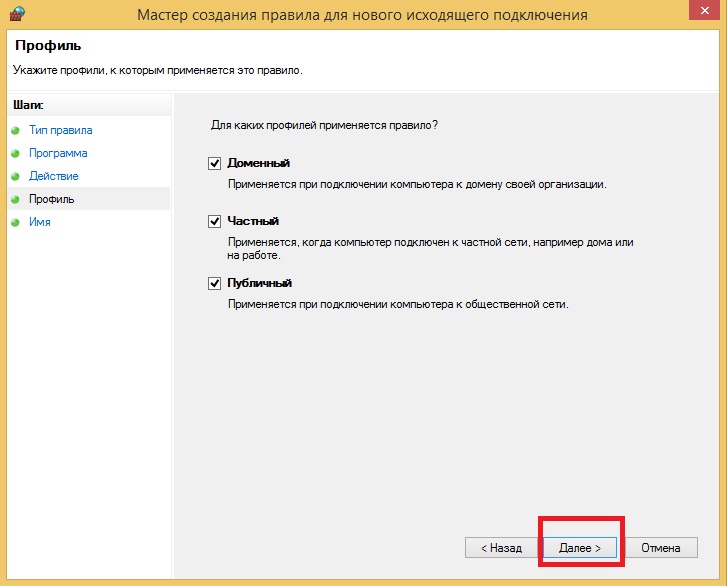
p, blockquote 24,0,0,0,0 -->
9. Мы уже почти у цели. Осталось теперь только задать имя для этого правила и его описание. Имя нужно указать обязательно (советую для удобства называть по имени программы, которую блокируете), а вот описание задается по желанию. Этот пункт просто для вашего удобства, чтобы вы, к примеру, не забыли, зачем сделали это правило и что оно делает. Как закончите жмите «Готово».
p, blockquote 25,0,0,0,0 -->
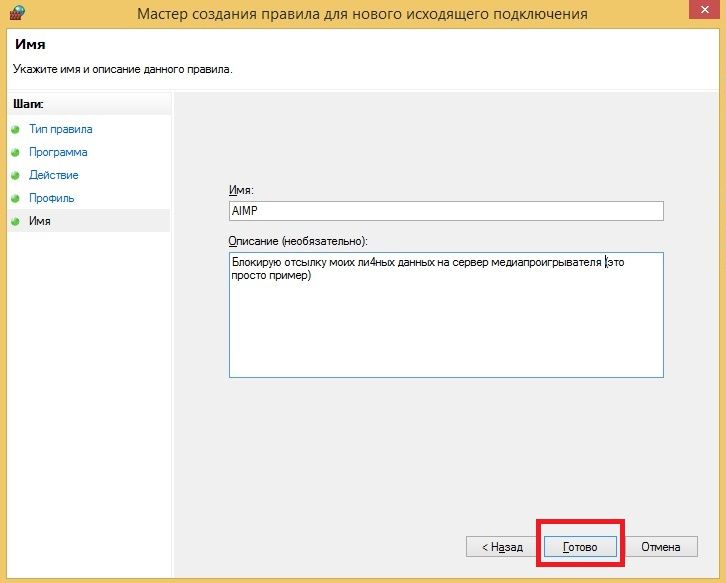
p, blockquote 26,0,0,0,0 -->
С этого момента в брандмауэре появилось правило в отношении отдельно взятой программы. Теперь, в моем случае, AIMP не сможет передавать никакую информацию в интернет, но пока еще может ее получать (это удобно если есть желание оставить возможность автоматической проверки обновлений). Чтобы запретить программе и входящий доступ данных, нужно совершенно точно также проделать все вышеописанные действия, только на 3 этапе выбрать раздел «Правила для входящих подключений».
p, blockquote 27,0,0,0,0 -->
Вот и все. Надеюсь сложностей у вас с этим не возникнет.
p, blockquote 28,0,0,0,0 --> p, blockquote 29,0,0,0,1 -->
Для того, чтобы в будущем снять установленный запрет нужно просто удалить это правило в тех разделах, где вы его создали.
Нередко у пользователей возникает необходимость ввести запрет на доступ к сети для некоторых программ. Подобная ситуация случается, когда есть подозрение о наличии вредоносного кода в приложении либо нужно уменьшить нагрузку сети. Ниже можно подробно ознакомиться с основными способами введения запрета на доступ к интернету.

Для блокировки изменений файлов с помощью интернета, следует выставить на них режим Чтения
Заблокировать Windows-программе доступ в интернет — зачем это нужно
Нередко пользователь желает запретить доступ в интернет какой-либо программе. Подобные случаи чаще всего возникают, когда:
- программа автоматически устанавливает обновления, которые мешают работе;
- используется приложение, в котором присутствует неприемлемая реклама (ее легко убрать, заблокировав доступ к сети);
- на компьютер было установлено вредоносное ПО.
Для минимизирования рисков рекомендуется блокировать возможность выхода в интернет для подобных программ.
Блокировка доступа программы в интернет в брандмауэре Windows
Большинство владельцев компьютеров не знают, как запретить программе доступ в интернет . Блокировку можно провести через брандмауэр (встроенное приложение, входящее в состав набора программ, обеспечивающих безопасность Windows).
- Для запуска брандмауэра Виндовс нажимают на кнопку поиска и переходят в Панель управления.
- Режим просмотра переключают в вариант Категорий и кликают на разделе Системы и безопасности.
- Далее нажимают на пункт Брандмауэр защитника Windows и переходят в Дополнительные параметры.
- В открывшемся приложении выбирают раздел Правила для входящих подключений и кликают на строку Создания правила.
- Затем выбирают тип правила Для программы и тапают на команду Далее.
- В открывшемся меню кликают на нужном приложении, в строке Путь программы нажимают на Обзор и после выбора эксешника (исполняемого файла ПО .exe) и нажимают Далее. Можно выбрать ситуации, при возникновении которых, доступ к сети будет заблокирован.
- Для создаваемого правила вводят название и тапают на команду Готово.
После того, как правило будет создано, пользователю нужно выполнить аналогичные действия для исходящего подключения.
Обратите внимание! Чтобы восстановить доступ к сети для программ, потребуется выбрать ранее созданные правила и удалить их.

Автоматическое создание правил брандмауэра в Winaero OneClickFirewall
Winaero OneClick Firewall называют простую утилиту для Виндовс, которую можно использовать совершенно бесплатно. С ее помощью довольно просто включать и отключать запрет доступа программ к интернету.
Как заблокировать выход в интернет для программы, используя Winaero OneClickFirewall? Для этого пользователи:
Для запрета доступа к интернету утилита Фаервол использует автоматизированный механизм, который аналогичен ручному методу создания правил в брандмауэре.
Альтернативные способы блокировки интернет-трафика
Брандмауэр Windows не является единственным способом, позволяющим контролировать интернет-трафик, который проходит через приложения. Ниже можно ознакомиться с альтернативными методами запрета доступа к сети.
Важно! Если есть необходимость в срочной блокировке доступа к сети, пользователь может включить режим полета. Данным методом удобно пользоваться в случаях, когда есть подозрения, что скачанная утилита содержит вредоносный код.
Через файл Hosts
Поэтапный процесс блокировки:
- Первым делом пользователи проходят авторизацию, используя учетную запись администратора.
- После этого заходят в папку %Windir%\System32\drivers\etc и открывают файл Host. Для этого можно воспользоваться Блокнотом.
- В любой части файла добавляют запись 127.0.0.1. После цифр прописывают адрес программы, которую нужно заблокировать. Важно вносить запись с новой строки.
- При сохранении файла выбирают то же место хранения и в разделе Тип файла кликают на строку Все файлы.
Выполнив перечисленные выше действия можно отключить доступ к сети любой программе.

С помощью файла Hosts заблокировать интернет трафик сможет даже начинающий пользователь ПК
Свойства программы
Для блокировки изменений файлов, которые происходят с помощью интернета, пользователи выставляют на программах режим Чтения.
С этой целью на файле кликают правой кнопкой мыши и выбирают строку Свойства. После этого тапают на Атрибутах и выставляют режим Чтения. Подобные манипуляции позволяют блокировать приложению доступ в интернет и устанавливать запрет на обновления. Файлы, таким образом, надежно защищены.
Kaspersky Internet Security
Главной задачей веб-контроля Kaspersky Internet Security считается фильтрация доступа пользователей и приложений к ресурсам интернет. С помощью Касперского можно отключить либо разрешить доступ к сети, ввести запрет на показ неприемлемой рекламы и т.д.
Суть работы Kaspersky Internet Security аналогична принципу работы сетевого экрана. Администратор наделен полномочиями создания набора правил, позволяющими вводить блокировку на доступ программы к сети либо выполнить отключение запрета на определенный период. В созданных правилах потребуется внести информацию относительно:
- расписания;
- пользователей;
- типа содержимого файлов;
- выполняемых действий.
Правила будут применены в том порядке, который задал администратор. Первым будет срабатывать применяемое к заданному файлу. На последней позиции находятся универсальные правила, разрешающие все всем.
Обратите внимание! Вводить блокировку на выход в сеть либо снимать ее можно по URL. Администратору позволено использование маски.
Особенность Касперского заключается в возможности анализа содержимого веб-страниц во время работы по НТТР.
При создании правил, пользователи комбинируют фильтрацию по категориям/типам файлов. Владельцы устройств могут ограничить выход в интернет для программ, входящих в определенную категорию.
Для того, чтобы определиться с принадлежностью к категории, нужно воспользоваться базой известных адресов. Найти их можно в папке с обновлениями, которая получила название pc*.dat. Также можно воспользоваться эвристическим анализом содержимого ПО. Репутацию программы выдает Kaspersky Internet Security.
Занимаясь определением правил, пользователи обязаны принимать во внимание следующие рекомендации:
- выполнение правил происходит сверху вниз;
- найти правило Разрешающее все по умолчанию можно внизу списка;
- блокировка по умолчанию невозможна.
Не стоит забывать о том, что важно соблюдать порядок правил.
Использование предложенной ниже инструкции позволяет запрещать определенным программам входящее и исходящее интернет-соединение.
- Первым делом пользователи открывают Kaspersky Internet Security и переходят в раздел Настроек.
- После этого переходят в пункт защиты и выбирают Сетевой экран.
- На следующем этапе тапают на Правила программ и правой кнопкой мыши кликают на Доверенных.
- Владельцы устройств нажимают на раздел Добавление программ в группу, находят нужное приложение и добавляют его в список.
- Добавленное таким образом приложение выделяют и щелкнув иконку сетевого доступа, нажимают функцию запрета.
Выполнив перечисленные выше действия, можно закрыть приложению не только входящий, но и исходящий сетевой трафик.
ESET NOD32 Smart Security
ESET NOD32 Smart Security отличается от версии ESET NOD32 наличием персонального файервола. С помощью данной утилиты становится возможным управление локальным и интернет подключением.
Программа работает автоматически, поэтому она самостоятельно принимает решение можно ли программе выходить в сеть или нужно ввести запрет. Если у пользователя есть необходимость в том, чтобы приложение могло выйти в Internet, можно воспользоваться предложенной ниже инструкцией.
- Для блокировки интернет-трафика, пользователи заходят в раздел Настроек (главное меню Nod32) и тапают на строке Перехода к расширенным параметрам.
- Когда на экране откроется новое окно, нажимают на раздел Сети, выбирают пункт Персонального файервола и кликают на Правилах и зонах.
- Далее совершают переход в Настройки. В новом окне можно заниматься управлением имеющихся правил подключения. Пользователи получили возможность создавать новые правила.
- В случаях, когда список не содержит названия необходимой программы, следует кликнуть на команду Создать и в разделе Общие прописать основные параметры.
- В графе имени вписывают название приложения, для которого создают правило.
- В пункте Направлений прописывают вид трафика, который попадает под запрет либо на разрешение входа программы в сеть.
- Вписав запрет на входящий тип трафика, приложение перестанет принимать данные. Прописывая исходящий тип, программа перестанет отсылать данные. Можно прописать оба типа.
- В строке Действий пользователи разрешают либо запрещают выбранному приложению передавать данные.
- Заполняя графу Протокола, выбирают тип, согласно которому работает ПО. Если тип Протокола неизвестен, рекомендуется прописать TCP & UDP либо поискать информацию по этому поводу в сети.
- Чаще всего заполнение Профиля пропускают и переходят сразу же во вкладку Локальный, выбирая необходимое приложение и кликая на Ок.
После завершения процесса создания правила, оно начнет отображаться в списке с другими.

ESET NOD32 Smart Security дает возможность выбирать пользователей, к которым будет применяться правило
Пользователи, которые интересуются вопросом — как запретить программе выход в интернет, могут воспользоваться одним из перечисленных выше способов. Независимо от того, какая операционная система установлена на ПК (Windows7, 8,1, ХР, MacOS либо Linux), владелец устройства сможет запретить программе выполнять вход в интернет, устанавливая на компьютер обновления. Чтобы не ошибиться в ходе создания правил для блокировки интернет-трафика, нужно неукоснительно следовать рекомендациям специалистов, которые указаны в пошаговых руководствах.
Если пользователь компьютера или ноутбука подозревает, что в скачанной программе имеется некий вредоносный код, либо ему не нужна перегрузка сети из-за утилиты, то придется задать ей определенные ограничения. Есть несколько простых способов, как запретить программе выход в интернет на Windows 7. Далее подробно рассказано о включении режима ограничений.

Запрет выхода в Интернет
Настройка брандмауэра Windows 7
Самый простой способ, как запретить программе доступ в интернет (Windows 7) — порядок действий:
Операция выполнена, и программа больше не будет входить в сеть Internet. Специалисты рекомендуют использовать именно этот способ, поскольку он имеет ряд преимуществ:
- Нет необходимости использовать сторонние сервисы и программы, которые могут нанести вред компьютеру.
- Чтобы совершить операцию нужно потратить всего несколько минут.
- Процесс несложный, а потому нет необходимости в специальных навыках.
- Таким образом можно блокировать 99 % программ в Win 7.
Внимание! Единственная сложность — необходимо сразу знать программу для блокировки. Поскольку нет возможности определить в брандмауэре, какая именно хочет получить доступ к сети.

Изменение и удаление существующих разрешений, и создание новых правил для программ в Windows 7
Чтобы создать новые правила и ограничить программе доступ к сети, нужно использовать следующую инструкцию из 4 шагов:
- Определиться с типом создаваемого правила. Указать, что оно создается именно для программы.
- Теперь важно уточнить, какие приложения будут относиться к созданному правилу. Далее будет предоставлен выбор: заблокировать конкретную программу, или все имеющиеся. Если речь идёт об одной утилите, то нужно указать путь, где она установлена.
- Выбрать действия, которые предстоит сохранить (третья строка с левой стороны меню). Откроется список, где снова выбирается 3 строка. Речь в этом пункте идёт о блокировке подключения к сети.
- Выбрать профиль, который поддерживает запрет. Появится несколько вариантов: домен компьютера, подключение к общественной или частной сети. Здесь нужно выбирать пункт в зависимости от конкретных нужд пользователя. Чтобы полностью запретить связь с интернетом, можно установить сразу три галочки.
Осталось определиться с именем нового правила. Желательно в нем указать причины блокировки, чтобы не забыть о них. Как только настройка будет завершена, новое правило появится в общем списке.
Важно! При необходимости правило можно изменить уже после создания. Для этого требуется щелкнуть по нему правой клавишей мыши, и найти вкладку со свойствами.
Доступны следующие действия:
- Блокировка.
- Разрешение в случае безопасного соединения (подойдет для случая, если пользовать хочет знать, как разрешить доступ игре к интернету).
- Доступ к интернету независимо от безопасности.
Важно! Иногда при запуске определённой программы создается специальная служба, которая выходит в сеть самостоятельно. Чтобы заблокировать это действие, нужно точно определить, какие службы начинают работать при включении приложения, посмотрев в описании или руководстве по установке.
Как отследить выход программы на сайт, чтобы заблокировать в файле host
Вышеупомянутый файл используется для управления доступом к сети. Его можно найти в папке диска C: System32 — Drivers — Etc.
Управление файлом производят с помощью блокнота. Для запрета выхода к конкретному сайту, можно использовать следующую строку:

Пример командной строки для запрета выхода на конкретный сайт
Когда изменения внесены, можно сохранять действия. В данном рассматриваемом случае будет запрещён выход на сервис YouTube. Чтобы снова разрешить программе выходить на конкретный сайт, необходимо просто удалить внесенные изменения.
Чтобы узнать, на какой сайт заходит утилита, используют приложение Fiddler. После скачивания и установки необходимо открыть проблемную программу. В Fiddler откроется список сайтов, с которыми произошло соединение.
Другие программы для запрета выхода программы в интернет
Для этой задачи используют стандартные средства, имеющиеся в компьютере, но пользователь также может обратиться к сторонним программам.
Winaero OneClickFirewall
После скачивания программы контекстное меню изменится. Появится 2 новые строки:
- Блокировка.
- Разрешение выхода в Сеть.
Совершив операцию, изменения будут автоматически внесены в брандмауэр операционной системы.
Comodo Firewall
После установки программы необходимо зайти в раздел для запрещения выхода в интернет. Там произвести следующий порядок действий:
- Добавить новое правило.
- Указать путь к программе, которую нужно заблокировать.
- Выбрать пункт «Пользование встроенными правилами» из открывшегося списка.
После совершения операции все изменения вступят в действия.
Kaspersky Internet Security
Для блокировки программы и запрета выхода в интернет, необходимо перейти в настройки антивируса Касперского и совершить следующие действия:
- Выбрать «Дополнительные настройки».
- Найти вкладку Firewall.
- Нажать на «Изменить имеющиеся правила».
- Нажать клавишу «Добавить».
- Далее правила необходимо озаглавить.
- В параметрах «Действия» выбрать запрет.
- Во вкладке «Локальные» добавить приложения, которым необходимо запретить выход в сеть.
- Нажать клавишу OK и сохранить все действия.
Пункты могут несколько отличаться в зависимости от версии антивируса. Инструкция подойдет и к антивирусу Eset.

Kaspersky Internet Security позволяет запретить доступ
Другие приложения, которые могут запретить доступ программы в интернет
Если пользователь не желает воспользоваться вышеупомянутыми программами, он может обратиться к TinyWall или ZoneAlarm. Они доступны в свободном доступе и бесплатные. Действовать нужно по аналогичному алгоритму, который уже был указан выше.
Тестирование блокировки
Блокировка вступает в силу сразу же после активации, поэтому перезагружать компьютер не требуется.
Чтобы убедиться в правильности совершенных действий, необходимо перейти в программу, которая пыталась выйти в сеть и запустить Fiddler. Если в списке нет ссылок на страницы в сети, значит, операция прошла успешно.
Предоставленной информации достаточно, чтобы понять, как разрешить игре доступ в интернет или наоборот, как заблокировать выход в сеть. Отключить от всемирной паутины можно любое программное обеспечение, независимо от его типа и предназначения.

Если по какой-либо причине вам потребовалось заблокировать определенной программе Windows 10, 8.1 или Windows 7 доступ в Интернет, сделать это сравнительно просто, причем возможно использование как встроенных функций системы, так и сторонних бесплатных утилит для установки соответствующих ограничений.
В этой инструкции несколько способов запретить доступ к Интернету выбранных программ Windows: с помощью брандмауэра Windows вручную и простой утилиты для автоматизации этого процесса, а также с использованием стороннего файрвола. Также может быть интересно: Как разрешить программе доступ в Интернет, Как заблокировать запуск программы в Windows.
Блокировка доступа программы в Интернет в брандмауэре Windows
Брандмауэр Windows — один из самых простых способов заблокировать программе доступ к Интернету, не требующий установки каких-либо сторонних средств. Шаги для блокировки будут следующими:
Это не единственный возможный метод с помощью встроенного брандмауэра. Есть ещё один подход, который позволит легко заблокировать доступ в Интернет выбранным приложениям из Магазина Windows 10, не вводя вручную пути к ним:

- Создайте правило для всех программ, выбрав соответствующий пункт на 5-м шаге вышеприведенной инструкции.
- После создания правила, найдите его в списке, нажмите по нему мышью дважды, а затем на вкладке «Программы и службы» нажмите по кнопке «Параметры» в пункте «Пакеты приложений», отметьте «Применять к следующему пакету приложений» и укажите в списке то приложение, для которого нужно заблокировать доступ в Интернет. Например, у меня на скриншоте блокируется Edge.
- Примените сделанные настройки и проверьте их работоспособность.
В целом всё очень просто, но существует возможность даже более быстрой настройки запрета.
Автоматическое создание правил брандмауэра в Winaero OneClickFirewall
Winaero OneClickFirewall — простая бесплатная утилита для Windows, которая упрощает включение и отключение блокировки доступа программ к Интернету:
При этом, блокируя доступ, эта утилита использует тот же механизм, что и при ручном создании правил в брандмауре Windows, просто автоматизирует это.
Comodo Firewall
После установки файрвола, выполните следующие шаги для блокировки программе доступа к сети:
Примените настройки, после этого выбранная программа будет заблокирована. При необходимости разблокировать доступ, нажмите кнопку «Разблокировать приложение» в главном окне Comodo Firewall, отметьте программу и нажмите «Разблокировать».
Читайте также:


