За ноутбуком вид сверху
Все современные мониторы и дисплеи ноутбуков оснащены широкоформатным экранами, которые удобны в большинстве сценариев. Но не всегда.
Например, писать код, тестировать сайты или читать комиксы гораздо удобнее, когда интерфейс компьютера развёрнут в портретном режиме. Такая функция есть во всех современных ОС, и включить её довольно легко.
Как перевернуть экран на компьютере с Windows
С помощью горячих клавиш
Самый простой способ изменить ориентацию дисплея — воспользоваться специальными шорткатами. Для вращения экрана используются сочетания Control + Alt и одной из клавиш‑стрелок. Запомните их:
- Поворот вправо: Control + Alt + →
- Поворот влево: Control + Alt + ←
- Поворот на 180°: Control + Alt + ↓
- Возврат к обычному режиму: Control + Alt + ↑
Эти горячие клавиши обычно всегда работают на ноутбуках, но иногда не действуют в обычных настольных компьютерах. Если не помогает, воспользуйтесь вторым способом — он гарантированно сработает.
С помощью системных настроек
В системных настройках дисплея можно изменить не только разрешение и размер шрифта, но и множество других параметров, включая ориентацию экрана.
Для этого перейдите в меню «Параметры» → «Дисплей» или сделайте правый клик на рабочем столе и выберите «Разрешение экрана» или «Параметры экрана». Далее в открывшемся окне найдите опцию «Ориентация экрана» и установите вариант «Книжная», «Альбомная», «Книжная (перевёрнутая)» или «Альбомная (перевёрнутая)».
После выбора система попросит подтвердить действие в течение 15 секунд. Так что, если ошибётесь, просто подождите, и настройки вернутся к прежним.
Как перевернуть экран на компьютере с macOS
На Apple‑компьютерах также много изменяемых параметров дисплея, включая поворот. Откройте системные настройки и перейдите в раздел «Мониторы». Из выпадающего меню «Поворот» выберите необходимый угол: 90° — для вращения влево, 270° — для поворота вправо или 180° — чтобы перевернуть изображение вверх ногами. Подтвердите изменения в течение 15 секунд, или ориентация экрана восстановится.
Как перевернуть экран на компьютере с Linux
С помощью системных настроек
Функция поворота экрана доступна во всех популярных Linux‑дистрибутивах. Её можно найти, открыв меню «Параметры» → «Монитор» («Экран»). Для смены ориентации нажмите на иконку с нужным вариантом расположения экрана в разделе «Поворот» и подтвердите изменения.
Через терминал
Если предыдущий способ по какой‑то причине не работает или вам больше нравится использовать консоль — просто скопируйте и вставьте в «Терминал» одну из следующих команд.

Почему не стоит гнаться за дискретными видеокартами, алюминиевыми корпусами и что еще важного в батарее, кроме емкости?

Для многих стоимость ноутбука играет решающую роль, при этом, важные параметры упускаются из виду. Как итог — сожаления после первых дней эксплуатации. При этом, даже именитый бренд и высокая цена не гарантируют, что вы получите то, что вам действительно подходит. Зачастую, даже при огромном выборе, пользователи вынуждены идти на компромисс, лишь бы совпадали пара или тройка важных параметров.
Поэтому, в первую очередь стоит определиться, для каких целей вы приобретаете портативный компьютер. От этого будет зависеть размер и разрешение экрана, процессор, видеокарта и объем оперативной памяти.
1 Для не геймера подойдет любой процессор
Самая распространенная постановка задачи — машина для работы с документами, мультимедиа и серфинга в Интернете. Для этих целей подойдет CPU со средней производительностью и интегрированной видеокартой.
Многие пользователи при выборе модели ориентируются на низкую цену аппарата, упуская из виду, что в компьютере установлен устаревший процессор с низкой эффективностью. Первое время слабомощное сердце компьютера будет демонстрировать приемлемую скорость в офисных приложениях и при серфинге в сети. Однако, стоит Windows в фоновом режиме запустить обновление, проверку на вирусы или простое копирование файлов на внешний диск, как машина превратится в доисторическую черепаху.

Иметь некоторый запас в вычислительной мощи позволят модели CPU Intel Core i5 и i7 — именно их используют в мощных рабочих станциях и игровых мобильных ПК. Также, в продаже можно найти ноутбуки с процессорами Ryzen 5 от компании AMD, которые имеют на борту неплохую встроенную графику, находящуюся примерно на одном уровне с GT 1030.
2 Чем выше разрешение экрана — тем лучше
В последнее время производители активно эксплуатируют тренд экранов с 4K разрешением (3840×2160). На наш взгляд, ошибочно поддаваться маркетинговым ловушкам и обращать внимание на такие предложения в портативных устройствах. Дело в том, что человеческий глаз уже с трудом различает пиксели на 23 дюймовом мониторе с Full HD разрешением с расстояния в 40 см. На 17 или 15 дюймах увеличения качества картинки вы точно не почувствуете. При этом, 4K монитор продемонстрирует слишком мелкие элементы интерфейса Windows и программ, что только вызовет дискомфорт.
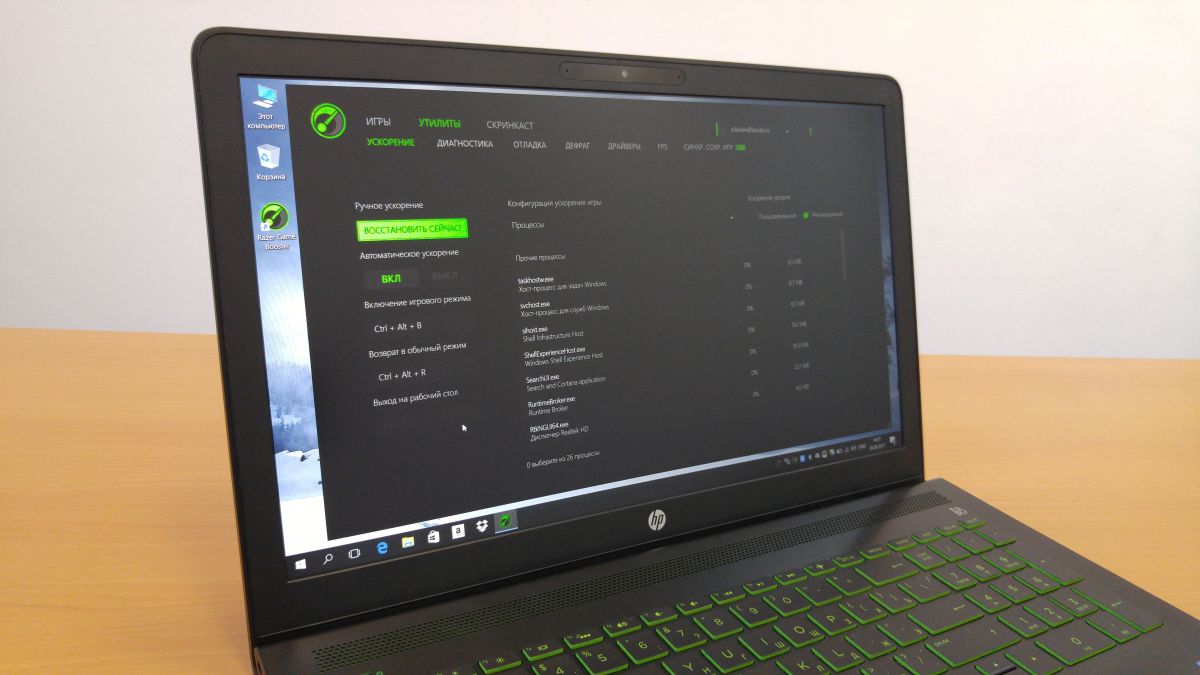
Стоит учитывать, что более детальное отображение графики в 4K отбирает ресурсы у видеокарты и CPU. Поэтому, оптимальный вариант разрешения экрана для лэптопа — 1920х1080. Если захотите больше — подключите компьютер к большому UHD монитору и наслаждайтесь сверхдетальной картинкой на нем. Вот такого варианта за 27 000-30 000 руб. с матрицей FHD и процессором Intel Core i3 для большинства нужд вполне хватит.
3 Вместо HDD нужно брать SSD
Многие производители, стремясь выиграть в конкурентной борьбе, экономят на дополнительных слотах в ноутбуках, устанавливая лишь один накопитель данных. Выбирая такую модель, например, с быстрым SSD, вы рискуете остаться без системы и без личных данных.
Вариант с одним HDD также не очень предпочтителен, т.к. данный тип носителя на сегодняшний день демонстрирует весьма низкие скорости обмена данными. Ваша система будет медленно загружаться, а приложения будут раздражать неторопливостью запуска и обработки данных. Поэтому, при выборе устройства, отдайте предпочтение двойной дисковой системе SSD + HDD.

Такая «сладкая парочка» есть у многих моделей — например, у этого Acer ASPIRE 3:
4 Чем больше оперативки — тем лучше
Это принцип годится для настольных систем, предназначенных для работы со сложной графикой (в том числе 3D) или для игровых ПК/ноутбуков. В настоящее время этот компонент весьма дорог, а значит и лишняя память существенно поднимет ценник на ноутбук. Для офисных работ и серфинга в Сети желательно иметь не менее 4 Гбайт оперативной памяти.

Для графики и игр вполне достаточно 8 Гбайт. Сложные задачи могут потребовать 16 или даже 32 Гбайт оперативки. В последнем случае важно иметь и очень производительный и дорогой CPU. Перед покупкой поинтересуйтесь, как установлена память — один модуль или два равными частями, т.е. в двухканальном режиме, который несколько ускоряет обработку данных.
Ноуты с хорошими характеристиками и памятью от 8 Гбайт стоят от 50 000 руб.
5 Нужна обязательно дискретная видеокарта
Не стоит поддаваться этой аксиоме и тратить лишние средства на дополнительную мощь, которая не будет вами задействована в повседневных задачах. Прежде всего ответьте себе на вопрос: намерены ли вы играть на ноутбуке в ресурсоемкие игры или заниматься обработкой очень сложной графики, особенно 3D. Если нет, то для всех других целей мощности чипа Intel Graphics хватит с избытком. И на этом можно прилично сэкономить, т.к. модели с интегрированным видеочипом стоят существенно дешевле собратьев с дополнительным видеомодулем от NVIDIA или AMD.
Вот такой вполне приличный HP 15-bs170ur с графикой Intel HD Graphics 5500 можно взять дешевле, чем за 20 000 руб.
6 Двух портов USB вполне достаточно
Еще одна «болезнь» многих ультрабуков — ограниченное число интерфейсов. Не стоит недооценивать оснащенность ноутбука портами. От их количества зависит удобство работы с носителями и внешними устройствами. Поэтому, выбирая ноутбук, отдайте предпочтение моделям с 3 и более портами. Это позволит подключить беспроводную мышку, держать подключенным внешний диск и еще одновременно использовать флеш-накопители и периферию с проводным подключением.

Что касается сетевого порта rj-45, то его наличие желательно, но не обязательно. В современном мире повсеместной беспроводной передачи данных и управления через Wi-Fi, можно обойтись без этого порта. В большинстве ультрабуков вы его не найдете. В случае экстренной необходимости подключения к сети по кабелю (витой паре), можно отдельно купить USB Ethernet-адаптер (около 800 рублей).
7 В батарее главное — емкость!
Стремление сделать ноутбуки тонкими привело к тому, что в них все чаще используются встроенные батареи. В характеристиках указывается лишь емкость аккумулятора и время работы от одного заряда. Но то, что батарея встроенная, продавцы предпочитают умолчать.

Такое конструктивное решение имеет ряд минусов: в частности, заменить батарею можно лишь в сервис-центре, да и запасную в долгую поездку не возьмешь. Кроме того, в случае длительно хранения ноутбука без подзарядки, ее не отсоединишь от лэптопа во избежание критической разрядки.
Поэтому, если есть возможность, выбирайте модели со съемным аккумуляторным блоком — помимо более высокой емкости, у этого варианта есть еще один огромный плюс — его можно заменить совместимым более дешевым аналогом, в случае износа через 4-5 лет.
8 Алюминиевый корпус — это круто
С точки зрения внешнего вида алюминиевый корпус, действительно, выглядит современно и престижно. Кроме того, металл подчеркивает прочность и надежность конструкции. На практике алюминиевая крышка и ребра ноутбука со временем начнут собирать царапины и задиры, если только вы не облачите его в силиконовый бампер.

Пластиковый корпус (если это качественный пластик) лучше переносит случайные удары и скроет мелкие царапины. Кроме того, он не подвержен вмятинам на плоской части, что весьма критично при повседневном ношении в мягком кейсе.
Читайте также:


