Xbox elite series 2 не подключается
Обычно, Xbox не подключается к интернету и WiFi потому что не видит сети или не может к ней подключиться. Разберемся с основными вопросами и настройками.
Для начала нужно определиться с характером проблемы:
- Xbox вообще не находит сетей ВайФай.
- Xbox не видит ваш WiFi.
- Приставка видит сеть, но не подключается к ней.
- Консоль подключается к нужной сети, но интернета нет.
1. Xbox не видит сети WiFi (ни одной).
В большинстве случаев это физическое повреждение беспроводного модуля или антенны игровой приставки. Так как в современном мире крайне маловероятно, что нигде рядом нет ни одного роутера с WiFi
- Перезагрузите Xbox разными способами (пункты 1–3).
- Восстановите заводские настройки (п.4).
- Перепрошейте Xbox (п.6).
Если ни один из указанных выше способов не помог, то стоит обратиться в сервисный центр для ремонта. Конечно, можно самостоятельно разобрать Бокс, проверить антенну и даже заменить беспроводную карту, но делать это стоит только с прямыми руками.

Провод антенны и карта WiFi модуля в Xbox One
2. Xbox не находит нужную сетку WiFi.
Данное явление происходит, когда игровая консоль и роутер имею разную поддержку частотных каналов.
Xbox One имеет карту WiFi (A/B/G/N) на два диапазона 2.4GHz и 5GHz.
Дома наиболее распространены роутеры с диапазоном 2,4ГГц, которые работают на каналах 1-13. Так вот именно в этих каналах часто и кроется загвоздка, так как не все устройства могут найти сеть на 12 и 13 каналах.
3. Xbox видит сеть, но не подключается к WiFi роутеру.
- Зайдите в админку модема/роутера.
- В разделе безопасности Wi Fi проверьте пароль, а лучше установите новый (английские буквы и цифры).
- Установите шифрование беспроводной сети: WPA2 Personal (PSK) + AES.
4. Есть подключение, но интернет не работает.
- Убедитесь, что интернет вообще есть на модеме, например на ноутбуке по ВайФай.
- Проверьте открытие страниц в браузере (Microsoft Edge) на Xbox.
- Включите автоматический IP и DNS в сетевых настройках XBOX.
- Пропишите IP и DNS руками, если модем не раздает настройки по DHCP.
- Включите UPnP или DMZ в настройках модема/роутера: Как открыть NAT в Xbox.
Похожие статьи по теме:
Помогите пж у меня адаптер все роботало покая не отключился я нажал x отключиться и все пропало зделал начальную установку не помогло я хз што делать
Благодаря стандарту контроллера Microsoft Xinput, почти каждая игра для Windows за последние несколько лет без проблем работает с Контроллер Xbox. То есть, если сам контроллер Xbox правильно подключен к вашему ПК. Если ваш контроллер Xbox не подключается к вашему ПК, вот самые эффективные исправления.

Определите свой контроллер Xbox
Было много поколений консолей Xbox и даже больше контроллеров Xbox. Не все из них изначально работают с Windows, а некоторым требуется дополнительное оборудование для работы с Windows.
В общем, вы можете использовать Xbox 360 Контроллер с Windows через USB или по беспроводной сети с помощью специального адаптера от Microsoft. Когда дело доходит до контроллеров Xbox One, это зависит от того, какая у вас версия контроллера. Исходная модель контроллера использует собственный стандарт беспроводной связи, для которого требуется донгл аксессуар работать.

В более новой модели используется стандартный Bluetooth. Старую модель можно узнать по направляющей кнопке, которая делит пластик с пластиной переднего бампера. Более новая модель с Bluetooth имеет управляющую кнопку, окруженную тем же пластиком, что и лицевая панель. Это пластик вокруг джойстиков и лицевых кнопок.
Все контроллеры последней серии Xbox имеют стандартный Bluetooth и не требуют специального ключа. Если у вас есть одна из моделей, для которой требуется фирменный ключ, это важно знать, потому что вы никогда не подключите их через Bluetooth.
Соблюдаете ли вы правильную процедуру?
Прежде чем приступить к устранению неполадок, убедитесь, что вы правильно подключаетесь к контроллеру Xbox. В некоторых случаях это может быть немного сложнее, чем вы могли ожидать.
Прежде чем углубляться в советы по устранению неполадок, взгляните на Простые шаги по подключению геймпада Xbox One к ПК чтобы убедиться, что вы не пропустите ни одного шага.
Соедините это с чем-то еще в качестве теста

Если у вас есть другое совместимое устройство, например настоящая консоль Xbox, другой ПК с Windows или подходящее мобильное устройство, попробуйте подключить к нему свой контроллер Xbox. Если он работает с другими устройствами, это указывает на то, что проблема связана с вашим компьютером, а не с самим контроллером.
Просто используйте USB
Вам действительно нужно использовать беспроводное соединение? Большинство компьютерных геймеров сидят в пределах одного-двух футов от своего компьютера. Так почему бы просто не использовать USB-кабель для прямого подключения? Это не только мгновенное соединение, вам не нужно беспокоиться о разрядке батарей в середине игры, задержках или прерывистом соединении.

Даже если вы не хотите играть через USB, это отличный способ проверить, правильно ли работает сам контроллер. Если вы подключите его с помощью заведомо исправного кабеля, но он по-прежнему не работает, значит, либо контроллер мертв, либо на вашем компьютере возникла серьезная проблема, которая, вероятно, решается наиболее эффективно путем проверки и восстановления поврежденных системных файлов.
Включите Bluetooth и снимите батареи
Выключение и повторное включение Bluetooth в Windows часто решает проблему, при которой вы не видите свой контроллер в списке доступных устройств. Вы также должны вытащить батареи из вашего контроллера и вставить их обратно без подключенного USB-кабеля. Надеюсь, это вытряхнет все временные гремлины, мешающие подключению вашего контроллера.
Замените батареи
Вы также должны учитывать возможность того, что с вашими батареями что-то не так. Если вы используете батарейки типа AA, попробуйте другой набор. Если вы используете аккумуляторная батарея на вторичном рынке, переключитесь обратно на одноразовые батарейки типа AA, чтобы увидеть, имеет ли это значение.
Обновление прошивки Windows и контроллера
Однако, если вы пользователь ПК, у которого нет подходящей консоли Xbox, вам необходимо убедиться, что вы используете как минимум Windows 10 Anniversary Edition. Затем установите Приложение Xbox Accessories из Microsoft Store и подключите контроллер через USB. Затем приложение предложит вам обновить прошивку.
Проверьте наличие проблем с мощностью сигнала
Обычно Bluetooth очень хорошо обеспечивает четкое соединение между вашим контроллером и вашим компьютером. Однако есть несколько различных факторов, которые могут повлиять на то, насколько хорошо этот сигнал распространяется.
Типичные устройства Bluetooth работают в диапазоне около 30 футов (примерно 10 м), но если вокруг много других беспроводных устройств, это значение можно уменьшить. То же самое касается предметов, которые находятся между вами и антенной Bluetooth компьютера.

Кстати, если на вашем компьютере есть внешняя антенна Bluetooth, убедитесь, что он находится на прямой видимости с вашим контроллером и, например, не находится за металлическим корпусом компьютера. Отключение устройств Wi-Fi и Bluetooth, которые находятся поблизости, также может помочь снизить уровень шума, который должен пропускать контроллер.
Обновите драйверы и попробуйте USB-адаптер Bluetooth или официальный беспроводной ключ
Поскольку контроллеры Bluetooth для ПК очень сильно различаются и производятся разными компаниями, может быть просто у вас нет хорошей совместимости с контроллером Xbox. В этих случаях использование адаптера Bluetooth стороннего производителя может решить проблему.
Однако, если вы идете по этому пути, вы можете также выбрать официальную Беспроводной адаптер Xbox для Windows 10. Здесь используется тот же стандарт беспроводной связи, что и в консолях Xbox, а не Bluetooth. Он также предоставляет вам большинство тех же функций, которые недоступны через Bluetooth:
- Поддержка до восьми контроллеров одновременно.
- Беспроводной стереозвук через разъем для наушников контроллера.
- Поддержка внутриигрового чата.
Этот новый адаптер работает с контроллерами Xbox One и Xbox Series, но не с контроллерами Xbox 360.
Снова под контролем!
Надеюсь, ваш контроллер Xbox вернулся в нормальное состояние и работает должным образом. Если ни одно из этих исправлений не помогло вам, скорее всего, ваш контроллер требует внимания специалиста. Однако, если он еще не находится на гарантии, было бы более экономично просто замените его новым.
Мы можем согласиться с тем, что онлайн-игры завоевывают популярность, и Xbox Live является неотъемлемой частью экосистемы Xbox. И хотя вы можете использовать беспроводное соединение для игры в Интернете, все же гораздо лучше использовать Ethernet (стабильное соединение, меньше задержек).
Тем не менее, многие владельцы Xbox One испытывали трудности с подключением к локальной сети, в то время как беспроводная связь работала просто отлично.
Для этого мы подготовили несколько шагов, которые должны пригодиться. Если вам не удается решить проблемы с сетью в Xbox One, обязательно ознакомьтесь с ними ниже.
- Выключите и включите консоль
- Проверьте свой роутер/модем
- Сбросьте MAC-адрес и установите статический IP
- Поместите свой Xbox One в DMZ или мостовое соединение
1: выключите и снова включите консоль
Первое, что вы всегда должны делать, когда Xbox One не соблюдает требования, это делать цикл питания или также называться полной перезагрузкой. Это должно разрешить все мелкие проблемы, и их очень много, когда речь идет о соединении Ethernet.
Конечно, мы не учитываем возможную неисправность оборудования, которая не совсем обычна. Если вы не уверены, как выполнить выключение питания на Xbox One, выполните следующие действия:
- Нажмите и удерживайте кнопку питания в течение 10 секунд или около того.
- Подождите, пока консоль не выключится.
- Через минуту снова включите консоль и найдите изменения.
Кроме того, вы можете отключить все кабели и подключить их перед включением консоли.
2: Проверьте ваш роутер/модем (подключитесь напрямую к модему)
Если проблема не устранена даже после того, как вы выполнили предыдущий шаг, мы рекомендуем проверить подключение независимо от Xbox One. И есть так много вариантов, которые вы должны рассмотреть, прежде чем мы сможем определить причину проблемы.
Во-первых, попробуйте подключить кабель Ethernet к ПК, чтобы убедиться, что он действительно полностью функционален. Если это так, продолжайте с шагами. С другой стороны, если это не так, устраните проблемы с помощью ПК.
Ознакомьтесь с этим руководством, чтобы решить проблемы в Windows 10. После того, как вы решите их там, вы можете попытаться снова подключить Xbox.
Кроме того, вы можете обновить прошивку вашего маршрутизатора. Чтобы сделать это, взгляните на шаги в этой статье. Последняя прошивка может решить некоторые проблемы с подключением и может помочь с подключением Xbox.
Старайтесь избегать маршрутизатора и подключать кабель Ethernet непосредственно от модема. Некоторые пользователи устранили проблему, просто используя отдельный модем для Xbox One, избегая возможного конфликта IP в процессе.
Другое дело, чтобы подтвердить, что есть только одна система Xbox с проводным соединением в той же сети. По какой-то причине у вас может быть только один Xbox на беспроводной и Xbox на Ethernet.
Независимо от итерации Xbox. Для того, чтобы он работал на нескольких системах, вам нужно использовать настройки маршрутизатора с мостовыми соединениями.
Перезапуск маршрутизатора и модема редко дает разрешение, но вы должны попробовать. Некоторые пользователи рекомендовали отключить кабель, сбросить настройки маршрутизатора и подождать около минуты. После этого проблема с Ethernet таинственным образом исчезла для некоторых из них.
Ищете лучший маршрутизатор? Проверьте наши лучшие выборы прямо сейчас!
И, наконец, вы должны запустить диагностику сети. Вы можете сделать это на Xbox One, выполнив следующие действия:
Если есть какие-либо ошибки драйвера адаптера, вы можете взглянуть на это руководство, которое предлагает несколько решений для их устранения.
3: сбросить MAC-адрес и установить статический IP
Сброс MAC-адреса и установка статического IP-адреса также могут помочь. Несмотря на то, что это долгий путь, сброс MAC-адреса зарекомендовал себя как жизнеспособное решение для различных проблем с подключением в Xbox One.
Если вы не можете сменить статический IP-адрес, ознакомьтесь с этим пошаговым руководством о том, как это сделать в Windows 10. После настройки IP-адреса в Windows изменения также будут влиять на ваш Xbox.
Кроме того, вы не потеряете данные, так что это довольно безопасный шаг в устранении неполадок. Вот как можно сбросить MAC-адрес на Xbox One:
Двигаясь вперед, вы можете сделать еще одну вещь. Если беспроводное соединение работает нормально, но проблема заключается только в соединении Ethernet, вы можете использовать Wi-Fi IP и DNS, а также использовать его для проводного соединения.
Если вам нужна дополнительная информация о проблемах с сетью в Xbox, мы рекомендуем прочитать эту статью, чтобы разобраться в них.
Более того, вместо статического IP-адреса вместо статического IP-адреса следует избегать проблем с IP-адресами и разрешать переадресацию портов. В конце концов, вы сможете подключиться без дальнейших проблем.
Следуйте этим инструкциям, чтобы установить статический IP-адрес на Xbox One:

- Откройте Настройки, а затем Все настройки .
- Выберите Сеть .
- Откройте Настройки сети >Расширенные настройки .
- Запишите значения IP и DNS (IP, маска подсети и шлюз).
- В разделе «Дополнительные настройки» откройте Настройки IP .
- Выберите Вручную .
- Теперь откройте DNS и запишите DNS введенные вами данные так же, как вы это сделали в настройках IP .
- Введите значения, которые вы записали, и подтвердите изменения в Расширенных настройках .
- Перезагрузите Xbox One.
Если у вас есть какие-либо проблемы, вы можете зарезервировать IP и DNS в настройках маршрутизатора. Узнайте, как это сделать, и попробуйте.
Хотите легко настроить маршрутизатор? Вот лучшие программные инструменты, которые помогут вам в этом.
4: Поместите свой Xbox One в DMZ
Наконец, если ни одно из предыдущих решений не помогло и вы уверены, что ваш маршрутизатор и/или модем работают должным образом, мы можем только рекомендовать переадресацию портов и установить Xbox One в DMZ в настройках маршрутизатора/модема.
Это также должно предотвратить возможные конфликты в сети и позволить беспрепятственно использовать Ethernet.
Поскольку процедура переадресации портов и включения DMZ различается в зависимости от производителя маршрутизатора/модема, мы можем только посоветовать найти ваше устройство в Интернете и найти больше.
Это подведение итогов. Если у вас есть вопросы или предложения по поводу проблем с Ethernet на Xbox One, не стесняйтесь сообщить нам в разделе комментариев ниже. Мы с нетерпением ждем от вас ответа.
Ваш Xbox One контроллер не работает? Это досадная проблема, с которой сталкиваются многие владельцы Xbox. Хотя современные беспроводные контроллеры более удобны, чем проводные в предыдущих системах, они имеют свои собственные проблемы.
1. Если ваш контроллер Xbox One не подключается

Если вы не можете подключить контроллер Xbox One к консоли, вам следует проверить несколько распространенных проблем.
У вас уже есть восемь контроллеров, подключенных к вашей консоли? Хотя вы, вероятно, не используете это часто, максимальное количество контроллеров, поддерживаемых Xbox One, составляет восемь.
На данный момент вы не можете подключить больше контроллеров. Держи Кнопка Xbox на контроллере и выберите Выключить контроллер в появившемся меню сделать это. Затем попробуйте снова подключить новый контроллер.
Кроме того, помните, что Вы можете одновременно связывать контроллер только с одной системой Xbox One, Если вы идете в дом друга и соединяете свой контроллер с его Xbox, вам придется заново связать его с вашим. Это также применимо при подключении контроллера Xbox One к ПК.
и затем попытайтесь использовать это на своей консоли снова.
Замечания: Подробнее об этом см. В разделе «Ваш контроллер Xbox One мигает» ниже.
2. Если ваш контроллер Xbox One продолжает отключаться
Помните это это обычная функция экономии заряда аккумулятора контроллера Xbox One, если вы не используете его в течение 15 минут, Это не проблема при игре в игры, но может возникнуть, если вы в основном используете Xbox One в качестве медиацентра. Вам нужно будет перемещать джойстик или нажимать кнопку время от времени, в противном случае вам придется подключать его позже, нажав Кнопка Xbox,

Однако, если у вас есть проблема с отключением, это, вероятно, происходит гораздо чаще, чем каждые 15 минут. Если это так, вы можете попробовать несколько шагов по устранению неполадок.
Важно убедиться, что ваши батареи заряжены, когда у вас есть эта проблема. Нажмите Кнопка Xbox чтобы вернуться в главное меню, найдите значок батареи в правом верхнем углу. Если они низкие, замените или зарядите их при необходимости.
Частые разъединения также могут иметь корни в помехах. Контроллер Xbox One имеет диапазон около 19-28 футов, в соответствии с поддержкой Xbox. Попробуйте подойти ближе к консоли,
Вы также должны удалить препятствия между контроллером и консолью, такие как ноутбуки, металлические стеллажи и тому подобное. Если ваш Xbox находится внутри развлекательного центра, попробуйте переместить его за пределы устройства, чтобы получить лучшее соединение.
3. Если ваш контроллер Xbox One мигает
Если вы нажмете Кнопка Xbox на вашем контроллере, и он мигает или мигает, это обычно означает, что ваш контроллер не связан с консолью, Как уже упоминалось выше, это может произойти, когда вы подключаете контроллер к другой системе. Но это также может произойти из-за глюков.
Следуйте нашему руководству, показывающему, как синхронизировать контроллер Xbox One с вашей консолью.
чтобы снова подключиться.
Если ваш контроллер не будет подключаться с помощью кнопок, попробуйте использовать кабель micro-USB для его сопряжения. Просто подключите кабель к USB-порту на консоли и подключите другой конец к контроллеру, затем удерживайте Xbox Кнопка на вашем контроллере на несколько секунд.
Если это не решит проблему, перезапустите консоль. Нажмите и удерживайте кнопку питания на передней панели системы в течение 10 секунд, чтобы полностью отключить ее. Затем нажмите его снова, чтобы снова включить.
4. Если сегодня ваш Xbox One контроллер не включится
Ваш контроллер Xbox не включается? Это еще одна распространенная проблема, с аналогичными решениями выше.

Если замена батарей не работает, попробуйте это:
- Полностью выключите Xbox One, нажав и удерживая кнопку питания на передней панели системы в течение 10 секунд.
- Отключите кабель питания консоли на несколько минут.
- Используйте кабель micro-USB, который вам подходит (попробуйте другие, если первый не работает), чтобы подключить контроллер к системе.
- Подключите Xbox обратно и включите его с помощью кнопки питания в системе. Не нажимайте ничего на контроллере, пока Xbox не загрузится.
- Попробуйте нажать Кнопка Xbox на данный момент и посмотреть, если это работает.
Общие советы по подключению контроллера Xbox One
Мы рассмотрели конкретные проблемы выше. Однако, если ваш контроллер Xbox все еще не работает, вот некоторые другие общие решения, чтобы попробовать.
Обновите прошивку контроллера
Ваш контроллер Xbox One на самом деле имеет прошивку, которая время от времени получает обновления. Хотя это происходит не часто, поврежденная или устаревшая прошивка может вызвать проблемы с отключением.
Если ваш контроллер работает, вы можете обновить его, нажав Кнопка Xbox открыть руководство. Перейти к Система> Настройки> Устройства и потоковая передача> Аксессуары, Выберите свой контроллер, затем выберите Информация об устройстве> Версия прошивки проверить наличие обновлений.
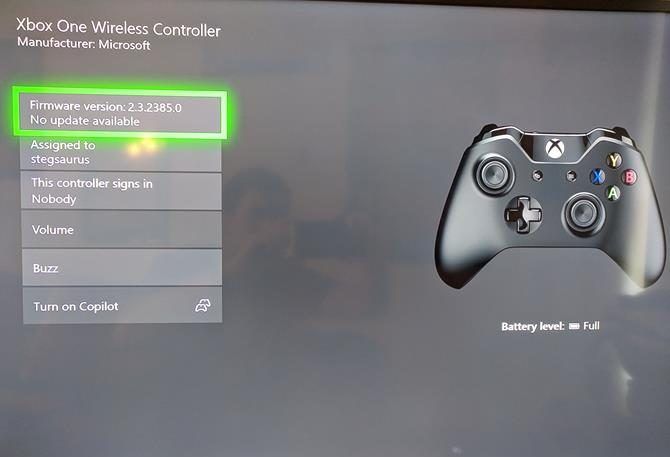
Удалить подключенные аксессуары Xbox
Иногда аксессуары Xbox One, подключенные к контроллеру или консоли, могут создавать проблемы с подключением. Если к вашему Xbox подключен внешний жесткий диск, клавиатура или подобное периферийное устройство, попробуйте отключить его и попытаться снова подключить контроллер. Сделайте то же самое для адаптера стереогарнитуры на вашем контроллере, если он у вас есть.
Если вы пытаетесь синхронизировать контроллер с помощью кабеля micro-USB, убедитесь, что вы используете высококачественный шнур. Кабели низкого качества или изношенные / поврежденные могут работать неправильно.
Попробуйте подключить другой контроллер
Как и большинство других способов устранения неполадок, вы можете помочь определить причину проблемы, попробовав разные устройства. Попробуйте подключить другой контроллер (с заряженными батареями) к вашей системе Xbox.
Если все работает нормально, проблема в оригинальном контроллере. Но если у обоих есть проблемы, то проблема скорее всего в вашей консоли.
Перезагрузите свой Xbox One
Мы упоминали об этом выше, но стоит повторить: обязательно перезагрузите консоль при устранении неполадок контроллера. По умолчанию простое нажатие кнопки питания на передней панели системы только переводит ее в спящий режим, поэтому убедитесь, что вы удерживаете ее не менее 10 секунд для полного выключения.
Попробуйте использовать USB-кабель постоянно

Если вы обнаружите, что проблемы с подключением устраняются при использовании USB-кабеля, лучше всего использовать контроллер в качестве проводного устройства для предотвращения будущих проблем. Вы можете купить 15-футовый кабель MATEIN micro-USB так что вам не нужно беспокоиться о том, чтобы сидеть далеко от вашей системы.
Что делать, если ваш контроллер Xbox One все еще не работает?
Надеемся, что один из этих советов решил проблему с контроллером Xbox One. Независимо от того, не подключается ли ваш контроллер, продолжает ли он мигать или не включается, один из этих советов вернет вас в игру.
И теперь, когда у вас есть работающий контроллер, вы должны попробовать лучшие эксклюзивы для Xbox One, чтобы играть сегодня
Читайте также:


