Белтелеком настройка модема tp link
Хорошая тема
Меня вот пока больше интересует такой момент: при вводе этой услуги (xPON) Белтелеком бил себя в грудь и говорил, что это замена меди. Так вот охранную сигнализацию по этой технологии не подключают. Хотя обещали что на PON-приставке есть 2 телефонных выхода: на телефон и на сигнализацию. Какие будут мнения?
Причем Белтелеком по-прежнему говорит, что их оборудование поддерживает подключение к охранной сигнализации, а отдел охраны, что Белтелеком им эту возможность не предоставляет. Где правда?
разъемы на фото самого массового девайса - видны. Если судить, что бабло за сигнализацию рубит отдел охраны, то в их интересах ее поставить. И если разводят руками - то думаю правы именно они, а не БТ
Купил детям квартиру в новостройке - аналогично, оптоволокно лежит и в Белтелекоме дали 3-ю приставку (ат3 которая - черная). Мучал консультанта как добиться wifi решения - молчат как партизаны. Короче как я понял решение в маршрутизаторе. Ну что ж. маршрутизатор, так маршрутизатор. И на том телекому спасибо. Какие подходят еще народ не в курсе?
В принципе любые, которые ПППоЕ поднимать могут. Заодно и роутер сделаете
я склонен себе взять TP-Link TL-WR340GD.. не дорогой и начинка хорошая. Вроде хорошо по нему отзываются люди. а как он реально будет с моим чудом работать хез. ..
Вариант скрещивания АТ3+ старый добрый М200А от yuradeni у кого нет маршрутизатора:
Для такого случая возможно только одно подключение.
Либо кабелем
PON 1 порт -> M200 1 порт -> M200 2,3,4 порт (любой при отключенном портмапинге) -> комп.
либо по Wi-Fi
PON 1 порт -> M200 1 порт -> Wi-Fi -> ноут. (При использовании адсл-модема + PON-приставки по wifi подключить по этому самому wifi можно только одно устройство (ноутбук, телефон и т.п.). Если надо больше - то только маршрутизатор!)
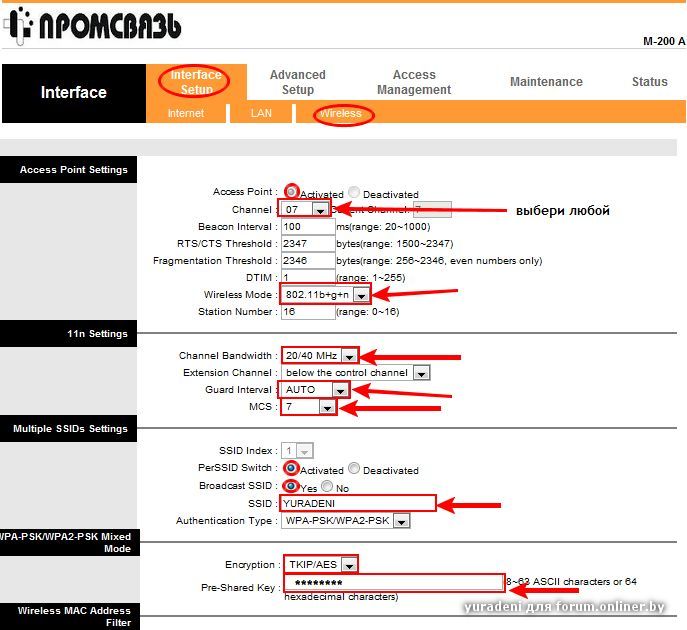
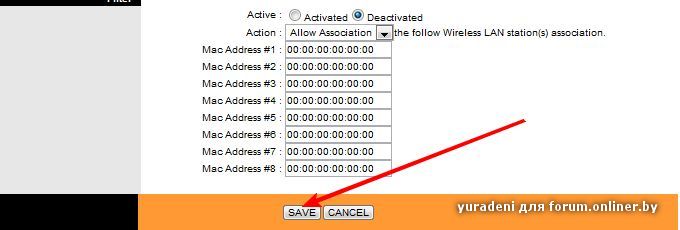
Или так, если другое железо .
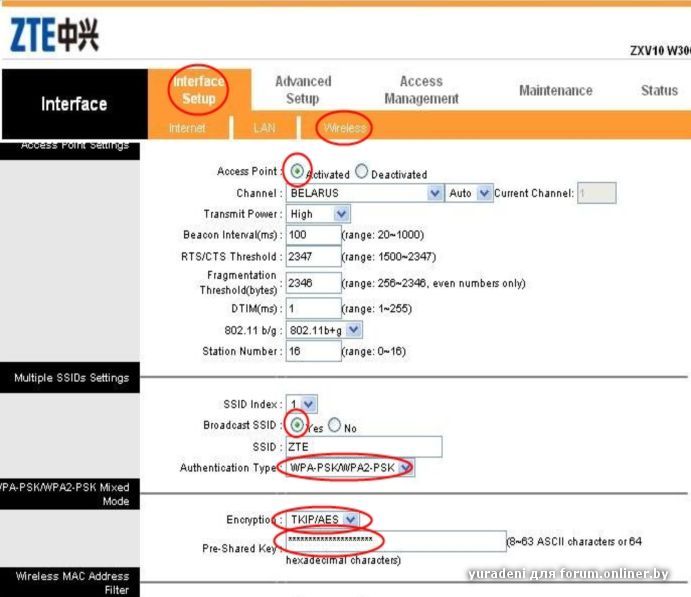
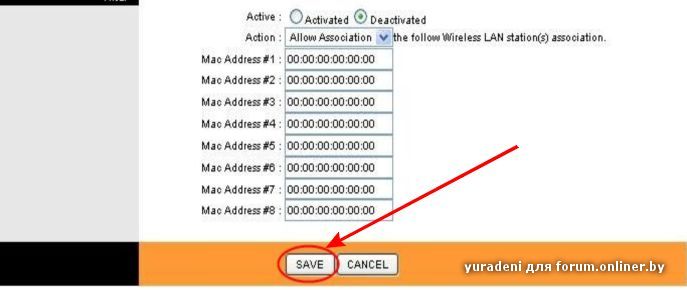
делать раздачу на 2 бука и 2 телефона через wifi
Если PON-приставку в режим "Router" перевести нельзя, то вместо М200 надо использовать Wi-Fi маршрутизатор с ПППоЕ. М200 не способен по LAN поднять соединение.

yuradeni, спасибо за инфу добавил ссылки в шапку
Ммм. А как из него уже идет телефонный кабель, на прямую? И для ZALA надо вести провод RJ-45 до приставки? Или приставка уже не нужна?
Получается мне 4 порта минимум надо для 3 ТВ и 1 маршрутизатора.
SolidKiller:Ммм. А как из него уже идет

yuradeni,
может Вы сможете сказать по стабильности этих аппаратов?
Просто адсл от Промсвязи. Все было вроде нормально, а потом началось. Теперь иногда комп. не видит его, а другой видит. После рестарта его видеть начинает, а иногда не с 1 раза и т.д.
В этих агрегатах есть проблемы?
И может подскажите норм маршрутизатор?
Сейчас у меня D-Link DIR-615 и со временем на некоторых компах тоже начинает сходить с ума. То DNS то еще какая-то хрень. Один ноут вообще то подключается то ошибка.

Перед началом установки сбросьте на всякий случай настройки. На задней панели есть кнопка «Reset» нажмите и удерживайте её в течении 5-7 секунд.
При сбросе настроек все индикаторы должны на мгновение загореться, а потом погаснуть.
Настройка будет производиться через WEB интерфейс, для такой настройки не требуется установка драйверов и иного программного обеспечения на компьютер.
Все что нужно это браузер, нам подойдет любой браузер (Internet Explorer, Opera или Mozilla Firefox). Чтобы Web-браузер мог загрузить Web-страницы, используемые для настройки маршрутизатора, он должен быть подключен к вашему компьютеру с помощью сетевого кабеля.
Что касается настроек сетевого подключения достаточно настроек как здесь. Если до этого вы меняли сетевые настройки, проверьте, чтобы они были выставлены так как указано для byfly.
В адресной строке браузера вводим адрес модема: 192.168.1.1 после чего появится окно ввода Логина и Пароля, для доступа к настройкам устройства. По умолчанию в качестве логина и пароля используется слово admin.

Заходим в Web-интерфейс и первым делом переходим на вкладку «Interface Setup» и проверим список ATM интерфейсов «ATM VCs List» нажатием кнопки «PVCs Summary». Если ваш модем имеет заводские настройки то в списке ATM интерфейсов присутствует 7 правил (PVC0, PVC1, PVC2, PVC3, PVC4, PVC5, PVC6).

Удаляем не нужные нам правила, для этого мы поочередно выбираем ATM интерфейсы начиная с PVC6 и удаляем их с помощью кнопки «Delete», как показано на рисунке. PVC0 мы оставляем для настройки подключения к byfly.

Приступаем к настройке интернет, для этого в ATM Virtual Circuit выбираем PVC0 и в нем настраиваем все как на рисунке.
Тип инкапсуляции PPPoA/PPPoE;
Вводим логин и пароль выданные провайдером byfly.
Все остальные параметры оставляем по умолчанию.
Сохраняем наши настройки и через пару минут вы в интернете!

Если вы забыли свой пароль, или не можете подключиться с теми учетными данными, что у вас есть (Логином / Паролем) вам необходимо обратится в сервисный центр ByFly.
Настройка и защита WiFi.
Переходим во вкладку Interface Setup > Wireless где нас интересуют следующие пункты настройки:
Access Point (Включить / отключить точку доступа).
SSID (идентификатор сети), у данной модели SSID по умолчанию имеет значение TP-LINK_E2C8D6 но вы можете задать свой идентификатор.
Broadcast SSID (трансляция идентификатора сети), если данный параметр имеет значение No, то подключиться к сети можно только зная её SSID (скройте имя сети, если хотите усилить защиту).
Authentication Type (тип шифрования), выберите WPA2-PSK если хотите обеспечить максимальный уровень защиты (некоторые устройства не поддерживают данный алгоритм, если возникают проблемы при подключении каких либо устройств попробуйте другой тип шифрования например WPA-PSK или WEP).
Pre-Shared Key (Ключ безопасности при подключении к сети). Ключь должен иметь длинну не менее 8 знаков.

- Подключение планшета Ainol Novo 7 Elf II по wifi от byfly На днях посетив почту забрал свой новый планшет Ainol Novo 7 Elf II. Аппарат порадовал своей быстротой, дизайном и качеством сборки. Заказывая его в качестве и характеристиках особо не сомневался так как китайский бренд Ainol работает на Европу и качество выдерживает на уровне.
Прежде чем приступить к настройке непосредственно роутера, нам нужно:
- Убедиться что модем входит в список совместимости роутера (пример, для модели 842N версии 5). Как узнать модель модема – обычно модель указывается на наклейке на самом модеме или же на наклейке под крышкой модема

В случае с модемами YOTA, модель можно определить по серийному номеру:
- Yota Модем (WLTUBA-107) LTE Cat.3 — SN начинается с цифр до 1434 (например, 1420. )
- Yota Модем (WLTUBQ-108) LTE Cat.4 — SN начинается с 1434
- Yota Модем (WLTUBA-115) LTE Cat.4 — SN начинается с 1645
- Yota Модем (S15) LTE Cat.4 — SN содержит 11 символов, а в других модемах 12 символов. Например: s/n 12345678901
- Yota Wi-Fi Модем LTE Cat.3 — SN начинается с цифр до 1443 (например, 1415. )
- Yota Wi-Fi Модем LTE Cat.4 — SN начинается с 1443
- Yota Many Cat.3 (белый корпус) — SN начинается с цифр до 1545 (например, 1530. )
- Yota Many Cat.4 (белый корпус) — SN начинается с 1545 до 3251
- Yota Many Cat.4 (черный корпус) — SN начинается с 3251 до 3267
- Проверить работу модема напрямую в компьютере или ноутбуке. Для этого вставляем модем в компьютер и проверяем работу интернета. Помимо просто работы интернета необходимо проверить уровень сигнала ( при плохом уровне сигнала модем может работать в компьютере, но может не заработать в роутере! ). Чтобы проверить уровень сигнала посмотрите инструкцию от модема (обычно уровень сигнала можно посмотреть или через утилиту провайдера в модеме или на странице веб-интерфейса модема.
Сигнал может отображаться как в RSSI, так и в RSRP, будьте внимательны при определении.
Если Ваш модем отображает сигнал RSSI:
![]()
RSSI (Received Signal Strength Indicator) - индикатор силы принимаемого сигнала.
CINR (Carrier to Interference + Noise Ratio) также называемый SINR (Signal to Interference + Noise Ratio) – отношение полезного сигнала к шуму.
Диапазон изменения этих параметров
Качество сигнала:
RSSI (дБм)
SINR/CINR (дБ)
Очень плохое
Значение мощности сигнала показывает уровень принимаемого сигнала LTE. Эти значения соответствуют показаниям RSSI (Received Signal Strength Indication) LTE-подключения. Значение измеряется в дБм (dBm).
Если Ваш модем отображает сигнал RSRP:
![]()
RSRP (Reference Signal Received Power) – средняя величина мощности принятых пилотных сигналов (Reference Signal) или уровень сигнала, принимаемого с Базовой Станции. RSRP измеряется в дБм (dBm).
Для понимания качества Вашего сигнала воспользуйтесь таблицей ниже:
Качество сигнала:
SINR/CINR (дБ)
Очень хорошее
Удовлетворительное
Очень плохое
При плохом уровне сигнала возможны разрывы или модем вовсе не заработает через роутер. Если у Вас такой сигнал, попробуйте перенести модем в другое место, например к окну.
Шаг 2. Подключение модема к роутеру
После того как мы убедились в качестве сигнала и в том, что модем входит в список совместимости, можно подключать модем к роутеру. При подключении не рекомендуется использовать удлинители USB, так как они могут приводить к разрывам подключения или к проблемам в работе модема, например при использовании удлинителя модем вовсе может не определиться роутером.
Подключаем модем к роутеру, и соединяем компьютер с помощью кабеля LAN с роутером
![]()
Шаг 3. Настройка роутера
![]()
В появившемся окне ввода логина и пароля вводим
- Логин – admin
- Пароль – admin
![]()
Переходим во вкладку Дополнительные настройки – Сеть - Рабочий режим и выбираем режим 3G/4G роутера. Потребуется перезагрузка устройства.
![]()
Для детальной настройки соединения 3G/4G Вы можете перейти во вкладку Сеть – Настройка 3G/4G и по необходимости настроить нужные APN (профиль). В большинстве случаев модем автоматически сообщает роутеру страну и оператора, поэтому роутер для всех популярных операторов России сам поставит нужный профиль самостоятельно.
Но если Вы являетесь владельцем какой-то необычной сим-карты или вы юр. лицо, необходимо будет настроить профиль (номер набора, имя точки доступа и т.д.) вручную.
![]()
Проверяем корректность подключенного модема. Для этого смотрим на пункт 3G/4G USB модем (изображение выше) и проверяем статус подключения:
- Не подключен - роутер не видит модем. Проверьте подключение модема к роутеру и убедитесь, что он подключен напрямую без каких-либо переходников. Попробуйте переподключить модем.
- Не определен - роутер видит модем, но не может его определить. Проверьте что модем подключен напрямую без переходников, а также проверьте список совместимости роутера. Возможно, модем несовместим с данной моделью роутера.
- Определен успешно - роутер видит модем и определил его. Все в порядке, модем успешно подключен к роутеру.
После переходим в Дополнительные настройки – Беспроводной режим – Настройка беспроводного режима. Вводим:
![]()
Сохраняем и перезагружаем роутер.
Роутеру необходимо до 10 минут на подключение. После можно проверить интернет.
Роутеры![Настройка роутера TP-Link]()
Правильно подключить роутер, не обладая соответствующими знаниями и информацией, очень сложно для неподготовленного пользователя. Эта статья пригодится тем, кто в недавнем времени приобрел роутер от производителя TP-Link. Расскажем как произвести полную настройку роутера TP-Link и подключить его.
Инструкция по настройке роутера
Настройка роутера – это целый комплекс мер, в котором неподготовленному пользователю будет очень трудно разобраться. Мы приготовили вам пошаговую инструкцию, в которой информация разложена четко, конструктивно и последовательно.
Как подключить оборудование
Прежде, чем выполнять настройку роутера, требуется его подключить к компьютеру или ноутбуку. Для того, чтобы быстро подключить роутер TP-Link, вам нужно сначала убедиться в наличии LAN-кабеля и WAN-кабеля.
На каждом ноутбуке с левой стороны корпуса располагается LAN-разъем, предназначенный для непосредственного соединения маршрутизатора с устройством, которое будет пользоваться интернет-сигналом в рамках одного помещения. На роутерах TP-Link LAN-разъемы располагаются с задней стороны роутера и маркированы желтым цветом.
![Настройка роутера TP-Link]()
Схема настройки роутера
WAN-кабель предназначен для подключения Интернета к роутеру, что позволит пользоваться интернетом не только подключенному LAN-кабелем компьютеру, но и другим устройствам в радиусе сигнала. Почти в каждом доме проложен сетевой кабель. Предварительно убедитесь,что провайдером была проведена настройка и в квартиру заведен нужный кабель. Если все так, то просто подключите его к роутеру TP-Link с помощью WAN-порта на задней стороне роутера TP-Link. Как правило, этот разъем располагается на одном ряду с LAN-разъемами с левой/правой стороны.
Узнав зачем нужны порты сзади роутера TP-Link и за что они отвечают, выполняем следующие действия:
- Включите роутер в розетку;
- Провод от блока питания вставьте в соответствующий разъем «Power» на задней стенке роутера;
- Используя LAN-кабель, соедините компьютер / ноутбук с роутером, вставляя кабель в нужные разъемы;
- Найдите WAN-кабель вашего интернет-провайдера в доме и подключите его к роутеру, вставляя в синий WAN-порт.
Подключение завершено. После этого производится непосредственная настройка функций маршрутизатора.
Видео-интерпретация текстовой инструкции по установке роутера TP-Link доступно по ссылке:
Как войти в настройки маршрутизатора
Есть два способа провести настройку роутера от TP-Link: программный и с помощью веб-интерфейса. Первый способ изжил себя по простой причине: дисками никто не пользуется, а фирменное ПО от TP-Link поставляется именно на дисковых носителях. Второй способ оптимальнее потому что он доступен постоянно и ориентироваться в нем проще.
Как войти в настройки роутера TP-Link:
- Откройте любой интернет-обозреватель (Chrome, Mozilla Firefox, Microsoft Edge, Opera и т.д.).
- Введите в адресную строку адрес «192.168.0.1» или «192.168.1.1». Эти адреса универсальны для большинства роутеров всех производителей. Если не получилось зайти по одному, то попробуйте использовать другой, один из них обязательно проведет пользователя туда, куда нужно.
![Как войти в настройки маршрутизатора]()
Вы вошли в интерфейс настроек роутера ТП-Линк. Слева располагается навигационная панель, в которой находятся разделы и подразделы всех возможных настроек роутера. Посреди находится рабочая область.
![Настройка роутера TP-Link]()
Как настроить модем
Автоматически
Если вы хотите настроить роутер TP-Link быстро и без лишних разбирательств в характеристиках модема, то для этого придумана «Quick Setup (Быстрая настройка)».
Эта функция располагается в веб-интерфейсе на навигационной панели слева, вторая позиция. Она требует заполнить лишь несколько граф. В зависимости от типа соединения представляются четыре варианта подключения:
- Автообнаружение – позвольте вашему роутеру автоматически определить тип соединения, который предоставлен интернет-провайдером, которым вы пользуетесь;
- PPPoE – при настройке по схеме такого типа функция Quick Setup запросит от вас лишь придумать название и пароль;
- Dynamic IP – эта схема предполагает подключение с помощью DHCP (рассмотрим дальше), и она потребует придумать SSID, выбрать тип шифрования сети и придумать пароль в случае, если сеть будет защищена;
- Static IP – здесь понадобится максимально подробная информация не только о будущих данных сети, но и о числовых кодах IP-адреса, масках подсетей, основного канала, DNS-серверов (основного и альтернативного).
Вручную
Самое главное при настройке роутера – это обеспечить компьютеру и подключенным девайсам доступ к интернету. Делать это с помощью автоматически или вручную – значения не имеет. Автоматически удобнее, но настройка вручную позволит узнать вам больше о вашей беспроводной сети и как настроить ее более тонко.
Настройка роутера TP-Link происходит в разделе «Network», подразделе «WAN» в контекстном меню слева.
![Настррйки WAN Connection Type]()
В графе «WAN Connection Type» выберите тип подключения, который использует ваш провайдер, из предложенных. Он может быть типа Dynamic IP, Static IP, L2TP, PPPoE или PPTP. После этого, в зависимости от выбранного типа, откроется окно с настройками. Обязательно нужно заполнить графы «User Name», «Password» в случае с Dynamic IP, «Server IP Adress/Name» и последующие графы в соответствии с требованиями других типов соединения.
Через телефон
Вышеперечисленные способы также работают при настройке роутера с мобильного телефона. Вы должны быть подключены к вайфай сети роутера, чтобы при заходе на адреса панели управления роутером получить доступ к интерфейсу именно роутера TP-Link. Порядок действий абсолютно такой же.
Настройки подключения к сети Интернет
В этом пункте описывается правильный порядок настройки интернета для роутеров с различными типами подключения. В зависимости от особенностей протоколов подключения,выделяются три основных: PPTP (Point-to-Point Tunneling Protocol), PPPoE (Point-To-Point Protocol over Ethernet) и L2TP (Laying 2 Tunneling Protocol).У каждого из них своя специфика подключения,которая подробно расписана ниже:
NAT-подключения при использовании DHCP
Функция DHCP предназначена для автоматической раздачи уникальных IP-адресов подключенным к роутеру TP-Link устройствам. После подключения все устройства будут находиться в Интернете под общим IP-адресом, когда в локальной сети они представлены различными адресами. Полезность функции заключается в возможности обмена мультимедийной информацией между различными девайсами, подключенными к беспроводной вайфай сети.
Для того, чтобы включить DHCP, выполните следующее:
- Войдите в учетную запись панели управления вайфай роутером;
- В навигационной панели слева кликните на пункт «DHCP». После проследуйте в раздел «Настройки DHCP»;
![NAT-подключения при использовании DHCP]()
- Обратите внимание: здесь работает система адресов от начального до конечного. Первое – адреса не генерируются за пределами указанного диапазона, второе – начальный IP должен быть задан с учетом настоящего IP маршрутизатора. Между ними должен быть шаг в один адрес, т. е если IP маршрутизатора 192.168.1.1, то начальный должен быть минимум 192.168.1.2;
- Включите в списке подключенных клиентов всем подключенным устройствам статус «Получить IP-адрес автоматически».
После подключения DHCP в поле «Тип WAN подключения» выберите «Динамический IP»
PPPOE
Для настройки этого типа подключения сделайте следующее:
- Войдите в интерфейс управления роутером;
- Затем в «Сеть» и в «WAN»;
- В разделе «Тип подключения WAN» поставьте PPPoE, укажите логин и пароль, выданные провайдером;
- «Вторичное подключение» должно быть отключено, в поле «Режим подключения WAN» укажите автоматическое подключение;
![Настройка PPPOE]()
- Перейдите в меню «Клонирование MAC-адреса», и в поле «MAC-адрес в сети WAN» введите адрес ранее подключенного к интернету компьютера;
- В меню «Настройки беспроводного режима» дайте название вашей беспроводной сети, укажите украинский регион и сохраните изменения;
- В пункте «Защита беспроводного режима» выберите WAP/WPA2-Personal и укажите автоматическое шифрование. Здесь вы и придумываете пароль (минимум 8 латинских символов / цифр). Сохраните изменения;
- Перейдите в пункт меню «IPv6», потом в «Настройка IPv6». Коротко о нужных действиях: указываете один раз логин и пароль два раза, в разделе «PPPoE Session» выберите «Shared with PPPoEv4». Тип адресации должен быть режима SLAAC. Включите «Get IPv6 DNS Server Automatically» и поставьте режим соединения на «Always on». Сохраните изменения.
После этого перезагрузите роутер. В разделе «WAN» на странице «Status» проверьте, какой адрес получает Wi-Fi Router. Если он начинается с 172., то настройка завершена успешно.
![Настройка PPTP]()
С этим типом соединения все гораздо проще. Вам нужно лишь зайти в раздел «Сеть», после в «WAN», выбрать тип соединения WAN PPTP и указать предоставленные провайдером логин, пароль и IP-адрес. После этого сохраняем изменения и пользуемся интернетом.
Для настройки L2TP соблюдайте следующие установки:
Тип WAN подключения: выберите L2TP/Russia L2TP;
Имя пользователя: ваш логин, выданный провайдером;
![Настройка L2TP]()
Пароль и подтверждение пароля: ваш пароль от того же провайдера;
Выберите опцию Динамический IP;
Как сменить пароль
Для того, чтобы сменить пароль на роутере TP-Link, нужно выполнить следующие действия:
- Откройте любой браузер с компьютера, ноутбука или мобильного устройства;
- Перейдите по адресам «192.168.0.1» или «192.168.1.1» и войдите в учетную запись;
- Слева в меню есть раздел «Беспроводная сеть». Переходим туда.
- Кликните на подраздел «Безопасность беспроводной сети»;
- В графе «PSK пароль» введите новый пароль вместо существующего.
![Как сменить пароль tp-link]()
Если вы забыли свой пароль, то можете использовать способ с сбросом настроек через кнопку или с помощью веб-интерфейса wifi роутера.
Как обновить прошивку
Обновление прошивки необходимо для того, чтобы идти в ногу с разработками производителя роутера, которые направлены на оптимизацию и улучшение работы роутера. Кроме того, в более новых версиях прошивки роутера учтены и исправлены недостатки старых версий, а также добавлены нововведения, нацеленные на улучшение интернет-соединения и работы роутера в целом.
Перед обновлением стоит убедиться в наличии более актуальных версий прошивки для вашего роутера, чем стоит на нем сейчас. Если таковые имеются, смело устанавливайте более новую версию. Вот читателям инструкция по перепрошивке роутера:
- Разархивируйте файл, загрузите его в интерфейс и нажмите кнопку «Обновить».
Ждите установки прошивки и обратите внимание: ни в коем случае не выключайте роутер и не дергайте никакие кабели. После этого роутер автоматически перезагрузится, и вам потребуется сделать повторную настройку роутера.
Как сбросить настройки роутера
Сброс настроек роутера может пригодиться в случае, если вы забыли свой же пароль, хотите сбросить настройки, оставшиеся от старого провайдера, или же решить проблемы с неправильным подключением.
Способов перенастроить роутер два:
- Вернуть настройки до заводских через кнопку;
- Сделать это через веб-интерфейс.
Первый способ подразумевает использование специальной кнопки под названием «WPS/RESET» или просто «RESET». Внешняя часть этой кнопки утоплена в пластиковый корпус роутера, и это не позволяет задеть ее и случайным нажатием совершить сброс настроек.
Чтобы сбросить настройки с помощью кнопки, вам нужна что-нибудь узкое и тонкое: игла, скрепка, тонкая пишущая часть стержня ручки, специальное приспособление, которое идет в комплекте с телефоном чтобы открывать слот для micro-SD и SIM карт. Суть проста: просто нажмите узким и тонким концом чего-либо на кнопку, которая утоплена в корпус. Ожидайте 10 секунд. Когда все индикаторы одновременно погаснут, а затем мигнут, роутер был сброшен до заводских настроек.
Есть вероятность, что сброс настроек не сработает с первого раза. Чтобы его наконец сделать, выключите роутер, зажмите кнопку сброса и одновременно включите роутер, удерживая кнопку нажатой в течение 30 секунд после включения.
Второй способ гораздо практичнее и универсальнее, т. к уж его можно применить к любому роутеру от TP-Link. Чтобы сделать сброс настроек через панель управления роутером, вам нужно совершить следующие действия:
- Зайдите в панель управления через интернет-браузер по адресам «192.168.0.1» или «192.168.1.1»;
- Введите логин и пароль «admin» и «admin». Если имеются уникальные данные, расположенные на нижней части роутера – используйте их, но нет потребности, ведь есть стандартизированные входные имя пользователя и пароль;
- Оказавшись в интерфейсе управления, перейдите во вкладку «System Tools», затем – в «Restore Defaults»;
- Прочитав содержимое страницы, нажмите «Restore»;
![Как сбросить настройки роутера Tp-Link]()
- Ознакомьтесь с предупреждением во всплывающем окне и нажмите «OK».
Настройки были сброшены, и теперь требуется заново настроить порядок работы роутера TP-Link. В зависимости от версии прошивки и модели роутера исполнение интерфейса может быть на русском или английском языке. Русских эквивалентов достаточно, чтобы проделать те же самые шаги и добиться того же эффекта.
Возможные ошибки и проблемы
Чаще всего при настройке роутера от фирмы TP-Link пользователи встречаются с ошибками, которые говорят «Без доступа к интернету», или «Ограничено».
![Без доступа к интернету ошибка]()
Не стоит пугаться этой проблемы, чаще всего проблема кроется в трех аспектах: неправильные настройки подключения роутера, неисправные порты подключения или неправильно подключенные кабеля. При подобной проблеме стоит проверить эти три пункта в самую первую очередь. Просто попробуйте различные LAN-разъемы, используйте другой кабель и тщательно проверьте правильность подключения еще раз согласно нашей инструкции. Можно попробовать сброс настроек. Если уже и это не поможет, то обратитесь за помощью к мастеру или к провайдеру, которые максимально доступно и просто объяснят суть проблемы и ее решение.
![настройка модема byfly]()
Для начала несколько слов об официально сертифицированных устройствах. Оператором ByFly сертифицированы несколько вариантов роутеров:
-
Промсвязь М200 модификаций A и B (аналог ZTE ZXV10 W300).
![Модем ByFly Промсвязь М200]()
![Модем ByFly Промсвязь H201L]()
![Модем ByFly Huawei HG552]()
Указанные устройства аппаратно почти не отличимы друг от друга и сертифицированы в соответствии со спецификациями связи Республики Беларусь. Основные операторские параметры для абонентов одинаковы, но некоторые позиции зависят от региона, о чём мы обязательно упомянем в подробных вариантах. Рассматриваемые роутеры также отличаются внешним видом интерфейса конфигурации. Теперь давайте рассмотрим особенности конфигурирования каждого из упомянутых девайсов.
Промсвязь М200 модификаций A и B
Эти роутеры составляют подавляющее большинство абонентских устройств ByFly. Они отличаются друг от друга только поддержкой стандартов Annex-A и Annex-B соответственно, в остальном же они идентичны.
Подготовка к подключению роутеров Промсвязь ничем не отличается от этой процедуры для остальных устройств этого класса. Первым делом нужно определиться с местоположением модема, затем соединить его с питанием и кабелем ByFly, а затем подключить роутер к компьютеру посредством LAN-кабеля. Далее необходимо проверить параметры получения адресов TCP/IPv4: вызовите свойства соединений и воспользуйтесь соответствующим пунктом списка.
Для конфигурирования параметров зайдите в конфигуратор модема. Запустите любой подходящий просмотрщик веб-страниц, и напишите адрес 192.168.1.1 . В окошке входа в оба поля введите слово admin .
![Зайти в веб-интерфейс Промсвязь М200А для настройки модема ByFly]()
![Параметры VPI VCI Промсвязь М200А для настройки модема ByFly]()
![Параметры интернета Промсвязь М200А для настройки модема ByFly]()
Оставшиеся опции оставьте без изменения и жмите «SAVE».
![Параметры LAN Промсвязь М200А для настройки модема ByFly]()
Нажмите «SAVE» и перезагрузите маршрутизатор, чтобы изменения вступили в силу.
Также потребуется настроить беспроводное подключение на этих роутерах. Откройте закладку «Wireless», расположенную в блоке параметров «Inteface Setup». Измените следующие опции:
![Параметры Wo-Fi Промсвязь М200А для настройки модема ByFly]()
Сохраните изменения, после чего перезагрузите модем.
Промсвязь H201L
Более старый вариант модема от ByFly, однако всё ещё используется многими пользователями, особенно жителями белорусской глубинки. Вариант Промсвязь H208L отличается только некоторыми аппаратными характеристиками, поэтому руководство ниже поможет настроить и вторую модель устройства.
Этап его подготовки ничем не отличается от описанного выше. Подобен и метод доступа к веб-конфигуратору: точно так же запускайте веб-обозреватель, переходите по адресу 192.168.1.1 , где нужно ввести сочетание admin в качестве данных авторизации.
![Удаление старого профиля Промсвязь H208L для настройки модема ByFly]()
Введите эти значения:
![Параметры интернета Промсвязь H208L для настройки модема ByFly]()
![Параметры Wi-Fi Промсвязь H208L для настройки модема ByFly]()
Кликните по кнопке «Submit» и открывайте пункт «Security». Здесь введите:
![Подробные параметры Wi-Fi Промсвязь H208L для настройки модема ByFly]()
Снова воспользуйтесь кнопкой «Submit» и перезагружайте модем. На этом операция установки параметров рассматриваемого роутера окончена.
Huawei HG552
Последний распространённый тип – Huawei HG552 различных модификаций. У данной модели могут быть индексы -d, -f-11 и -e. Они отличаются технически, но обладают почти идентичными вариантами оформления конфигуратора.
![Зайти в веб-интерфейс Huawei HG552 для настройки модема ByFly]()
Параметры соединения с интернетом на данном роутере расположены в блоке «Basic», раздел «WAN». Перво-наперво выберите конфигурируемое соединение из имеющихся – оно носит название «INTERNET», за которым следует набор букв и цифр. Кликните по нему.
![Войти в параметры интернета Huawei HG552 для настройки модема ByFly]()
Далее приступаем к настройке. Значения такие:
![Ввод параметров интернета Huawei HG552 для настройки модема ByFly]()
В конце нажмите «Submit» для сохранения изменений и перезагрузите роутер. Закончив с подключением, приступайте к установке параметров беспроводной сети.
Настройки Wi-Fi находятся в блоке «Basic», опция «WLAN», закладка «Private SSID». Внесите следующие коррективы:
![Параметры Wi-Fi Huawei HG552 для настройки модема ByFly]()
Настройка Huawei HG552 окончена – им можно пользоваться.
Заключение
По такому вот алгоритму и совершается конфигурирование модемов ByFly. Само собой, список не ограничивается упомянутыми моделями устройств: можно, например, купить более мощный и соответствующим образом настроить, используя инструкции выше как образец. Однако стоит иметь в виду, что девайс должен быть сертифицирован для Беларуси и оператора Белтелеком в частности, иначе интернет может не работать даже с правильными параметрами.
Мы рады, что смогли помочь Вам в решении проблемы.![Закрыть]()
Отблагодарите автора, поделитесь статьей в социальных сетях.
Опишите, что у вас не получилось. Наши специалисты постараются ответить максимально быстро.![Закрыть]()
Читайте также:








































