Winscp ошибка сети соединение отклонено
Я установил встроенный OpenSSH в Windows 10 и подключился удаленно по протоколу WinSCP SFTP. Кажется, у меня есть доступ ко всем папкам на моем C:диске, но я не могу получить доступ к внешним дискам моего компьютера. Переход в «корневую» папку просто перечисляет C:диск. Я попытался создать символиче.
Как я могу переподключить все сессии / вкладки одновременно в WinSCP?
Как я могу переподключить все сессии / вкладки одновременно в WinSCP? Я бы предпочел не переподключать каждую вкладку одну за другой:
Raspberry Pi, WinSCP «Отказано в доступе», перепробовал все
Winscp - нужно создать новую компанию
Прости меня за то, что я не представляю этот вопрос более осмысленно. Мне было поручено «создать новую компанию» в Winscp (или использовать) Winscp для перемещения банковских ACH / EFT / Prenote файлов. Мы используем MS Dynamics / Great Plains. Может кто-нибудь посоветовать мне, с чего начать? Буду.
Как я могу настроить WinSCP, чтобы окна ошибок соединения не крали фокус?
Как я могу настроить WinSCP, чтобы окна ошибок соединения не крали фокус? Пример окна ошибки подключения, которое украло фокус: Я использую WinSCP 5.7.6 на Windows 7 SP1 x64 Ultimate.
Spin Docker Containers, чтобы позволить многопользовательской для разработки кода
Я хотел бы знать, возможно ли объединить несколько док-контейнеров на одном хост-компьютере Windows 10 Pro, чтобы позволить нескольким пользователям одновременно работать с ssh и работать в изолированной среде в каждом контейнере. ОС: Windows 10 Pro Docker для Windows, установленный Docker для Linux.
Двухсторонняя синхронизация в WinSCP
Я нахожусь в сеансе SSH с удаленной машиной, использующей WinSCP. Я хотел бы, чтобы WinSCP отслеживал файл на моей локальной машине, вызывал его test.cpp. То есть всякий раз, когда этот файл обновляется на моем локальном компьютере, изменения должны автоматически вноситься на удаленном компьютере. В.
Интеграция WinSCP и PuTTY не работает
Использование WinSCP для доступа к веб-ресурсу
winscp.exe ftp: // . / rawsettings ProxyHost
Я пытаюсь указать настройки, связанные с прокси при запуске WinSCP GUI из cmd. Я использовал следующую команду WinSCP.exe ftp://USER:PASS@HOST /log=H:winscptest.log /rawsettings ProxyHost=PROXYHOST(я хотел бы также указать пароль), и настройка файла журнала работает отлично, но в этом файле журнала.
WINSCP Диффи-Хеллман группа 1 выпуск
Я пытаюсь скопировать файлы с моего компьютера на устройство Linux с помощью WINSCP, и когда я пытаюсь это сделать, я получаю указанные ниже ошибки. The first key-exchange algorithm supported by the server is diffie-hellman-group1-sha1, which is below the configured warning threshold. Do you want t.
WinSCP продолжает менять владельца файла
По какой-то причине, когда я сохраняю файлы в WinSCP, он возвращает владельца / группу обратно в root. Есть ли причина, почему это происходит? Это только начало происходить недавно. Я не уверен, если это проблема WinSCP или проблема с сервером.
Как я могу интегрировать WinSCP с BeyondTrust PowerBroker Password Safe?
Я могу запустить приложение WinSCP и передать имя хоста в качестве его параметров, но не могу сделать то же самое для имени пользователя и пароля. Ниже приведены параметры, которые я предоставил. -S %h -U %u -P %p Вместо «Восстановить пароль» я использую функцию «Сеанс приложения». Он открывает Win.
Запуск winscp на Mac с использованием вина
У меня есть mac( El Capitan OS), и я действительно хочу использовать winscpего. Я установил wineна свое macиспользование: brew install wine У меня есть Mac (El Capitan OS), и я действительно хочу использовать на нем winscp. Я установил Wine на свой Mac, используя: brew install wine Установлено: ht.
Как мне перейти на мой SDB диск?
Пожалуйста, найдите детали моего каталога Ubuntu, NAME MAJ:MIN RM SIZE RO TYPE MOUNTPOINT sda 8:0 0 300G 0 disk ├─sda1 8:1 0 243M 0 part /boot ├─sda2 8:2 0 1K 0 part └─sda5 8:5 0 79.8G 0 part ├─Ubuntu14--vg-root (dm-0) 252:0 0 75.7G 0 lvm / └─Ubuntu14--vg-swap_1 (dm-1) 252:1 0 4G 0 lvm [SWAP] sdb 8.
После настройки chroot файлы не отображают пользователя и группу
У меня есть небольшая проблема в том, что я настроил каталог, который будет сопровождаться группой, и это работает нормально. Моя проблема в том, что когда я иду на тестирование с использованием WinSCP, файлы показывают владельца в виде номеров PID и GID, а не фактического пользователя и группы. Я п.
Сделайте так, чтобы команды WinSCP выполнялись синхронно в PowerShell
CentOS 7: не удается подключиться через WinSCP при выполнении bash
Я использую CentOS Server 7 на виртуальной машине (ESXi) с правами root. У меня есть скрипт bash (в моем каталоге /etc/profile.d/), который выполняется сразу после входа в систему. До того, как я создал свой файл .sh в каталоге, не было проблем с подключением к моей виртуальной машине через WinSCP.
WinSCP на WebDav показывает странную дату + ошибка 500 на PUT
Сценарий WinSCP не может передать файл в удаленное местоположение
Почему я не могу подключиться к серверам моей школы из сети моей больницы, когда мне удалось подключиться из сети моего отеля?
Я студент колледжа, изучаю разработку программного обеспечения, и сейчас я нахожусь в больнице, но я все еще пытаюсь делать свою школьную работу. Семестр почти закончился, поэтому я не могу позволить себе отставать. По какой-то причине я не могу подключиться к Linux Lab моей школы с PuTTY или WinSCP.
WinSCP: Как обновить «измененную» информацию, если подпапка была изменена?
У меня есть Folder_A, который имеет Folder_B, который имеет файл File_C. При File_Cизменении Folder_Bтакже обновляет свою «измененную» запись, ноFolder_A не обновляется. Интересно, как "измененная" запись тоже может обновляться Folder_A? Я только что проверил, кажется, работает следующим образом: ес.
Открыть FTP-протокол в WinSCP из Chrome
Изо дня в день мне нужно получить доступ к различным FTP-серверам. У меня есть ссылка на протокол ftp: // для каждого из них в нашем веб-интерфейсе. Каждый раз, когда я нажимаю на них, Chrome открывает их на новой вкладке во встроенном «FTP-клиенте» вместо WinSCP (FTP-клиент, который я установил в W.
Активный режим FTP-сервера Не удается подключиться
Я не могу подключиться к FTP-серверу через активный режим. Filezilla with Active mode setting /*******************************************************************************/ Status: Connecting to xx.xx.xx.xx:21. Status: Connection established, waiting for welcome message. Error: Could not conn.
Как мне клонировать закрытый ключ в Windows?
У меня есть удаленный сервер на компьютере с Windows 8, использующий программу WinSCP для доступа. Я хочу получить доступ к серверу с другого компьютера. Ситуация такова, что у меня нет пароля, поэтому я хочу знать, могу ли я клонировать закрытый ключ на другой компьютер и как это сделать. Кто-нибуд.
WinSCP не меняет пользователя, но не выдает ошибку
Я пытаюсь подключиться к удаленному серверу, чтобы загрузить некоторые файлы. Для этого мне нужно сменить пользователя после входа в систему. Я могу сделать это при соединении с Putty / Kitty. Я также могу подключиться к серверу с WinSCP, но не могу сменить пользователя. Я попытался изменить оболочк.
WinSCP подключается к виртуальной машине Linux и сообщает об ошибке: «Сервер отклонил соединение SFTP, но он прослушивает соединение FTP. Хотите использовать протокол FTP вместо SFTP?»
фон:Система Windows 10 + виртуальная машина VMware Workstation + система Linux (CentOS 6.9) + WinSCP
Поскольку вы хотите установить среду JAVA в Linux, вам необходимо перенести файл «jdk-8u181-linux-x64.tar.gz» из Windows в Linux. Согласно интерактивному руководству, вам нужно использовать WinSCP для ввода имени хоста входа в Linux (ip) Сообщил об ошибке выше.
Решение:

Это было объяснено на рисунке, что, вероятно, означает: WinSCP необходимо установить службу SSH или FTP.
Начните установку SSH, введите команду:
в соответствии сBudoryСтатья только для того, чтобы обнаружить, что нет подключения к Интернету, то есть значок на рисунке ниже является «×» (на рисунке это тот случай, когда сеть уже подключена):

Подключитесь к сети, щелкните значок сети, есть две опции eth0 и eth1:

Выберите eth1 (я выбрал его случайно, последующая операция по-прежнему будет сообщать об ошибке, пожалуйста, продолжайте читать), а затем откройте файл конфигурации сети Примечание: eth1 в команде ):
Добавьте DNS в конце файла:
Перезагрузите сеть ( Примечание: eth1 в команде ):
Все еще сообщают об ошибке:
Переключите сеть на eth0 и откройте файл конфигурации сети ( Примечание: eth0 в команде ):
Добавьте DNS в конце файла:
Перезагрузите сеть ( Примечание: eth0 в команде ):
Во время установки появится следующее приглашение (просто введите «y»):
Успешно установлен SSH!
Чтобы проверить, работает ли служба SSH, введите команду:
Если появляется sshd, служба ssh была запущена, как показано ниже:

Если он не запускается, введите команду:
Служба ssh запустится.
Используйте WinSCP для подключения снова, успех!
Что касается того, почему eth1 невозможен, eth0 в порядке, я не знаю конкретной информации, если друг знает причину, вы также можете научить младшего брата, Linux будет учиться медленно позже.
Интеллектуальная рекомендация
совместный запрос mysql с тремя таблицами (таблица сотрудников, таблица отделов, таблица зарплат)
1. Краткое изложение проблемы: (внизу есть инструкция по созданию таблицы, копирование можно непосредственно практиковать с помощью (mysql)) Найдите отделы, в которых есть хотя бы один сотрудник. Отоб.

[Загрузчик классов обучения JVM] Третий день пользовательского контента, связанного с загрузчиком классов

IP, сеанс и cookie




90% без конденсации
Влажность (при хранении): 5%
Не знаю в чем проблема в роутере или телефоне но решил создать тему тут.
Купил, настроил, 2 айпада 2 компа и бедняга nexus 4 (android 4.3) полет нормальный и я даже удивился что все без особых проблем. Но на следующий день вечером заметил что телефон подключен но интернет не работает (даже в его настройки введя 192.168.0.1 не заходит) хотя все остальное подключено и инет есть. Перезагрузка роутера и телефона не помогли. На следующий день все подключилось инет был но вечером опять таже проблема.
В настройках dhcp поменял начальный ip и конечный ip так чтобы роутер не дал адрес телу который у него был до этого и вроде как интернет появился. Потом решил заново задать старые ip, и как следовало ожидать телефону присвоен этот нерабочий ip и интернета опять нету. Потом решил опять изменить ip чтоб инет появился но на этот раз поставить срок действия адреса 1 минута. Ровно через минуту интернет пропал хотя на айпаде все летало. Далее я поставил время работы ip на максимум и вручную прописал ip на телефоне, инет появился. Потом я опять поставил автоматическое получение адреса, телефону был присвоен старый нерабочий ip но на этот раз интернет уже заработал. Выключил, включил wifi его опять нет. В итоге я уже запутался как работает эта система. И почему айпадам и компам как то побарабану на все что я делал (во всех случаях у них был интернет). Подскажите пожалуйста в чем проблема.
Извиняюсь за орфографию и пунктуацию, очень спешил)

Кроме того, WinSCP предоставляет пользователю массу дополнительных возможностей:
Программа WinSCP абсолютно бесплатна и распространяется с открытым исходным кодом.
Установка и настройка WinSCP

Настройки по умолчанию, как правило, соответствуют предпочтениям обычного пользователя Windows, но при необходимости, можно например, изменить поведение программы при обрыве связи, отклонении сервером подключения по протоколу SFTP и т. п.
Подключение к серверам
Программа WinSCP позволяет создавать и, по желанию пользователя – сохранять, профили подключений к различным серверам, поддерживающим соответствующие прикладные протоколы FTP, FTPS, SFTP, SCP, WebDAV, Amazon S3.

После завершения настройки подключения, можно выполнить его сохранение нажав кнопку Сохранить Сохраненное соединение можно использовать в качестве соединения по умолчанию, которое будет выбираться при запуске программы WinSCP.
Передача данных.
Двухпанельный интерфейс по образу Total Commander, как правило, удобнее интерфейса в стиле Проводника Windows. В левом окне отображается локальная файловая система, в правом – файловая система сервера, к которому выполнено подключение.


В процессе передачи данных отображается статистическая информация:


В настройках синхронизации можно выбрать 3 направления:
Кроме направления синхронизации, можно выбрать также и ее режим:
Автоматизация обмена данными с применением WinSCP
Программа WinSCP имеет поддержку командной строки и развитую систему создания и выполнения сценариев, что позволяет легко реализовать автоматизацию повторяющихся процессов приема и передачи данных.
Получение справки по командам WinSCP
Большинство внутренних команд WinSCP имеют синтаксическое и смысловое сходство с командами командной строки Linux. Для получения встроенной справки используется команда help :

Получение справки по конкретной команде WinSCP
Для получения дополнительной справочной информации по отдельным командам используется синтаксис:
Примечание: подтверждения перезаписи для этой команды всегда отключены.
BR> параметры:
synchronize both d:\www /home/martin/public_html
WinSCP позволяет пользователю получить уже готовые сценарии для выполнения большинства операций приема и передачи файлов. Например, при приеме файла от удаленного сервера в локальный каталог, после нажатия кнопки Получить можно открыть выпадающее меню Настройки передачи


Выбранный сценарий нужно сохранить в каком-нибудь файле в кодировке UTF-8 (UTF-16), например C:\Scripts\s1.txt и передать его на выполнение в виде параметра командной строки winscp:
Если каталог WinSCP не добавлен в пути поиска переменной PATH, по нужно указать полный путь к исполняемому файлу:
В процессе выполнения сценария, на экране отображается справочная информация:
Соединяюсь с site. com…
Соединение установлено
Открываю соединение…
Соединение открыто.
Активные соединения: [1] anonymous@site. com
/utility/Backplane_Utility
C:\Backplane_Utility
backplane. zip | 1728 KB | 248,6 KB/s | binary | 100%
При необходимости, можно включить протоколирование выполнения сценария в журнале, например, C:\Scripts\s1.log :
winscp. com /script=c:\Scripts\s1.txt /log=C:\Scripts\s1.log /ini=nul

REM Ниже пример анализа кода возврата для оценки результата выполнения сценария set WINSCP_RESULT = %ERRORLEVEL%
if %WINSCP_RESULT% equ 0 (
echo Success
) else (
echo Error
)
exit /b %WINSCP_RESULT%
WinSCP возвращает ERRORLEVEL равный нулю, если сценарий выполнен успешно. Команда exit /b %WINSCP_RESULT% формирует ERRORLEVEL для данного командного файла, который может быть использован в других сценариях для анализа результатов его выполнения.
После выполнения данной команды, выполнение сценариев в среде PowerShell будет разрешено.
Использование планировщика заданий для автоматизации выполнения сценариев

На шаге Триггер выполняется настройка условий, при возникновении которых, будет запущена создаваемая задача.


На шаге Завершение нажмите кнопку Готово и задание будет создано. Настройки созданного задания можно изменить в любое время при наличии у пользователя соответствующих прав.
Winscp протокол scp ошибка сети соединение отклонено. Настройка подключения в Putty и WinSCP
Пожалуй данная статья не будет разжовывать все тонкости настройки подключения, исключения, варианты и т. д. Эта статья будет использоваться как вспомогательная для других материалов. Если где-то в другом месте мне придётся ссылаться на неё, чтобы убедиться, что вы сможете подключиться к удалённому серверу.
И так, для подключения к серверу мы будем использовать одну из 2х программ. Putty или WinSCP. Обе программы бесплатны и без проблем качаются с официальных сайтов. Так что дерзайте.
Пара слов о каждой.
Обе поддерживают такоё протокол передачи как SSH, а WinSCP ещё и FTP. Так же WinSCP имеет графический интерфейс и обозреватель. Чего нельзя сказать о Putty. Но второй быстрее работает.
Если в WinSCP вам необходимо начать вводить команды, то необходимо открыть всктроеную консоль (это встати встроенный модуть Putty=)).
В то время как Putty это уже сама консоль)
Так же заметил, что при работе с консолью в WinSCP не выходит работать по root и использовать sudo. Может это как то и лечится но я хз как. Если вы знаете как напишите к комментарии.
В общем и там и там есть свои плюсы. Я же использую обе программы и не парюсь.
Настройка подключения к серверу в WinSCP
Заполняем все необходимые поля:
Протокол передачи: SFTP = SSH или FTP
Имя хоста: Домен или IP адрес нашего сервера
Имя пользователя: Имя пользователя
Порт: Если вы его не меняли, то оставляем какой есть.
Если необходимо сохоанить подключение, то кликаем в сохранить, далее сохранить. В появившемся окне набираем название соединения и сохраняем пароль, если это необходимо.
Скорее всего программа сообщит вам о подключении к ещё неизвестному для неё серверу. Если вы доверяете данному серверу, то просто кликаем в Да.
В скором времени вы увидите окно подключения и, если всё ОК, то вы будете подключены и увидите иерархию на сервере.
Файлы можно просматривать и редактировать. )
Кстати, по умолчанию вы попадаете в папку пользователя под которым вошли. Это отновится только к SSH. По FTP вы попадаете в папку к которой есть доступ.
Так же в WinSCP, как я уже и говорил, вы можете воспользователья консолью. Для этого вам необходимо найти её чрную иконку в верхней части окна программы.
Для работы с консолью требуется соединение другого типа, так что программа предложит вам переподключиться. Жмём в ОК.
Отлично. Теперь мы в консоли.
Настройка подключения к серверу в PuTTY
Так же нет ничего сложного. Открываем программу и начинаем заполнять необходимые поля:
Имя хоста: Домен или IP сервера
Порт: Если не меняли, то оставляем как есть
Тип соединения: SSH
Жмём на Соединиться.
Подключаемся. Обратите внимение, что мы вводили Логин и Пароль в настройках соединения. Это всё потому, что у сервер сам запросить эти данные уже в консоли. Вводим сначала Логин, потом Пароль. Если вы не работали с Линукс, то обратите внимание, что при вводе пароля, он не будет отображаться!
По сути всё. Дерзайте!
Основная настройка
WinSCP начнёт устанавливать соединение с сервером и попросит подтвердить подлинность сервера:
Аутентификация с открытым ключом
Как и PuTTY WinSCP может использовать агента аутентификации для хранения ключей. Именно агента PuTTY собственно он и использует. Поэтому все настройки агента совпадают с
Если у вас есть вышеперечисленные атрибуты, то можно приступить к установке WinSCP.
Загрузка и установка WinSCP
Если вы загрузили портативную версию, то архив нужно распаковать в любое место, после этого программа будет готова к работе.
Теперь идем качать русский язык. Запускаем WinSCP. exe, жмем на кнопке «Languages», затем на «Get More».
Открывшуюся страницу прокручиваем почти до конца, найдя русскую локализацию WinSCP, загружаем ее. В архиве ru. zip находится файл WinSCP. ru, который кладем в папку, где установлена программа. Перезапускаем WinSCP, снова жмем кнопку «Languages» и выбираем русский язык. Теперь можно начинать работу и настройку WinSCP.
Настройки WinSCP и начало работы
На первом запуске программа откроет окно, где нужно ввести атрибуты соединения, чем мы и займемся. Настройки приводятся для обычного, незашифрованного (не путать с шифрованием паролей) соединения, которое используется в большинстве случаев.
В списке «Файловый протокол» выбираем «FTP», в списке «Encryption» (шифрование) ставим «Без шифрования». В поля «Сервер», «Имя пользователя» и «Пароль» вводим атрибуты, о которых мы говорили в начале статьи, предполагая, что они у вас есть. Жмем кнопку «Сохранить».
У меня выбраны такие варианты: дома, где комп хорошо защищен, пароли я все же сохраняю. На работе, где с компьютером могут работать другие люди, а клиенты приносят на флешках вирусы, для особо важных соединений пароли не сохранены.
Теперь можно установить соединение, Жмем «Войти». Появится модальное окно со статусом соединения, которое через несколько секунд исчезнет. Если выбрана опция несохранения паролей, то в этом окошке потребуется ввести пароль. В случае возникновения ошибок соединения, нужно отменить его и проверить введенные данные, выделив строку с именем соединения и нажав кнопку «Редактировать».
После исправления ошибок сначала сохраните настройки под тем же именем, а уже потом соединяйтесь.
Итак, соединение установлено, в левой части файлы компьютера, в правой сервера. Интерфейс обычный для программ ФТП, описывать его подробно нет смысла, остановимся лишь на главном.
Навигации помогают панели (см. скриншот ниже), расположенные над каждой частью, на которых можно при помощи выпадающего списка перейти в любой вышестоящий каталог. Нажав иконку в правой части панельки, мы включим отображение дерева папок, еще более облегчающее перемещение по каталогам.
Чтобы скопировать файл, перетягиваем его из окна компьютера в окно сервера, как перетягиваются файлы в проводнике Виндовс. После такого действия появится окошко подтверждения, в котором для начала передачи нужно нажать кнопку «Копировать».
В этом же окне можно задать режим передачи и запретить его появление, отметив чекбокс «Больше не выводить это окно». После начала передачи появится окно с ее статусом и процентом закачки файла, которое по окончании передачи исчезнет.
Настройка WinSCP
В верхнем меню идем в «Настройки», а в нем снова в «Настройки», либо жмем кнопку с шестеренкой.
В открывшемся окне настроек, скриншот которых вы видите под этими строками, мы пройдем по некоторым вкладкам, на которые ведут ссылки в левой части, делая нужные изменения.
Вкладка «Окружение»
В разделе «Интерфейс» ничего особенного нет, можно лишь настроить вид менеджера. По умолчанию (режим «Коммандер») предлагается самый удобный вариант, поэтому задерживаться тут не будем.
Вкладка «Редакторы»
В этой вкладке можно при необходимости установить ассоциации расширений файлов с программами. Как уже говорилось, полная версия WinSCP подхватывает все ассоциации из системного реестра, но всегда найдется пользователь, который захочет редактировать файлы своим любимым редактором. Для многих таким редактором является Notepad++ и на скриншоте показаны настройки, необходимые для открытия и редактирования файлов CSS при помощи Notepad++.
Вкладка «Файлы»
Настроив редакторы, мы переходим к настройкам передачи файлов. Именно тут будет делаться множество изменений.
Вернемся фоновым настройкам. Непосредственно попасть в них можно, щелкнув на шестеренке панели закачек (см. скриншот ниже), которую мы вызвали только что. Отметив три первых чекбокса «Enable queue processing by default» (разрешить использовать очередь по умолчанию), «По умолчанию закачивать в фоне» и «Передать каждый файл индивидуально на фоне» мы обеспечим удобную и надежную работу без всяких окошек и подтверждений. Особую роль в этом играет первый чекбокс «Enable queue processing by default». Если снять его выделение, то файлы будут помещаться в очередь, но не загружаться на сервер, пока не будет нажата кнопка «Enable queue processing» (см. скриншот ниже).
Если вам удобен такой режим работы, то оставьте вышеупомянутый чекбокс неотмеченным. Вообще, стоит настройкам в фоне уделить особое внимание и настроить их по своему усмотрению.
Фоновый режим работы, как уже говорилось, позволит осуществлять работу с несколькими соединениями одновременно.
Щелчок на кнопке с плюсом в верхней части менеджера откроет уже знакомое окно с хостами, где вы сможете выбрать еще один сервер и войти в него. После установки соединения появится новая вкладка, в которой вы сможете работать с хостом. Перемещаться по вкладкам можно путем нажатия кнопок с названиями соединений, расположенных рядом с кнопкой с плюсом (см. скрин выше). Щелчок правой кнопкой на названии соединения вызовет появление небольшого меню, в котором можно закрыть соединение.
Вкладка «Безопасность»
На этой вкладке вы сможете установить мастер-пароль, который повысит надежность работы с программой в публичном месте и не позволит посторонним лицам осуществлять соединение. При вводе простого пароля из двух-трех букв появится предупреждение о его ненадежности, поэтому лучше сразу вводить пароль длиной не менее 6 символов. Никто не заставляет выдумывать суперсложные пароли для этой цели, которые невозможно запомнить, но комбинация из различных дат и имен есть у каждого, не так ли?
Смена пароля происходит на этой же вкладке, равно как и его отмена, для подтверждения которой нужно ввести действующий пароль. Поэтому, если вы решили использовать эту опцию, постарайтесь пароль не потерять.
Отметим, что мастер-пароль никоим образом не влияет надежность хранения паролей к хостам, он всего лишь запрещает доступ посторонним пользователям, не более того.
Вкладка «Хранилище»
Выбираем, где будут храниться данные программы. По умолчанию они хранятся в системном реестре, но в качестве их хранилища можно выбрать и файл, который будет находиться в корневой папке программы.
Помогла статья? Помогитие и вы развиться сайту, опубликуйте ссылку!
WINscp – это бесплатный графический клиент с открытым исходным кодом для Windows. Основная функция клиента – безопасная передача данных с локального компьютера на удаленный.
Графический пользовательский интерфейс
Работа с сервером через консоль, безусловно, имеет ряд преимуществ, но для работы с файлами гораздо удобней пользоваться графическим менеджером.
После запуска нам нужно указать данные для соединения, а именно:
Обычно я сохраняю соединения, а так же сохраняю пароль. После чего можно подключаться к и работать.
Мультиязычность
WINscp переведен на множество языков. При установке, которая производится в два клика, появится предупреждение, что программа переведена на русский язык на 98%. Не волнуйтесь, для работы этого вполне достаточно. Даже если вы поставите, клиент на английском – ничего страшного, базовые команды можно перевести с легкостью даже если вы не знаете английского языка.
Работа через прокси сервер
Для работы через прокси сервер нужно выполнить следующие настройки
При создании соединения нажать на кнопку Еще->Подключение->Прокси. Далее необходимо выбрать тип прокси, указать хост и порт, а, при необходимости, логин и пароль.
WINscp не видит скрытые файлы
Однажды столкнулся с такой проблемой. Нужно отредактировать файл. htaccess но он как суслик в фильме ДМБ, его не видно, а он есть. Как в winscp показать скрытые файлы? Проблема решается довольно просто. Подключается к удаленному серверу. Параметры->Настройки->Панели, установить флажок показывать скрытые файлы.
Из краткого обзора на этом все. Если у вас возникли вопросы по работе с WINscp, задавайте их в комментариях. Постараюсь ответить на них.
Как же приручить эту программу. Здесь Я описал стандартные и наиболее удобные настройки, некоторые конечно же могут поизвращаться и настроить всё под себя.
Ну что Вы не верите, что такое возможно, ну тогда начнем.
Это действие не является обязательным, но если Вы большой любитель программы PuTTY, то эта вкладочка Вам придется по душе, просто выберите файл с программой и нажмите поставьте галочку возле Remember session password and pass to PuTTY.
Что делать, если при подключении к серверу по FTP появляется ошибка?
Error listing directory
Could not retrieve directory listing
Illegal PORT command
Зайдите в настройки подключения и поставьте галочку возле надписи Пассивный режим:
Это отдельная возможность данной программы, и тут у программы возможностей просто уйма, но я расскажу про 2 наиболее мне подходящие.
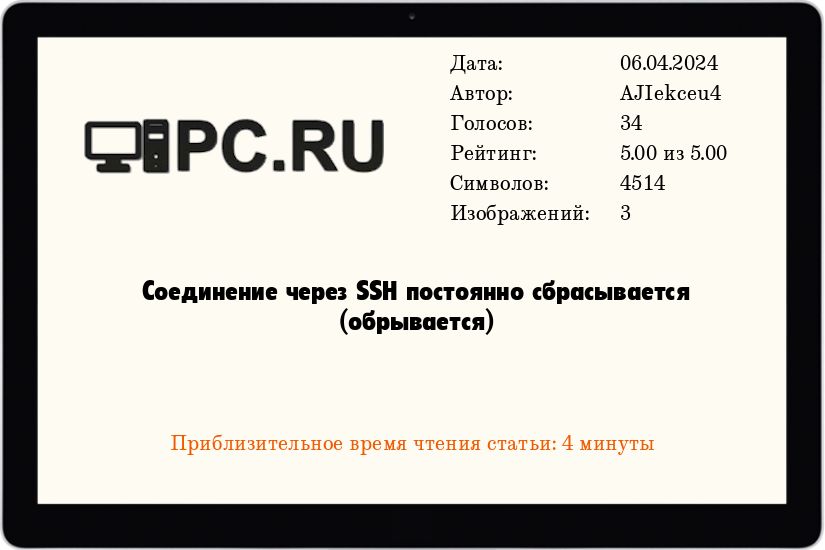
Раз вы читаете эту статью, то скорей всего столкнулись с такой проблемой, что ваши удаленные SSH сессии, которые открыты с помощью стандартных средств Linux, вроде ssh или sftp , или же через Putty , в случае работы с компьютера под управлением Windows, постоянно сбрасываются и обрываются. Хотя само интернет соединение на вашем компьютере с виду работает исправно, это не помогает от разрывов.
Описание
Основными причинами, по которым ваши подключения обрываются могут быть:
- Очень плохое подключение к сети/интернету, потери пакетов и высокий пинг;
- На некоторых серверах по умолчанию стоят настройки, которые обрывают SSH сессии в случае долго бездействия;
- Некоторые модели роутеров обрывают соединения, если они долгое время не активны;
Локальный способ для Linux (ssh)
Для всех исходящих SSH сессий
Для этого открываем файл /etc/ssh/ ssh _config и в самый низ этого файла добавляем следующие строчки:
ServerAliveInterval 60 - Данный параметр определяет как часто ваш ПК с которого установлена SSH сессия (клиент) будет отправлять на сервер SSH к которому вы подключились пакет, говорящий "я живой". В нашем примере это будет происходить каждые 60 секунд.
ServerAliveCountMax 5 - Данный параметр определяет, сколько раз такой пакет "я живой" будет отправлен на сервер в том случае, когда от сервера не последовало ответа, прежде чем принудительно разорвать соединение. В нашем примере 5 раз.
С такими настройками сессия будет висеть 60 * 5 = 300 секунд, после чего автоматически оборвется (только в случае, когда сервер вам не отвечает 5 раз подряд).
После внесения этих изменений, к любому новому соединению через ssh или sftp должны применяться эти настройки.
Для выборочных исходящих SSH сессий
Если вы не хотите менять параметры для ssh через файл конфигурации, то существует способ указывать эти настройки только для определенных хостов, для этого вводим команду для соединения вот таким образом:
Локальный способ для Windows
Putty
На ОС Windows очень часто в качестве ssh клиента используется Putty. В данном клиенте также есть настройки, позволяющие избежать разрыва ssh сессий. Находятся они вот тут:
Connection -> Sending of null packets to keep session active -> Seconds between keepalives (0 to turn off)
Задаем значение, например 60 и пытаемся подключиться.

WinSCP
Эти же настройки есть и в программе WinSCP. Найти их можно следующим способом:
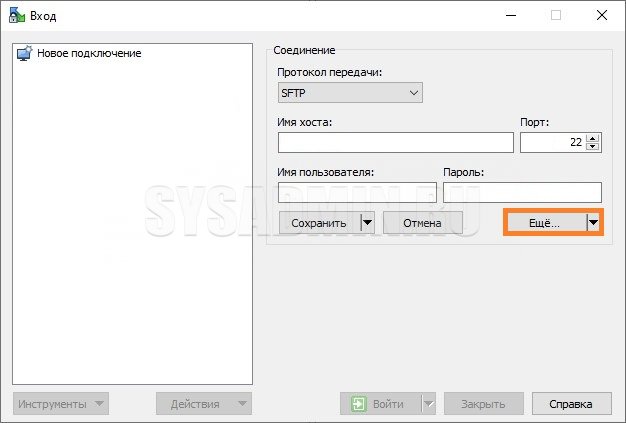
В начальном окне программы необходимо выбрать нужное соединение и нажать на кнопку "Редактировать", а затем на кнопку "Еще".

Если же вы пользуетесь каким-то другим клиентом, в котором нет подобных опций, тогда вам необходимо переходить к следующему пункту и изменить настройки на самом сервере, к которому вы подключаетесь.
Удаленный способ Linux & Windows
Если проблема с постоянным разрывом SSH сессий присутствует только на одном определенном сервере, то тогда можно в его конфигурации sshd сделать небольшие изменения, чтобы решить эту проблему. Для этого открываем файл /etc/ssh/ sshd _config и в самый низ конфигурации дописываем следующие настройки:
ClientAliveInterval 60 - Данный параметр определяет как часто сервер, к которому вы подключены, будет отправлять на ваш компьтер (клиент) пакет, говорящий "я живой". В нашем примере это будет происходить каждые 60 секунд.
ClientAliveCountMax 5 - Данный параметр определяет, сколько раз такой пакет "я живой" будет отправлен от сервера на ваш клиентский ПК, когда от вашего ПК не последовало ответа, прежде чем принудительно разорвать соединение. В нашем примере 5 раз.
С такими настройками сессия будет висеть 60 * 5 = 300 секунд, после чего автоматически оборвется (только в случае, когда клиент не отвечает 5 раз подряд).
После внесения изменений в конфиг, необходимо перезапустить службу sshd на сервере, сделать это можно следующей командой:
Читайте также:


