Как в 3д максе сделать логотип
Если вы следите за последними трендами в области графического дизайна, то вы наверняка наслышаны о растущей популярности трехмерных логотипов. По сравнению с двухмерными эмблемами, логотипы в 3D производят более сильное эмоциональное впечатление. В этой статье мы разберемся, как самостоятельно и бесплатно сделать красивый и эффектный 3D лого в программе Adobe Illustrator. Также мы представим вашему вниманию подборку из лучших трехмерных логотипов, которые нам удалось отыскать.
Примеры 3D логотипов
Встречайте коллекцию из лучших 3D логотипов, которые мы тщательно отобрали для вас. Готовы поспорить, что таких динамичных и реалистичных дизайнов вы еще не видели!
Как создать 3D логотип
Ну что, готовы создать объемный логотип своими силами? С нашим подробным руководством это проще простого.
1. Создайте новый документ.
Шаг 1
Откройте Adobe Illustrator и создайте новый документ со следующими параметрами.
Шаг 2
В меню выберите Preferences > Guides & Grid (Предпочтения > Направляющие и сетка). Создайте сетку размерами 50x50px и с 4 областями (см. Настройки ниже).
Шаг 3
Откройте вкладку View (Просмотр) и выберите View > Show grid (Просмотр > Показать сетку) и View > Snap to grid (Просмотр > Привязать к сетке).
2. Создайте геометрические формы.
В этом разделе мы будем рисовать геометрические формы, которые послужат основой для нашего логотипа.
Шаг 1
При помощи инструмента Ellipse (L) нарисуйте в центре листа круг размерами 200x200px. Затем внутри этого круга нарисуйте маленький круг.
Шаг 2
Нарисуйте еще один круг (150x150px). Выровняйте его и два других круга по центру. Переместите круг вправо, дважды нажав на клавишу со стрелкой.
Нарисуйте два прямоугольника размерами 50x50px и 50x25px. Разместите их, как показано на рисунке ниже.
Шаг 3
Выделите все объекты и объедините их, используя инструмент Shape Builder (Shift+M). Объедините фигуры, как показано ниже. Вы можете заполнить объекты цветной заливкой сейчас или сделать это потом. Сотрите оставшиеся фигуры.
Шаг 4
При помощи инструмента Direct Selection (A) закруглите концы фигуры, чтобы получилась арка. Удалите обводку с двух объектов.
3. Создайте край.
Теперь нам нужно поработать над краями наших объектов, чтобы придать им объемный вид.
Шаг 1
Скопируйте (Ctrl+C Crtl+F) другую часть арки и переместите ее вправо, нажав клавишу со стрелкой 10 раз. Затем переместите объект на задний план. При помощи инструмента Shape Builder (Shift+M) удалите лишнюю часть арки.
Шаг 2
Выделите правую часть арки и переместите ее вправо, нажав на клавишу со стрелкой 10 раз. Затем отправьте объект на задний план. Заполните объект более темным цветом, чтобы он отличался от основной фигуры.
4. Добавьте градиенты и прозрачность.
Чтобы создать тот самый волшебный эффект 3D, необходимо применить градиенты и поработать над прозрачностью слоев.
Шаг 1
При помощи инструмента Gradient (G) примените линейный градиент к левой части арки и задней части логотипа. Примените еще один градиент к краям логотипа.
Шаг 2
Выделите верхнюю часть логотипа. Скопируйте ее (Ctrl+C Ctrl+F) и заполните желтой заливкой. Скопируйте объект снова и заполните его красной заливкой. При помощи инструмента Direct Selection (A) выделите нижнюю точку арки. Переместите ее вверх, нажав на клавишу со стрелкой 1 раз. Выделите красный и желтый объекты и выберите опцию Minus Front на вкладке Pathfinder.
Шаг 3
Проделайте то же самое с краем, чтобы получить эффект скоса.
Step 4
Заполните скошенные края прозрачным градиентом, как показано на рисунке ниже. Примените градиент вдоль всего скоса.
5. Добавьте отражения и блики.
Чтобы ваш логотип выглядел реалистично, добавьте отражения и блики.
Шаг 1
Создайте две копии верхней части логотипа. Заполните новые фигуры красным и желтым цветами.
Переместите верхнюю фигуру на три шага влево, удерживая нажатой клавишу Shift. Выделите две фигуры и выберите опцию Minus Front на вкладке Pathfinder.
При помощи инструмента Gradient (G) примените градиент от белого с непрозрачностью 50% до белого с непрозрачностью 0%.
Шаг 2
Создайте блики для верхней и нижней частей логотипа, как описано в Шаге 1.
Шаг 3
Скопируйте верхнюю часть логотипа. При помощи инструмента Pen (P) нарисуйте кривую линию, пересекающую объект.
Выделите кривую и объект. Выберите опцию Divide на вкладке Pathfinder. Разгруппируйте объекты, выбрав Object>Ungroup (Объект > Разгруппировать), и удалите лишние части. Примените к объекту белый градиент с непрозрачностью 50%.
Шаг 4
Создайте две копии объекта из предыдущего шага. Заполните новые объекты желтой и красной заливкой. При помощи инструмента Pen (P) создайте дополнительную опорную точку, как показано на рисунке ниже. Переместите точку вверх.
Выберите опцию Minus Front, чтобы создать блик. Заполните блик белым цветом и примените непрозрачность 50%.
Шаг 5
Повторите изображенные ниже шаги, чтобы добавить еще одно отражение на верхнюю и нижнюю части логотипа.
6. Завершающие штрихи.
Шаг 1
Выделите весь логотип и сгруппируйте его (Ctrl+G). Скопируйте группу (Ctrl+F). Отразите копию вертикально и горизонтально, выбрав Object>Transform>Reflect (Объект>Преобразовать>Отразить). Упорядочите две группы, как показано на рисунке ниже. Сгруппируйте все объекты.
Шаг 2
Создайте фон при помощи инструмента Rectangle (M). Нарисуйте прямоугольник (800x600px) и заполните его темно-синей заливкой. Переместите прямоугольник назад. Выровняйте прямоугольник и логотип по центру.
Обновлено 18 мая, 2020
SEO специалист компании Логастер. Публикует контент, связанный с дизайном, продвижением и стартапами на Hubspot, Hongkiat, Techradar и десятках других. На досуге уделяет время изучению японского языка.
ЧАСТЬ 1. В ПОИСКАХ ИДЕАЛЬНОЙ ПЕРСПЕКТИВЫ.
3d логотипы набирают популярность с каждым днем. Как же иногда приятно посмотреть на четко прорисованные линии, динамику, безукоризненные повороты и солидные резкие углы. Эта статья о том, как при помощи 3d max и отрисовки в векторе добиться идеальной перспективы сложных объектов и получить 3d логотип.
Статья-урок – я бы так сказал! Часто нам, дизайнерам, приходится реализовывать свои образы очень долго и кропотливо, но ведь душа просит сию же минуту, пока мы на гребне вдохновения, и вот линия за линией, час за часом, спокойной ночи :). Я опишу способ получения 3d логотипа, я его называю «псевдо 3d»*. Можно сказать, мини урок 3d max. Возможно, аналоги есть, но до такого инструмента я дошел сам, при помощи него можно выстроить перспективу сферического изображения, а также сложных объектов. Во 2 части этой статьи, которая будет опубликована позже, я опишу, как при помощи 3d программы можно стилизовать объект, используя контрастные источники освещения. Для начала, я хочу привести примеры логотипов известных компаний, которые, так или иначе, имеют отношение к «псевдо 3d». Я не думаю, что эти знаки были получены именно таким способом, но для примера в самый раз. Кстати, обратите внимание на
1. Дизайн: Cato Purnell Partners
Заказчик: Dubai International
2. Дизайн: Yury Akulin
Заказчик: Michael Granin
3. Дизайн: humanot, John Slabyk Заказчик: VE3D
4. Дизайн: MultiAdaptor, Ben Brookbanks / Andy West
Заказчик: Lisa Childs
Мой любимый – аэропорт Dubai, очень красивая геральдика полученная, скорее всего, эффектом калейдоскопа, смотрится очень здорово. Как вы уже заметили, это некая текстура, помещенная на сферу и отрисованная в перспективе. Остальные примеры, так или иначе, могут быть образованы через 3d среду, с последующей отрисовкой. Использование 3d в логотипе не всегда хорошо, зачастую такой логотип тяжело печатать в одноцвете (например, печать факса), но для каждого такого логотипа можно создать альтернативную одноцветную версию. Но сейчас дело касается «псевдо 3d»- это значит, что самого 3d нет, есть перспектива, есть иллюзия. Такого рода логотипы очень просто использовать в одноцветном варианте, далее вам станет понятно почему. Как и всегда мы начинаем с набросков, с идеи. К сожалению, по тем примерам, которые будут в статье, набросков нет, ну потерялись они:) Итак, перейдем к реализации.
Создание «псевдо 3d»
Программы: 3d studio max, Corel Draw.
А сейчас пройдемся по программной части:
В векторе разрабатываем тот необходимый рисунок, нашу идею, которую в последствии мы накинем на сферу или другую объемную форму. В пример привожу вам свой логотип «Aviabilet.by». Это портал, на котором можно приобрести авиабилеты он-лайн, посмотреть расписание аэропорта ну и т.д. Изображать банальный самолет я не имел права, ведь нужно что-то оригинальное. Понимаете, когда попадается такая тема, достаточно предметная, хочется уйти от стереотипных символов, и я решил сделать нечто абстрактное, указывающее, отображающее процесс перелета. После того, как я придумал слоган «Горизонт ближе, чем кажется», было решено изобразить нечто уходящее за горизонт, сам процесс (полет) я представил стрелочками. Я выбрал именно угловую стрелу, она, как мне кажется, более всего походит на крыло самолета. Т.к. я собирался отобразить процесс, я понимал, что лучше всего это делать в 3 этапа, и решил сделать 3 стрелочки. Еще из уроков литературы я помню что сюжет, как правило, делится на завязку – развитие событий – кульминацию – завершение событий – развязку, так что я оптимизировал эту линейку до трех. Ну, или как говориться «пришел, увидел, победил» – видите как просто и всего в 3 этапа. Здесь выбор сферы, как 3d объекта, был очевиден по тематике. Итак, для того чтобы в 3d max объект был обрезан нашей текстурой, формируем ее белой на черном фоне.
Открываем 3d max.
Создаем сферу, затем открываем редактор материалов (или жмем «М») Выбираем любой шарик, заходим в опции и открываем закладку maps (там с плюсиком такая, жмем на нее) Ищем пункт opacity – жмем на кнопку «None», затем в открывшемся окне выбираем пункт «Bitmap», а далее ищем нашу текстуру.
Установили текстуру на характеристику «opacity» (по сути это карта прозрачности объекта, то, что белым – видно, черным – невидно (никакого расизма), поэтому при создании текстуры видимые объекты мы делали белым на черном фоне).
Шаг 3. 3d наложение.
Теперь эту текстуру мы можем применить к нашей сфере, выделяем сферу, жмем (put material to object / применяем материал к объекту), для удобства нажмем еще (show map in viewport / отображать текстуру в окне визуализации), это позволит нам, прежде чем рендерить, поиграться с текстурой, повертеть, подумать. Далее, чтобы наша текстура была более явной, и легко трассировалась* в векторной программе, нужно ее усилить. Для этого в параметрах текстуры ищем пункт Self-illumination (свечение) и выставляем значение «100».
Вот что получилось:
Теперь можно рендерить.
Жмем F10 или заходим в Rendering – Render setup… выставляем разрешение, да побольше (например, 4000 х 4000 px) и жмем render.
Получаем что-то типа этого. Далее, сохраняем изображение в формат tiff, или в любой другой формат без сжатия, и там трассируем (Trace bitmap), т.е. переводим картинку в вектор. Ведь просто на глаз, такого рода перспективу – изогнутые линии, лежащие на поверхности сферы – не отрисовать вручную, есть, скорее всего, энтузиасты в этом плане, но как мне кажется, это занимает уйму времени, а ведь у нас сроки Получается не всегда идеальная линия, НО, главное мы получили основу перспективы, теперь можно «причесывать» полученный вектор, доводя его до совершенства. Добавим цвет в 3d логотип и подберем шрифт. Вот что мы получили в результате:
Использование сложных форм
В примере «BProject.lab» я использовал более сложную форму создание 3d логотипа и немножко поэкспериментировал с текстурой. За основу образа логотипа компании «BProject.lab» была взята колба, в которой необходимо было отобразить некую реакцию и стремление ввысь (испарение через горло колбы – движение вверх). Этим незамысловатым образом хотелось отобразить смысл «Работа кипит!», поэтому за основу была взята форма колбы.
Прежде, чем я наложил текстуру, необходимо было «завернуть» потоки, и в векторной программе я изобразил потоки под углом (снизу), как вы видите на иллюстрации. Затем, описанным выше способом, я получил основу для трассировки. Ну а дальше все по сценарию: трассировка, доработка, результат – разработка логотипа завершена.
И пусть работа кипит! Как всегда, Эволюционируйте с нами! © logosapiens.by
Термины: Псевдо 3d – авторский термин, возможно, есть другие мнения на этот счет, но я этот способ «обозвал» так. Это вид изображения, при котором основные объекты создают иллюзию 3d, как правило, сам трехмерный объект невиден, но он образован по средствам построения перспективы основных объектов. Трассировка – это процесс преобразования растрового изображения в векторное.
Подпишитесь на автора, если вам нравятся его публикации. Тогда вы будете получать уведомления о его новых статьях.
Отписаться от уведомлений вы всегда сможете в профиле автора.

Приветствую всех читателей портала! В прошлой статье я рассказывал как нарезать скаченную модель в программе 3Ds Max (2016). Сегодня же, предлагаю перейти непосредственно к моделированию простых объектов для дальнейшей печати на 3d принтере. А основные принципы и порядок действий я буду показывать на примере изготовления штампа со своим логотипом. Забегая вперёд, хочу отметить что сплайновое моделирование является одним из базовых и самых простых принципов трёхмерного построения объектов. К концу урока, вы сможете легко смоделировать различные вазы, формы для выпечки и другие несложные вещи. Поехали!
Первое что нам необходимо сделать после запуска программы, так это настроить единицы измерения в сцене. Для этого заходим в меню Customize > Units Setup.
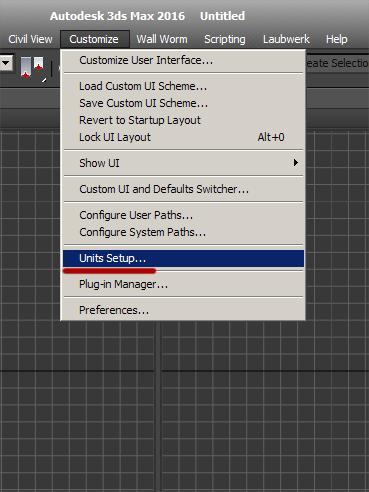
В появившемся окне выставляем метрическую систему измерений ( Metric) и выбираем единицу измерения - миллиметры ( Millimeters)
Нажимаем ' System Unit Setup' и в открывшемся окне выставляем также миллиметры, и значение 1,0.
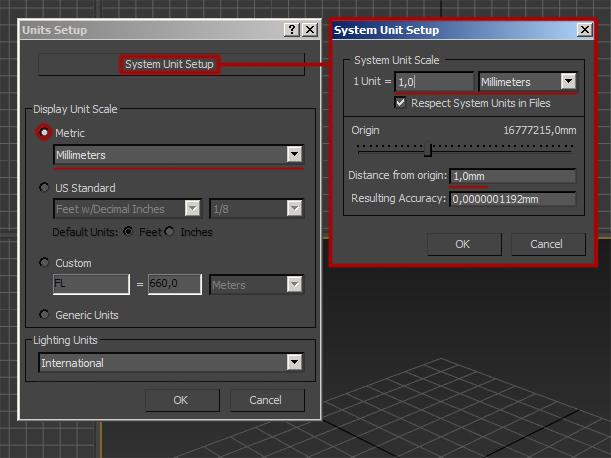
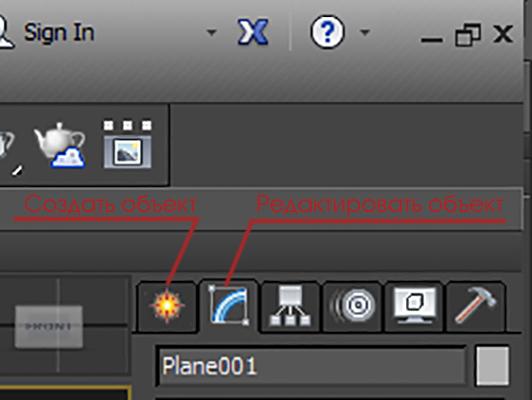
В принципе в самом 3ds Max можно ничего не рисовать, а просто импортировать векторный рисунок и выдавить его. Но нам важно понять что такое сплайны и как их использовать, поэтому пойдём 'сложным' путём, как бы не в разрез названию статьи это звучало :) .
У меня есть изображение логотипа нашей мастерской:

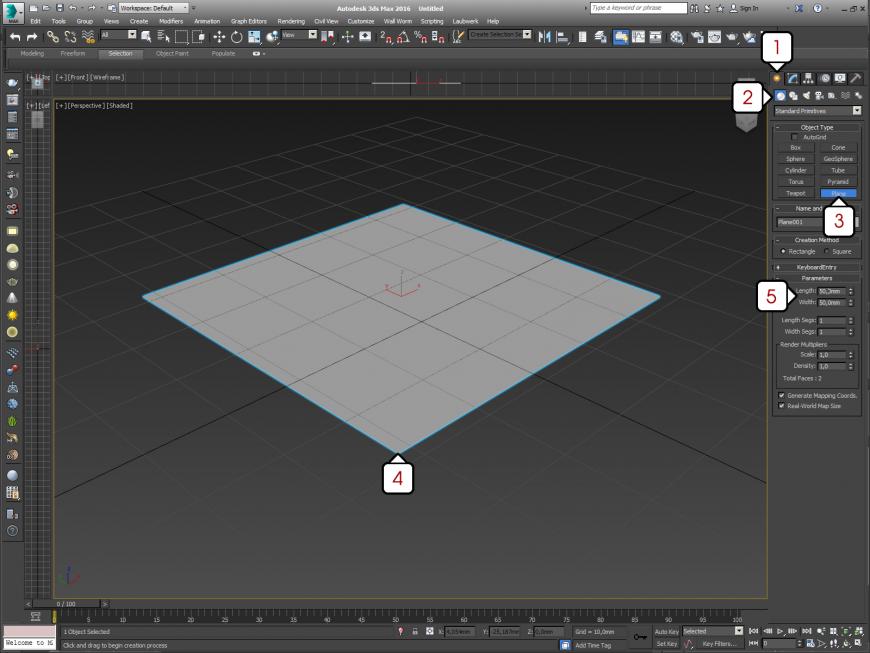
Я предварительно обрезал картинку ровно под квадрат, это позволит значительно упростить процесс дальнейшего натягивания нашей картинки-текстуры на созданную плоскость. Проще и быстрее всего затекстурировать наш полигон можно просто перетянув файл с картинкой на нашу плоскость в окне перспективы.
Для дальнейшего удобства отцентрируем наш квадрат, щелкнув по нему ПКМ и выбрав пункт Move. Затем внизу, в центре экрана, выставим все значения (x, y, z) в ноль.
В старых версиях 3ds Max текстура автоматически растягивалась по всей плоскости. Если этого не произошло, то заходим в меню Modifiers (6) > Uv Coordinates (7) > UVW Map (8) и выбираем тип растягивания Plane (по плоскости). Также, в новой версии 3ds Max необходимо снять галочку с пункта Real- world Map Scale.
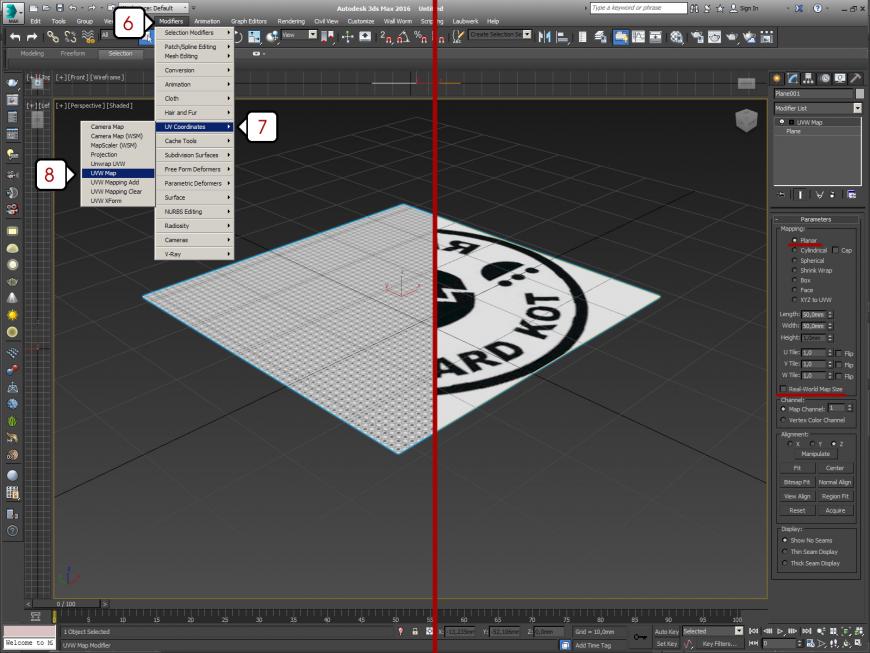
Наша подложка готова! Будем обводить. Удобнее всего это делать в окне Top (вид сверху)
. Для удобства можно менять режим отображения во вьюпорте: Shaded - показывает текстуру , а Edged Face - отображается только сетка полигонов и сплайнов. Для быстрой смены используйте клавишу F3 в активном окне.
В меню создания объектов выбираем Shapes (9) а чуть ниже в выпадающем списке выбираем Splines. В списке доступны различные виды простых сплайновых фигур (линия, окружность дуга, многоугольник, спираль, текст и т.д), при помощи которых мы и будем обводить наш логотип. Для окантовки нам потребуется создать две окружности (одну в другой) выбрав Circle. Простые элементы можно обводить линией - Line. А текст будем писать при помощи инструмента Text.
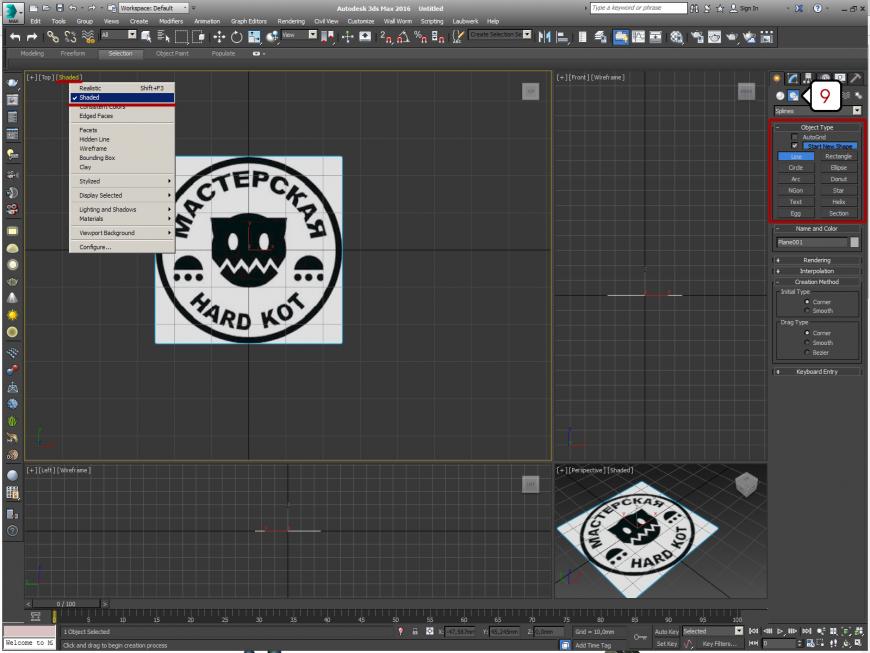
Выбираем Line (Линию) и обводим нашу картинку расставляя точки ЛКМ. Точку можно удалить выделив её и нажав Delete (на клавиатуре) либо добавить новую, нажав кнопку Refine в меню Geometry (справа).
Чтобы добиться плавного изгиба, кликаем ПКМ по необходимой точке (11) и выбираем Bezier (12). Для углового - Corner. Для совмещённого - Bezier Corner, соответственно. В режиме Безье над точкой появляется отрезок сопряжённый с нашим сплайном. Изменяя длину и направление этого отрезка (ПКМ) мы можем задавать необходимый изгиб линии.
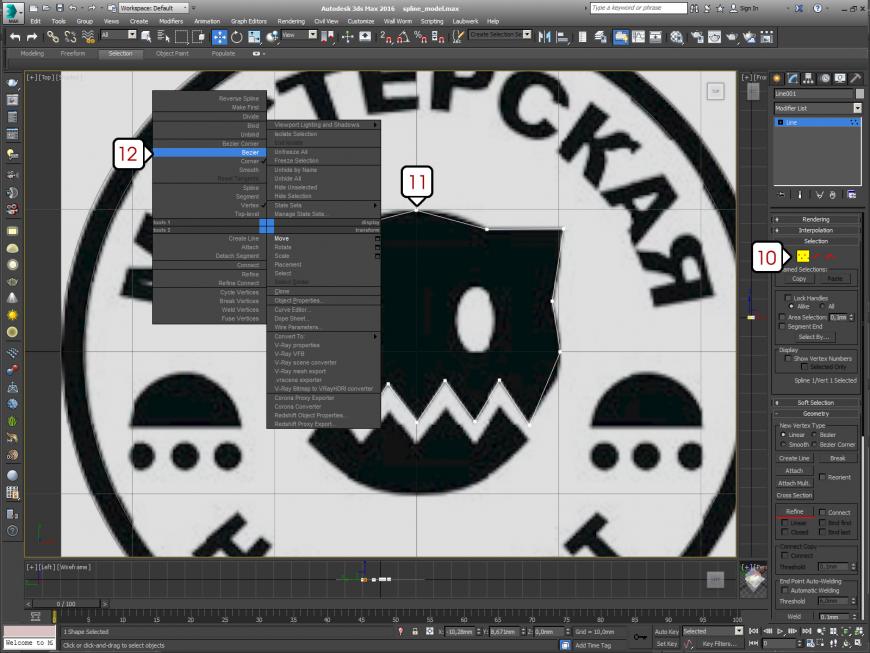
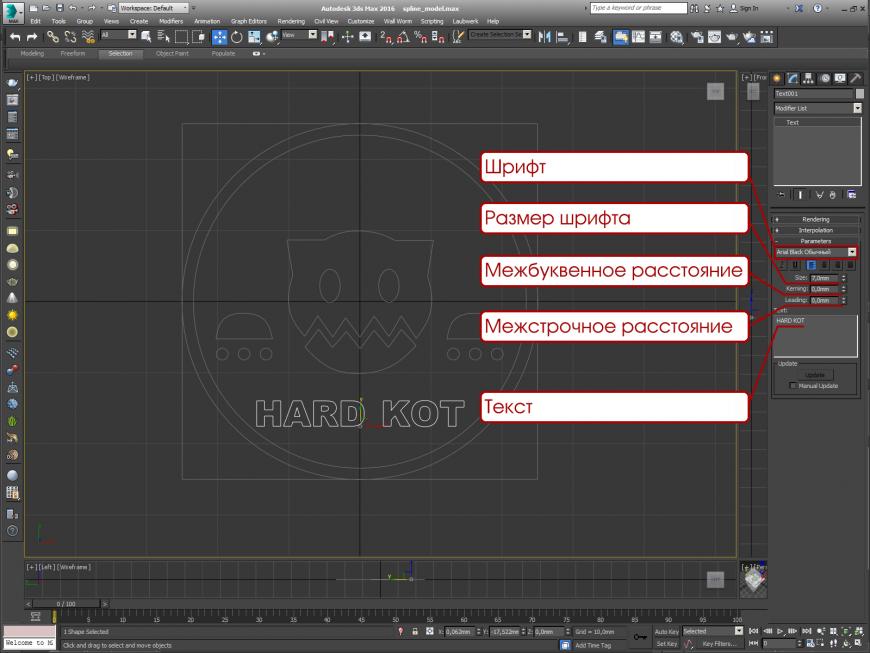
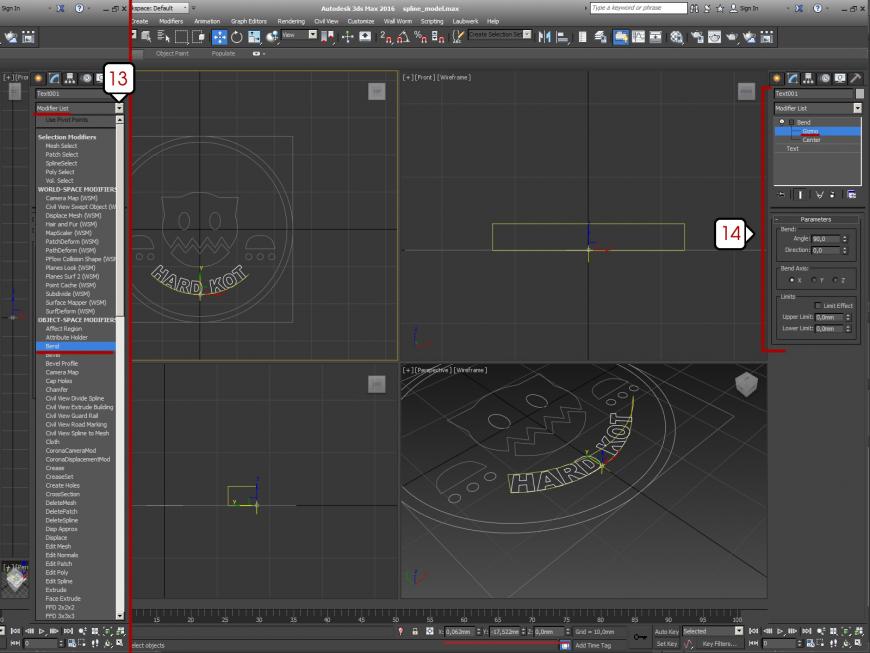
Наблюдая зависимость от наших действий видим как от поворота плоскости трансформируется текст. Изменяя размеры букв и угол изгиба наш текст постепенно занимает своё положение по форме печати.
После того как все детали текста обведены, их необходимо подготовить к дальнейшему выдавливанию. Для этого все наши независимые сплайны нужно объединить. ПКМ кликаем по любой из наших линий, в выпадающем меню выбираем Convert To: > Covert to Editable Spline. Затем нажимаем кнопку Attach (справа) и присоединяем все наши линии к выбранной создавая единый комплекс сплайнов.
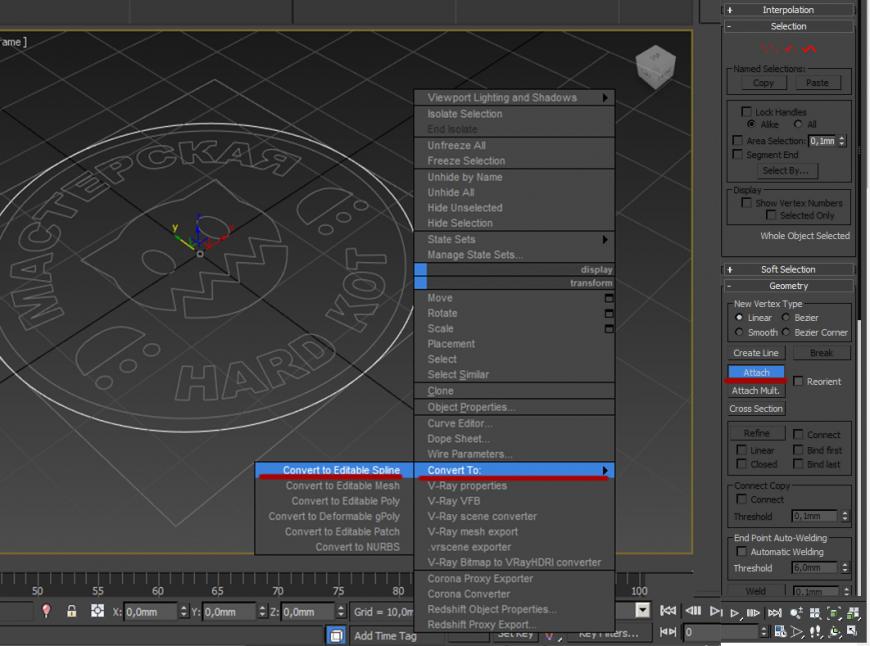
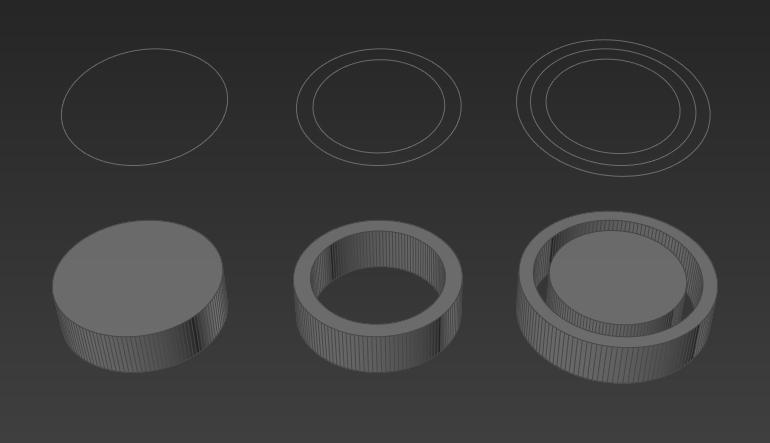
То есть, одну окружность можно экструдировать в цилиндр.
Две окружности (одна в другой) экструдируются в трубу.
А три - в трубу с цилиндров внутри. И так далее. Разумеется, вместо окружности может быть любая замкнутая (это важно!) фигура.
Главное что стоит помнить всегда - сплайны не должны пересекаться! Ни друг с другом, не самопересекаться. Никак! Иначе дальнейшее правильное экструдирование формы будет невозможным.
После того как все наши сплайны объединены, экструдируем их при помощи модификатора Extrude из списка модификаторов (15). В настройках указываем высоту выдавливания. Для печати можно взять значение от 2 до 3 мм. Проверяем чтобы стояли галочки Cap Start и Cap End. Если всё сделано правильно, то мы увидим как наша плоская сплайновая обводка стала объёмной.
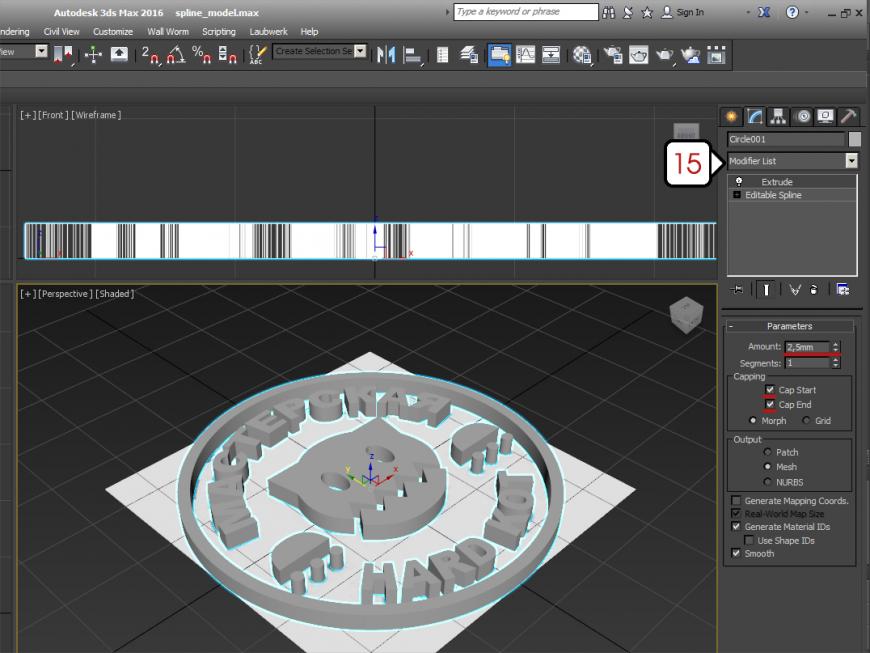
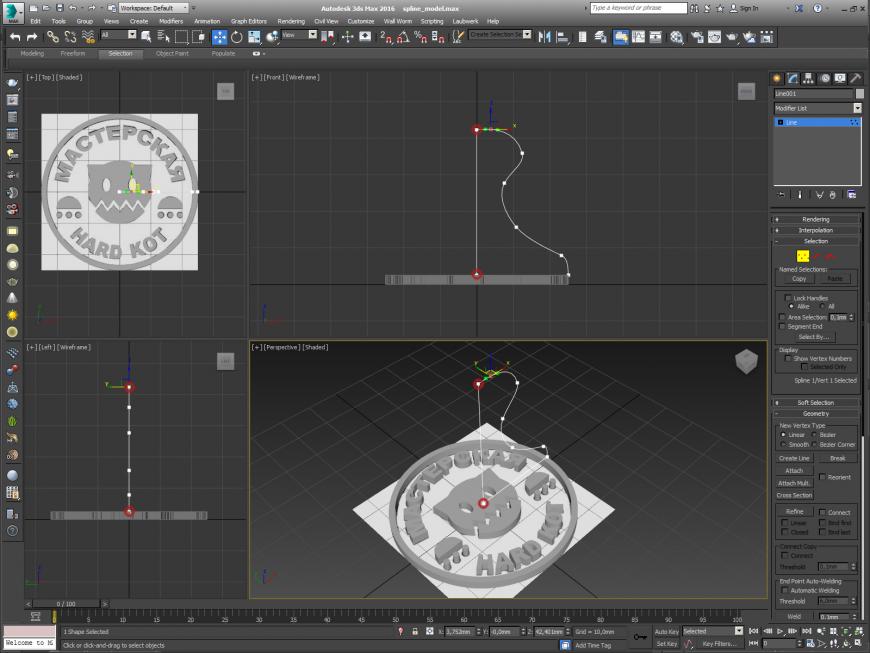
Дело в том что тот отрезок который взят в эти красные точки не просто так проходит через центр нашего штампа. Это будущая ось вращения сплайна вокруг самого себя, поэтому она должна быть идеально вертикальной. Можно конечно потом подогнать одну точку над другой, задав им одинаковые значения координат по X и Y, но я предпочитаю просто рисовать с другой точки, а когда дело дойдёт до оси, то с зажатой клавишей Shift провести строго прямую линию.
Теперь к нашему сплайну-половинке, применяем модификатор Lathe. (16)
(только перед этим проследите чтобы никакая из точек не была выбрана)
Настроек здесь также немного.
Segments - изменить количество сегментов. Больше сегментов - более гладка форма.
Direction - выбрать ось, по которой будет происходить закручивание. Подбирается экспериментально. У меня это ось Y.
Align - параметр выравнивающий сплайн по Min, Center и Max. Выравниваем по Min.
Если всё сделали правильно то увидим как из нашего сплайна получилось тело вращения.
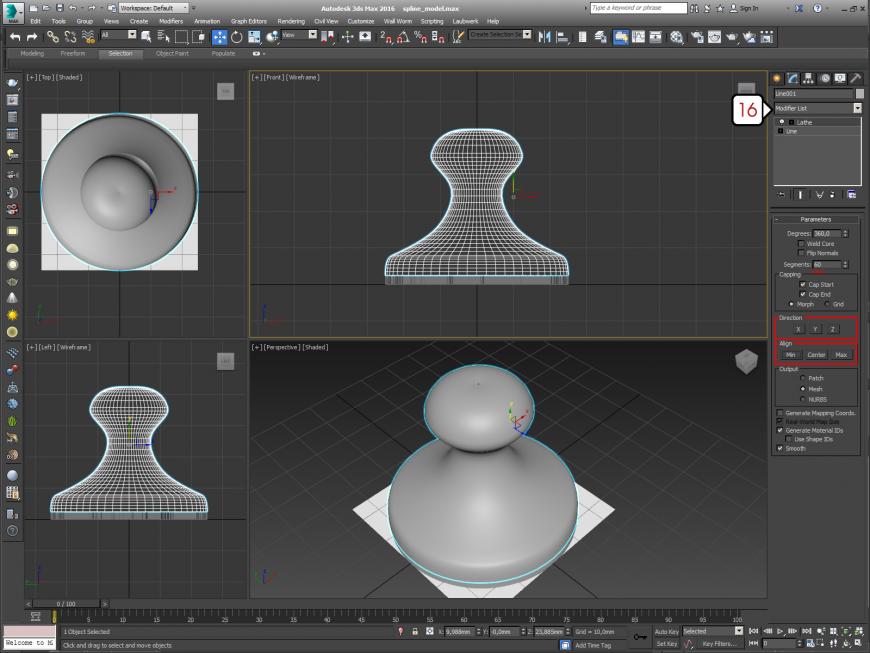
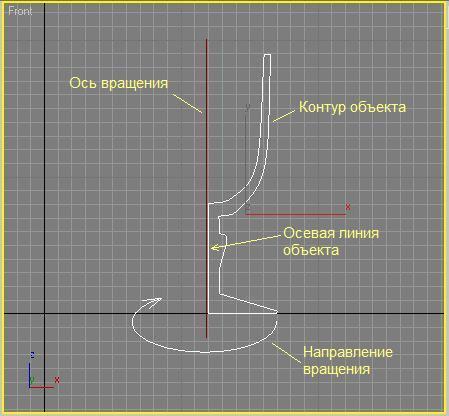



Что касается печати, одно могу сказать - для штампа нужно что-то мягкое. Я печатал ABS из расчёта того что если первый слой вмажется слишком сильно, или ляжет криво, то его можно будет подшкурить. Но такой твердый штамп очень капризен к поверхности бумаги. Она должна быть идеально ровной, а поскольку не бывает ничего идеального имеют место пропуски краски (использую густую акварель или начинку от фломастеров).
Подпишитесь на автора
Подпишитесь на автора, если вам нравятся его публикации. Тогда вы будете получать уведомления о его новых статьях.
Почему вы отправляете жалобу?
Нежелательная реклама или спам
Материалы откровенно сексуального характера
Дискриминационные высказывания или проявление ненависти
Домогательство или издевательство
Материал, защищенный авторскими правами
Возможно, аккаунт был взломан
Создание логотипа +3D
Есть у меня один довольно старый логотип, процессом создания которого я решил поделиться.
Возможно кому-то будет полезен такой метод работы и поможет в реализации интересной идеи.
И так, работал я как то над проектом. Задача была сделать логотип "Фабрика бизнеса"
Какой-то замысловатости в знаке не требовалось, но идея как-то сама появилась и я сразу же решил ее попробовать реализовать. На тот момент я изучал 3д графику и мне захотелось опробовать эти навыки в деле.
Эскизов уже не осталось, набросал примерно как было:
Идея была совместить знак евро, доллар и фабрику в одном знаке. И сделать это объемным и золотым.
В 3d max я набросал модель, настроил материал золото и освещение. На основе рендера уже проще выстроить освещенность объекта. И так же саму композицию можно сразу найти при моделировании.
Конечно не обязательно все делать в 3Д редакторе, если форма объекта не очень сложная, можно обойтись знаниями построения перспективы
Всех материалов и моделей как я делал не смог уже найти, примерно обрисую что было.
После того как 3д картинка готова, рисуем на ее основе вектор. Подбираем цвета у градиентов.
Для более наглядного всего процесса, записал видеоролик с аналогичным примером реализации.
Придумывал на ходу так что результат получился довольно бредовый :))
На этот раз я работал в Cinema 4d.
Советую. Довольно легкий в освоении редактор и в нем очень удобно работать с объемными логотипами и анимацией.
Читайте также:


