Win51 что за файл
Windows PE (Preinstallation Environment) - специальная, усеченная версия ОС Windows (2K XP 2003 Vista). Используется при установке системы, содержит ядро и минимальный набор утилит и сервисов, тем не менее позволяет запускать любые Win-exe-шники (без исталляции, служб и спец. драйверов) и обеспечивает доступ к сети LAN (иногда требуется установить драйвера для вашей сетевой карты) и к партициям на FAT, NTFS. Очень удобно использовать в качестве системы восстановления - запускать антивирус, работать с файлами на ЖД (восстановление при невозможности запустить локальную ОС), редактировать локальный реестр (подгружать кусты из файлов - c:\WINDOWS\system32\config\SAM и т.д.), изменять/обнулять пароли пользователей?
История создания WinPE:
WinPE изобретено MS специально для стадии установки ОС (оконный интерфейс). Естественно MS не обнародовала как собирать WinPE. Но как только оно появилось (в Win2K), энтузиасты смекнули что это очень удобная штука, так как занимает мало места (50-150Мб) и очень удобна при создании LiveCD для администраторов. Одним из главных таких энтузиастов стал Bart Lagerweij, отметившийся ранее: дискетой DOS с поддержкой LAN, утилитой по работе с MBR mkbt, своей процедурой создания загрузочных CD и т.д. Он создал свою систему сборки WinPE на основе дистрибутивного диска Windows - она представляет из себя систему загрузки ядра с развертыванием виртуального реестра. И организована как совокупность плагинов, которые по сути указывают какие файлы куда копировать и что добавить в реестр - так и добавляют любые утилиты и программы в WinPE. Существует множество модификаций WinPE ОС восстановления, но почти все они основаны на Bart's PE.
Видимо смерившись с таким положением дел, MS, начиная с Vista, предоставляют бесплатно свою систему сборки WinPE2 - Windows Automated Installation Kit (WAIK), статья о создании WinPE2 дистрибутива. Но в этой статье речь пойдет о Bart's PE.
Начальная подготовка системы сборки Bart's PE:
Качаем (или с оф-сайта) и распаковываем утилиту Bart's PE на c:\BartsPe
Копируем мой плагин поддержки русского языка (основан на 25.10.2005 Yurkesha на базе susta76, добавлена поддержка русских шрифтов в оконных приложениях 22.08.08) и распаковываем его в c:\bartpe\plugin\ Скачиваем и устанавливаем дополнительные плагины и приложения, если надо. В данном документе это не рассматривается.
Вставляем диск с дистрибутивом той версии Windows, PE версию которой необходимо получить. Запускаем c:\bartpe\pebuilder.exe Указываем путь к источнику с дистрибутивом X:\ (где X-Ваш CD-Rom или путь до I386)
Каталог назначения - BartPE
Записать\создать ISO-образ ставим - Нет
Проверяем что подключен плагин z_ruslang кнопка - Модули Жмем Создание сборки
На этом подготовку версии Bart's PE можно считать законченной. Все необходимые файлы находятся в c:\bartpe\BartPE, с ними и будем производить все наши дальнейшие действия.
Здесь не рассматривается вариант загрузки c флэшки iso-образа в память с последующим стартом оттуда WinPE, в котором участвует ramdisk.sys от Win2003 SP1. Об этом написано в BartsPE2USBRusToms.html
Установка на CD/DVD:
Установка на USB Flash drive:
Можно ли поиграться с I386, убрав из txtsetup.inf /minint??
Как это работает. Дополнительная информация.
Есть два типа загрузки Bart's PE:
Загрузчиком MS ntldr (из директории minint или модифицированной xppenv) заchainload-инного из Grub4Dos (или другого загрузчика). Ограничение данного метода в том, что этот способ не работает с загрузочным CD! - видимо при загрузке с CD никакие директории кроме I386 не используются. Этот метод используется для USB-Flash, для CD/DVD не подходит!
Загрузка установки дистрибутива (точно как загружается оф. дистрибутив Windows CD) из измененной директории I386. Этот метод используется для CD/DVD, для USB-Flash не подходит!
Также второй тип используется для изготовления мультизагрузочного диска с несколькими установочными дистрибутивами Windows на одном DVD, описано это на русском в ixbt_MuliBCD_Win_bootscriptor.html
Как происходит загрузка по пунктам с CD:
При загрузке с CD загрузчик не может использовать директории \cmdcons и \minint (в случае с WinPE), а используется директория I386 из которой грузится официальный загрузочный дистрибутивный диск MS Windows (в случае загрузки с USB флэшки все наоборот). Поэтому алгоритм загрузки следующий:
- 0. Из isolinux загружается модфицированный bootsect.bin (см. пункт 6), который в свою очередь находит файл загрузчик в ФС ISO9660 (поэтому с USB-flash FAT и syslinux этот вариант не работает, да и потому что не используются директории с 4мя буквами I386) передает загрузку ntldr - /XPPE/setupldr.bin. либо из Grub4Dos сразу chainload-ится /XPPE/setupldr.bin
- 1. Далее тоже модифицированный /XPPE/setupldr.bin (правка I386 на XPPE) начинает работать с этой директорией - подгружает файл-сценария txtsetup.sif
- 2. Модифицированный txtsetup.sif говорит загрузчику где находятся файлы-метки дистрибутива (которые могут быть где угодно, но для исключения конфликтов разных версий windows на мультизагрузочном диске копируем метки не в корень, а в свои директории XPPE. 2KPE).
- 3. Далее загружается Win PE.
Исходя из вышесказанного понятно, что можно делать загрузочный диск с несколькими Bart's PE от разных версий Windows, изменяя названия директорий и правя соответственно директории в загрузчике: XPPE 2KPE
Как происходит загрузка по пунктам с USB-Flash:
- 0. Из Grub4Dos сразу chainload-ится X:\xppenv\setupldr.bin. Syslinux не умеет chainload-ить ntldr.
- 1. Модифицированный X:\xppenv\setupldr.bin (правка minint на xppenv) начинает работать с этой директорией - подгружает файл-сценария txtsetup.sif
- 2. Далее загружается Win PE.
Исходя из вышесказанного понятно, что можно делать загрузочный диск с несколькими консолями восстановления от разных версий Windows, изменяя названия директорий и правя соответственно директории в загрузчике: xppenv 2kpenv.
Кроме того видимо есть возможность загружать интерфейс установки дистрибутива Windows с Usb-flash из измененной директории I386. Найти в инете информацию - установка Windows с флэшки.
Дополнительная информация по теме:
Будьте внимательны с регистрами букв путей и файлов в конфигурационных файлах isolinux/syslinux и Grub4Dos при создании CD. Следите чтобы регистры в конфигах и реальных путей точно! совпадали, а то загрузчик не найдет необходимы файлов так как ISO9660 регистрозависма.
Рекомендуется прочитать для понимания процедуры мультизагрузки следующие материалы!:
Грузимся с другой системы(LiveCD, WinPE и т.д). Меняем системной папке System Volume Information на системном разделе владельца.
В свойствах папки снимаем галочку с пункта "Использовать общий доступ к файлам и папкам"
Скрытый текст
Прокручиваем и ниже снимаем галочки как на скрине, применяем и выходим.
Скрытый текст
После этого наступаем ПКМ на папку System Volume Information-Свойства-Безопасность-Дополнительно
Скрытый текст
В открывшемся окне во вкладке "Владелец" выделяем свой профиль, ставим галочку на "Заменить владельца. "- применяем. Всё. Мы получили полный доступ к этой папке.
Скрытый текст
П.С.. В Тотал Коммандере сменить владельца можно выделив системную папку, в верхнем меню Тотала выбирать Сеть - Стать владельцем (NTFS).
Далее открываем папку System Volume Information, выбираем нужную папку с бзкапами(как правило восстанавливать реестр желательно начав с последнего бэкапа, ну или с даты когда известно что компьютер грузился и работал без проблем. Время его создания можно просмотреть по датам файлов в имеющихся папках.
Скрытый текст
Выбрав нужную папку(последнюю по времени или дате работоспособности системы) открываете и копируете на сторону нужный вам файл реестра
Скрытый текст
После чего переименовываете его, например файл реестра SYSTEM в бэкапе имеет название _REGISTRY_MACHINE_SYSTEM (остальные 4 файла реестра тоже понятны к переименованию, по последнему имени в названии).
Перед тем как его вбросить в папку WINDOWS\system32\config переименовываем имеющийся там одноимённый файл, например перед вбросом нового файла system переименовываем там имеющийся например в 2_system. В случае замены других файлов системного реестра взятыми из бэкапа(не обязательно), поступаем точно так-же.
Скрытый текст
П.С.. Стоит отметить, что при таком методе из бэкапа функции "Востановление системы" вы восстанавливаете только файловый реестр, т.е не возвращаете в систему возможные забекапеные системой файлы вирусов. Из-за чего собственно и бытует мнение про ненужность этой функции. При нынешних размерах винчестеров, всегда можно выделить 1-3% под "Восстановление системы" на системном разделе.
П.П.С.. Так-же желательно перед выходом из восстановительной системы(LiveCD,WinPE) очистить все переменные папки TEMP и папку Prefetch(в сборках ZVER отсутствует) в директории WINDOWS .
Скопировали все файлы с установочного компакт-диска Windows и теперь не знаете, что с ними делать и как сделать из них снова загрузочный диск? Вот вам инструкция.
Для сборки загрузочного диска (точнее, его образа), нам понадобится файл утилита CDIMAGE, а для версий ОС, предшествующих Windows Vista - ещё и файлы загрузчиков.
Собираем загрузочный диск Windows 7 или Windows Vista

В случае, когда сборке подлежат файлы из дистрибутивов современных операционных систем Windows NT 6.х, к коим относятся и Windows Vista (NT 6.0), и Windows 7 (NT 6.1), у вас под рукой, как правило, оказывается вот такой набор файлов:
Достаточно выполнить вот такую команду:
[code]CDIMAGE -u2 -b"g:\temp\7\boot\etfsboot.com" -pEF -lGB1CULXFRER_RU_DVD -t02/19/2009,18:45:00 -g224 "g:\temp\7" g:\temp\WindowsNT6x.iso[/code]
Что тут к чему:
- -u2 - создавать образ с формате UDF.
- -b - путь к загрузочному сектору. В случае с Windows 7 и Windows Vista его роль выполняет boot\etfsboot.com
- -pEF - идентификатор платформы для загрузочного каталога в соответствии с этой спецификацией.
- -l - метка диска (label). Необязательный параметр, в моем примере указана "родная метка" диска Windows 7, попавшего мне в руки.
- -t - дата, которая будет установлена всем файлам в образе, и затем на загрузочном диске.
- -g - хранить временную метку в GTM формате, число 224 корректирует её значение в соответствие с локальным форматом времени.
В данном примере предполагается, что файлы, скопированные с диска, лежат в папке g:\temp\7\, а конечный ISO-образ будет помещен в файл g:\temp\WindowsNT6x.iso. Обратите внимание на последние два параметра:
7 - это папка, и слеш(\) после её имени указывать не следует, иначе cdimage не сработает, и причину ошибки не сообщит.
Полученный образ (g:\temp\WindowsNT6x.iso) можно записать на диск и выполнять с него установку. Для записи я рекомендую утилиту UUDS - стопроцентно проверенный вариант.
Собираем загрузочный диск Windows XP
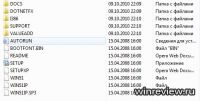
В случае с Windows XP набор файлов обычно такой:
Обратите внимание на файлы WIN51,WIN51IP,WIN51IP.SP3. Она называются маркерными, их наличие обязательно, в противном случае программа установки скажет вам "Вставьте диск Windows XP. ", и систему с такого носителя поставить не удастся. Если в скопированных вами файлах их нет, поместите их в ту же директорию, где находится папка I386 (но не в саму I386!). Файл WIN51IP.SP3 - признак интегрированного в дистрибутив Service Pack 3. Соответственно, могут быть маркеры WIN51IP.SP1 и WIN51IP.SP2. Если вы не имеете ни малейшего представления, какой сервиспак включен в имеющийся у вас дистрибутив, поместите сразу все три файла, благо они входят в состав архива с загрузчиком.
Отмечу также, что успешной установки Windows XP хватит только папки I386 и файлов в корне BOOTFONT.BIN, SETUP.EXE, и вышеуказанных маркерных. SETUP.EXE нужен лишь для запуска установки из работающей копии Windows (или Windows PE).
Собираем образ Windows XP
Предположим, файлы дистрибутива лежат у вас в папке g:\temp\xp\. Поместите файл xpboot.bin в папку g:\temp, и выполните команду:
[code]CDIMAGE.EXE -lWINXP -h -j1 -oci -m -b"g:\temp\xpboot.bin" "g:\temp\xp" "g:\temp\WINXP.ISO"[/code]
Поясню новые ключи CDIMAGE по сравнению с предыдущим примером:
- -h - включать скрытые файлы и папки
-j1 - использовать Joilet Unicode формат дисков (формат имен файлов будет 8.3, как в DOS)
-oci - вместо дубликатов файлов использовать символические ссылки на один файл (экономится место на диске)
-m - игнорировать ограничение на максимальный размер файла
Как и в предыдущем случае, полученный образ сохранится в файл g:\temp\WINXP.ISO и его можно записать на диск для дальнейшего использования в качестве загрузочного.
Приведенная методика предполагает, что образа дисков собираются из оригинальных файлов, скопированных с лицензионных или близких к ним носителей. В случае, когда используется сторонняя сборка Windows, успех операции не гарантирован.
💡Узнавайте о новых статьях быстрее. Подпишитесь на наши каналы в Telegram и Twitter.
Судя по тому, что вы читаете этот текст, вы дочитали эту статью до конца. Если она вам понравилась, поделитесь, пожалуйста, с помощью кнопок ниже. Спасибо за вашу поддержку!
Вы здесь: Главная страница » Windows » Как собрать загрузочный диск Windows из имеющихся отдельных файлов
Публикации по теме
Автор: Сергей Ткаченко
Сергей Ткаченко создал этот сайт в далёком 2009 году, и с тех пор продолжает над ним работать, публикуя новые материалы о Windows и её приложениях практически каждый день. Посмотреть все записи автора Сергей Ткаченко
Как собрать загрузочный диск Windows из имеющихся отдельных файлов: 2 комментария
указал путь все как показано. но пишет что CDIMAGE неудаётся найти проверьте правильность написания.я всё проверил , и всё правильно

21H2
Актуальная версия: Windows 11 10.0.22000.318 Выпуск функций 21H2
-
Проверить совместимость можно с помощью утилит:
-
(Windows PC Health Check)






На ASUS X550C, кстати, не ставится.
Intel Core i3-3217U + GeForce GT 720M (оперативы 12 Гб + SSD).
Выбивает ошибку "This PC doesn't meet the minimum requirements to install this version of Windows".
При этом последняя актуальная Win 10 летает. Интересно, что поменяли в требованиях.
Kokolio, да, я так же не могу накатить на Ivy bridge.
"the pc must support tpm 2.0"
Утром буду пробовать переносить уже установленую на виртуалке на реальный диск.
Да и в любом случае это все пропатчат позже
У многих такая ошибка. И указывает причину, не включен Secure Boot и TPM 2.0
Советуют в биосе включить какие-то секьюрити или Intel Platform Trust.
Другие советуют сделать установщик от win10, а потом там заменить от 11 файл install.wim
1 Способ. Ошибка при попытке обновится фиксится заменой appraiserres.dll из папки sources образа Windows 10 в папку sources образа Windows 11. Нужный файл прикреплён к посту, просто скачать и заменить в образе Windows 11.
4 способ. На экране установки нажимаем Shift +F10 и вводим в cmd:
REG ADD HKLM\SYSTEM\Setup\LabConfig /v BypassTPMCheck /t REG_DWORD /d 1REG ADD HKLM\SYSTEM\Setup\LabConfig /v BypassSecureBootCheck /t REG_DWORD /d 1 1. Я НЕ НЕСУ НИКАКОЙ ОТВЕТСТВЕННОСТИ ЗА ПРОДЕЛАННЫЕ ВАМИ ДЕЙСТВИЯ, ТО ЧТО РАБОТАЕТ У МЕНЯ ИЛИ ДРУГИХ ЛЮДЕЙ, НЕ ФАКТ, ЧТО ЗАРАБОТАЕТ У ВАС, ВСЕГДА ХРАНИТЕ БЕКАПЫ ПЕРЕД ДЕЙСТВИЯМИ С СИСТЕМОЙ! Спасибо за 1 способ ув. RostislavArts
Спасибо за 3 способ ув. al-lion
Спасибо за 4 способ ув. Lux Darkus RostislavArts, Semen8991, идёт установка, пока все нормально, чуть позже отпишусь Stimayk, я тоже прямо щас ставлю. Тоже отпишусь
По центру оно норм, но тогда систрей выглядит там вообще лишним.
как там виндовс на ядре линукс?
форсить можно ? intel core i3 7gen

Версия: Windows 11 Beta
Build: 22H2 Build 22458.1000 + FIX / 21H2 Build 22000.194 + FIX / 22000 OFFICIAL
Доступные редакции:
Windows 11 Домашняя
Windows 11 Pro
Описание Dev сборок: Сборки Windows 11, предназначенные для участников программы Windows Insider на канале обновления Dev. Сборки сделаны с помощью оригинальных файлов UUP на сервисе UUP Dump. Были интегрированы обновления по 16 сентября 2021 года.
В сборках нет никаких изменений и ничего не вырезано!
Описание Beta сборок: Сборки Windows 11, предназначенные для участников программы Windows Insider на канале обновления Beta. Сборки сделаны с помощью оригинальных файлов UUP на сервисе UUP Dump. Были интегрированы обновления по 16 сентября 2021 года.
В сборках нет никаких изменений и ничего не вырезано!
Описание Official сборок: 19 августа 2021 года Microsoft сочла Windows 11 версии 22000.132 стабильной и официально сделала ее доступной для загрузки в качестве первых ISO-образов Windows 11.
Образы взяты с официального сайта Microsoft! Во время установки система обновится до актуальной 22000.194 Beta версии.
В раздачу добавлены приветственные обои для участников Windows Insider Program.
Читайте также:


