Вывести имя компьютера на рабочий стол
- hostname | msg console pause
- hostname | msg console | pause
- hostname & msg console
- hostname && msg console
На текущий момент не придумал ничего умнее создания bat-файла, размещённого на общей сетевой шаре, и ярлыка на этот файл. Или вызова свойств компьютера (control /name microsoft.system), что не совсем то.
__________________Помощь в написании контрольных, курсовых и дипломных работ здесь
Реализация поиска нужного имени в файле и вывод данных, относящихся к этому имени
Доброго времени суток всем! Прошу помощи у более компитентных людей нежели я. Полное задание.
В общем вариант Karen87, не сработал. Точнее из программы run.exe или из-под ярлыка всё прекрасно работает. А мой случай переменную не воспринимает и явно пишет %computername%, как текст.
Мой случай - контекстное меню на рабочем столе.
В итоге оставил там команду открытия свойств системы Хотя бы так
jkom-18rus, не знаю, что у Вас там могло не получиться. Специально для Вас проверил (см. скриншоты во вложении) Karen87, я засовывал в HKEY_CLASSES_ROOT\DesktopBackground\Shell\Попробовал в HKEY_CLASSES_ROOT\Directory\Background (дома)
Разницы нет, всё происходит так, как описал. На работе 10-ка, дома 7-ка. Прописывал именно команду msg.
На скринах вижу bat-файл, а в реестре ссылку на него. Я об этом писал в самом начале
На текущий момент не придумал ничего умнее создания bat-файла, размещённого на общей сетевой шаре, и ярлыка на этот файл. FlasherX, с vbs не знаком. Тупо скопировав код в реестр получаю ошибку "Приложение не найдено" при вызове jkom-18rus, если есть желание и возможность, то могу подключиться удалённо и посмотреть Сохранить в AnyName.vbs (ANSI кодир.), wscript.exe C:\Путь\к\AnyName.vbs прописать в реестре.
Все предложенные выше решения сводятся к запуску заранее заготовленного где-то в файловой системе файла (bat или vbs). Об этом я писал в самом начале - да так можно сделать, но не элегантно как-то (файлик "лишний" создавать надо )
Вариант запуска свойств компьютера (control system) был не самым худшим в старых версиях Windows, но в 10 20H2 открывается приложение параметры, где искать имя несколько сложнее.
Видимо через реестр реализовать такую идею всё же не получится.
alpap, а вот это уже дело
Основной вопрос закрыли, теперь появился побочный . Как скрыть или закрыть после закрытия msg окно cmd?
Погуглил - вместо ключа /k используем /c
Добавлено через 20 минут
Не долго я радовался. Не работает.
Заметил такую вещь. Если в msg присутствует текст, то переменные выводятся тоже как текст.
выведет "Имя Вашего ПК - ComputerName"
И так происходит именно при попытке запихать команду в реестр, в command пункта контекстного меню.
При вызове из окна командной строки или из win+r всё прекрасно работает.
и синяя шариковая ручка. Имя записывается на пластырь,
пластырь отрезается ножницами и наклеивается на экран на уровне глаза.
Лучше не на сам экран, а на его рамку.
По практичности и эффективности - безупречная вещь.
Решение
не было такого уговоразаодно и для открытой папки на всяк .
CompName.7z
Garry Galler, левый софт
Black Widow, лучше на системник)) Осталось внести лейкопластырь в потребность и как-то это обосновать.
За свой счёт уже купил малярный скотч - тоже временные метки ставить для самих себя
Во-первых, он не левый, а мой собственный - я разработчик.Во-вторых, он никакого отношения к твоей проблеме не имеет. Мне просто через него удобно создавать контекстные меню, нежели напрямую лазить по реестру. вот "левый" софт, на самом деле официальный и очень удобный, но этот совершенно изменяет и заменяет контекстные меню на уже свои отредактированные по желанию
Вывод на экран имени переменной(имени файла, и тд.)
Здрасти. Недалече столкнулся с проблемой: надо сравнить два файла по признаку количества.
Программа вывода имени и фамилии в цвете на экране
Вывести на дисплей симулятора имя и фамилию фиолетовым цветом. А именно: написать алгоритм.

Команда спортсменов - ввод имени, фамилии, массы, роста, и отображение на экране
коротко описываю задачу которую я не предстовляю как сделать: Програма: (команда спорцменав) -.

Написать программу для вычерчивания на экране своего имени с помощью символа *
написать программу для вычерчивания на экране своего имени с помощью символа *
При установке Windows 7 не работают мышь и клавиатура на экране ввода имени пользователя
Устанавливаю значит windows 7 с загрузочной флешки, это не лицензия. Всё шло нормально до того как.
Вывод имени пользователя или имени компьютера пользователя БД
Здравствуйте. Есть БД на аксесс 2013+SQL Server. Файл БД хранится на сетевом ресурсе, пользователи.
Админу на заметку - 14. Как вывести информацию о системе на рабочий стол
Любой администратор, которому приходится работать сразу с несколькими однотипными серверами знает сколько порою времени уходит на то, чтобы определить на каком именно из серверов он сейчас находится и какие у него базовые настройки. И вопрос это далеко не праздный, ошибочно выполненное не на том сервере действие может иметь самые разнообразные последствия, иной раз очень неприятные. В тоже время каждый, наверное, видел системы, где такая информация отображается прямо на рабочем столе. Сегодня мы расскажем, как это сделать.
В этот раз, вопреки традиции, начнем с конца, с того результата, который вы должны получить.
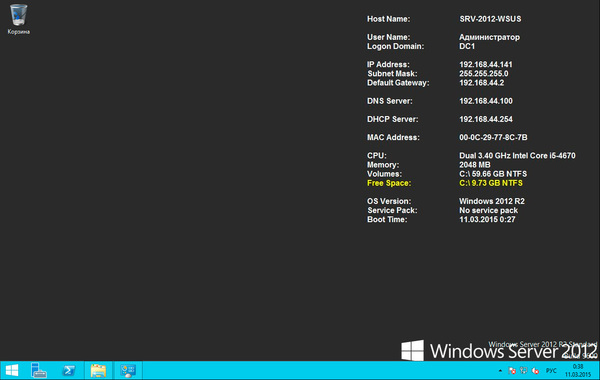
Удобно? Безусловно. Беглого взгляда на рабочий стол достаточно, чтобы понять где вы находитесь, какие сетевые настройки этого хоста и его основные аппаратные характеристики.
Как это сделать? Совершенно несложно, достаточно воспользоваться утилитой BgInfo от Sysinternals. Эта небольшая программа от Марка Руссиновича считывает всю необходимую информацию и выводит ее прямо на обоях рабочего стола. Т.е. достаточно запустить ее один раз и вся необходимая информация будет у вас перед глазами пока вы не смените обои.
Но будет гораздо лучше, если данные будут с определенной периодичностью обновляться, тем более что утилита позволяет выводить некоторые текущие параметры, такие как свободное место на дисках.
Прежде всего скачаем утилиту и разместим ее в удобном месте, например, в папке профиля пользователя, если пользоваться ей планируете вы лично. При запуске, если не было выполнено никаких действий, то программа через 9 секунд закроется, сформировав новые обои рабочего стола в соответствии с настройками. А настроек довольно много:
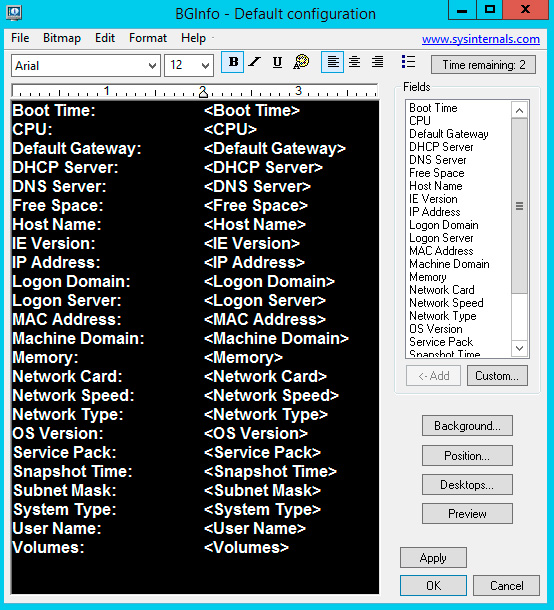
Настройки по умолчанию, на наш взгляд, не самые оптимальные, поэтому удаляем все в окне слева и добавляем свои пункты. Настройки представляют обычный текст, можно изменять шрифт, размер, цвет, добавлять свои текстовые строки и т.д. и т.п. Затем нажав кнопку Position выберите местоположение информации на рабочем столе, нам, например, нравится верхний правый угол.
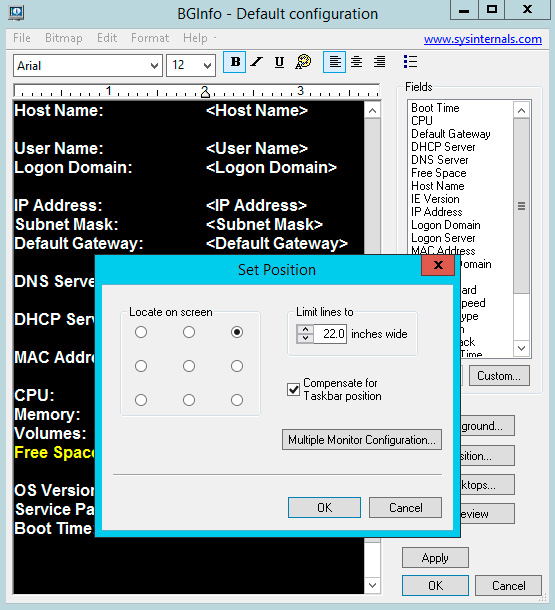
Нажав кнопку Preview можно посмотреть, что у нас получилось вживую, а нажав Apply - применить настройки. Затем сохраним их в конфигурационный файл чтобы их можно было применять впоследствии, для этого выберите File - Save as. Файл настроек с расширением bgi сохраните в одном каталоге с утилитой.
Теперь подумаем, как оперативно обновлять информацию. Самый простой способ - добавить утилиту в автозагрузку. Для этого создайте в том же каталоге пакетный файл bginfо.bat со следующим содержимым:
Синтаксис записи прост, первым параметром передается файл конфигурации, в нашем случае interface31.bgi, затем опция timer, которая имеет значение 0, что позволяет утилите выполнять свою работу и не ожидать 9 секунд, опция NOLICPROMPT подавляет появление лицензионного соглашения. Полный список опций можно получить тут-же в разделе Help - Command line option:
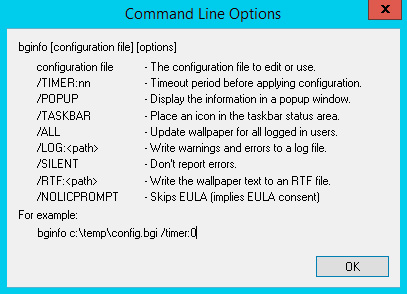
Затем ярлык на данный пакетный файл следует поместить в автозагрузку, если вы хотите поместить туда не ярлык, а сам файл, то пути к утилите и файлу конфигурации потребуется изменить на абсолютные.
Однако автозагрузка - это не самый лучший вариант, сервера перезагружаются редко, поэтому самое время вспомнить о планировщике задач. Начиная с Windows Vista / Server 2008 это весьма гибкий и мощный инструмент, позволяющий решать самые разнообразные задачи.
Запустим планировщик и создадим простую задачу, рекомендуем давать задачам понятные имена и писать хотя бы пару строк в описание, чтобы потом вам и вашим коллегам было понятно, что делает та или иная задача.
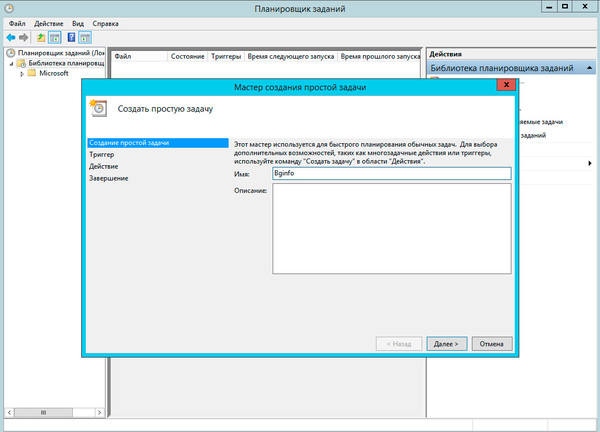
Когда мы хотим обновлять информацию? Прежде всего при входе в систему, поэтому первый триггер выбираем именно таким, расписание добавим позже.
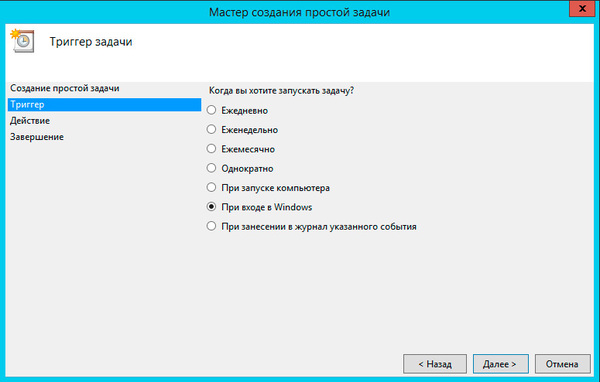
В качестве действия ставим запуск программы.
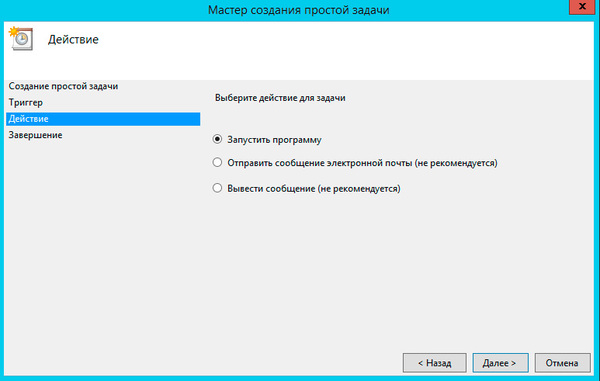
Проще всего, конечно, добавить в планировщик запуск уже созданного bat-файла, но этот метод имеет один существенный недостаток - на экране будет проскакивать окно командного интерпретатора, что весьма неудобно. К счастью, планировщик обладает широкими возможностями настройки запуска, чем мы и воспользуемся.
Еще ниже обязательно задаем рабочую папку, это директория где физически располагается утилита и файл конфигурации к ней. На этом создание задачи заканчиваем и сразу переходим к ее свойствам, где на закладке Триггеры создаем еще один триггер.
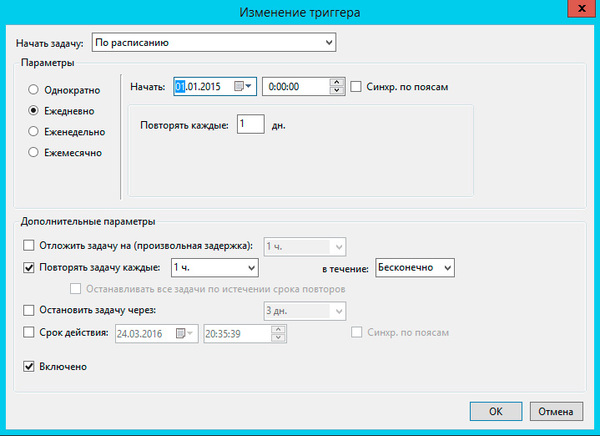
Условия триггера просты: выполнять задачу ежедневно, каждый день, повторяя каждый час в течении бесконечного срока. Это условие, в сочетании с предыдущим триггером, будет обновлять информацию каждый час и при входе администратора в систему. Вы можете настроить условия согласно собственным предпочтениям.
После чего выбираем задачу и жмем кнопку Выполнить, чтобы проверить ее работу. Если все сделано правильно - информация на рабочем столе обновится.
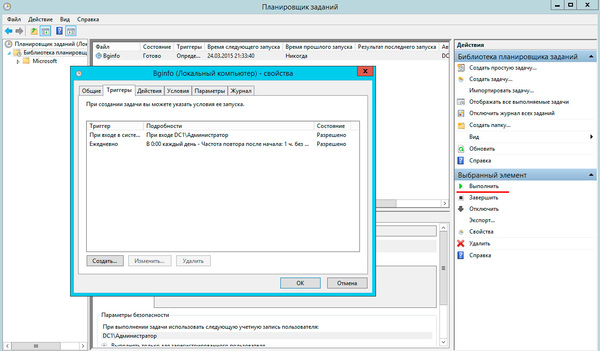
Надеемся, что эта небольшая утилита позволит вам лучше организовать рабочее пространство и реже отвлекаться на мелочи, сосредоточив свое внимание на более важных задачах.
Многие пользователи не могут сообщить специалисту из тех. поддержки информацию, необходимую для осуществления подключения с помощью программ удаленного управления: имя компьютера или ip-адрес. На перечисление действий, которые необходимо выполнить пользователю, часто уходит много времени и нервов. Следовательно, возникает задача: разместить нужную информацию в легко доступном месте, что бы всегда была перед глазами.
К решению проблемы можно подойти по-разному.
Первый вариант: для сильных духом и ногами (:
if (count($computers)) <= 50 : можно пробежаться по всем отделам подопечного предприятия и расклеить прямо на мониторах бумажки с именами компов. Вполне подойдет для любителей пеших прогулок и рукоделия.
Второй вариант: утилита BgInfo
Можно воспользоваться утилитой BgInfo, которая умеет отображать на рабочем столе много разной информации о системе. Выводимые на экран параметры легко настраиваются и сохраняются в профиль в виде отдельного файла с расширением *.bgi
.jpg)
В случае доменной сети решение задачи сводится к следующему:
- создать профиль с перечнем параметров, которые нужно отображать;
- разместить в расшаренной папке вместе с самой программой;
- добавления к logon скриптам батник следующего содержания:
Теперь при каждом старте системы будет выполняться скрытое от пользователя выполнение программы и на рабочем столе будут отображаться нужные Вам параметры. Из минусов данного решения - в Windows 7 при автоматической смене обоев вся красота быстро заканчивается, а так же у многих пользователей на рабочем столе может быть много значков и за ними просто не будет ничего видно.
Третий вариант: переименование значка "Мой компьютер"
На мой взгляд наиболее приемлимый вариант. Можно добавить имя хоста в подпись значка Мой компьютер из переменной окружения %Computername%, на пример "Мой компьютер - %Computername%", или "Компьютер: %Computername%".

Значение подписи к этому значку хранится в системном реестре в ветке:
HKCU\Software\Microsoft\Windows\CurrentVersion\Explorer\CLSID\Реализовать этот вариант можно при помощи logon скрипта в виде бат-файла:
Не забудьте, что в случае использования кириллицы необходимо создавать батник в dos-кодировке, для чего можно воспользоваться, на пример, редактором notepad++. Однако часто бывает ситуация, когда у пользователя на рабочем столе не отображается значок "Мой компьютер", а есть только ярлык для него, на который наше переименование никаким образом не повлияет. В таком случае нужно принудительно включить отображение значка "Мой компьютер". Это можно сделать добавив в наш батник следующую строку:



Если вы управляете большим количеством Windows серверов или рабочих станций, бывает очень полезно вывести базовую информацию о системе и окружении прямо на рабочий стол Windows. Это будет особенно удобно вашим пользователям, которым чтобы сообщить техопддержке свой IP или MAC адрес, имя компьютера или домена, версию Windows, количество памяти или тип CPU, и т.д., достаточно посмотреть на рабочий стол. Для вывода информации об операционной системе поверх рабочего стола мы будем использовать утилиту BgInfo от Microsoft.
Утилита Bginfo позволяет наложить текстовую информацию поверх изображения обоев рабочего стола пользователя и подменить используемый файл обоев.
Формируем выводимый текст рабочего стола в Bginfo
Сначала вам нужно сформировать шаблон, который будет использоваться Bginfo для вывода информации на рабочий стол Windows.
Применить настройки Bginfo на компьютеры (сервера) домена через GPO
Теперь нужно создать групповую политику, которая будет применять конфигурационный файл Bginfo ко всем компьютерам и сервера домена.
Создайте на котроллере домена в каталоге SYSVOL папку Bginfo и скопируйте в него файлы bg_config.bgi и Bginfo.exe.
Создайте в этом же каталоге bat скрипт apply_bginfo.bat для применения настроек Bginfo к компьютеру:
reg add HKEY_CURRENT_USER\Software\Sysinternals\BGInfo /v EulaAccepted /t REG_DWORD /d 1 /f
%logonserver%\NETLOGON\Bginfo\Bginfo.exe %logonserver%\NETLOGON\Bginfo\bg_config.bgi /silent /TIMER:00 /nolicprompt

Утилита BGInfo копирует фон рабочего стола в папку %Temp% пользователя в файл BGInfo.bmp и накладывает на него текст. Данный файл затем задается в качестве обоев рабочего стола. Однако, будьте внимательными, если вы задаете обои рабочего стола пользователям отдельной политикой. Политика с настройками Bginfo должна применяться после политики wallpaper. Измените порядок применения политик, если нужно.
Если политика не применяется, для диагностики воспользуйтесь утилитой gpresult или советами из статьи.
Вывод дополнительных полей в Bginfo через WMI или VBS скрипты
Bginfo позволяет выводить не только предустановленные параметры, но и любые параметры компьютера, программ или AD с помощью WMI запросов или VBS скриптов.
Для добавления собственных значений в Bginfo нужно нажать на кнопку Custom -> New.

Утилита позволяет вывести:
- Значение переменной окружения;
- Значение параметра реестра;
- Результаты WMI запроса;
- Версию файла;
- Содержимое файла;
- Выполнить VBS скрипт.
В Bginfo даже есть встроенный WMI Explorer. Например, следующий WMI запрос позволит вывести на рабочий стол билд операционной системы (особо актуально для Windows 10):
SELECT BuildNumber FROM Win32_OperatingSystem

Следующий VBS скрипт позволяет вывести на рабочий стол информацию о модели компьютера:
winmgt = "winmgmts:!//"
Set oWMI_Qeury_Result = GetObject(winmgt).InstancesOf("Win32_ComputerSystem")
For Each oItem In oWMI_Qeury_Result
Set oComputer = oItem
Next
If IsNull(oComputer.Model) Then
sComputerModel = "*no-name* model"
Else
If LCase(oComputer.Model) = "system product name" Then
sComputerModel = "Custom-built PC"
Else
sComputerModel = oComputer.Model
End If
End If
sComputer = Trim(sComputerModel)
Echo sComputer

Обратите внимание, что значение которое вы хотите увидеть в Bginfo скрипт vbs должен возвращать через Echo .
Таким образом, с помощью bginfo вы можете вывести на рабочий стол практически любую информацию с компьютера.
Отображать имя компьютера на рабочем столе Windows
Не все пользователи могут назвать специалисту тех.поддержки имя своего компьютера, чтобы тот смог удаленно подключиться. По этой причине админу приходится долго объяснять пользователям, как и где это имя посмотреть. Поставлена задача вывести имя компьютера на рабочий стол на всех рабочих станциях.
Покопавшись в интернете, нашлось несколько вариантов реализации этой задачи…
1. BgInfo от Марка Руссиновича
BgInfo — программа с богатым функционалом, которая позволит отобразить на рабочем столе кучу разной системной информации. Отказался от нее по нескольких причинам: избыточный функционал и из-за некорректной работы в Windows 7. Если в Windows 7 выставить автоматическую смену фоновых изображений, то при каждой смене картинки будет пропадать информация выведенная BgInfo.
2. Имя компьютера в названии значка Мой компьютер (VB-script)
Сохраняем скрипт с именем compname_on_desktop.vbs и вставляем его в Автологон в Конфигурации пользователя GPO.
Результат на картинке в начале заметки.
3. Имя компьютера в названии значка Мой компьютер (реестр)
Этот способ более интересный, т.к. применяется к компьютеру, а не к пользователю. Можно выводить имя компьютера и пользователя, но я ограничусь только именем ПК.
Чтобы вернуть все назад, нужно раскомментировать вторую строку, закомментировать третью и запустить этот REG-файл.
Показывать Мой компьютер на рабочем столе
У некоторых пользователей на рабочем столе нету значка Мой компьютер. Как часто бывает, что они просто не знают как его включить. Еще сталкивался с теми, у кого вместо значка Мой компьютер просто ярлык на него. А т.к. на ярлыке не отобразится имя ПК, то принудительно всем включаем отображение значка Мой компьютер.
Заключение
На данный момент реализован вариант номер 2, результат на картинке в начале заметки. Пользователи адекватно восприняли нововведение, многим понравилось, даже звонили и благодарили.
Нашли опечатку в тексте? Пожалуйста, выделите ее и нажмите Ctrl+Enter! Спасибо!
Читайте также:


