Восстановление данных с карты памяти microsd
Если произошло быстрое форматирование флэшки, восстановить можно, если не перезатёр.
Качай Drive Rescue FAT (в аттаче). Имеется русский интерфейс.
произошло быстрое форматирование флэшки, восстановить можно, если не перезатёр.
Качай вот это
Drive Rescue FAT (965Kb)
Сбрось ссылочку или саму прогу (не хочется сейчас по поисковику тягать :)) - для статьи пригодится.
Спасибо за помощь. Спасибо MoNoS за помощь и всем остальным тоже) Главное - спас фото, записи и документы.) Из 490мб на карте занятых в рабочее состояние вылечилось 280. Так, для статьи;) Музыка попротилась, такое ощущение что трэки перемешались друг с другом. Вот такая мысль появилась - пока не проверял, т.к. просто нет времени поставить программу и проверить. Может кто-то и так, без проверки, подтвердит или опровергнет.
Имеем файл. Ну скажем, АБВ.bmp, размер 50 кб. Я его удаляю. Тут же в этом же разделе создаю файл АБВ.bmp, но с размером 0 байт (пустой файл). А теперь я удаляю и его.
Теперь вопрос: после всей этой сложной процедуры смогу ли я получить обратно (восстановить) прежний АБВ.bmp с размером 50кб?
Сказать уверенно "ДА, ты сможешь его восстановить" - нельзя, поскольку присутсвует вероятность, что один из запущенных процессов, именно в тот самый момент решит записать свои данные на диск, а логика файловой системы - решит, что то самое место на диске, является самым подходящим. Понимаешь - все зависит от твоего везения, но на КПК - задача упрощается, там активных процессов очень мало.
В любом случае - даже если ты затер файл в файловой системе, ради того что-бы он заменил собой предыдущую запись, от этого физические данные на носителе никуда не делись, и файл можно просто найти по сигнатуре, тупо сканируя свободное пространство. Если файл небольшой, а фрагментация не 100% - то вероятность восстановить файл целиком и без повреждений - довольна высока.
Меня этот вопрос интересует с практической точки зрения - необходимо безвозвратное удаление выборочных данных в моей программе. Пока что она только удаляет обычным способом (с возможностью восстановления через вышеуказанные программы). ТОка так, скопировать все на ББ, отформатить на низком уровне карту и залить все взад без того файла, заодно и дефраг делать терь не надо :D
Нет, этот вариант не катит. ;) Программа работает на КПК. Данные удаляет на нем же.
Я бы переименовал тему в "Как восстановить удаленные данные на флэш-карте и безвозвратно удалить данные?"

Цифровые носители информации уже давно стали неотъемлемой частью нашей жизни. И чем их больше, тем выше риск потерять ценную информацию с них из-за случайного удаления, форматирования или программного сбоя устройства, в котором он используется. Если это случилось, и вы потеряли подборку любимых фотографий или важных документов, не следует отчаиваться — есть большое количество программ, с помощью которых можно восстановить потерянные данные.
Карты памяти, флешки, внешние и внутренние жесткие диски и SSD — мир современных цифровых носителей и их возможностей разнообразен. Но часто из-за ошибок пользователей, случайностей или программных сбоев доступ к определенным данным или целому накопителю становится недоступен. В таком случае нужно грамотно подобрать программу для восстановления информации, коих великое множество. В статье мы рассмотрим лучшие программы для восстановления данных, использование которых требует лишь базовых навыков работы на компьютере.
Если вы случайно удалили данные с накопителя и хотите их вернуть — не записывайте на него никакой новой информации до того, как воспользуетесь программами восстановления. В противном случае новая информация частично затрет старую, и при последующем восстановлении старые файлы восстановятся битыми.
Для восстановления флешки, внешнего жесткого диска или SSD не потребуется дополнительных инструментов — достаточно вставить устройство в гнездо USB на компьютере. А вот для восстановления карты памяти вам потребуется картридер — устройство для чтения карт памяти. Как правило, картридеры бывают внутренние и внешние подключаемые по USB. Правда, внутренние сейчас почти не встречаются в стационарных компьютерах и остались преимущественно в ноутбуках.
Владельцам смартфонов на Android для восстановления файлов с поврежденной карты microSD точно так же нужно будет извлечь ее и вставить в картридер. Прямое взаимодействие программ восстановления на компьютере с картой памяти при подключении через смартфон, увы, невозможно.
Важно: когда программа восстановления найдет ваши данные и предложит их сохранить, не пытайтесь сделать это обратно на то же самое устройство, с которого восстанавливаете данные — этим вы затрете ячейки, в которых находятся еще не восстановленные данные, и ваша информация будет утеряна окончательно. Для правильного восстановления информации создайте на локальном диске компьютера папку и укажите ее в качестве пути вывода. Информация будет сохранена туда, и вы сможете перенести ее обратно на исходный накопитель без какого-либо риска по окончании процедуры восстановления.
R-Studio
Один из лидеров программ восстановления со всевозможных цифровых носителей — R-Studio. Самый универсальный инструмент, для которого нет ограничений в работе: программа работает со всеми возможными файловыми системами, используемыми в потребительских гаджетах и ПК.

Если файлы с носителя информации были удалены случайно и после этого не проводилось операций записи, достаточно выбрать накопитель из списка и нажать «Показать файлы». Через несколько секунд откроется окно с папками: удаленные файлы и папки будут отмечены красным крестиком. Необходимые можно выделить, поставив рядом галочку, и выбрать после этого «Восстановить отмеченные». Затем останется лишь указать папку для сохранения и нажать «Да» — дальше программа сделает все сама.
Если после удаления нужной информации прошло много времени, и операции записи на носитель производились, либо носитель информации обнаруживается, но при подключении к ПК просит форматирования — выделите его и выберите «Сканировать». Программа произведет полный поиск (он займет от пары десятков минут до нескольких часов, в зависимости от объема накопителя и его скорости), и после этого выдаст полный список того, что когда-либо было записано на устройство и не затиралось другими данными поверх. Данных при полном поиске может быть очень много, поэтому лучше выбирайте для восстановления все, что доступно. После восстановления удалить ненужную информацию из конечной папки будет легче, чем искать нужную в большом списке файлов и папок, доступном после полного сканирования.
MiniTool Power Data Recovery
Следующая из программ восстановления информации хоть и выглядит не так монструозно, как R-Studio, но в самом качестве поиска и восстановления файлов не уступает. В последних версиях интерфейс упростили. Пользователю достаточно выбрать накопитель и нажать «Поиск» — программа просканирует накопитель аналогично опции «Сканировать» в R-Studio и выдаст результат. После окончания поиска необходимо выделить нужные файлы, нажать «Сохранить» и выбрать конечную папку для этого действия.

Однако до версии 7.0 у программы была функция «Восстановление после удаления» — быстрый просмотр удаленных файлов без сканирования аналогично опции «Показать файлы» у R-Studio. А также еще одна незаменимая функция, аналогов которой у других современных программ нет — быстрое открытие носителя информации, у которого повреждена файловая система под названием «Восстановление поврежденных разделов». То есть накопителей, при подключении которых выскакивает окно «Чтобы использовать диск, сначала отформатируйте его». Если другие программы для доступа к файлам должны выполнить сканирование, то MiniTool Power Data Recovery 7.0 может открыть список файлов поврежденного устройства за считанные секунды. Поэтому для более быстрого доступа к файлам рекомендуем пользоваться именно этой версией. Тем более что алгоритмы восстановления с более новыми версиями у нее одинаковые, меняется лишь внешний вид.

Recover My Files
Третья программа, не уступающая двум первым как по качеству, так и по удобству поиска и восстановления потерянной информации. При открытии программы запускается мастер восстановления, который проводит пользователя по всем шагам, ведущим к успешному восстановлению информации.
Сначала предлагается выбрать режим «Восстановить файлы» или «Восстановить диск» — первый предназначается для поиска случайно удаленных файлов на исправном накопителе, второй — для накопителя, который перестал открываться из-за программного сбоя или был случайно отформатирован. Затем предлагается выбрать носитель информации, с которого нужно восстановить данные, после этого — режим поиска. В обоих случаях варианты на первой строке выбора — «Поиск удаленных файлов» и «Автоматическое восстановление диска» — ищут лишь случайно удаленные либо потерянные файлы, но делают это достаточно быстро.
Для полного сканирования накопителя рекомендуется вариант на второй строке: «Поиск удаленных файлов, затем поиск выбранных типов» или «Восстановление диска, используя выбранные типы файлов», соответственно. Также в этом случае возможно выбрать определенные типы файлов для поиска, например, только фото и видео, чтобы программа не тратила слишком много времени и поиск прошел быстрее.

Одна из удобных особенностей программы — сортировка доступных к восстановлению файлов по типу файла или дате создания. Таким образом, нужную информацию проще отыскать еще до начала непосредственного восстановления. После окончания поиска становится доступна кнопка «Сохранить», через которую можно выбрать место сохранения восстановленной информации.
O&O DiskRecovery
Мощный инструмент восстановления данных сочетает в себе три метода поиска удаленной информации от других программ того же разработчика: O&O Unerase, O&O Format Recovery и собственный. Все три метода могут быть использованы по отдельности или вместе. Естественно, чем больше методов используется, тем медленнее, но при этом глубже и качественнее поиск информации.
При запуске пользователя встречает мастер, в котором сначала нужно выбрать накопитель, а затем — вышеописанные методы или их комбинацию. Дополнительные параметры сканирования можно настроить там же в опции «Адаптировать настройки».

Следующая, очень удобная для автоматизации процесса, возможность программы — автоматическое сохранение файлов после завершения сканирования. Чтобы не сидеть весь процесс поиска перед компьютером, достаточно поставить галочку и указать место для сохранения — программа выполнит поиск и по его окончании сама сохранит все найденные файлы в указанную папку, а вы в это время сможете заняться своими делами без необходимости постоянно мониторить процесс поиска и ловить момент, когда программа запросит подтверждение дальнейших действий.
Также программа не даст сохранить восстановленные файлы на тот же накопитель, с которого идет восстановление — в таком случае шаг сохранения после сканирования будет просто недоступен. Простое решение, которое не даст ошибочно испортить найденные данные, если вы вдруг забудете о правилах их восстановления.
Прочие программы
Комбинации четырех вышеперечисленных программ помогут восстановить утраченную информацию в подавляющем большинстве случаев. Однако существуют еще много простых и легких в обращении утилит для восстановления информации, которые могут пригодиться в каких-то конкретных случаях. Перечислим основные из них.
Старожил рынка программ восстановления информации. Обладает простым мастером восстановления файлов, позволяющим быстро запустить сканирование и восстановить удаленные файлы, требуется лишь указать нужный накопитель.
Программа использует для работы движок Hetman Uneraser. Интерфейс и возможности схожи, главное отличие — пользователь волен выбирать между быстрым и глубоким сканированием, это действие не отдано на откуп автоматике.
Эта утилита также обладает простым интерфейсом, однако группировка результатов восстановления плохо подходит для восстановления информации с диска, на котором есть и неповрежденные данные — результаты сканирования и существующие файлы отображаются в одном месте.
Программа встречает пользователя выбором метода сканирования: быстрым, глубоким и восстановлением RAW-разделов — то есть, накопителей, которые при подключении требуют форматирования. Интерфейс простой и понятный, но русского языка нет.
Портативная программа с подробным мастером восстановления с описанием всех предпринимаемых действий. Скорость поиска, однако, не на высоте – конкуренты справляются намного быстрее.
Утилита не встречает пользователя мастером восстановления, но в использовании проста: достаточно выбрать в левом углу диск и метод сканирования, дальнейшие действия не отличаются от других программ данного типа.
При старте программы у пользователя спрашивают, какие форматы файлов нужно искать, что сэкономит время, если с накопителя нужно восстановить, к примеру, только фото и видео. После окончания быстрого сканирования становится доступен и глубокий поиск.
Используя движок, аналогичный EasyUS Data Recovery Wizard, программа отличается тем, что группирует результаты поиска не по папкам, а по типам файлов, что может быть полезно, если вы хотите сразу видеть, сколько и какие файлы были найдены до начала непосредственного процесса восстановления.
Возможности программы и движок аналогичны EasyUS Data Recovery Wizard за исключением одной особенности: если информация не находится при быстром сканировании, то переключение в режим глубокого сканирования происходит автоматически.
Программа-клон Stellar Data Recovery, о чем явно говорится в стартовой заставке «Powered by Stellar Information Technology». Возможности идентичны.
Утилита очень проста и требует лишь выбора накопителя из списка. Дальнейшие действия происходят автоматически: сначала быстрое сканирование, потом глубокое. Результаты поиска доступны уже после быстрого сканирования, при отсутствии необходимости в глубоком остановить его придется вручную. Русского языка в программе нет, но в таком простом интерфейсе запутаться сложно.
Программа по умолчанию использует глубокий поиск, поэтому сканирование накопителей производит достаточно долго. Но у нее есть одна приятная особенность — после окончания сканирования в списке файлов становится доступен их статус: «Отлично», «Хорошо», «Плохо» или «Перезаписан». По нему можно определить, насколько вероятен шанс восстановления без повреждений каждого отдельного файла.
Эта программа обладает простым мастером восстановления и также показывает состояния файлов, доступных для восстановления. И даже информирует, какими файлами были перезаписаны прошлые. В отличие от Undelete 360 быстрый поиск тоже доступен. Однако группировка результатов поиска может ввести неподготовленного пользователя в ступор: все найденные файлы отображаются одним списком, и при большом их количестве найти нужные возможно только в случае, если знать их имена.
Итоги
Программ для восстановления много, но многие из них используют схожие движки и даже бывают от одних разработчиков, несмотря на разные названия. И если одна такая программа не нашла ваши данные, то нет смысла тратить время на другую такую же, а лучше попробовать программы на других поисковых движках. «Большая четверка» из R-Studio, MiniTool Power Data Recovery, Recover My Files и O&O DiskRecovery восстановит ваши данные в подавляющем большинстве случаев, если это физически возможно, во многих случаях хватит даже первых трех из вышеописанных программ.
Все эти программы подходят для восстановления данных с карт памяти, флешек, жестких дисков и SSD. Однако стоит помнить, что восстановление данных возможно лишь с носителя, который определяется операционной системой и виден в ней. Карта памяти или флешка, при подключении которых Windows не реагирует визуальным оповещением или звуковым сигналом, неисправна и не подлежит к восстановлению.
Описанный случай — это полная неисправность накопителя. Однако бывает и так, что накопитель неисправен лишь частично, и на нем присутствуют битые секторы. Поэтому даже после успешного восстановления информации и сохранения ее на компьютере, не торопитесь сразу же записывать ее обратно на исходный накопитель. Вместо этого отформатируйте его и запустите проверку крохотной, но очень полезной портативной бесплатной утилитой h2testw.
Важно: перед использованием h2testw убедитесь, что предварительно восстановили все нужные данные с накопителя и отформатировали его. В противном случае, все невосстановленные данные будут перезаписаны, и их восстановление станет невозможным. Форматирование перед запуском программы также обязательно — если будет тестироваться накопитель с данными, программа не сможет проверить всю емкость устройства и даст некорректный результат о прохождении теста без ошибок.

И помните: всегда делайте резервные копии важной информации, ведь ни одна программа восстановления не спасет вас от физической неисправности накопителя.
Получить данные, потерянные или удаленные с SD-карты? В этой статье вы можете узнать лучшие 10 бесплатных программ для восстановления SD-карт, которые помогут вам восстановить потерянные данные обратно.

David Darlington
2021-03-25 20:47:05 • Обновлено: Решения для SD-карт • Проверенные решения
Как восстановить данные с карты памяти? Особенно если карта памяти была отформатирована или повреждена? В следующем руководстве мы представим вам топ-10 бесплатных программ для восстановления карт памяти. С помощью программного обеспечения для восстановления данных с карты памяти вы можете с легкостью восстановить данные с отформатированной карты памяти. А также восстановить данные из-за случайного удаления или потери, а также повреждения карты памяти.
Обзор 10 лучших программ для восстановления карт памяти
1. Recoverit Memory Card Recovery
Recoverit Data Recovery - это одна из лучших и наиболее эффективных программ для восстановления данных с карт памяти, которая поможет вам восстановить потерянные/удаленные данные. Кроме того, она поддерживает восстановление любых данных с любого устройства хранения, включая SD-карту, жесткий диск компьютера, USB-накопитель и другие носители. Более того, программа Recoverit Memory Card Recovery может помочь вам восстановить данные с вышедшего из строя компьютера, когда вы не можете его загрузить. Она позволяет создать загрузочный носитель и получить доступ к неисправной системе для того, чтобы получить возможность восстановить ваши данные.
Видеоурок о том, как восстановить файлы с SD-карты
Последние видео от Recoverit
2. Recuva
Это, несомненно, одна из лучших программ, которая помогает без проблем восстановить потерянные данные. Чтобы получить наилучшие результаты, необходимо без промедления загрузить и установить программное обеспечение для восстановления карты памяти.
Преимущества:
- Небольшой exe-файл
- Легко использовать и скачать
Недостатки:
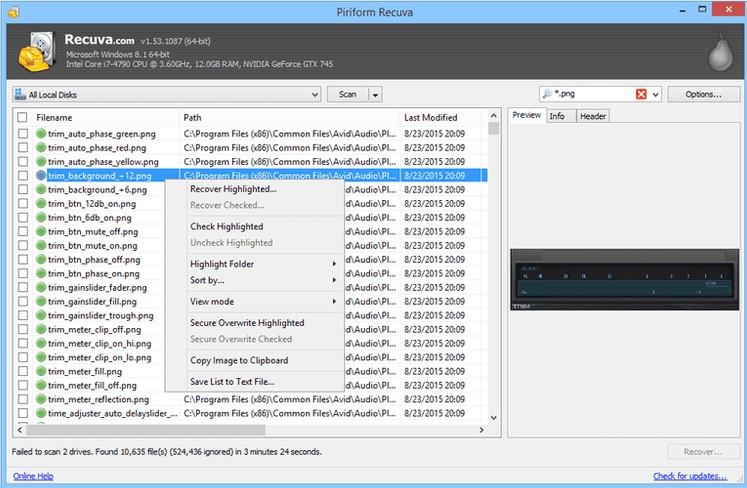
3. Puran File Recovery
Это простая в изучении программа, с помощью которой пользователи могут сканировать диски и файлы с высокой скоростью (в отличие от других программ-конкурентов). Вдобавок ко всему, пользоваться этой программой для восстановления данных с карты памяти невероятно просто, особенно когда речь идет о восстановлении данных.
Преимущества:
- Совместима со всеми ОС.
- Загружаемый файл небольшой и легкий.
Недостатки:
- Корпоративные пользователи не могут воспользоваться преимуществами программы, поскольку она доступна только домашним пользователям.

4. Disk Drill
Будучи бесплатным программным обеспечением для восстановления карт памяти, эта программа может многое предложить своим пользователям. Пользователям не обязательно быть технически подкованными, чтобы использовать это программное обеспечение. Ведь для того, чтобы максимально воспользоваться возможностями это программного обеспечения, пользователям достаточно загрузить программу и с легкостью установить ее.
Преимущества:
- Программа совместима со всеми файловыми системами.
- При использовании этой программы доступны неограниченные возможности восстановления данных.
Недостатки:
- Информация о качестве файла не отображается.
- Портативная версия программы отсутствует.

5. Glary Undelete
Если сравнивать с другими программами для восстановления данных с карт памяти, это ПО будет намного лучшим выбором, поскольку его интерфейс прост в использовании и обеспечивает наилучшие результаты для пользователей. Использовать программу смогут даже далекие от технологий пользователи.
Преимущества:
- Программа небольшая по размеру
- Довольно простой просмотр папки и типа файла
Недостатки:
- Файл установки был встроен в другие программы
- Только для некоммерческого использования

6. PhotoRec
Эта программа точно не нуждается в представлении, так как PhotoRec уже давно считается отличной программой восстановления данных. Она поддерживает восстановление любых типов файлов с различных устройств хранения. Мощные функции программного обеспечения делают программу восстановления карт памяти простой в использовании и позволяют восстанавливать файлы в кратчайшие сроки.
Преимущества:
- Поддерживает бесплатное восстановление любых файлов данных.
- Поддерживает системы Windows, macOS и Linux.
Недостатки:
- Новичкам пользоваться программой довольно непросто.
- Для понимания интерфейса командной строки необходимы технические навыки.
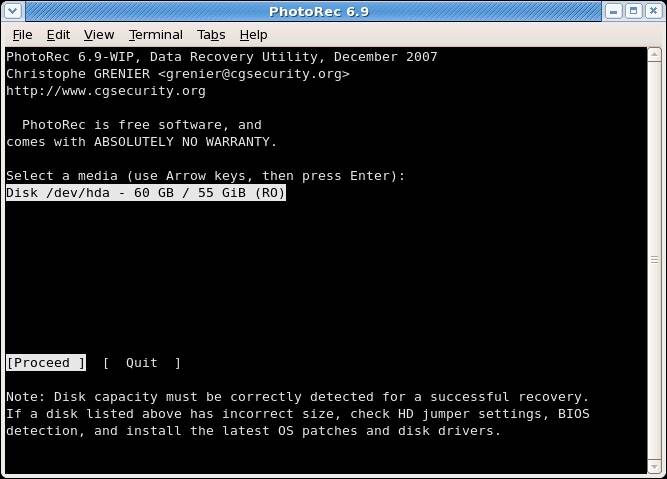
7. Soft Perfect File
Программа была специально разработана с учетом потребностей и запросов клиентов. Следовательно, пользоваться ею для восстановления файлов довольно просто. Это удивительное программное обеспечение для восстановления карт памяти имеет установщик .exe размером всего 500 КБ.
Преимущества:
- Полностью портативное ПО
- Небольшой размер, то есть около 1 МБ при установке.
Недостатки:
- Предварительный просмотр файлов недоступен
- Не отображается состояние удаленного файла

8. Stellar data recovery
Эта программа предназначена для обеспечения приоритета USB-накопителей. Разработчики указывают, что после установки программного обеспечения для восстановления карты памяти пользователь получит наилучшие результаты.
Преимущества:
- Легко использовать
- Встроенная система предварительного просмотра файлов
Недостатки:
- Возможности восстановления данных весьма ограничены
- Слишком большой размер программы

9. Wise data recovery
Основываясь на структуре проводника Windows, программа восстановления данных обеспечивает просмотр файлов в доступной папке на левой панели. Эта программа для восстановления карт памяти проста в использовании, поскольку в нее встроены лучшие функции.
Преимущества:
- Быстрая установка
- Возможно многозадачное восстановление файлов
Недостатки:
- Структура папок дает ошибки для отдельных файлов
- Программа разработана только для ОС Windows

10. Restoration
Эта программа, обладающая уникальными функциями, лучше всего подходит для пользователей, которые хотят без промедления получить наилучшие результаты. Простая в использовании методика делает ее еще более великолепной.
Преимущества:
- Простой в использовании интерфейс
- Программа занимает очень мало места на диске
Недостатки:
- Не предусмотрены опции восстановления
- Программа не совместима с Windows 8

В общем, упомянутые выше лучшие программы для восстановления карт памяти являются по истине всемогущими в восстановлении данных, утраченых с карт памяти. Рассмотрите преимущества и недостатки указанных программ и выберите тот вариант, который вы хотите испытать в том случае, если столкнетесь с потерей данных с карт памяти или других устройств хранения. Со своей стороны мы рекомендуем программу Recoverit Data Recovery. С ее помощью можно довольно просто и эффективно восстанавливать данные с отформатированной карты памяти.
Восстановление MicroSD в наше время является очень востребованной темой, ведь флешки ломаются очень часто, а информацию с них терять не хочется.
Поэтому многие ищут в интернете информацию о том, как проще всего добыть информацию с носителя, который не работает.
Причём проблемы могут быть самыми разными – у кого-то флешка просто не восстанавливается, у кого-то появляются ошибки и так далее.
А ответ на вышеупомянутый вопрос очень простой – есть специальная программа для восстановления MicroSD, причём далеко не одна. Пользователю нужно только воспользоваться наиболее подходящей из них.

Программы для восстановления MicroSD
CardRecovery
Данная программа прекрасно справляется с восстановлением фотографий, видео и аудиоконтента с накопителей информации. К сожалению, обычные файлы она не восстанавливает, поэтому и предназначена она только для тех флешек, которые используются в мобильных телефонах, фотоаппаратах и плеерах.
Как использовать CardRecovery :
- Скачиваем программу по этой ссылке. Запускаем её, читаем приветствие и жмём Next.
- Выбираем флешку в разделе Drive letter, тип устройства в разделе «Camera Brand and File type» (там же ставим галочки напротив тех типов файлов, которые будут восстанавливаться) и папку, куда будут сохранены восстановленные файлы в разделе Destination Folder. Жмём Next.
- Ждём окончания процесса восстановления. Жмём Next.
- Видим список восстановленных файлов. Ставим галочки возле тех, которые хотим сохранить. Жмём Next в последний раз. Процесс закончен.

Рис. №1. Работа CardRecovery
PC Inspector Smart Recovery
Это уже намного более функциональная программа, которая восстанавливает практически все доступные сегодня типы файлов. Она работает как для несъемных жёстких дисков, так и для съёмных носителей. Чтобы ею воспользоваться, необходимо сделать следующее:
Подсказка: Узнать букву и название флешки в Windows можно в «Моем компьютере» («Компьютер», «Этот компьютер» в зависимости от ОС).
- Выбрать начальный и конечный сектор. Сделать это нужно так, чтобы размер сканирования соответствовал размеру носителя. Нажать на галочку слева.
- Дальше увидим список всех файлов. Зелёным обозначены те, что можно восстановить, а жёлтым – те, что не требуют восстановления. После этого нужно нажать на иконку дискеты слева.

Рис. №2. Работа PC Inspector Smart Recovery
R-Studio
На официальном сайте пишут, что на сегодняшний день — это самое «исчерпывающее» программное обеспечение для восстановления файлов. Пользователи не сопротивляются этому выводу. Чтобы восстановить данные с помощью R-Studio необходимо сделать следующее:

Рис. №3. Работа R-Studio
Easy Recovery
Многие специалисты говорят о том, что это действительно хорошая программа для восстановления файлов. Проверить это можно только одним способом:

Рис. №4. Easy Recovery
Flash Memory Toolkit
Это очень многофункциональная программа, которая, помимо восстановления, может также выполнять функции тестирования, уничтожения конфиденциальной информации, резервное копирование и получения детальной информации об устройстве.
Иногда восстановление флешки MicroSD с помощью вышеперечисленных программ происходит не так гладко, как того хочется – могут возникать некоторые проблемы. Рассмотрим самые распространённые из них.
Проблемы с восстановлением MicroSD
MicroSD не определяется
Бывает такое, что нужно выполнить восстановление MicroSD карты, но компьютер её –банально – не видит. Интересно, что обычно такое происходит совершенно неожиданно и без видимых причин: пользователь в очередной раз вставляет карту, и вдруг компьютер перестаёт её видеть (раньше он вставлял её, и всё было хорошо).
В таком случае возможны три варианта:
Буква названия диска совпадает с буквой уже подключённого диска. Действительно, возможен вариант, что к компьютеру уже подключён какой-то носитель информации, а флешка почему-то обозначается той же буквой при подключении. В таком случае необходимо открыть стандартную утилиту «Управление дисками» (Win+R и ввести «diskmgmt.msc»), там выбрать флешку, нажать на неё правой кнопкой мыши и выбрать «Изменить букву диска или путь к диску». После этого останется указать какую-то другую букву латинского алфавита и сохранить изменения.

Рис. №5. Изменения буквы диска в утилите «Управление дисками»
Ещё можно попробовать подключить карту памяти к другому устройству. Это даст шанс всё-таки прочитать нужные файлы и воспользоваться программой для восстановления. К примеру, можно вставить MicroSD в телефон и восстанавливать уже не саму карту, а весь телефон как носитель.
Ещё одна распространённая проблема состоит в том, что компьютер видит флешку, но не видит сами файлы на флешке.
Компьютер «не видит» файлы MicroSD
Это означает, что сама флешка определяется компьютером, но некоторых файлов (или даже всех) на ней нет. Пользователь сразу может подумать, что проблема в самой карте и ей требуется проводить восстановление. Но всё может быть намного проще.
Решение такой проблемы состоит в том, чтобы проверить компьютер на наличие вирусов, в частности, на «трояны», и удалить их. Действительно, «троян» может делать файлы скрытыми. Поэтому смело включайте и используйте свой антивирус, прежде чем сокрушаться о потерянных данных.
Стоит сказать, что в некоторых случаях процесс восстановления MicroSD может отличаться в зависимости от производителя устройства. Дальше мы разберём, как происходит восстановление карты памяти MicroSD разных фирм.
Восстановление MicroSD разных производителей
Восстановление MicroSD Transcend
Для карт MicroSD фирмы Transcend существует собственное программное обеспечение для восстановления файлов. Называется оно RecoveRx. Эта программа учитывает индивидуальные особенности карт данного производителя и умеет выполнять свои функции намного лучше, чем все вышеперечисленные программы. Кроме восстановления, RecoveRx умеет форматировать карту и ставит на неё пароль.
Чтобы выполнить восстановление, необходимо сделать следующее:
- Загрузить и запустить программу (вот ссылка). Выбрать в меню сверху Recover. В окне программы выбрать Transcend (может отличаться в зависимости от названия карты, по умолчанию оно такое, как приведено здесь).
- Выбрать типы файлов.
- Дождаться окончания процесса и увидеть список файлов, доступных для сохранения. Сохранить нужные с помощью выпадающего меню (того, которое появляется после нажатия правой кнопкой мыши на файл).

Рис. №7. Работа RecoveRx
Восстановление MicroSD Kingston
Проблема флешек этого производителя в том, что в них, в основном, используются контроллеры Phison. А это значит, что пользователю придётся прибегнуть к низкоуровневому восстановлению. Остальные способы могут просто не действовать. Если описать коротко, то процесс состоит в следующем:
Определить параметры Vendor ID и Product ID, чтобы потом по ним найти нужную утилиту. Сделать это можно с помощью программы USBDeview (ссылка). Открываем программу и находим нужную карту в списке. Жмём на ней правой кнопкой мыши и выбираем пункт «Html-отчёт: выбранные элементы». Прокручиваем появившееся окно до того момента, пока не увидим Vendor ID и Product ID.

Рис. №8. Работа USBDeview
MicroSD Kingmax восстановление

Рис. №9. Работа Super Stick Disk Recovery Wizard
Восстановление Sandisk MicroSD
Пользователи пишут, что в случае с неисправностями накопителей Sandisk помогает только полное форматирование с помощью программ SDFormatter или – самое интересное – Formatter Silicon Power. После этого флешка будет работать как новая. Использование программ очень простое.
В Formatter Silicon Power вообще есть только одно маленькое окно с двумя кнопками (там нужно нажать Format), а в SDFormatter есть больше опций, но всё равно достаточно будет нажать на кнопку Format.

Рис. №10. Работа Formatter Silicon Power и SDFormatter
Smartbuy MicroSD восстановление
Работе с флешками этого производителя свойственен один интересный момент – если флешка не работает, можно просто подождать, вплоть до нескольких лет, и она после этого снова будет работать. Если ждать не хочется, что нужно пробовать все программы для восстановления, которые только получится найти.
Хорошо помогает DiskInternals Uneraser. Это приложение имеет вид обычной папки. Выбрав носитель, нужно нажать на кнопку Recover вверху, дождаться окончания процесса и увидеть список файлов, которые можно восстановить.

Рис. №11. Работа DiskInternals Uneraser
Qumo MicroSD восстановление
MicroSD фирмы Qumo славятся тем, что они просто внезапно «умирают». Однажды они перестают работать, и после этого увидеть в них хоть какие-то признаки жизни будет весьма проблематично. Некоторые пользователи советуют использовать вышеупомянутые программы R-Studio и CardRecovery. Но далеко не во всех случаях они будут эффективными. Есть специальные компании, которые занимаются восстановлением «мёртвых» флешек аппаратными методами, но такие услуги стоят недешево, и обычно дешевле получается приобрести новый накопитель.
Восстановление A-Data MicroSD
В данном случае тоже большинство программ не помогают. Лучше всего с флешками A-Data работает Paragon Partition Manager Free. Сначала в этой программе необходимо выполнить форматирование (кнопка Format Partition в главном меню), а потом создать новый пустой раздел (Create new partition).

Рис. №12. Paragon Partition Manager Free
Oltramax MicroSD восстановление
В этом случае тоже хорошо помогает полное форматирование с помощью SD Card Formatter. В некоторых случаях удаётся восстановить работоспособность накопителя с помощью ALCOR MP. Полную инструкцию по его использованию можно прочитать здесь.
Восстановление повреждённых MicroSD
В некоторых случаях при использовании накопителя на экране может появляться надпись «Повреждённая карта памяти» или что-то подобное. Здесь помогают следующие программы:
Smart Data Recovery – нужно выбрать носитель и нажать кнопку Find, после чего произойдёт поиск всех файлов, которые хоть как-то можно восстановить;

Рис. №13. Работа Smart Data Recovery
Recuva – при запуске нужно выбрать носитель и нажать на кнопку «Анализ», дождаться окончания процесса и увидеть список файлов, доступных для восстановления;

Рис. №14. Список файлов, доступных для восстановления, в Recuva
BadCopyPro – жмём слева на Memory card, потом Next, ещё раз Next, ждём окончания процесса и видим список нужных файлов.

Рис. №15. Работа BadCopyPro
Те же операции можно выполнить на устройстве с ОС Андроид. Тут помогают следующие приложения:
GT Recovery for Android (программа на телефон или планшет) – выбираем в меню нужный пункт и ждём окончания процесса;

Рис №16. GT Recovery for Android
Wondershare Dr.Fone for Android (программа на компьютер) – подключаем устройство к компьютеру, запускаем программу, выбираем типы файлов, которые нужно восстановить и тоже ждём.

Рис. №17. Wondershare Dr.Fone for Android
Лучше сначала использовать флешку правильно, чтобы потом не возникало проблем с её неисправностью. Вот некоторые советы, которые помогут избежать поломок MicroSD:
- Сделайте все возможное, чтобы накопитель не падал, не бился, не изгибался, не поддавался сильным перепадам температур и другим воздействиям, которые могут повредить его.
- Избегайте ионизирующего излучения (такое есть, к примеру, в рентгеновских аппаратах).
- Не дотрагивайтесь до контактов пальцами и вообще старайтесь, чтобы они всегда были закрыты специальной крышкой.
- Время от времени проводите дефрагментацию карточки и вообще регулярно используйте её — MicroSD не любят просто лежать на полке.
- Старайтесь время от времени делать резервное копирование, чтобы в случае поломки не потерять все данные. Для этого можно пользоваться «облачными» хранилищами.
- Не заполняйте весь объем накопителя, пусть там всегда будет немного свободного пространства.
- Если карточка находится в каком-то устройстве, старайтесь пореже извлекать её оттуда.
Смотрите другие наши материалы по форматированию жестких дисков и флешек:
Читайте также:


