Как сделать видео светлее на компьютере
Как осветлить видеоролик в режиме онлайн
1. Откройте онлайн-конвертер и добавьте видеофайл. Для этого нажмите «Загрузить файл» и найдите видеоклип на жестком диске или внешнем накопителе;
2. Щелкните по полю «Укажите дополнительные настройки». Поставьте галочку напротив пункта «Осветлить». Сервис исправит недостатки освещения в ролике, наложив на него специальный фильтр;
3. Нажмите «Изменить видео», чтобы применить новые настройки. Процесс преобразования займет от нескольких секунд до несколько минут в зависимости от размера видеофайла. После исправленное видео автоматически загрузится на жесткий диск.
Альтернативный вариант: осветлить видео с помощью программы
Помимо онлайн-сервисов многие пользователи обращают внимание на специализированный софт, который зачастую даёт гораздо больше возможностей для гибкого редактирования видео и улучшения его качества.
Одной из лучших программ в своём сегменте считается ВидеоМАСТЕР.
ОСНОВНОЙ ФУНКЦИОНАЛ ПРОГРАММЫ:
- Конвертирование в любой ходовой формат без потери качества
- Цветокоррекция и увеличение яркости
- Обрезка, склейка, поворот роликов
- Создание гифок, изменение скорости, вшивание субтитров и многое другое!

Инструкция как сделать видео светлее в программе ВидеоМАСТЕР
ШАГ 1. Скачайте программу
Загрузите дистрибутив с сайта и запустите Мастер Установки. Проследуйте всем указаниям на экране, чтобы завершить процесс инсталляции. Не забудьте поместить ярлычок приложения на рабочий стол — чтобы оно всегда было в быстром доступе для использования.
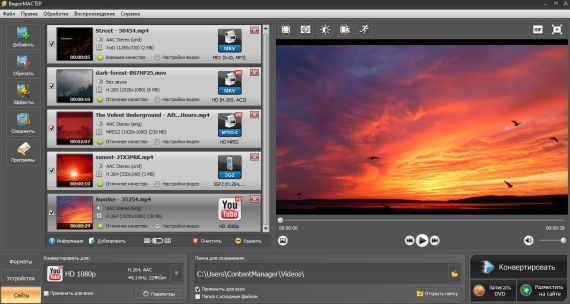
ШАГ 2. Добавьте файл
Запустив софт двойным щелчком мыши, найдите в левом боковом меню пункт «Добавить». Клинките по нему, чтобы увидеть список вариантов: загрузка видео с компьютера, запись с веб-камеры, скачивание из интернета, риппинг с DVD. Выберите подходящий способ — искомый ролик с основной информацией появится в окне программы.
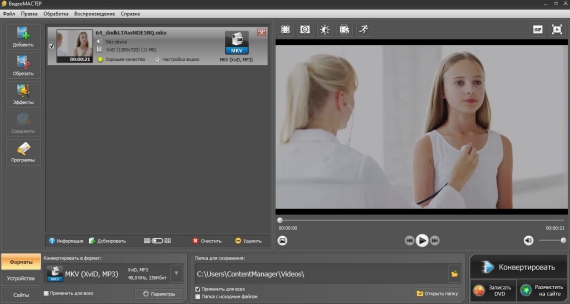
ШАГ 3. Наложите эффект осветления
Настало время повысить яркость видео. На левой боковой панели откройте подраздел «Эффекты». Появится меню, где можно выбрать один из встроенных в программу фильтров и произвести некоторые другие действия, например отразить видео. Найдите в списке пункт «Осветлить» и поставьте напротив него галочку — результат можно будет оценить сразу же, в окне предпросмотра.
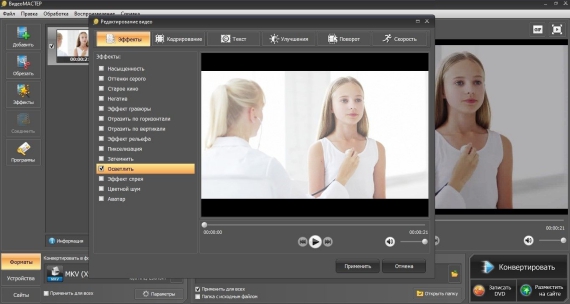
ШАГ 4. Произведите конвертацию
Вы добавили яркости, осталось только сохранить результат. Для этого пропишите в специальном окне под плеером предпросмотра путь, по которому сохранится итоговый файл. Вам совершенно необязательно ограничиваться всего одним видеороликом — вы можете редактировать и конвертировать сколько угодно объектов, при этом применяя к ним различную обработку. Далее остаётся только нажать на кнопку «Конвертировать».
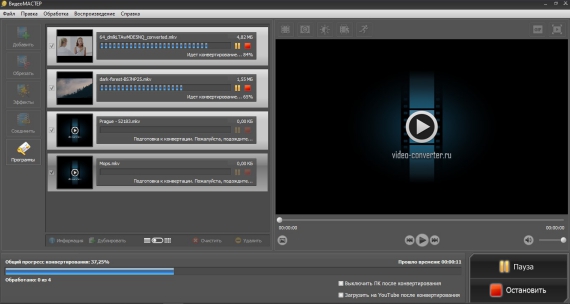
Онлайн или оффлайн: выбирайте на свой вкус
Оба варианта имеют свои особенности, но дают одинаково прекрасный результат.
Что выбирать – решать вам.
Онлайн-редактор не нужно устанавливать на компьютер. Чтобы сделать видео светлее, не нужно иметь даже минимальных познаний монтажа, вы можете добиться нужного результата парой кликов мыши. Но скорость работы зависит от интернета, а при сбое сети результат пропадет.

Софт для компьютера нужно скачивать и устанавливать, но он стабильно работает при любых условиях. Для неопытных пользователей есть автоматические функции улучшения, а профессионалы могут добавить яркость вручную и контролировать каждый этап реактирования видео.
Отредактируйте яркость, контрастность, насыщенность, добавьте виньетку и осветите свое видео
Быстрый осветлитель видео
Каждая опция в приложении настраивается удобным ползунком, так что это займёт всего несколько секунд.
Простой интерфейс
Не волнуйтесь, программа действительно интуитивно понятна, поэтому вам не нужно иметь опыт редактирования видео, для её использования.
Дополнительные возможности
Программа позволяет конвертировать загруженный файл в любой формат перед скачиванием прямо в браузере.
Безопасность премиум-уровня
Мы храним ваши файлы на наших серверах только для вашего удобства в течение 24 часов, а затем навсегда удаляем их. Никто не имеет к ним доступа, кроме вас всё это время.
Совместим со всеми форматами
Вы можете сделать ваше видео ярче, независимо от того, какой у него формат, потому что программа работает с MP4, WMV, MOV, VOB, AVI и всеми другими популярными форматами.
Онлайн редактор
Вам не нужно скачивать и устанавливать на ваше устройство приложение для изменения цвета видео. Это не только быстрее, но и более безопасно.
С лёгкостью настройте свой файл
Настройте различные параметры видео в соответствии с вашими требованиями

Как осветлить тёмное видео
Откройте файл
Выберите видео с вашего Windows, Mac, iPhone или Android. Кроме этого вы можете добавить ссылку на YouTube видео, или загрузить видео из Dropbox, Google Диска. Вы можете загружать файлы до 500 МБ бесплатно.
Настройте своё видео
После загрузки видео вы можете отредактировать его яркость, насыщенность, контрастность и другие параметры с помощью ползунков. Когда вы закончите с этим, выберите выходной формат. Преобразуйте видео в MP4, если хотите, чтобы оно воспроизводился на вашем телефоне.
Скачайте результат
Используйте приложение не только для осветления видео, но и для изменения его цвета, контраста, насыщенности и добавления различных эффектов.
С помощью инструмента вы можете сразу же преобразовать отредактированный клип в любой необходимый формат.
5.0 Оценок: 7 (Ваша: )Освещение – один из самых важных факторов при съемке видео. Но иногда условия не позволяют отснять хороший материал. Если вы делали видео дома, в пасмурную погоду или ночью, кадры могут получиться слишком темными. Чтобы снятый таким образом видеоролик лучше воспринимался зрителем и выглядел профессионально, его требуется отредактировать. Но как осветлить видео просто и быстро?
Лучшее решение – воспользоваться софтом, который совмещает в себе широкий набор инструментов и простоту в освоении. Именно такой программой является ВидеоМАСТЕР. С его помощью вы легко и быстро можете отрегулировать яркость любого ролика, клипа или фильма. Следуйте инструкции ниже
Как осветлить видео в ВидеоМАСТЕРЕ
Шаг 1. Установите программу
Если на вашем ПК еще не установлен ВидеоМАСТЕР, скачайте его с нашего сайта. Запустите распаковку, дважды кликнув на установочный файл. После этого следуйте указаниям Мастера установки. Для быстрого доступа к программе разместите ее ярлык на рабочем столе компьютера.
Шаг 2. Загрузите медиафайлы
Запустите приложение и щелкните кнопку «Добавить». Выберите пункт «Добавить видео или аудио» и загрузите медиа с ПК. Вы можете добавлять файлы по отдельности либо загрузить несколько роликов целой папкой. Для второго варианта выберите пункт «Добавить папку». ВидеоМАСТЕР поддерживает работу со всеми популярными расширениями видеофайлов и видеокодеками. Вы можете обрабатывать 3GP, 3G2, FLV, M2TS, ASF, AVCHD, AVI, TS, MTS, MOV, QT, MP4, M2T, MKV, M4V, MPG, MPEG и многие другие современные форматы видеофайлов.
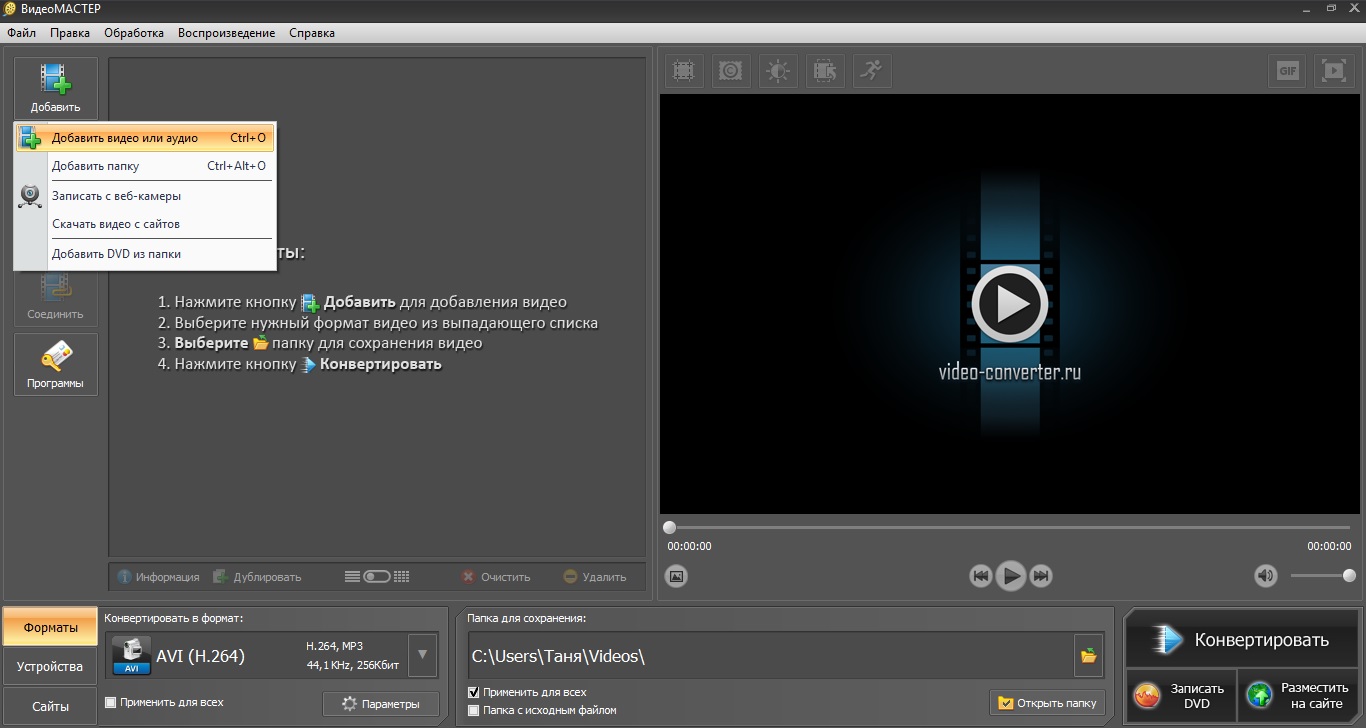
ВидеоМАСТЕР поддерживает экспорт и импорт всех без исключения современных форматов
Шаг 3. Отредактируйте видео
ВидеоМАСТЕР предлагает несколько способов редактирования плохого освещения в видеоклипе. Вы можете сделать видео светлее при помощи встроенных настроек или вручную отрегулировать параметры яркости. Рассмотрим оба варианта.
Способ 1. Пресеты
Самый простой и быстрый способ высветлить темное видео в программе ВидеоМАСТЕР – воспользоваться встроенными эффектами. Чтобы открыть коллекцию пресетов, нажмите кнопку «Эффекты». Поставьте галочку у пункта «Осветлить».
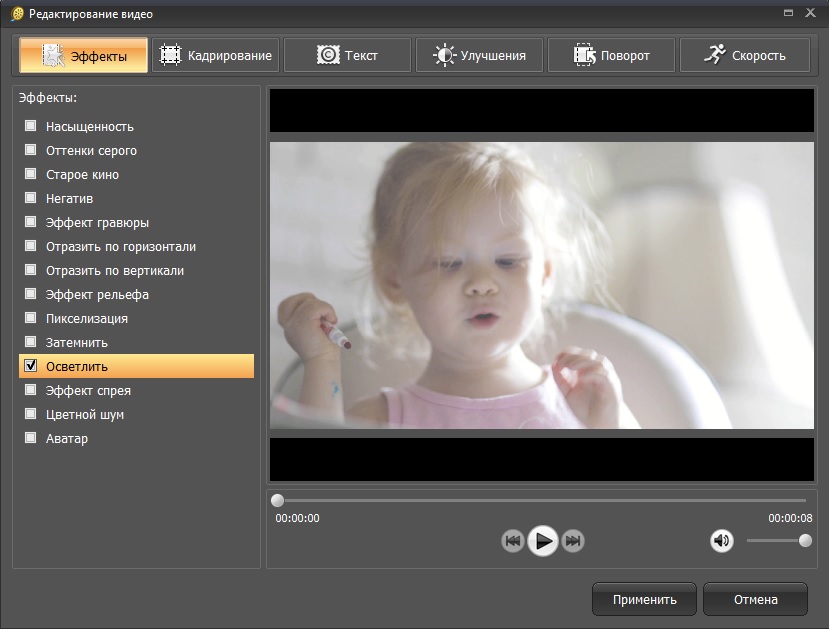
Используйте осветление за 1 клик
Способ 2. Ручная настройка
Если предыдущий пункт вам не подходит, устраните недостатки освещения самостоятельно. Для этого нажмите кнопку «Улучшение видео». Она находится в панели управления над превью загруженного ролика.
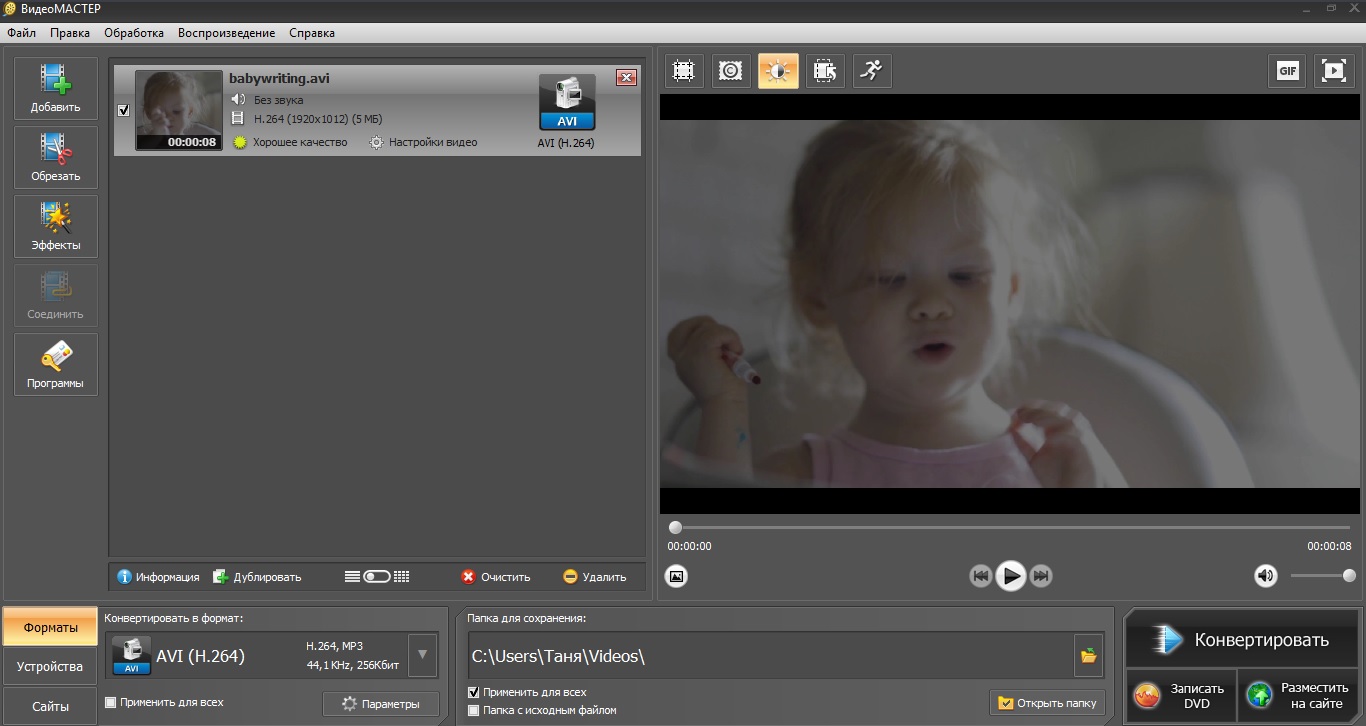
Доверьте коррекцию видео автоматическому алгоритму
Передвигая ползунки настроек, регулируйте установки яркости и контраста. Все изменения отслеживаются в окне просмотра. Также вы можете изменить цветовую насыщенность и тональность. Если вы отметите пункт «Автоуровни», программа автоматически подберет оптимальные настройки. Когда видео будет готово, нажмите «Применить». Вы сможете вернуться этим настройкам в любое время.
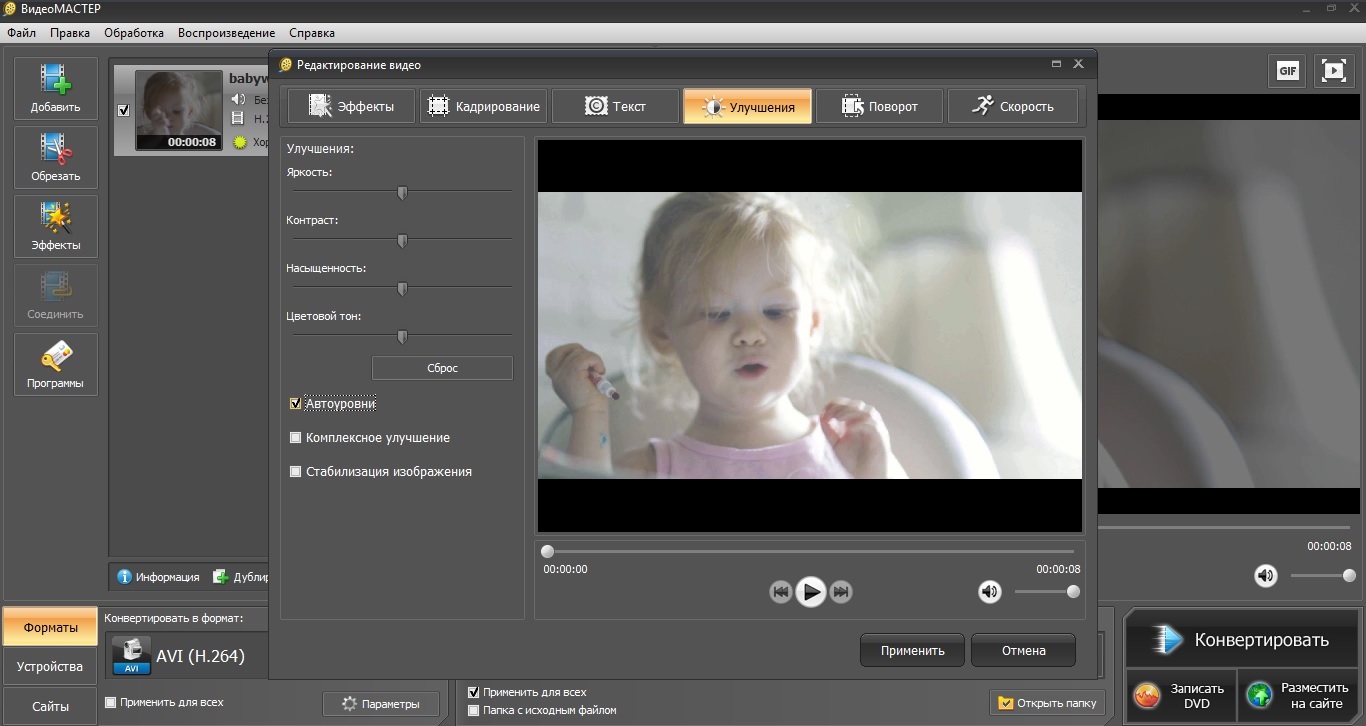
Используйте любой из способов осветления ролика
Способ 3. Комбинация вариантов
Для лучшего результата можно воспользоваться обоими вариантами. Сначала примените к видео эффект осветления, а затем вручную отредактируйте ролик в разделе «Улучшения». Предпросмотр поможет вам добиться идеала.
Шаг 4. Сохраните видео
-
Сохранение видео на ПК.
Чтобы экспортировать файл на жесткий диск, отметьте пункт «Форматы» в главном окне программы. Выберите подходящее расширение в списке.
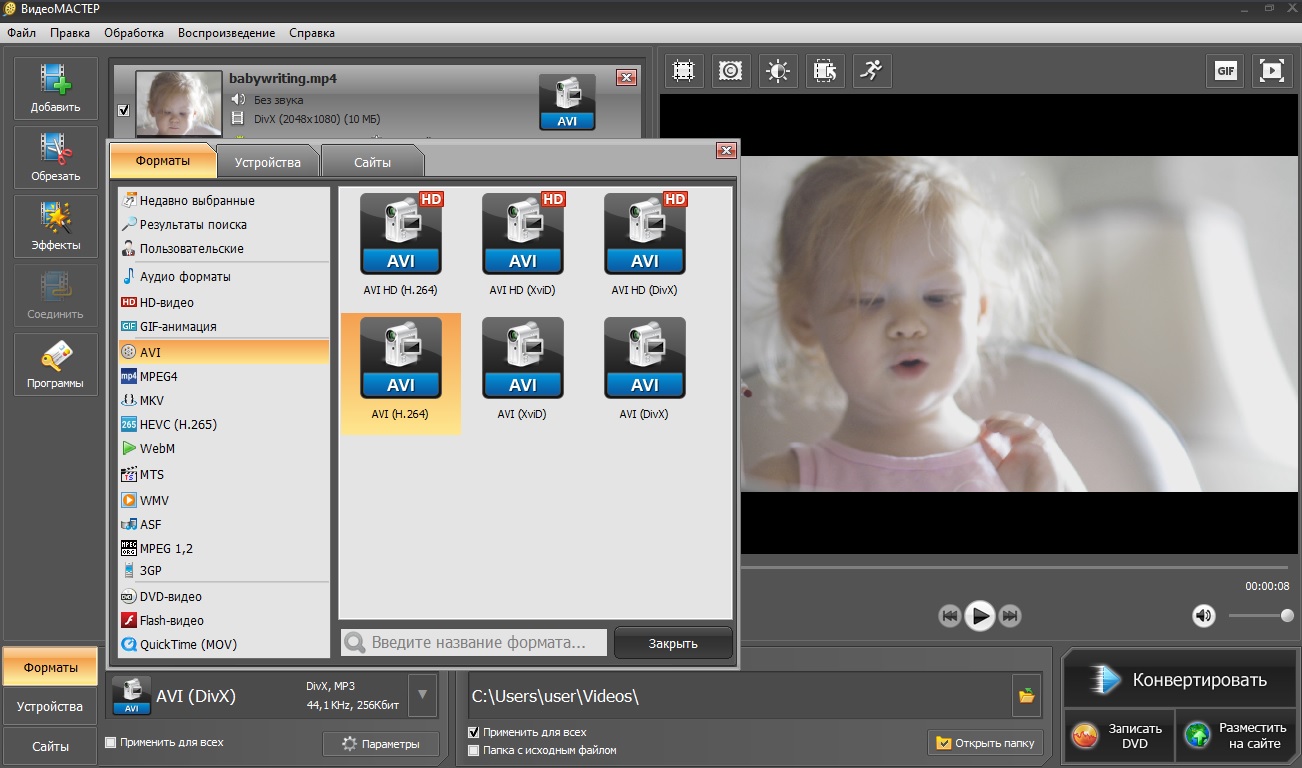
Вы можете установить дополнительные настройки сохраняемого видео, воспользовавшись кнопкой «Параметры». После этого нажмите «Конвертировать». Время сохранения зависит от размера и качества экспортируемого ролика.
Выберите пункт «Записать DVD». В окне параметров настройте оформление интерактивного меню. Нажмите «Далее» и измените музыку, текст и фоновое изображение. На финальном этапе укажите диск для записи и параметры создаваемого фильма и запустите прожиг.
Вы можете подготовить видео для публикации в ВКонтакте, Facebook, YouTube, Vimeo, Яндекс.Видео и другие социальные сети. Для этого нажмите на кнопку «Сайты» в левом нижнем углу программы и выберите хостинг и качество загружаемого ролика.
Вывод
Как видите, чтобы улучшить видео в домашних условиях, не требуется много времени или особых технических навыков. Главное – правильно подобрать программу для осветления видео. В приложении ВидеоМАСТЕР вы сможете сделать это буквально в несколько кликов мыши. Однако на этом его возможности не ограничиваются. С помощью этого универсального видеоконвертера вы сможете сделать озвучку видео, изменить формат отдельных видеороликов и целого диска, обработать медиафайлы и записать DVD. Эта программа не нагружает систему и быстро работает на любых компьютерах и ноутбуках под системой Windows. Скачайте дистрибутив с нашего сайта и попробуйте весь функционал программы!
Как изменить яркость видео? Мне нравится снимать вещи на свой iPhone. Но часто я получаю видео с темным изображением, особенно при съемке при слабом освещении и тусклом освещении. Есть ли простой способ сделать видео ярче? Пожалуйста помоги!
Вы ищете хороший способ сделать темные видео ярче и четче?
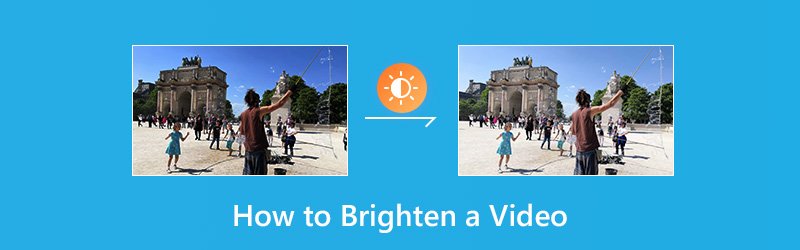
На самом деле, освещение или яркость - один из ключевых моментов качественного видео. Если ваше видео слишком темное для просмотра, это, несомненно, повлияет на качество видео. В этом случае вам нужно сделать темное видео ярче. Но как сделать видео светлее? Который редактор яркости видео вы должны использовать?
В этом посте показано 3 простых и эффективных способа сделать видео ярче. Вы можете выбрать предпочтительное решение для осветлить видео и сделать его намного привлекательнее и красивее.
Часть 1. Как сделать видео ярче (лучший способ)
Во-первых, вы покажете, как лучше всего сделать видео светлее и ярче. Здесь мы настоятельно рекомендуем простой в использовании осветлитель видео, Видео конвертер Vidmore чтобы сделать темные видео ярче. Он имеет множество часто используемых функций для редактирования видео, таких как обрезка, обрезка, объединение, настройка эффектов, повышение качества и многое другое. Это позволяет с легкостью сделать видео на вашем компьютере ярче.
- Настройте видеоэффекты и сделайте видео ярче
- Повышение разрешения до 4K, H.265 / HEVC и т. Д.
- Повысьте качество видео, удалите видеошум и уменьшите дрожание видео.
- Поддержка MP4, MOV, MKV, 3GP, FLV, SWF, MTS / M2TS, VOB, DVD и т. Д.
- Редактируйте видеоэффекты, такие как поворот, зеркальное отражение, обрезка, вырезание, объединение, водяной знак и т. Д.
Шаг 1. Бесплатно скачать редактор яркости видео
Дважды щелкните кнопку загрузки выше, чтобы быстро установить и запустить это средство повышения яркости видео на своем компьютере. Он предлагает версии для Windows и Mac. Загрузите версию, подходящую для вашей системы.
Шаг 2. Добавьте видео, которое хотите осветлить.

Шаг 3. Как сделать видео ярче
Выберите видео, которое нужно сделать ярче, а затем нажмите кнопку «Редактировать», чтобы войти в главное окно редактирования. Нажмите «Эффект», а затем отрегулируйте параметр «Яркость» в разделе «Видеоэффекты», чтобы сделать ваше видео ярче.

Как уже упоминалось выше, этот редактор яркости видео также имеет функцию «Улучшение». В нем есть очень удобный ползунок, который позволяет автоматически улучшать яркость и контрастность видео. Вы можете щелкнуть вкладку «Улучшение», а затем использовать функцию «Оптимизировать яркость и контраст».

Это средство повышения яркости видео предоставляет вам встроенный видеоплеер для предварительного просмотра изменений. Когда яркость вас удовлетворит, нажмите «Применить», чтобы подтвердить операцию. Вы можете легко настроить яркость, контраст, оттенок, насыщенность и так далее.
Шаг 4. Вывод яркого видео.
Нажмите «Профиль» и выберите подходящий видеоформат из раскрывающегося списка. Затем нажмите кнопку «Конвертировать», чтобы сохранить более яркое видео на вашем компьютере.

Он поддерживает любые популярные видео и аудио форматы, такие как MP4, MOV, AVI, FLV, MKV, MP3, FLAC и другие. Вам не нужно беспокоиться о неподдерживаемом формате. Что еще более важно, в процессе редактирования не будет потери качества.
Часть 2. Как осветлить видео в PowerPoint
Фактически, вы также можете положиться на Microsoft PowerPoint чтобы сделать видео ярче. Он предлагает простой способ настроить яркость видео (относительную яркость) и разницу между самыми темными и самыми светлыми областями видео (контраст). Теперь вы можете воспользоваться следующим руководством, чтобы сделать видео ярче с помощью PowerPoint.
Шаг 1 . Откройте PowerPoint на своем компьютере и затем добавьте к нему видео, которое вы хотите осветлить.
Шаг 2 . Выберите видео на слайде, затем щелкните вкладку «Формат» в разделе «Инструменты для видео» и выберите параметр «Исправления» в «Группе настройки». Когда вы откроете панель Corrections, вы увидите, что для яркости и контрастности установлено значение Normal. Вы можете изменить это здесь.
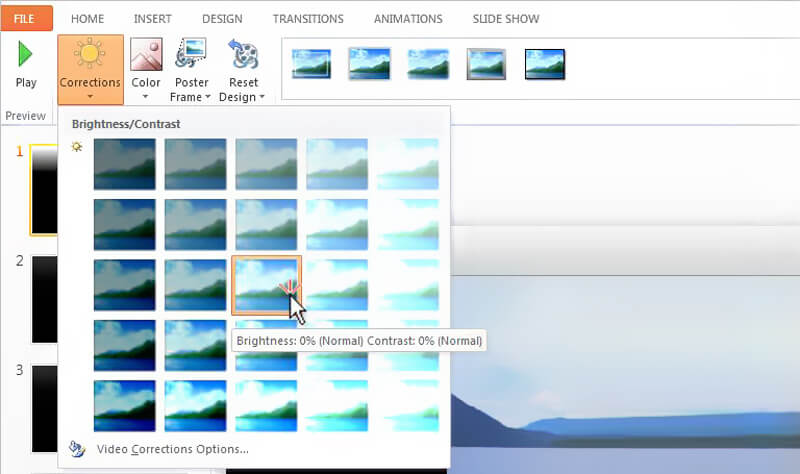
Теперь вы можете настроить яркость видео. Там вам предлагаются варианты в разделе «Яркость / Контрастность». Наводя указатель мыши на эффекты перекраски, вы можете просмотреть изменения с помощью функции предварительного просмотра.
Часть 3. Как бесплатно сделать видео ярче в Интернете
Для некоторых видео небольшого размера вы можете использовать онлайн-редактор яркости, чтобы сделать темные видео ярче. В Интернете также есть множество онлайн-инструментов для редактирования видео, которые утверждают, что они могут помочь вам с легкостью осветлить видео. Здесь мы познакомим вас с популярным онлайн-редактором видео, Kapwing . Он может помочь вам изменить яркость, контраст и насыщенность вашего видео, даже не выходя из браузера.
Шаг 1 . Откройте браузер и перейдите на сайт онлайн-редактора яркости видео. Здесь вам разрешено загрузить локальный файл или URL-адрес онлайн-видео для осветления темного видео.
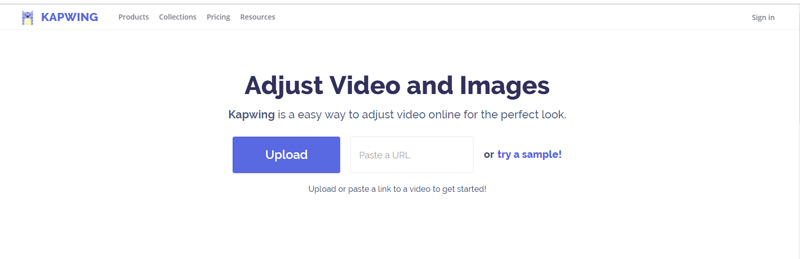
Шаг 2 . Видео будет автоматически воспроизведено после загрузки. Слева вам предоставлено множество фильтров. Вы можете попробовать их один за другим, чтобы проверить, подходит ли вам один.
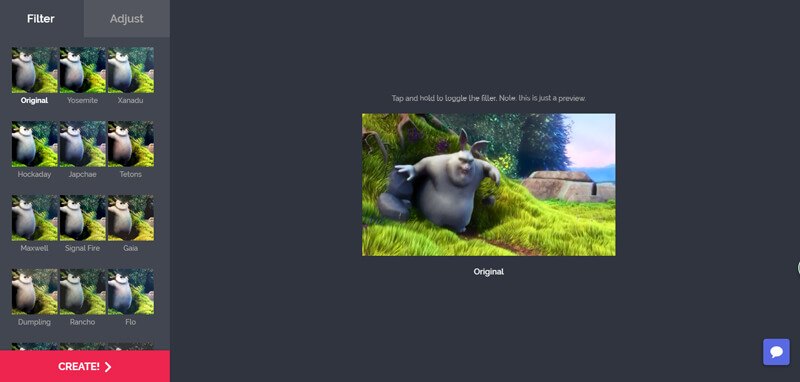
Шаг 3 . Щелкните Настроить рядом с фильтром. Теперь вы можете настроить яркость, контраст, насыщенность, эффект затухания и многое другое. Вы можете переместить ползунок под опцией «Яркость», чтобы сделать видео ярче.
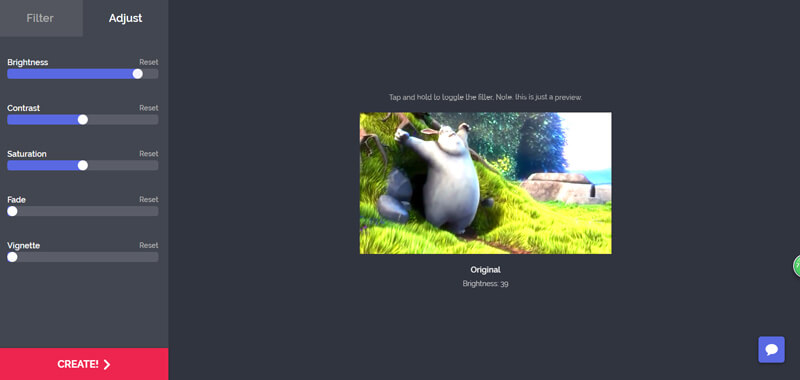
Вывод
В основном мы говорили о как сделать видео ярче на этой странице. Мы покажем 3 простых способа сделать видео ярче. Мы по-прежнему рекомендуем мощный Видео конвертер Vidmore для вас, чтобы сделать работу по освещению видео. Вы можете скачать его бесплатно и попробовать.

Я посмотрел видео, снятое вчера вечером на компьютере, и обнаружил, что на нем слишком темно, чтобы его было видно. Как я могу сделать это ярче легко? Я не знаю, как использовать сложные инструменты в Интернете. Кто-нибудь может помочь?
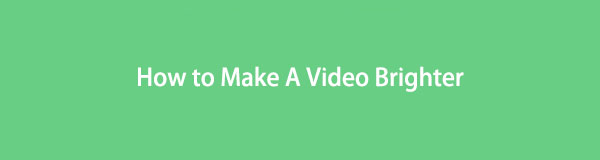
Есть несколько причин для темного видео, но в целом они сводятся к 3 основным.
- Настройки камеры или других устройств не были изменены должным образом перед съемкой видео.
- Видео может быть слишком темным для просмотра из-за тусклой среды.
- Что-то не так на вашем экране.
Если на вашем компьютере все идет хорошо, попробуйте следующие методы, чтобы легко осветлить темные видеоролики.
1. Как сделать темное видео ярче с помощью FoneLab Video Converter Ultimate
Многие способы могут способствовать решению этой проблемы, но следующие могут быть наиболее профессиональными.
Конвертер видео FoneLab Ultimate, который является более чем видео конвертер чтобы помочь вам скрасить темное видео с легкостью. Вам разрешено обрезать видео файлы, объединить видео файлы, конвертировать видео или аудио форматы, добавить видео субтитры, И т.д.
Вы должны знать, что эта программа доступна как для Windows, так и для Mac, и она поддерживает практически все видео и аудио форматы. Таким образом, это мощное программное обеспечение для создания видео или аудио файла.
Video Converter Ultimate - лучшее программное обеспечение для конвертации видео и аудио, которое может конвертировать MPG / MPEG в MP4 с высокой скоростью и высоким качеством изображения / звука.
- Конвертируйте любые видео / аудио, такие как MPG, MP4, MOV, AVI, FLV, MP3 и т. Д.
- Поддержка 1080p / 720p HD и 4K UHD конвертирования видео.
- Мощные функции редактирования, такие как Обрезка, Обрезка, Поворот, Эффекты, Улучшение, 3D и многое другое.
Ниже приведена демонстрация с четкими инструкциями.
Шаг 2 Перетащите видео в программу или нажмите Добавить файл кнопка для импорта видео.
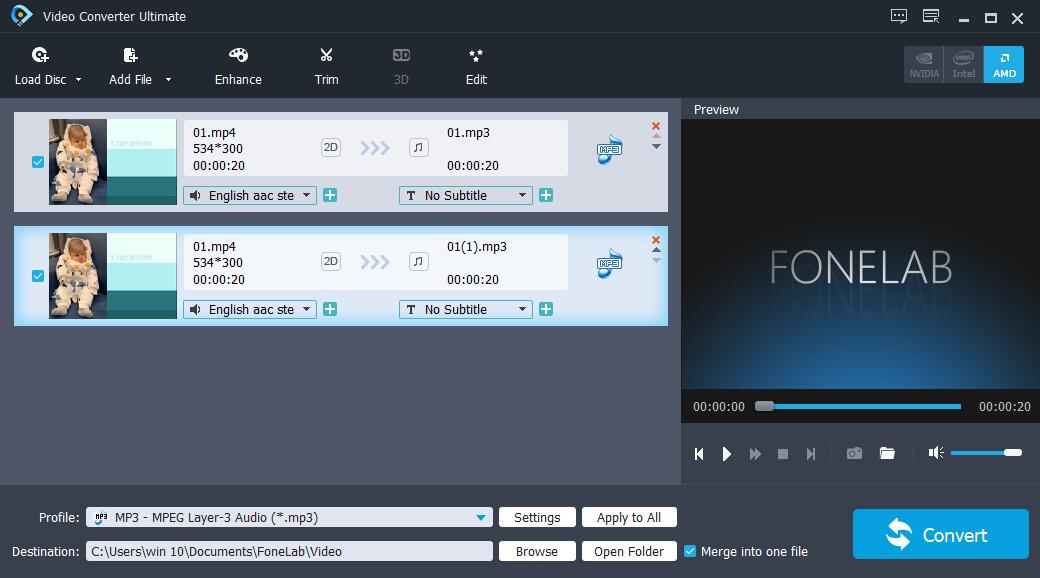
Шаг 3 Нажмите на Редактировать кнопка> Усилить.
Шаг 4 Можно посмотреть 4 варианта, проверить Оптимизация яркости и контрастности на этом этапе. Вы также можете выбрать Удалить видео шум улучшить качество звука или другие. Затем нажмите Применить.
Шаг 5 Нажмите на Конвертировать кнопку.
Говоря о профессиональном видеоредакторе, Adobe Premiere Pro может напомнить вам. Он известен своими профессиональными функциями и мощной эффективностью редактирования.
2. Как скрасить видео в премьере
Если вы являетесь пользователем Adobe Premiere Pro и знакомы с ним, вы можете использовать его, чтобы украсить видео. Или операции будут немного сложнее.
Шаг 1 Импортируйте видео в Premiere.
Шаг 2 Нажмите на эффектывход световые эффекты и перетащите его на видео.
Шаг 3 Выберите Эффекты управления в верхнем меню.
Шаг 4 Щелкните поле рядом с Тип света и выберите Способ приготовления.
Шаг 5 Регулировать Прогнозируемый радиус и проверьте результат.
Шаг 6 Сохраните видео.
Как пользователь Mac, iMovie - один из тех видеоредакторов, которые вы не должны пропустить.
Video Converter Ultimate - лучшее программное обеспечение для конвертации видео и аудио, которое может конвертировать MPG / MPEG в MP4 с высокой скоростью и высоким качеством изображения / звука.
- Конвертируйте любые видео / аудио, такие как MPG, MP4, MOV, AVI, FLV, MP3 и т. Д.
- Поддержка 1080p / 720p HD и 4K UHD конвертирования видео.
- Мощные функции редактирования, такие как Обрезка, Обрезка, Поворот, Эффекты, Улучшение, 3D и многое другое.
3. Украсьте видео с помощью iMovie на Mac
iMovie может помочь вам сжать видео файлы, обрезать аудио, конвертировать видео формат и многое другое. Ниже учебник, чтобы сделать темное видео ярче с ним.
Шаг 1 Импортируйте видео в iMovie, нажмите Коррекция цвета.
Шаг 2 Выберите Отрегулируйте яркость, чтобы сделать клип светлее или темнее и перетащите его на видео.
Шаг 3 Сохраните видео файл.
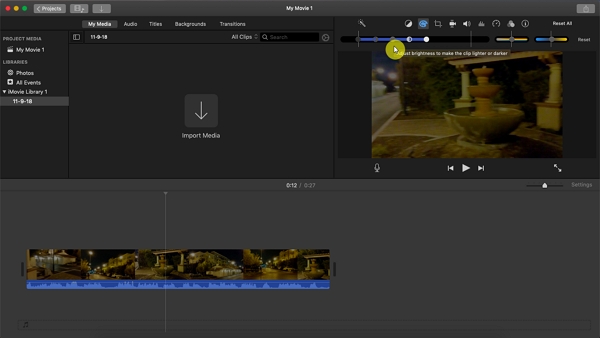
Все дороги ведут в Рим. Если вы не хотите использовать компьютер, ваши мобильные телефоны также могут помочь вам решить эту проблему.
4. Как сделать видео ярче на iPhone
Обновление и модернизация позволяют пользователям iPhone легче и проще использовать свои устройства. Теперь вы можете регулировать яркость до и после съемки видео с iPhone.
Украсьте видео перед съемкой
Шаг 1 Откройте камера на iPhone выберите Видео режим и нажмите на экран.
Шаг 2 Переместите значок в форме солнца, чтобы отрегулировать яркость.
Украсьте видео после съемки
Шаг 1 Откройте камеранайдите нужное видео и нажмите Редактировать.
Шаг 2 Выберите яркость и отрегулируйте его.
Шаг 3 Нажмите Готово в правом нижнем углу.
А как насчет пользователя Android? Продолжай двигаться .
5. Как скрасить видео на Android
Обратите внимание, что в некоторых телефонах Android есть функция редактирования, позволяющая регулировать яркость, контрастность и многое другое.
Шаг 1 Откройте Галерея приложение и найдите видео.
Шаг 2 Нажмите на Редактировать кнопку и отрегулируйте яркость.
Шаг 3 Сохраните видео.
6. Ярче видео приложение
Запросы решают требования. Таким образом, вы можете найти тонны ярких темных видео приложений на рынке приложений для мобильных телефонов. Теперь мы познакомим вас с одним из них.
Instagram приложение, чтобы сделать видео ярче
Как популярное приложение для социальных сетей на iPhone и Android, оно позволяет вам редактировать фотографии перед публикацией. Конечно, это может быть замечательное видео, которое может сделать приложение ярче, если хотите.
Шаг 1 Поиск яnstagram в App Store и установите его.
Шаг 2 Запустите его и войдите под своей учетной записью и паролем.
Шаг 3 Выберите видео и нажмите яркость.
Шаг 4 Отрегулируйте яркость и сохраните видео.
Однако, как у всего есть как свои, так и плохие стороны, вышеупомянутые методы также имеют свои недостатки, например, вам потребуется загрузить что-то на компьютер или мобильный телефон.
Если вы предпочитаете использовать онлайн-инструмент, вам следует перейти к следующей части об онлайн-отбеливателях.
7. Украсьте видео онлайн
В этом параграфе мы покажем вам, как сделать темные видеоролики ярче и понятнее в Интернете.
Топ 1. Clideo
Это быстрый осветлитель видео с простым интерфейсом. Вы можете использовать его онлайн-редактор, чтобы сделать ваше видео ярче всего за несколько кликов. И он поддерживает все форматы.
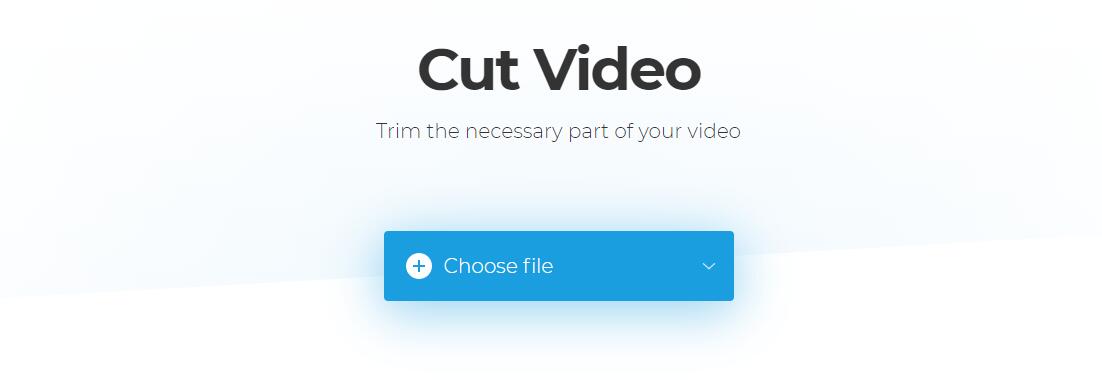
Топ 2. Kapwing
Это поможет вам добавить фильтр к видео, настроить яркость, контрастность и многое другое. И вам разрешено загружать видео или вставлять URL в соответствии с вашими потребностями.
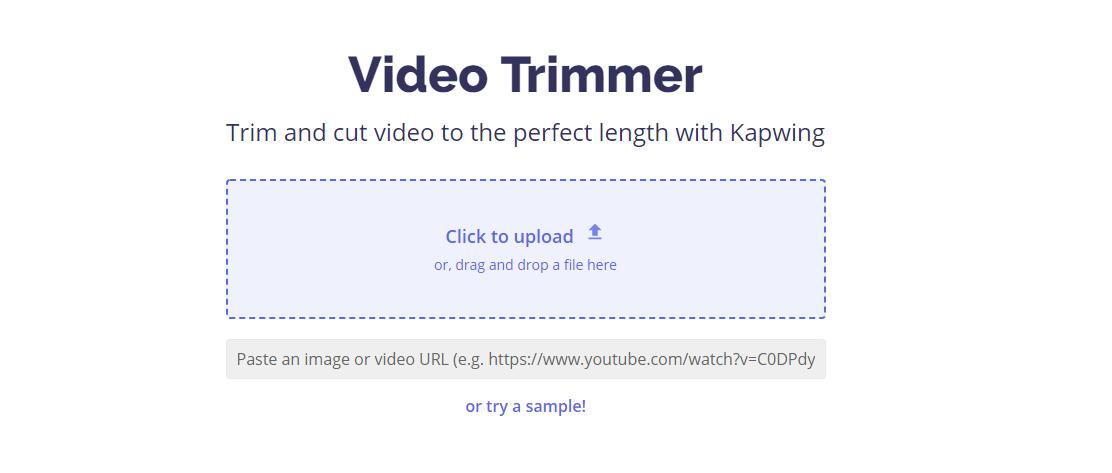
ТОП-3. Юниконвертер
Он имеет как онлайн, так и настольные версии. И вы можете настроить яркость видео с 3 простых шага. Вы также можете обрезать видео, вращать видео и обрезать видео, если хотите.
Это все о том, как сделать темное видео ярче. Конвертер видео FoneLab Ultimate может быть одним из лучших вариантов из-за его эффективности и простоты эксплуатации. Почему бы не скачать и попробовать прямо сейчас!
Video Converter Ultimate - лучшее программное обеспечение для конвертации видео и аудио, которое может конвертировать MPG / MPEG в MP4 с высокой скоростью и высоким качеством изображения / звука.
Читайте также:


