Voice aloud reader что это
Некоторые из нас любят слушать аудиокниги. Но, что делать, когда вашу любимую книгу еще не озвучили? Или, к примеру, перед подготовкой к экзаменам, вам нужно вновь ознакомится с конспектами. Сделать это можно с помощью их трансформации из текстового формата в аудио. Для всех этих целей подойдет приложение Voice Aloud Reader.
На страницах этого сайта мы писали про очень удобную и функциональную читалку FBReader. В ней, среди прочего, можно установить плагин для перевода текстового формата в звуковой. В целом, плагин неплохо справляется с возложенными на него функциям. Но, куда больше возможностей открывается перед пользователями Voice Aloud Reader.
Сегодня разработками в области голосовых движков никого не удивить. О каждом из них можно сделать отдельную статью. И это я еще не говорю о голосовых помощниках. О них можно писать долго и интересно. Но, о них в других статьях, пока же речь о @Voice Aloud Reader.
Это приложение для смартфонов и планшетов на Android не может похвастаться широкими возможностями и функциональностью. Но, главное то, что программа хорошо справляется со своей главной функцией – распознавание текста и синтез речи.

Возможность Voice Aloud Reader:
ВАЖНО: Синхронизация с облачным сервисом Dropbox! Позволит сохранять статьи и текстовые файлы в облако в папку @Voice с десктопного компьютера, планшета и смартфона. А затем достаточно просто найти в папке приложения нужный вам файл с того устройства, с которого вы хотите его прослушать и активировать синтез речи.
- В приложении можно выбрать громкость, скорость и тембр речи
- Управлять воспроизведением синтезированной речи можно с помощью кнопок на экране, проводной или Bluetooth-гарнитуре
- Язык текста приложение выбирает автоматически и подбирает под него соответствующий голос. Если выбор программы не понравится и будет альтернатива, то можно выбрать «вручную»
- Также можно установить требуемую паузу между абзацами, остановку воспроизведения при отключении гарнитуры и т.п.
- Если вы любите слушать аудиокниги перед сном, то можно установить таймер сна для того, чтобы в указанное время приложения остановило воспроизведение голоса
В настройках этого приложения разбираться можно очень долго. Тут можно установить размер пауз между абзацами и установить звук гонга после окончания одной статьи и перехода к другой. Если вам приятнее, когда под синтетическим голосом звучит фоновая музыка, то ее также можно выбрать в настройках этой программы.
Также есть возможность установки виджета приложения на экране устройства и множество других настроек.
Как работает?
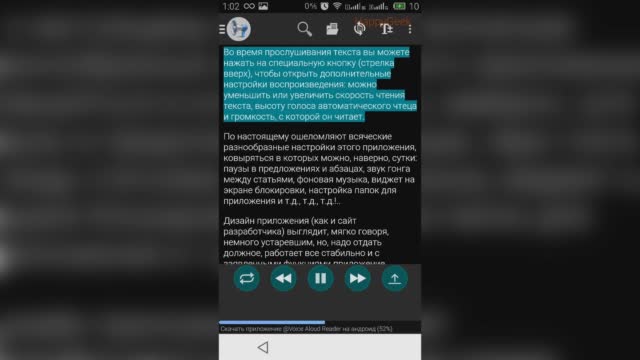
Voice Aloud Reader
На главном экране описываемого приложения, при свайпе вправо, можно увидеть список для чтения. В него можно сохранить файлы любых текстовых форматов. Текст можно не только прослушать, но и записать в форматы OGG или WAV. Популярный формат MP3, к сожалению, не поддерживается.
Приложение @Voice Aloud Reader имеет давнюю историю. Оно было выпущено еще под Android 2.1 и с тех пор, ни функциональность, ни интерфейс этой утилиты не претерпел каких-либо революционных изменений. Кому-то, это может показаться минусом. Но, зачем усложнять то, что работает хорошо?
Разработчики этого приложения реализовали в нем все необходимые функции. То есть, чтение вслух, практически не отличимое от обычной человеческой речи. Если вам не нужны эмоции, а равномерность текста не режет слух, то почему бы и не воспользоваться этим приложением?
Если для вас информацию легче воспринимается на слух, чем в виде текста, то @Voice Aloud Reader обязательно нужно установить на свой девайс. Может быть комe-то и не понравится устаревший дизайн этого приложения, но главное не в этом.
Важно то, что утилита справляется со своими возможностями на все 100%. И при этом, у нее есть free-версия. Она содержит рекламу. Которая, к слову, не как не влияет на голосовое воспроизведение выбранного вами текста. Но, а если вам не нужна эта реклама, или вы хотите поддержать разработчиков @Voice Aloud Reader, то можете купить premium-версию без рекламы. Она стоит 159 рублей.
Наиболее важная часть этого руководства касается получения содержимого для чтения в @Voice, поэтому мы начнем с этой темы в разделе "1. Получение содержимого". Затем мы обсудим работу программы в разделе "2. Меню и элементы управления" и закончим разделом "3. Дополнительно". Все эти разделы важны, поэтому, пожалуйста, ознакомьтесь с ними - мы сделали их как можно более короткими.
Мы также подготовили для вас видеоуроки на YouTube (только на английском языке).
1. Получение содержимого
Во многих других приложениях, особенно в новостных, присутствует похожая функция или кнопка "share" примерно с таким изображением: . Если такой кнопки нет, можно использовать функцию отправки по электронной почте, которая может обозначаться, например, таким рисунком: . В некоторых приложениях эти кнопки присутствуют всегда в верхней или нижней части экрана. В других приложениях необходимо быстро коснуться текста, чтобы сделать их видимыми (например, так сделано в BBC News и Flipboard).
1.2 Использование копирования/вставки для получения текста в @Voice
Во многих программах, отображающих текст, можно коснуться текста пальцем и удерживать его, чтобы появилось средство копирования (обычно это голубые маркеры). Чтобы выбрать диапазон текста для копирования, перетаскивайте эти маркеры. Также часто сверху имеется кнопка "Выбрать всё", позволяющая выделить весь текст. Затем нажмите кнопку "Копировать" - она находится в верхнем или нижнем ряду, либо в меню кнопки с тремя вертикально расположенными точками. Теперь выделенный текст сохранён во внутреннем буфере. Когда вы вернётесь в @Voice, выберите в меню пункт "Вставить текст" - сейчас можно либо начать слушать данный текст, либо сохранить его на будущее с помощью кнопки/меню "Сохранить".
1.3 Открытие файлов
На главном экране @Voice коснитесь вкладки с жёлтой папкой или нажмите на вашем устройстве кнопку вызова меню либо коснитесь экранной кнопки с тремя вертикальными точками вверху справа и выберите "Открыть". Так вы попадёте в наш файловый браузер, который по умолчанию покажет папку /sdcard/Hyperionics/atVoice. Для навигации по папкам пользуйтесь элементом "родительская папка" , заходите в другие вложенные папки и выбирайте в них текстовые или HTML-файлы, которые хотите открыть для чтения. Кроме того, файловый браузер позволяет переименовывать и удалять выбранные файлы. Также можно нажать пальцем на любой файл, чтобы появился запрос удаления, в то время как короткое нажатие просто выделяет этот файл, позволяя нажать кнопку выбора внизу справа.
2. Меню и элементы управления
Экран @Voice состоит из трёх частей: строки меню вверху, большой области в середине, куда загружается текст статьи для чтения, и нижней строки с элементами управления. Строка меню вверху видна только при использовании Android версии 3 и новее. В версии 2 (Froyo или Gingerbread) для доступа к меню нажмите кнопку вызова меню на устройстве - меню появится в нижней части экрана. В остальном программа работает так же.
2.1 Нижняя панель управления
Нижняя панель управления содержит кнопки начала/приостановки/возобновления чтения и , кнопки для перехода к предыдущему/следующему предложению и , а также кнопку для полной остановки приложения . Маленькая кнопка справа позволяет распахивать панель управления до полной версии с элементами управления речью, либо сворачивать её обратно для того, чтобы было больше места под текст. На рисунке ниже показана панель управления @Voice в развёрнутом состоянии:

2.2 Текстовая область в середине
Сюда загружается текст статьи для чтения вслух или, если вы того хотите, с экрана. При необходимости текст можно прокручивать вверх и вниз пальцем. Дважды коснитесь предложения, чтобы его выделить - с этого места чтение будет продолжено при нажатии кнопки пуска. Органы управления, появляющиеся внизу справа при касании экрана, позволяют изменять размер текста. Также для изменения масштаба можно пользоваться сдвиганием и раздвиганием пальцев.
Если вы загрузили несколько статей в список для чтения и открыли из него какую-либо статью, быстрый сдвиг влево загрузит и откроет следующую статью из этого списка, а сдвиг вправо - предыдущую.
2.3 Меню
Меню @Voice расположено вверху экрана в устройствах с Android версии 3 и новее, а при использовании Android версий 2.x оно появляется внизу после нажатия на устройстве кнопки вызова меню. Вверху обычно находятся две или три кнопки меню - в их числе могут быть кнопки сохранения и списка чтения , а также кнопка с тремя вертикальными точками , вызывающая остальные функции меню. Названия функций говорят сами за себя, однако некоторых мы всё же коснёмся в разделе "Дополнительно".
3. Дополнительно
3.1 Список чтения

Список чтения - одна из самых важных и полезных функций @Voice. Для её вызова служит эта кнопка в строке меню: . Внизу экрана со списком чтения находятся кнопки управления, позволяющие добавлять файлы в список (кнопка +), удалять файлы из списка (кнопка X), перемещать выбранные статьи выше или ниже по списку (синие стрелки), а также начинать чтение выбранной статьи (синий треугольник).
Кнопка + открывает экран диспетчера файлов, где вы можете пометить файлы для добавления в список или удаления из него. Кроме того, доступны другие возможности управления файлами - выбор всех файлов и отмена выбора, удаление выбранных файлов и перемещение в другие папки.
3.2 Способы загрузки текста
По умолчанию при отправке веб-страницы или статьи в @Voice программа пытается извлечь только текст статьи, опуская меню, навигационные ссылки, рекламу и, возможно, комментарии пользователей к этой странице. Эта функция работает, вероятно, для 95% веб-страниц и статей, избавляя вас от прослушивания лишней информации. Однако достичь 100%-ной точности практически невозможно. Если вы открыли в @Voice страницу и обнаружили, что часть текста отсутствует, нажмите кнопку вызова меню и выберите функцию загрузки всей страницы. В этом случае @Voice отобразит весь текст на странице. После такого переключения режима вы можете в любой момент снова вызвать меню и выбрать загрузку только необходимого текста. Когда вы сохраняете какую-либо статью, @Voice также запоминает, как вы хотели её читать (полностью или только необходимый текст) и при следующем её открытии выберет тот же способ.
3.3 Установка языка и голоса
По умолчанию @Voice автоматически распознаёт язык, на котором написана любая статья, и выбирает для её чтения соответствующий язык синтезатора речи. Если вы предпочитаете указывать язык самостоятельно или - по крайней мере, для некоторых TTS-движков - вручную выбирать для данного языка один из нескольких голосов, сделайте соответствующий выбор для данной функции в меню @Voice.
3.4 Настройки
В этом меню можно настроить работу @Voice - просмотреть и изменить нужные параметры. Среди них:
3.5 Синхронизация с Dropbox
Чтобы появилась эта функция, нажмите кнопку вызова меню. Если синхронизация включена (об этом свидетельствует значок рядом с описанием), @Voice запросит у вас данные для входа и разрешение доступа к учётной записи Dropbox, после чего все Android-устройства, в которых установлено приложение @Voice и активирована данная функция, будут синхронизированы. Сюда относятся статьи в списке чтения и точное место остановки чтения, чтобы затем можно было продолжить чтение с той же точки на том же или другом устройстве.
К папке Dropbox можно обращаться и с настольного компьютера. Она будет находиться по адресу Ваша папка Dropbox - Apps - @Voice Aloud Reader. В этой папке будут находиться ваши сохранённые статьи, которыми вы можете управлять (например, удалять или переименовывать). Также вы можете копировать в эту папку другие текстовые или HTML-файлы для дальнейшего чтения/прослушивания в @Voice. Например, если вы хотите сохранить веб-страницу из браузера Firefox на настольном компьютере, выберите меню "Файл" (или, если меню скрыто, нажмите кнопку "Firefox" вверху), затем выберите "Сохранить как", перейдите в папку Dropbox\Apps\@Voice Aloud Reader, внизу выберите опцию "Тип файла: Веб-страница, только HTML" и нажмите кнопку "Сохранить". Теперь, когда вы вернётесь на своё Android-устройство с установленным @Voice и включённой Dropbox-синхронизацией, то обнаружите, что эта статья добавлена в ваш список чтения.
В меню настроек @Voice также имеется дополнительная конфигурация Dropbox. Синхронизацию с Dropbox можно оставлять активной постоянно, чтобы она выполнялась сразу же при сохранении списка чтения или его изменении, либо выполнять синхронизацию по требованию.
4. Видеоуроки
Если вас не воодушевляет чтение длинных текстов о том, как пользоваться @Voice, и вы знаете английский, то можете посмотреть три коротких видеоурока, каждый примерно по пять минут. Эти видеоуроки записаны с более старой версией @Voice Aloud Reader, однако по большей части они всё ещё актуальны. Чтобы посмотреть их, коснитесь расположенных ниже изображений:
Урок 1 - Меню и элементы управления
Урок 2 - Получение содержимого
Урок 3 - Дополнительные регулировки и настройки
Если у вас есть предложения по улучшению приложения или вы обнаружили в нём ошибку, присылайте свои комментарии на указанный ниже адрес электронной почты. Спасибо за выбор нашего приложения! Также выражаю БОЛЬШУЮ благодарность Ilia Prokator, приславшему мне идею этого приложения.
Читайте также:


