Как из облака отправить файлы на ватсап
Говорят даже, что WhatsApp по количеству активных пользователей уверенно догоняет глобальные соцсети именно потому, в частности и потому, что сама по себе программка крайне проста в освоении и использовании, в ней нет надоедливой рекламы, помимо этого любой может его скачать и поставить на свой смартфон или планшет и юзать бесплатно.
Другое дело, что у WhatsApp, как и у всех аналогичных программных продуктов, кроме широких возможностей для общения имеются и некоторые ограничения, в некоторых случаях довольно некомфортные, надо сказать.
как переслать файл в WhatsApp
изображения WhatsApp теперь можно пересылать без сжатия
старый, но полезный контент от 05.01.2014
А если надо переслать документы или, к примеру, заархивированный в RAR файлик? (Не знаете, что это такое? Здесь можно скачать архиватор RAR бесплатно).
На самом деле, конечно, просто так пересылать доки и RAR-ахивы, а также ZIP, APK, EXE, PDF, PPT и XLS в WhatsApp не получиться. Но при и грамотном подходе к делу с помощью WhatsApp пересылать можно любые файлы, притом быстро и просто. Сейчас расскажем, как это сделать.
Итак, как пересылать файлы в формате ZIP, RAR, APK, EXE, PDF, DOC, PPT, XLS в WhatsApp :
ШАГ 1 : Первым делом надо скачать установить на своем смартфоне и/или планшете мобильные приложения онлайн-сервисов Dropbox (облачное хранилище данных) и CloudSend (отправка файлов). Обратите внимание: нужны именно оба приложения (оба есть на Google Play).
ШАГ 2 : Открываем CloudSend, программка попросит разрешить привязку к вашему эккаунту в Dropbox. Разрешаем.
ШАГ 3 : Далее те файлы, которые надо пересылать, просто отправляем на Cloudsend. Приложение автоматически перегрузит их на ваш Dropbox-эккаунт, после чего вы получите ссылку (т.е. предварительная загрузка файлов на Dropbox не требуется).
ШАГ 4 : Теперь копируем данную ссылку и отправляем ее через WhаtsApp своему собеседнику, который потом скачивает и открывает файл в любом формате.
Разумеется, в этом опция пересылки файлов в такой способ не является встроенной функцией мессенджера WhаtsApp, но она работает. Плюс вся процедура осуществляется через защищенные серверы.

Любой пользователь Яндекс Диск может передать файлы другому пользователю в любой момент с любого устройства. Сделать это можно несколькими способами, каждый из которых удобен по-своему, поэтому будет уместно уметь пользоваться передачей любым из них.
Отправка файла через Яндек Диск при помощи браузера
После входа в аккаунт Яндекса, автоматически становятся доступны все сервисы системы, включая облачное хранилище. Чтобы в него войти требуется нажать на «Диск», в верхней части меню.

Далее нужно произвести следующие действия:
- В левом меню Яндекс облака найти и нажать кнопку «Загрузить».

- В открывшемся окне надо найти необходимый документ или архив и нажать кнопку «Открыть»;

- Создать открытую ссылку, пройдя по которой можно просмотреть либо скачать нужный файл. Для этого нужно переключить тумблер «Выкл» на «Вкл» и скопировать сформированную ссылку.

Второй способ отправки через браузер:

На Яндекс Диск есть возможность загрузки файла, как на флешку. Достаточно просто перенести нужную информация, как в проводник и передача автоматически начнется.
Отправка файла через Яндекс диск при помощи настольного приложения
- В правом верхнем углу браузерной версии облачного хранилища нажать на «Установить Диск для Windows»;
- Запустить и продолжить установку в штатном режиме;

- Авторизоваться при помощи личных данных в приложении;

- В верхнем меню есть кнопка «Загрузить», по нажатию на которую открывается проводник для выбора необходимых данных. В конце нужно выделить файл и нажать кнопку «Открыть», после чего начнется загрузка;

Яндекс Диск работает не так, как обычный файлообменник. При передаче с его помощи аудио или видео , перед скачкой их можно просмотреть или прослушать.
Отправка файла через Яндекс Диск при помощи мобильного приложения
Часто возникает потребность быстро поделиться каким-то файлом с мобильного телефона. Для этого Яндекс Диск создали удобное мобильное приложение:
Чтобы передать объект с мобильного приложения требуется:
- Нажать кнопку «+» в основном окне и выбрать в проводнике необходимый документ;

- После загрузки над файлом появится кнопка, по нажатию на которую откроется два способа отправки: поделиться ссылкой и поделиться оригиналом;
- В зависимости от выбранного пункта, появятся разные способы отправки ссылки на скачку в мессенджерах, социальных сетях, почта и т.д.
Яндекс Диск — современная облачная система для хранения и обмена файлами. Одним из главных его достоинств является синхронизация между устройствами одного пользователя всех данных.
Но это вовсе не делает задачу неразрешимой. Есть несколько простых способов отправки больших файлов (чаще всего это – видео) по Интернету в любую точку планеты. Ниже мы расскажем о том, как это можно сделать.
Как использовать облачные сервисы хранения для отправки большого видеофайла по электронной почте или в мессенджерах
Сегодня большинство крупных почтовых сервисов предоставляет своим пользователям бесплатное облачное хранилище. С его помощью как раз и можно делиться большими файлами и видео, чей размер превышает допустимые нормы.
При желании можно даже просмотреть видео из облака без загрузки на свое устройство.
Если вы хотите передать большое видео с вашего iPhone, то не получится использовать привычный и удобный WhatsApp. Вложения в этом мессенджере ограничены размером в 16 МБ. Чуть предпочтительнее будет сервис iMessage, допустимый размер файлов в котором достигает 100 МБ.
Какие же еще есть варианты у владельцев iOS-устройств?
Облачные сервисы
О них мы рассказали выше.
Mail Drop
Функция Mail Drop (подробно) позволяет делиться файлами (в том числе видео) размером до 5 ГБ посредством электронной почты, используя хранилище iCloud. Если размер отправляемого файла в приложении Почта на iPhone или iPad превышает 25 МБ, программа предложит использовать Mail Drop для его доставки. В этом случае вложение будет загружено в iCloud (главное, чтобы в хранилище было свободное место), а пользователю станет доступна ссылка, которая и будет отправлена в письме.

Для отправки видео при помощи Mail Drop служба iCloud должна быть активирована по пути Настройки → ‹Ваше имя› → iCloud. Кроме того, удостоверьтесь в наличии свободного места в хранилище по пути: Настройки → ‹Ваше имя› → iCloud → Управление хранилищем.


1. Откройте приложение «Фото» и выберите фото или видео, отправка которых требуется.

3. Откроется приложение Почта с черновиком письма, содержащим вложение.
5. Нажмите Использовать Mail Drop во всплывающем окне.

AirDrop
Для включения функции AirDrop в iOS перейдите по пути Настройки → Основные → AirDrop и выберите пункт «Только контактам» или «Для всех».


WeTransfer
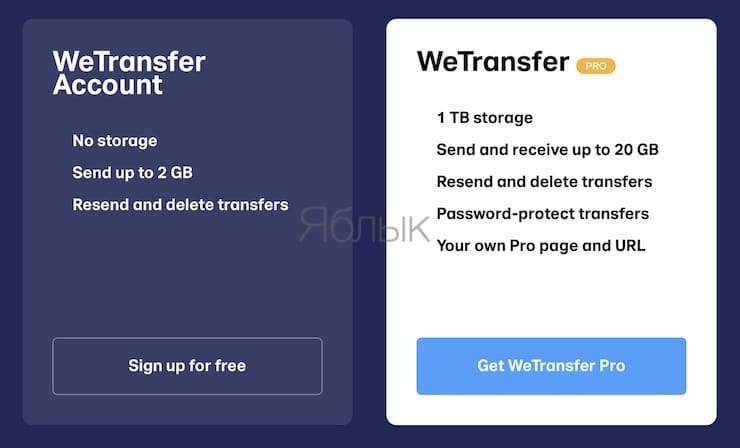
Pushbullet
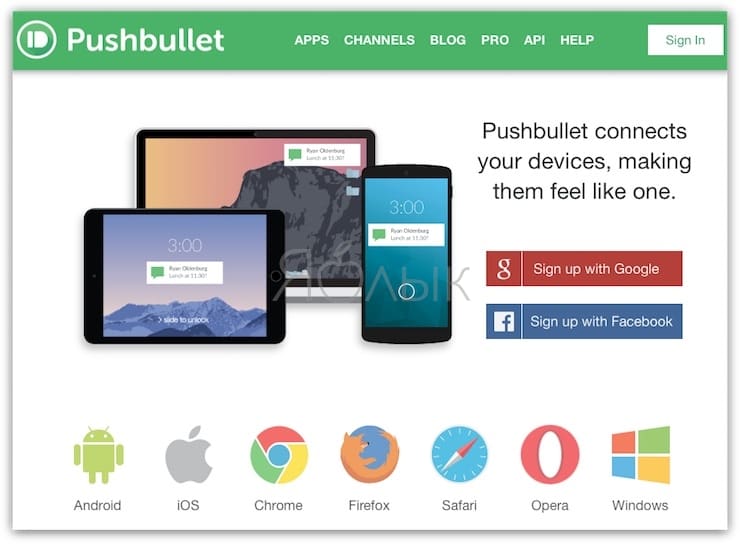
Send Anywhere
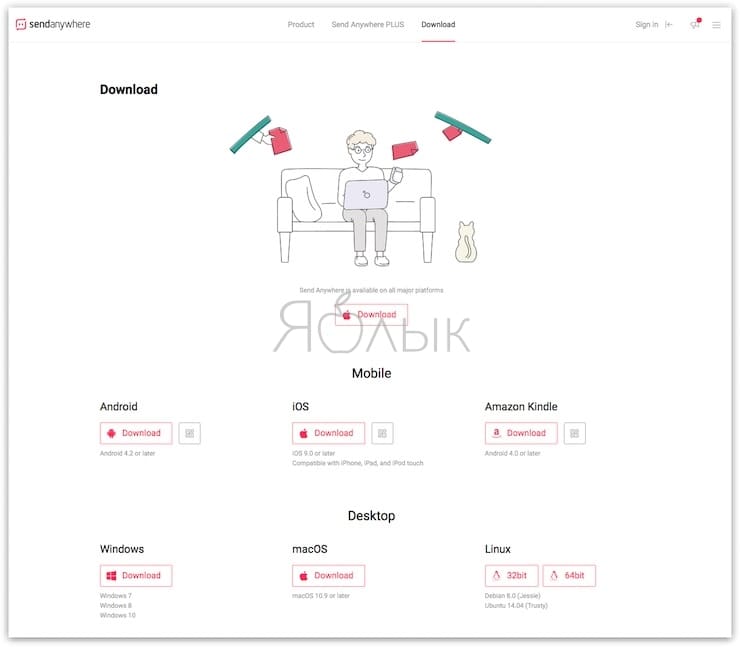
Это приложение может считаться максимально близким к AirDrop из всего, что доступно для Android. Оно позволяет отправлять большие видеофайлы любому пользователю в Интернете. При этом посланная через приложение информация будет шифроваться. Максимальный размер файла, поддерживаемый приложением, составляет 50 ГБ.
Как перенести WhatsApp на другой телефон с полной историей
При покупке нового смартфона у пользователей WhatsApp часто возникают проблемы с переносом чатов. Интерфейс программы нельзя назвать интуитивным, но все же несколько способов по сохранению старых диалогов разработчики предусмотрели.
Способы сохранения переписки в WhatsApp
Всем пользователям при первом запуске мессенджера рекомендуется настроить резервное копирование. Эта опция периодически сохраняет все чаты вместе с файлами на пользовательском устройстве или в облаке. Последнее место хранения данных предпочтительнее, т. к. смартфоны и планшеты часто ломаются и из-за этого доступ к данным может быть утрачен навсегда.
Как перенести данные между телефонами
С Android на Android
Большинство пользователей Android предпочитают переносить копии диалогов через Google Диск. Этот способ очень удобный, т. к. не нужно копировать файлы вручную. Новый бэкап автоматически загружается в облако. Для того, чтобы перенести чаты со старого телефона в новый, необходимо:
- Авторизоваться в Google-аккаунте.
- Войти в WhatsApp и открыть раздел с настройками.
- Выбрать вкладку «Чаты».



C iPhone на iPhone
На устройствах iOS копирование истории переписки осуществляется через iCloud. Пользователь загружает резервную копию данных из WhatsApp со старого устройства в облачное хранилище, а затем автоматически после авторизации на новом смартфоне информация копируется в мессенджер. Для того, чтобы воспользоваться этим способом, необходимо:
- Открыть настройки на старом аппарате.
- Перейти в раздел iCloud, тапнув по имени учетной записи.
- Активировать iCloud Drive.
- В настройках iCloud Drive переместить бегунов напротив WhatsApp во включенное положение.
- Вернуться в раздел настроек и открыть вкладку «Основные».
- Перейти в ««Хранилище iPhone» и удостовериться, что свободного места хватит для создания резервной копии диалогов.
- Открыть WhatsApp и перейти в настройки. Там найти вкладку «Чаты» и в ней перейти в подраздел «Резервная копия».
- В открывшемся окне выбрать «Создать копию».
- Дождаться завершения процедуры создания бэкапа и его загрузки в облако.
- На новом смартфоне авторизоваться в облачном хранилище iCloud в аккаунте, используемом для работы на старом устройстве.
- Запустить WhatsApp, ввести данные старой учетной записи.
- Согласиться с восстановлением резервной копии данных из облака.
Резервные копии мессенджера создаются с привязкой к номерам. Если у пользователя есть несколько учетных записей, он может загрузить их бэкапы на одно облачное хранилище и затем восстанавливать по очереди.
С Android на iPhone
Официального способа переноса с Андроид на iOS бэкапа из WhatsApp не существует. Но можно воспользоваться программой AppTrans. Ее нужно установить на компьютер. Дальнейший порядок действий:
- Запустите AppTrans на ПК.
- Подключите Андроид-устройство через USB в режиме отладки.
- Подключите iPhone к компьютеру.
- Убедитесь, что Андроид-устройство отображается в программе слева, а iOS справа. Если это не так, кликните на кнопку Switch.
- Кликните на «Transfer Now» и в открывшемся меню выберите WhatsApp.
- Программа предложит создать резервную копию мессенджера на iPhone. Необходимо согласиться.
- После создания бэкапа начнется перенос мессенджера из Андроида в Айфон. Когда процедура завершится, на iOS-устройстве будет версия WhatsApp со всеми нужными данными.
С iPhone на Android
Официальный способ доступен только для владельцев смартфонов и планшетов Samsung. Необходимо загрузить на компьютер Samsung SmartSwitch. Дальнейший порядок действий:
С Windows Phone на Android
Смартфоны на Windows Phone встречаются довольно редко, но даже на них можно сделать бэкап чатов WhatsApp и перенести на Андроид. Но сделать это намного сложнее, чем в случае с другими ОС. Для того, чтобы скопировать историю переписок, необходимо:
Как перенести все данные на компьютер
Читайте также:


