Vmware player как пользоваться
У вас есть желание запускать Vmware как фоновый процесс на компьютере с Windows?
Ничего из нижеописанного не одобрено VMware. Это руководство описывает только мой способ использования VMware Player.
- Создание виртуальной машины
- Установка VMware Player
- Создание службы VMware Player
- Запуск виртуальных машин при старте Windows
Переводчик: следующий абзац был добавлен после того, как в комментариях появились вопросы о том, зачем все это надо.
В чем может быть выигрыш такого способа? Не проверял, но думаю, что выигрыш в дисковом пространстве и системных ресурсах (дистрибутив второго сервера весит около 600 Мб, а последнего плейера — более чем в три раза меньше). Так же помним, что сервер до недавнего времени отставал по поддержке свежих поколений виртуальных машин.
1.1 Создание виртуальной машины
Используйте продукты VMWare для создания виртуальных машин. Я использовал Workstation версии 5.5, поскольку она создает виртуальные машины 5 поколения. Если вы используете другой продукт VMware, убедитесь, что ваш продукт будет создать виртуальную машину, которая совместима с VMWare Player.
(Примечание переводчика: Проще всего использовать VMWare Server 2.0, который совершенно бесплатен, наряду с VMWare Player. Но так же, конечно, можно создать виртуальную машину на современной версии Workstation 6.5)
(VMware Player будет использоваться для запуска виртуальной машины (так как это бесплатный продукт!).
Я также запускаю VMware ACE в качестве сервиса с использованием тех же методов, что и в случае VMware Player.
Пятое поколение виртуальных машин позволяет автоматически масштабировать память RAM виртуальной мишины с учетом имеющейся физической памяти, для этого требуется только добавить несколько параметров в Vmx файл.
memsize = «2048»
MemAllowAutoScaleDown = «TRUE»
В этом случае, В. М. (виртуальная машина) будет распорядаться 2 ГБ оперативной памяти, если таковая имеется. На машинах с менее чем 2 ГБ ОЗУ, плеер будет автоматически корректировать используемый объем с учетом имеющейся оперативной памяти. Memsize 2048 это не предел. Если у вас установлено более чем 2 ГБ памяти, просто увеличьте это число.
Насколько я знаю, это недокументированная функция. Я нашел это в Vmx-файле одной виртуальной машины, поставляемой VMware.
1.2 Установка VMware Player
На машине, на которой будет выполняться сервис (далее называемой «целевой машины»), устанавливаем VMware Player. В данном примере используется версия 1.0.1. Player не может сосуществовать с другими продуктами VMware на одном и том же компьютере, так что целевая машина должна отличаться от машины, когда виртуальная машина была создана.
(Примечание переводчика: имеется в виду отдельная инсталляция плейера, если у вас не установлена Workstation, которая включает в себя плейер. Так же вы можете просто удалить с компьютера VMWare Server после создания виртуальной машины)
1.3 Создание службы VMWare Player

Найдите копии instsrv.exe и Srvany.exe из соответствующего Windows Resource Kit. Например, я использовал Windows 2003 Resource Kit. Скопируйте instsrv.exe и Srvany.exe в % SYSTEMROOT% на целевой машине.
Скопируйте файлы виртуальной машины в директорию на целевом компьютере. Не все файлы нужны, я скопировал только файлы, как показано ниже.
server.vmx
……
hints.hideAll = «TRUE»
msg.noOk = «TRUE»
… .
Параметр Hints.hideAll был упомянут в статье VMware — At Your Service! в июне 2004 года. Параметр Msg.noOk параметр был найден в форумах VMware.
Создайте службу VirtualServer на целевой машине с помощью instsrv.exe.
instsrv VirtualServer "%SYSTEMROOT%\System32\srvany.exe"
Добавьте ключи реестра для Srvany.exe так, чтобы она запускала vmplayer.exe с вашей виртуальной машиной. Для получения подробной объяснения создания пользовательских служб в Windows см. статью базы знаний Как создать пользовательскую службу.
VirtualServer.reg
Windows Registry Editor Version 5.00
[HKEY_LOCAL_MACHINE\SYSTEM\CurrentControlSet\Services\VirtualServer\Parameters]
«Application»="\«C:\\\\Program Files\\\\VMware\\\\VMware Player\\\\vmplayer.exe\»"
«AppParameters»="\«C:\\\\VirtualServer\\\\server.vmx\»"
«AppDirectory»="\«C:\\\\VirtualServre\\\\\»"
Чтобы использовать другой продукт Vmware, такой как ACE, измените значение ключа «Application».
Чтобы использовать другую виртуальную машину, измените значение «AppParameters».
Создайте пакетный файл запуска виртуальной машины под названием start-vm.bat.Этот сценарий сначала проверяет, установлены ли файлы виртуальной машины, и что служба не запущена. Затем он убивает все старые VMware процессы и устраняет различные файлы состояния с последнего запуска виртуальной машины. По окончанию — стартует службу виртуальной машины.
::
:: start-vm.bat
::
:: If the server isn't installed, then don't start it
if not exist C:\VirtualServer goto noServer
:: If the service is already running, then skip starting it
net start | grep -q -i «VirtualServer»
if %ERRORLEVEL% == 0 goto noServer
:: To make sure that lingering processes are dead, force kill the process
taskkill /F /IM vmplayer.exe
taskkill /F /IM vmware-vmx.exe
:: Remove *.lck, *.vmss from the grid directory
del «C:\VirtualServer\*.lck»
del «C:\VirtualServer\*.vmss»
del «C:\VirtualServer\*.vmem»
:: Start the server service
net start VirtualServer
:noServer
Создайте пакетный файл для остановки виртуальной машины под названием stop-vm.bat. Сценарий остановки виртуального сервиса убивает любые процессы VMware, связанные с запущенной виртуальной машиной.
::
:: stop-vm.bat
::
:: If the server isn't installed, then don't start it
if not exist C:\VirtualServer goto noServer
:: Start the service
net stop VirtualServer
:: Force kill the processes
taskkill /F /IM vmplayer.exe
taskkill /F /IM vmware-vmx.exe
:noServer
Важно: виртуальная машина должна быть в нормальном после жесткого закрытия. Уничтожение процесса виртуальной машины, аналогично тому, как будто вы выдернули шнур из розетки на физическом компьютере. Если состояние виртуальной машины не имеет значения, то вы можете использовать функцию nonpersistent disk. Так как содержимое диска не изменяется во время работы виртуальной машины, такое завершение процесса не сможет повлиять на состояние виртуального диска.
1.4 Запуск виртуальных машин при старте Windows
Поместите скрипт запуска в %SYSTEMROOT%\System32\GroupPolicy\Machine\Scripts\Startup. Для этого примера, скриптом запуска является файл start-vm.bat.

На целевой машине сделать так, чтобы start-vm.bat запускался при старте системы, добавив его в перечень автозапуска групповой политики. gpedit.msc является редактором групповых политик. Выполните команду gpedit.msc, чтобы открыть редактор групповой политики (Примечание переводчика: Меню Пуск — Выполнить)..

Разработчикам ПО или простым пользователям иногда требуется запустить операционную систему в мобильном режиме. Так, чтобы она не устанавливалась непосредственно на компьютер, а могла подгружаться в нужное время с уже рабочей ОС. Например, старая версия Windows или Linux. Сделать такое действие можно через программу VMware Player.
Что это за программа?
Справка. Vwware player — это предшественник программы VMware Workstation Player. Она предназначена для запуска образов виртуальных машин, которые были созданы в других продуктах VMware, в том числе в Microsoft VirtualPC и Symantec LiveState Recovery.В отличие от новой версии, в vwware player немного урезан функционал. В основном отсутствуют опции для разработки приложений для сторонних программистов.

Программа пользуется популярностью как в среде разработчиков, так и у простых пользователей. Этому способствует длинный путь, который проделал цифровой продукт с начала своего запуска. Первая версия приложения вышла еще в 1999 году. В 2019 году VMware Workstation Player насчитывает 12 официальных редакций, не считая патчей и небольших апдейтов.
Как пользоваться?
Рассмотрим настройку программы от момента запуска до старта виртуальной ОС. Пошаговый процесс работы будет представлен на версии Vmware_Workstation_7.1.4.
Как создать виртуальную машину?
Для создания виртуальной машины нажмите на ярлык приложения. Запустите его через рабочий стол или меню Windows. Далее будет появляться несколько окон для первичной настройки программы:
- Лицензионное соглашение. Читаем предупреждение и нажимаем «yes».
- В следующем поле выбираем один из типов установки. Нас интересует первый пункт, где рассматривается настройка одной виртуальной машины.
- Далее приложение попросит выбрать обычный или продвинутый уровень установки. Выбираем первый вариант.
- На следующем шаге вы отмечаете место, откуда будет устанавливаться нужная вам ОС. Стоит заранее скачать операционную систему, либо указать путь установки с CD/DVD-ROM.
После этого начнется процесс настройки виртуальной машины, вернее внутренней настройки ОС.
Настройка
Внимание. Настройка виртуальной операционной системы схожа с аналогичной процедурой при установке Windows, Linux или прочих систем.- Задайте имя пользователя и пароль, который вы будете вводить при запуске ОС с виртуальной машины.
- Далее нужно ввести название виртуальной машины, а также место ее установки и хранения всех данных.
- На следующем этапе вам потребуется указать количество места, отведенного для виртуальной машины, а также вариант установки одним или несколькими файлами. На данном этапе базовые настройки заканчиваются. Нужно нажать кнопку «next».
- На последнем экране вам покажут информацию об установленной виртуальной машине и предложат запустить ее.
После нажатия клавиши «finish» перед вами откроется интерфейс программы.
Для установки ОС типа Ubuntu достаточно 20Гб места на жестком диске.
Описание интерфейса
После установки программы откроется основное окно. В нем расположены три поля:

- Основное меню. Находится в верхней части окна. Здесь можно найти основные настройки программы, справочную информацию, а также быстрые кнопки запуска и остановки виртуальной машины.
- Меню «библиотека». Левый столбец, под основным меню. В нем отображены все установленные виртуальные машины на данный момент.
- Рабочее поле. Оно занимает большую часть окна. В нем отображается информация по запущенным системам, а также их параметрам. Из этого поля можно сделать запуск «включить виртуальную машину» установленной ОС, а также выставить для нее более тонкие настройки.
В режиме работы виртуальной ОС можно переключать работу курсора между основной системой и виртуальной машиной при помощи горячих клавиш Ctrl+Alt или Alt+tab.
Как установить?
Рассмотрим пример пошаговой установки программы версии Vmware_Workstation_7.1.4:
- Нужно найти соответствующий дистрибутив в интернете. Обычно исполняемый файл имеет имя Vmware_Workstation_7.1.4.exe.
- Запускаем исполнительный файл от лица администратора. Это можно сделать через правый клик мыши. Во время подготовительной работы программа соберет все необходимые сведения о системе.
- Спустя примерно 10-20 секунд откроется окно установщика. На первом экране будет отображено условия использования ПО. Нажимаем кнопку «next».
- Следующий шаг — выбор типа установки. Если вы обычный пользователь, ставьте галочку напротив пункта «typical», затем нажмите кнопку «next».
- Далее программа предложит выбрать место установки программы. Лучше всего оставить папку по умолчанию. Нажать кнопку «next».
- На следующем шагу вам предложат создать ярлык на рабочем столе, а также разместить программу в системном меню и панели трей. Выбираете нужные вам места запуска и жмете кнопку «next».
- Финальный экран сообщит, что программа полностью готова к установке. Нажимаете кнопку «next» и ждете завершения работы инсталлятора. По окончанию появится окно, в котором будет написано, что Vmware_Workstation успешно установлена на ваш компьютер. Нажимайте кнопку «finish».
После установки виртуальной машины вы можете спокойно запускать различные ОС на вашем компьютере.
Важно. В новых версиях Windows старые версии Vwware player могут не запускаться из-за проблем с совместимостью ОС.Для исправления этого недостатка нужно запустить режим отладки, где можно выбрать более раннюю версию Windows. Рекомендуем остановиться на выборе ОС Windows с первым сервис паком.
Русификатор
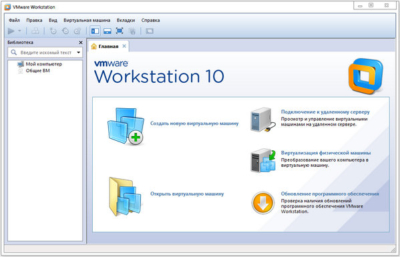
К сожалению официальный разработчик не делает русификацию своей продукции. Поэтому весь перевод программного обеспечения ложится на плечи сторонних разработчиков.
Чаще всего русификатор можно встретить во «вшитом» варианте. То есть, это сборка программы с подключенным модулем русского перевода. Такие варианты можно встретить для старых версий программы.
Для более или менее новых редакций Vmware_Workstation русификатор скачивают отдельно. Чаще всего это испольный файл, который нужно скачать и распаковать в корневом каталоге установленной программы.
Виртуальная машина может решить много проблем как на бытовом уровне, так и для разработки и тестировании ПО. Для ее запуска нужно иметь достаточно мощный компьютер, который будет обеспечивать работу сразу двух ОС одновременно.

Пытаться разрабатывать большие и средние PHP проекты на Windows, по моему, не совсем правильно. Поэтому если PHP разработка это ваше основное занятие, то скорее всего вас давно на рабочей машине стоит Linux и горя вы не знаете. Но если по каким-то причинам вы также, как и я, прилипли к Windows, но при этом вам необходимо работать с веб проектами, эта статья поможет вам настроить и запустить 100% полноценную среду для веб разработки с любым набором линукс софта, докером, и при всем этом красиво интегрированную в Windows.
После долгих лет работы под всякими Denwer/OpenServer, мучениями с нативным докером для Windows, VirtualBox-ом, попыткой использовать подсистему Ubuntu в Windows и прочее, прочее… я наконец-то нашел связку ПО, которая позволяет поднять безупречную Linux систему поверх Windows и сделать работу внутри Linux такой же органичной, как и работу с любым приложением Windows.
- VMware Player 7 для создания виртуальной машины
- Xubuntu 14.02 64-bit как подсистема линукс
- VMware Tools
- VMware Unity mode
- Несколько простых настроек, чтобы все было удобно (см. ниже)
Немного истории TL DR
Когда-то очень давно был Денвер, Far manager и FTP. Этого хватало. Потом подключались ssh, git, phing, composer — но все это так или иначе, с небольшими танцами с бубном, можно было настроить в Windows и продолжать жить в своем счастливом мире. Это было предельно просто, понятно и легко.
Такая счастливая пора длилась довольно долго. Но в какой-то момент стартовала неистовая гонка за новыми технологиями, которая с каждым годом лишь набирала обороты. Денвер не успевал и не хотел успевать за выходом новых версий PHP, проекты росли и становились сложнее, зоопарк технологий плодился на глазах.
Спасением на некоторое время стал OpenServer. Очень адекватное решение для Windows с большим количеством инструментов и достаточно актуальными версиями ПО. На нем удалось продержаться несколько лет. Если вы начинающий разработчик, прилипший к Windows, если у вас относительно простые проекты, или веб разработка это ваше не основное занятие, то выбор в пользу OpenServer для вас может быть очень хорошим решением. Просто, удобно и понятно.
Но зоопарк технологий в нашей компании тем временем продолжал расти — nodeJS, elastic, разные версии PHP для разных проектов — от 5.6 до 7.1. Стартанули проект на PHP 7.1, а OpenServer оказывается не поспевает… На момент написания этой статьи поддержка 7.1 уже есть, но тогда не было. Да и обновлять OpenServer занятие не очень приятное, т.к. с переносимостью настроек между версиями у них тяжело.
Немного потыкался, погуглил более продвинутые аналоги OpenServer. Не нашел ничего вразумительного. Ну и бросил это дело, т.к. для средних и больших проектов с кучей зависимостей этот путь развития кажется тупиковым.
Подсистема Ubuntu в Windows 10?
Была предпринята попытка настроить подсистему Ubuntu на Windows. Потыкался, что-то попытался поставить и настроить. Это не работает, то глючит, документации внятной не найдешь.
Docker на Windows?
Пришлось проапргрейдить домашнюю версию до professional, чтобы все заработало нативно. Несколько дней возьни с настройками, перенастройками, установками. Ну и плюсом погружение в докер. Работает!
Серьезно, докер на Windows работает вполне вполне успешно, и наверняка пойдет для мелких и средних проектов. У меня же все уперлось в производительность файловой системы в shared volumes. Этот баг давно известен и хорошо описан, например здесь, проявляется он на Windows и Mac.
На практике на моей машине с SSD диском это выглядело так — открытие стартовой страницы сразу после дефолтной установки Symfony 3 занимало в среднем 1.5 секунды. Проект над, которым мне надо было работать, самую простую страницу открывал около 10-15 секунд, некоторые тяжелые страницы вообще не открывались. Работать в таких условиях я посчитал нереальным.
Существует проект docker-sync, который как раз призван решить проблему со скоростью работы файловой подсистемы. Вместо использования shared volumes, docker-sync организует двунаправленную синхронизацию файлов между вашей локальной системой и докер контейнерами. К сожалению, попробовать docker-sync в реальной работе мне так и не довелось. К тому моменту я устал от обилия костылей, которыми обрастала моя конфигурация среды разработки на Windows и решил снова дать шанс виртуальным машинам.
Виртуальная машина
«Это то, с чего надо было начать!» — скажет продвинутый читатель, и окажется почти прав.
Конечно, за всю историю своей веб разработки на Windows, я не раз пытался переключиться на использование виртуальных машин. Но ни одна из тех попыток не была успешной из-за значительного ухудшения User Experience, который я получал при использовании виртуалок. Не знаю, с чем это связано, может с недостатками VirtualBox, который я использовал, может с кривыми руками и ленью, но факт, остается фактом — я пробовал Linux в VirtualBox, натыкался на какие-то проблемы одна за одной, плевался, все бросал и возвращался в свой уютный Windows.
В очередной раз, обернувшись в сторону виртуализации, я нашел очень многообещающую инструкцию по установке Linux на бесплатную версию WMVare Player.
Минимальный набор требований к виртуальной машине для комфортной работы выглядел с моей стороны примерно так:
- адекватная скорость
- работа с приложениями Linux также как с обычными приложениями Windows (unity mode в WMvare или Seamless mode в VirtualBox).
- нормальная работа буфера обмена между хост машиной и виртуальной машиной в обе стороны
- общие файлы без тормозов с синхронизацией в обе стороны
- полноценная Linux среда со всеми возможностями, в т.ч. вложенной docker виртуализацией
- крайне желательна простая настройка без плясок с бубном и поиском костыльных решений
- Hardware, Network Adapter. Выберите режим соединения Bridged и отметьте опцию Replicate physical network connection state. В таком режиме виртуальная машина будет выглядеть, как компьютер подключенный к вашей локальной сети, а при перезапуске машины она будет пытаться сохранить свой прежний IP адрес.
- Во вкладке Options вы можете настроить общие папки между вашей и виртуальной машинами. По умолчанию Shared Folders отключены.
- Ну и в Options, Unity можно поснимать галочки с пунктов Show borders и Show badges, чтобы Linux окна никак не выделялись на фоне остальных. Хотя это совсем не обязательно.
Я очень надеюсь, что с установкой xubuntu в виртуальную машину вы справились самостоятельно, также как и справитесь с настройкой необходимого ПО для запуска своих веб проектов на Linux. Для этого достаточно следовать любой инструкции по установке Nginx, Apache, MySQL, PHP и других приложений на Ubuntu. Либо использовать Docker, как это делаю теперь и я.
Кстати, приложение которое у меня выполнялось по 15 секунд и больше в докер контейнерах на Windows, в виртуальной машине отрабатывает секунды за 3, т.е. в 5 раз быстрее. Конечно, хотелось бы еще большей скорости, но пока это лучший вариант из найденных мной, и он очень удобный.
Данная статья во многом основана на материале из данного видео. Если вы хотите увидеть полную пошаговую инструкцию по установке и настройки виртуальной машины, то рекомендую к просмотру. Язык — английский, автор видео — Nick Janetakis.
У вас есть желание запускать Vmware как фоновый процесс на компьютере с Windows?
Ничего из нижеописанного не одобрено VMware. Это руководство описывает только мой способ использования VMware Player.
- Создание виртуальной машины
- Установка VMware Player
- Создание службы VMware Player
- Запуск виртуальных машин при старте Windows
Переводчик: следующий абзац был добавлен после того, как в комментариях появились вопросы о том, зачем все это надо.
В чем может быть выигрыш такого способа? Не проверял, но думаю, что выигрыш в дисковом пространстве и системных ресурсах (дистрибутив второго сервера весит около 600 Мб, а последнего плейера — более чем в три раза меньше). Так же помним, что сервер до недавнего времени отставал по поддержке свежих поколений виртуальных машин.
1.1 Создание виртуальной машины
Используйте продукты VMWare для создания виртуальных машин. Я использовал Workstation версии 5.5, поскольку она создает виртуальные машины 5 поколения. Если вы используете другой продукт VMware, убедитесь, что ваш продукт будет создать виртуальную машину, которая совместима с VMWare Player.
(Примечание переводчика: Проще всего использовать VMWare Server 2.0, который совершенно бесплатен, наряду с VMWare Player. Но так же, конечно, можно создать виртуальную машину на современной версии Workstation 6.5)
(VMware Player будет использоваться для запуска виртуальной машины (так как это бесплатный продукт!).
Я также запускаю VMware ACE в качестве сервиса с использованием тех же методов, что и в случае VMware Player.
Пятое поколение виртуальных машин позволяет автоматически масштабировать память RAM виртуальной мишины с учетом имеющейся физической памяти, для этого требуется только добавить несколько параметров в Vmx файл.
memsize = «2048»
MemAllowAutoScaleDown = «TRUE»
В этом случае, В. М. (виртуальная машина) будет распорядаться 2 ГБ оперативной памяти, если таковая имеется. На машинах с менее чем 2 ГБ ОЗУ, плеер будет автоматически корректировать используемый объем с учетом имеющейся оперативной памяти. Memsize 2048 это не предел. Если у вас установлено более чем 2 ГБ памяти, просто увеличьте это число.
Насколько я знаю, это недокументированная функция. Я нашел это в Vmx-файле одной виртуальной машины, поставляемой VMware.
1.2 Установка VMware Player
На машине, на которой будет выполняться сервис (далее называемой «целевой машины»), устанавливаем VMware Player. В данном примере используется версия 1.0.1. Player не может сосуществовать с другими продуктами VMware на одном и том же компьютере, так что целевая машина должна отличаться от машины, когда виртуальная машина была создана.
(Примечание переводчика: имеется в виду отдельная инсталляция плейера, если у вас не установлена Workstation, которая включает в себя плейер. Так же вы можете просто удалить с компьютера VMWare Server после создания виртуальной машины)
1.3 Создание службы VMWare Player

Найдите копии instsrv.exe и Srvany.exe из соответствующего Windows Resource Kit. Например, я использовал Windows 2003 Resource Kit. Скопируйте instsrv.exe и Srvany.exe в % SYSTEMROOT% на целевой машине.
Скопируйте файлы виртуальной машины в директорию на целевом компьютере. Не все файлы нужны, я скопировал только файлы, как показано ниже.
server.vmx
……
hints.hideAll = «TRUE»
msg.noOk = «TRUE»
… .
Параметр Hints.hideAll был упомянут в статье VMware — At Your Service! в июне 2004 года. Параметр Msg.noOk параметр был найден в форумах VMware.
Создайте службу VirtualServer на целевой машине с помощью instsrv.exe.
instsrv VirtualServer "%SYSTEMROOT%\System32\srvany.exe"
Добавьте ключи реестра для Srvany.exe так, чтобы она запускала vmplayer.exe с вашей виртуальной машиной. Для получения подробной объяснения создания пользовательских служб в Windows см. статью базы знаний Как создать пользовательскую службу.
VirtualServer.reg
Windows Registry Editor Version 5.00
[HKEY_LOCAL_MACHINE\SYSTEM\CurrentControlSet\Services\VirtualServer\Parameters]
«Application»="\«C:\\\\Program Files\\\\VMware\\\\VMware Player\\\\vmplayer.exe\»"
«AppParameters»="\«C:\\\\VirtualServer\\\\server.vmx\»"
«AppDirectory»="\«C:\\\\VirtualServre\\\\\»"
Чтобы использовать другой продукт Vmware, такой как ACE, измените значение ключа «Application».
Чтобы использовать другую виртуальную машину, измените значение «AppParameters».
Создайте пакетный файл запуска виртуальной машины под названием start-vm.bat.Этот сценарий сначала проверяет, установлены ли файлы виртуальной машины, и что служба не запущена. Затем он убивает все старые VMware процессы и устраняет различные файлы состояния с последнего запуска виртуальной машины. По окончанию — стартует службу виртуальной машины.
::
:: start-vm.bat
::
:: If the server isn't installed, then don't start it
if not exist C:\VirtualServer goto noServer
:: If the service is already running, then skip starting it
net start | grep -q -i «VirtualServer»
if %ERRORLEVEL% == 0 goto noServer
:: To make sure that lingering processes are dead, force kill the process
taskkill /F /IM vmplayer.exe
taskkill /F /IM vmware-vmx.exe
:: Remove *.lck, *.vmss from the grid directory
del «C:\VirtualServer\*.lck»
del «C:\VirtualServer\*.vmss»
del «C:\VirtualServer\*.vmem»
:: Start the server service
net start VirtualServer
:noServer
Создайте пакетный файл для остановки виртуальной машины под названием stop-vm.bat. Сценарий остановки виртуального сервиса убивает любые процессы VMware, связанные с запущенной виртуальной машиной.
::
:: stop-vm.bat
::
:: If the server isn't installed, then don't start it
if not exist C:\VirtualServer goto noServer
:: Start the service
net stop VirtualServer
:: Force kill the processes
taskkill /F /IM vmplayer.exe
taskkill /F /IM vmware-vmx.exe
:noServer
Важно: виртуальная машина должна быть в нормальном после жесткого закрытия. Уничтожение процесса виртуальной машины, аналогично тому, как будто вы выдернули шнур из розетки на физическом компьютере. Если состояние виртуальной машины не имеет значения, то вы можете использовать функцию nonpersistent disk. Так как содержимое диска не изменяется во время работы виртуальной машины, такое завершение процесса не сможет повлиять на состояние виртуального диска.
1.4 Запуск виртуальных машин при старте Windows
Поместите скрипт запуска в %SYSTEMROOT%\System32\GroupPolicy\Machine\Scripts\Startup. Для этого примера, скриптом запуска является файл start-vm.bat.

На целевой машине сделать так, чтобы start-vm.bat запускался при старте системы, добавив его в перечень автозапуска групповой политики. gpedit.msc является редактором групповых политик. Выполните команду gpedit.msc, чтобы открыть редактор групповой политики (Примечание переводчика: Меню Пуск — Выполнить)..

Читайте также:


