Редактирование pdf google chrome
Обзор от главного редактора платформы Zapier в Бангкоке Мэттью Гуайя.
Текстовому редактору много не нужно: чистая страница, инструменты редактирования текста и возможность сохранить, распечатать или поделиться законченным документом. Самые первые текстовые редакторы, такие как Word для DOS и WordPerfect, в основном это и предлагали.
Но вот прошло более 30 лет — тут обновление, там новая версия, — и теперь текстовых редакторов так много, что глаза разбегаются, а встроенные в них инструменты уже не помещаются во всех вкладках панели инструментов в Word.
Создатели Google Docs решили сделать проще. Они разработали простой набор функций базового форматирования документов и снабдили его первоклассными инструментами для совместной работы. Он идеально подходит для групповой работы с простыми документами, но если требуется что-то большее, то, вероятно, вы вернетесь к Word и множеству его функций, спрятанных в подпунктах меню основной панели инструментов.
И тут на сцену выходят различные расширения. Меню расширений в Google Docs включает более чем три сотни инструментов, которые помогают быстрее создавать документы, вносить корректировки в тексты, добавлять графику, уравнения, подписи и публиковать работы наиболее удобным способом.
Мы тщательно проработали этот список, выбрали самые многообещающие инструменты и протестировали более 60 расширений. Ниже перечислены лучшие из них.
Для начала следует научиться ориентироваться в магазине расширений для Google Docs. Просто откройте меню «Расширения», кликните по пункту «Получить расширения», после этого увидите сотни дополнений, которые можно добавить в Google Docs.
Когда найдёте то, что захотите попробовать, кликните, чтобы посмотреть подробности, или просто нажмите кнопку «+ Бесплатно», чтобы расширение установилось в Google Docs. Останется только открыть расширению доступ к аккаунту Google, и через несколько секунд оно будет добавлено в ваш Docs.
Все добавленные расширения будут размещаться в меню «Расширения». Найдите расширение, которое вы хотите использовать, а затем откройте его из собственного меню. Некоторые расширения откроются в отдельной боковой панели, другие — во всплывающем окне, третьи просто начнут работать в фоновом режиме. Большинство расширений работает только с выделенным текстом.
Например, мы тестировали несколько расширений для перевода, и все они переводят только тот текст, который выделен. Так что сначала определите текст, который нужно перевести, затем откройте расширение для перевода из меню «Расширения», выберите нужный язык и нажмите кнопку «Перевести».
Предположим, вы захотите почистить свой Google Docs и удалить те расширения, которыми больше не пользуетесь. Для этого зайдите в раздел «Управление» в меню «Расширения» и кликните «Удалить» напротив того расширения, которое больше не хотите использовать.
У вас есть несколько аккаунтов Google? Тогда полюбившиеся расширения нужно будет установить в каждом аккаунте Google Docs отдельно.
Лучшие инструменты Google, спрятанные в Google DocsОдни из самых лучших дополнений для Google Docs даже не требуют установки. Они встроены и спрятаны в меню. Прежде чем попробовать «Примечания», речевой ввод текста или расширение со шрифтами, опробуйте встроенную функциональность Google Docs. Она гораздо лучше, чем любые другие альтернативные расширения, которые нам удалось найти.
1. Google Keep: помогает быстро создавать документы из примечаний и вырезок из сетиБольшинство документов не пишется за раз. Работа над ними начинается с тщательных исследований — ссылка здесь, цитата там, — которые вы сначала используете для набросков, а затем окончательно оформляете в документе. Google Keep — это самое последнее дополнение к G Suite, и оно идеально подходит для такой работы.
Установите дополнение Google Keep для Chrome, и когда вы найдете что-то, на что захотите сослаться, просто сохраните текст как заметку в своем блокноте. Затем перейдите в Google Docs, кликните Tools → Keep Notebook, ваши заметки откроются в боковой панели. Перетащите заметку, которую вам нужно добавить в этот документ, она появится в виде наброска.
Узнать больше об использовании Google Keep и Google Docs для исследований можно в нашем руководстве.
2. Google Fonts: добавляет дополнительные шрифты в Google DocsНе загружайте дополнительные расширения с шрифтами для Google Docs — ни одно из них не будет лучше, чем встроенный пакет Google Fonts. Если Arial, Georgia и другие встроенные шрифты вас не устраивают, просто кликните на стрелку на самом меню «Шрифты» и выберите «Больше шрифтов».
В этом разделе вы можете увидеть все доступные шрифты и добавить их в свой аккаунт Google Docs. Там же можно удалить любой из шрифтов, который уже добавлен в меню Google Docs, чтобы не захламлять меню. Это легкий способ получить шрифты из той же самой библиотеки, откуда их берут все остальные расширения.
Эта функция встроена (хотя и спрятана) в Google Docs: Voice Typing. Единственная особенность заключается в том, что она работает только в браузере Chrome. Зато работает на удивление очень хорошо: поддерживает 43 языка и понимает такие команды, как «создать список».
Нажмите Tools → Voice Typing, выберите язык, нажмите на иконку микрофона и начните говорить. Google напечатает всё, что вы скажете, после небольшой задержки с удивительной точностью. Наши тесты показали, что эта функция работает даже лучше, чем встроенные инструменты голосового ввода текста на Mac и PC. Она почти так же хороша, как Dragon NaturallySpeaking.
А если вам нужно перейти на новую строку или просто удалить последние слова, которые вы произнесли, просто скажите об этом вслух, и Google автоматически выполнит ваше требование.
Сравнение функции речевого ввода в Google Docs с другими приложениями для голосового ввода текста доступно в нашем обзоре.
4. Содержание документа: краткий обзор текста и перемещение по параграфамНекоторые расширения, включая популярные Table of contents и Document Navigator, созданы для того, чтобы пользователю было удобно находить заголовки в документе, формировать его содержание и перемещаться по параграфам. Но лучше остальных с этим справляется встроенный в Google Docs инструмент — Document outline.
Во время составления документа с помощью встроенной функциональности «Стили абзаца» обозначьте название, заголовки и подзаголовки. Затем, чтобы начать перемещаться по документу, кликните Tools → Document Outline. В боковой панели слева вы увидите список заголовков. Кликните по заголовку, чтобы перейти к этому разделу, Или нажмите на крестик, чтобы удалить заголовок из содержания.
Хотите чтобы этот список стал содержанием в вашем документе? Просто кликните Insert → Table of Contents и добавьте его в свой документ, дополните содержание нумеровкой страниц и ссылками на правильные секции.
Теперь рассмотрим расширения, не встроенные в Google Docs. Они помогают форматировать текст, цитировать исследования, добавлять дополнительный контент, автоматизировать задачи и публиковать работы. Каждое из них выполняет уникальные функции, которых нет Google Docs, либо делает это лучше, чем встроенная функциональность. Настолько лучше, что не жалко и потратить минутку на установку расширения.
Некоторые функции, например, изменение формата, платные.
- Через расширение Adobe можно бесплатно заполнять документы, оставлять комментарии и ставить цифровую подпись.
- Есть дополнительные функции по подписке, например, экспорт PDF-файлов в другие форматы и перевод страницы браузера в PDF. Для платных функций есть 7-дневный бесплатный период.
- В Adobe Acrobat редактирование PDF-файлов доступно только по подписке Pro — стоит 772,8 рубля в месяц в первый год пользования.
Дождались! 15 лет ждал этой возможности в бесплатной версии
Не дождались — новость с кликбейтным заголовком. Никакого "редактирования" в обычном смысле там нет, а "заполнять формы PDF" можно было и в обычном Reader.
P.S. Безопасное редактирование PDF возможно только в рамках самого формата: слить несколько документов в один, убрать лишнюю страницу, добавить картинку поверх имеющегося контента, удалить какой-то кусок из кривых и текста (если удастся его корректно отделить от другого контента). А редактирование в том смысле, в каком это понимают пользовали офисных программ, работает фактически через OCR (как раньше работали всякие FineReader) — редактор оптически смотрит на страницу и пытается сверстать макет как-нибудь похожим образом. На сложной верстке всё это летит кувырком – формулы, обтекание текстом сложных контуров, несколько языков в одном тексте — всё это обречено стать кашей по принципу "ну примерно похоже". А всё потому, что PDF — это фактически "умная картинка" на стероидах. Конечный формат обмена информацией, который не вызовет сбоев при показе у пользователя (да и то, можно запросто накосячить со шрифтами и кодировками, сделав такой PDF, который будет выводится кракозябрами на Linux/Mac/Windows в зависимости от того, на чём его делали. Всякие Web-CRM этим очень часто грешат.)
отличное полноценное описание, плюс Вам)
Отличный комментарий! Правда примеры годятся только для тех, кто разбирается в основах.
Потому как "восстановить ноты по mp3" даже среди тех, кто делает музыку - не самый редкий запрос.
есть редакторы PDF, работают нормально (Master PDF - первое, что в голову пришло), причём позволяют агрессивно делать некоторые вещи, изначально для пользователей не предусмотренные, например взять и сделать высоту страницы такой какой я хочу, хоть 10 см
просто таблица на палки разбита, а не цельная фигура, в остальном вижу плюсы, а то что было изначально main purpose ну окей было, а какая разница сейчас уже)
Не расскажете, зачем вообще нужен Adobe Acrobat?
Я всегда делал красивые документы и презентации в фотошопе — быстро, продуктивно и красивенько.
многие офисные сотрудники до сих пор настаивают на том чтобы им прислали .doc/.docx, т.к. не понимают / боятся PDF, про понимание и веру - это больше к дизайнерам, которые понимают что такое вектор, мультиплатформенность, печать и т.п.
Я глубоко убеждён, что непонимание этих основ в 2021-м году, это как неумение читать и писать в XX-м веке — в принципе, выжить без этого можно, но это уже не милая архаика, а темнота и невежество.
Категорически нельзя этого делать.
Задача школы - развить нейронные связи, а не обучить навыкам, которые полезны именно сейчас.
Завтра все эти определения могут быть не нужны, а вот понимание принципов основ, умение мыслить логически, понимать логику - всегда нужно для хоть какого-то развития.
Кроме того, принцип "от цифр к уравнениям" плохо работает в случае IT, с которым ребёнок сталкивается ещё до школы. Они выйдут с кучей абстрактных знаний, совершенно не понимая их связи со смартфоном в своём кармане.
P.S.: я сильно сомневаюсь, что современная российская школа особенно развивает какие-то нейронные связи. Это скорее редкое исключение. Преподы сами часто невежественны до такой степени, что принцип "ты что, самый умный?" возведён в российской в школе в абсолют.
"составить резюме" - это навык структурирования данных.
С этим справится любой компьютер. "права и обязанности" - это не те знания, которые стоит изучать в школе вообще просто потому, что через 6 лет ВУЗа они будут неактуальны. И опять же, это выборка и структурирование.
"Основы финансовой грамотности" - такой предмет присутствует.
Но анализом рынков пускай занимаются компьютеры. Объём большой, а профита с точки зрения развития - ноль. Т.е. знание этих прав, подобный анализ - это не развитие нейронных связей, не создание новых нейронных связей. Эти навыки никак не связаны с развитием. А именно развитие мозга - основная задача школы.
После такой школы, конечно, выпускникам будет проще составить резюме и качать права на работе, но вот уровень их изобретательности, уровень их смекалки будет на уровне домашних котиков. Зачем работодателям такие люди, которые можно заменить роботами, которые, к тому же, не зависят от настроения?
И, да.
Школа не может гарантировать уровень развития в любом случае.
Но она может дать возможности.
К слову, "самых умных" учителя у нас в школах очень любят.
И напоследок.
Наша задача - не создать жизнь как можно комфортнее, чтобы потом погрязнуть в этом комфорте настолько, что будет уже не выбраться. Так мы вымрем. Наша задача - эволюция. В том числе эволюция жизни как явления. А это уже как минимум говорит о необходимости постоянного выхода из зоны комфорта. Рынки рухнут (инфа сотка, это абсолютно бесполезная фигня в будущем), законы сгорят вместе с бумагой на которой они написаны (природа уже продумала все законы), но люди должны остаться. Пусть и не на этой планете.
С ключевыми навыками на уровне составления резюме ракету не построить и новые технологии не создать.
А что вы дождались? Можно будет заполнять формы, ставить комментарии. Редактировать будет по прежнему нельзя
Почему-то описано больше про платные возможности в заголовке про бесплатное. Заказуха?)
Расширение Acrobat для браузера Chrome поставляется вместе с Adobe Acrobat Reader DC, так что во время просмотра веб-страниц вы легко можете открывать PDF-файлы в приложении Reader. После установки и включения этого расширения станут доступны следующие возможности:
- Открытие файлов PDF в приложении Acrobat Reader для настольных ПК.
- Надежный и стабильный просмотр PDF-файлов.
- Доступ ко всем необходимым инструментам для добавления комментариев, заполнения форм и подписи документов PDF.
Вы можете в любое время отключить это расширение. Это расширение не имеет доступа к содержимому ваших документов PDF или какому-либо содержимому посещаемых вами сайтов.
Расширение не устанавливается автоматически вместе с Acrobat Reader. Если Acrobat Reader на компьютере является программой по умолчанию для открытия файлов PDF, при запуске Acrobat Reader на экране появится запрос на установку этого расширения. Для использования установленного расширения его необходимо активировать.
Инструкции по установке и включению расширения Acrobat Reader Chrome:
Если Acrobat Reader на компьютере является программой по умолчанию для открытия файлов PDF, при запуске Acrobat Reader на экране появится запрос на установку этого расширения.



При открытии документа PDF в браузере Chrome, в правом верхнем углу окна появляется запрос Adobe Acrobat. Щелкните Открыть в Acrobat Reader.

Вам интересно, как сделать Google doc PDF-файлом? В этой статье мы предоставим вам три способа создания PDF-файла из Google Doc. Более того, есть и лучший инструмент - PDFelement чтобы помочь вам создавать PDF-документы в автономном режиме, и мы рассмотрим все это в статье ниже.
Создать PDF из Google Doc альтернатива
PDFelement-это универсальное PDF-решение. Это PDF-редактор, конвертер, создатель, аннотатор, менеджер и многое другое. С PDFelement доступно больше функций, чем с Google Docs. PDFelement может упростить ваши документы и повысить уровень производительности.
Шаг 1. Создание PDF-файла из другого файла
Запуск PDFelement. Перейдите на вкладку "Создать PDF", чтобы включить диалоговое окно "Создание PDF". Выберите файл, который вы хотите конвертировать в PDF, и нажмите кнопку "Открыть". Вы также можете выбрать несколько файлов для создания.

Шаг 2. Сохранить как PDF
Как только вы нажмете на кнопку "Открыть", файл будет открыт в программе в формате PDF. Нажмите на кнопку "Файл" > "Сохранить как", чтобы сохранить файл на вашем компьютере. Вы можете обратиться сюда о том, как сделать PDF-файл с помощью различных методов.

Как сделать Google Doc PDF
Шаг 1. Загрузить файл
Войдите в свой аккаунт Google Drive. Вы можете нажать кнопку "Загрузить", чтобы загрузить существующий документ с вашего локального диска в свою учетную запись.

Шаг 2. Открыть с помощью Google Docs
Найдите целевой документ в своей учетной записи Google Drive, щелкните его правой кнопкой мыши и выберите "Открыть с помощью" > "Google Docs".

Шаг 3. Создание PDF-файла из Google Doc

В меню "Файл" вы можете выбрать "Email as attachment", затем вы получите новое всплывающее окно для прикрепления документа в виде PDF-файла, вы можете ввести содержимое электронной почты для отправки напрямую.
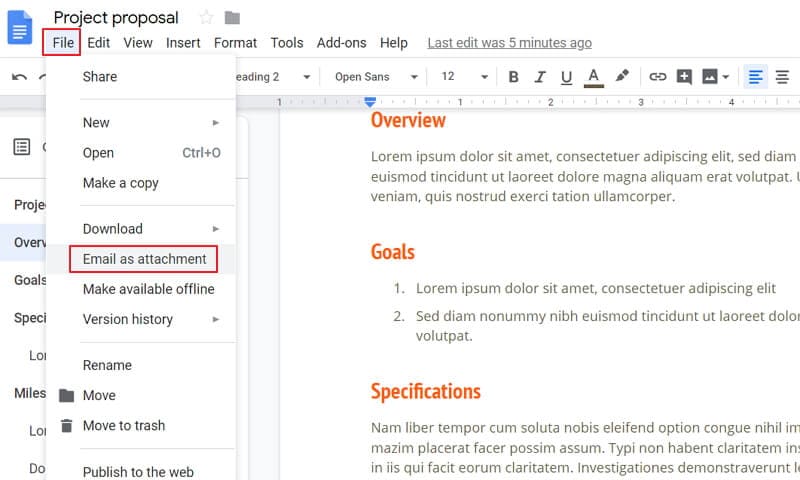
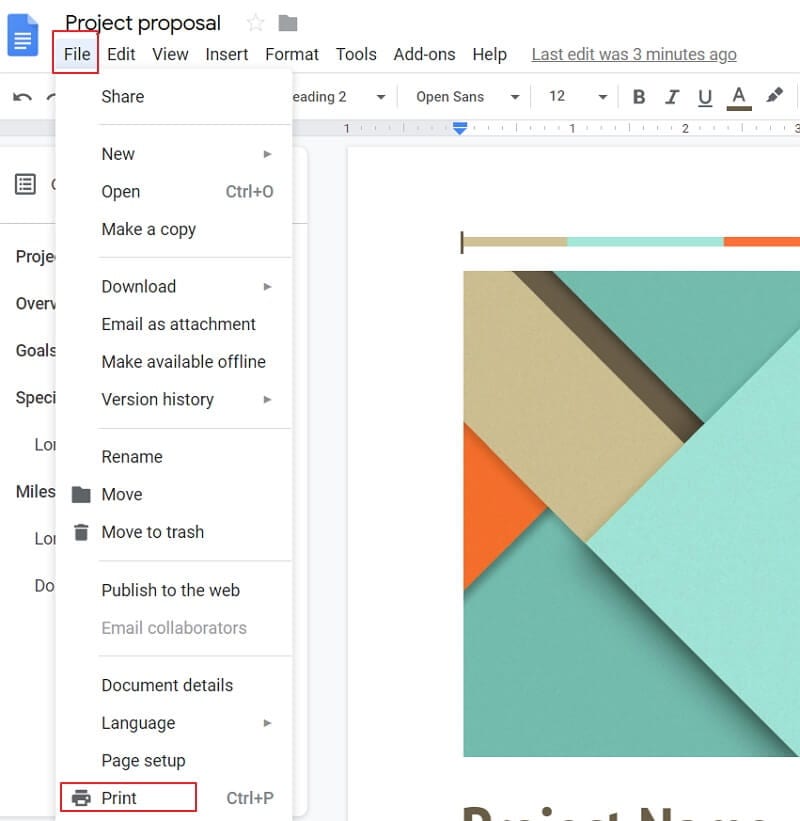
Google Docs против PDFelement
NТеперь вы знаете, как создать PDF-файл с помощью Google Docs. Однако выходной PDF-файл не будет содержать никаких изображений или графики, только обычный текст, что не идеально. Если вы хотите сохранить документ Google Doc в PDF-файл, форматирование и макет исходного файла будут потеряны. Как решение этой проблемы, PDFelement вместо этого его можно использовать для создания PDF-файлов. Это можно сделать всего за пару кликов.
С помощью PDFelement вы можете подписывать PDF-файлы цифровой подписью, защищать PDF-файлы паролями и разрешениями и редактировать PDF-документы так же легко, как на текстовом процессоре. Он поддерживает Windows, Mac и iOS, так что вы можете редактировать свой PDF-файл из любого места и в любое время.
Читайте также:


