Vlc как убрать подсказки
Тонкая настройка vlc интересует многих пользователей этого мощного плеера, имеющего богатый функционал, способный удовлетворить запросы самых избирательных ценителей аудио- и видео-контента. Как стало ясно из комментариев некоторых посетителей сайта, в русскоязычном сегменте интернета есть определенный вакуум в отношении системного описания большого множества настроек этой популярной бесплатной программы. Не претендуя на академическую полноту описания, постараемся осветить некоторые моменты, которые будут полезны с практической стороны.
Тонкая настройка vlc для комфортной работы с проигрывателем
Чтобы не плодить большое количество материала для описания дальнейших настроек программы, все они (естественно, по мере поступления) будут освещены в этой записи ниже по тексту.
- Где можно найти необходимые настройкиvlc плеера в его интерфейсе?
- Как в проигрывателе посмотреть битрейт текущей композиции?
- Как активировать или убрать отображение всплывающего окна с информацией о текущей аудиозаписи при свернутом плеере.
Где находятся все настройки плеера VLC
Для некоторых в обширном списке опций, которые предусмотрены разработчиком, оказывается сложным найти необходимый пункт настроек vlc для его изменения. В данном случае решение лежит на поверхности. Просто при переходе по пунктам меню «Инструменты»-«Настройки» в появившемся окне слева снизу (версия программы 2.2.1) нужно сделать отметку «Все».

После этого, для того чтобы отобразить все настройки любого подраздела необходимо не забыть дважды кликнуть по его названию или нажать треугольник слева. Так мы получаем возможность доступа ко всем настройкам vlc player в расширенном виде.



Как в vlc посмотреть битрейт текущего содержимого, которое проигрывается
Стандартно битрейт можно увидеть через Главное меню проигрывателя в момент воспроизведения. Для этого нужно нажать Ctrl+I или выбрать «Инструменты»-«Информация о видеофайле». Возможности увидеть его при закрытом окне проигрывателя, пока нет.
Как задать или убрать появление всплывающего окна при смене дорожки
Некоторых интересует в vlc media player настройка, которая позволяет активировать или убрать всплывающее окно, появляющееся каждый раз, когда при свернутом проигрывателе сменяется дорожка. Так называемый «pop-up track notifications». Отображение такого уведомления настраивается следующим образом:
- Заходим в расширенные настройки.
- Последовательно открываем пункты «Интерфейс»-«Основные интерфесы»-«Qt».
- В появившемся справа списке находим и отмечаем «Запуск VLC в виде значка в области уведомлений» и в списке «Всплывающее уведомление при смене дорожки» выбираем значение «В свернутом состоянии».
Ниже – скриншоты для наглядности.

Путем таких настроек мы скрываем VLC при запуске из панели задач, а при смене дорожки будет выводиться вот такое уведомление:

One Reply to “Настройка vlc”
Всем Привет! Дайте пояснения что бы пользователь мог добавлять не только российские каналы. Или это невозможно.
Добавить комментарий Отменить ответ
Этот сайт использует Akismet для борьбы со спамом. Узнайте, как обрабатываются ваши данные комментариев.
VLC for Android
версия: 3.4.2
Последнее обновление программы в шапке: 18.10.2021









Краткое описание:
Версия известного плеера VLC под Android.
- -поддержка Android, начиная с версии 2.1
- -поддержка процессоров ARMv6 и ARMv7
- -поддержка аппаратного декодирования
- -поддержка субтитров
- -поддержка интернет-трансляций
Требуется Android: 4.2+
Русский интерфейс: Да
Beta-версии:
Версия: 3.41 Beta 3 Из GP (uirop)
потоковое видео он я так понимаю не читает?
ЗЫ на 2,2 работает.
Acer a500, так же вылетает при запуске, прошивка сток 3.1
Добавлено 18.09.2011, 15:07:
Acer a500, так же вылетает при запуске, прошивка сток 3.1
Это очень хорошая новость, будем ждать стабильную версию. Не смог открыть ни одного видео файлапри добавлении директорий поиска начинает вылетать
Интерфейса нет как такового
Будем надеяться что конечный продукт будет кардинально другим мр3 читает легко, ави без проблем, потоковое не читает, вылетов нету, интерфейса как такого нету, как и настроек. Вес после установки почти 16 метров. Остальное еще не проверял. Отлично, что взялись за разработку под андроид. Очень надеюсь, что не повторится история с VLC для windows mobile. на gt540 вылетает без ошибок, прошива свифтдроид 2.0рц3 Завелось, сглаживание хорошее. все робит, но настроек маловато и интерфейсу тоже мало(
а так ждем стабл - начало неплохое весьма
Давно пора. Новость очень порадовала. Давно ждал. Если его допилят то это будет самый лучший плеер. Бесчисленное количество раз выручавший на ББ. Теперь буду ждать финального билда. :rolleyes:
П.С. SGS II 2.3.3 официальная. сейчас тестить буду. :heppy_dancing:
На HTC Desire S + Android 2.3.4 "Virtuous Unity" запустился. Указал в настройках папок карту памяти, долго-долго индексировал медиафайлы. МП3 проигрывает нормально, видео, снятые на камеру смартфона - неимоверно тормозно, но надеюсь на развитие. + У меня по крайней мере не вылетает :lol:Итак потестировал. Все форматы имеющиеся у меня в данный момент ( а это и wmv и avi и mp4 1080p ) воспроизвелись. Пусть с тормозами но всё таки. Кстати, программа не вылетала. А вот flv не распознал и не воспроизвел.. Но это не проблема ни разу.
Интерес к плееру VLC, разрабатываемому энтузиастами с 1996 года в рамках проекта VideoLAN, обусловлен несколькими причинами. Во-первых, упомянутый продукт крайне популярен среди приверженцев свободного ПО (число загрузок превышает 485 млн!) и доступен для всевозможных операционных систем, включая мобильные. Во-вторых, не так давно состоялся крупный релиз новой сборки программы, повзрослевшей до версии 2.0.x и получившей массу интересных функций. Наконец, в-третьих, для многих пользователей VLC до сих пор ассоциируется исключительно с инструментом для просмотра видео и прослушивания аудио, мощная начинка которого позволяет решать куда более интересные в практическом плане задачи. Их краткому изложению и посвящена сегодняшняя публикация, снабженная для пущей наглядности обилием скриншотов.

Далее потребуется ввести название результирующего файла, выбрать выходной формат с подходящим профилем для пережатия данных и запустить процесс обработки нажатием кнопки «Начать». При желании можно перейти в настройки профиля и поиграться с параметрами кодеков, разрешением картинки, битрейтом и прочими характеристиками аудио/видео вплоть до включения в конвертируемый ролик субтитров. Юстировка кодеков может потребовать от пользователя определенных знаний, почерпнуть которые всегда можно на страницах справочно-информационного сайта VideoLAN Wiki.

Одной из интересных особенностей плеера VLC является возможность вывода видео непосредственно на рабочий стол операционной системы. Для активации мультимедийных обоев, роль которых может исполнить полюбившаяся кинокартина, следует проследовать в расширенные настройки программы и в поле «Видео» выставить галочку напротив пункта «Видео на рабочем столе». После этого останется только выбрать аналогичный пункт меню в главном окне приложения и убедиться в том, что проделанные операции пошли на пользу делу.

Общеизвестно, что для лицезрения представленного на сервере YouTube контента необходим браузер с установленным плагином Adobe Flash либо поддержкой HTML5. В случае отсутствия под рукой соответствующего веб-обозревателя разрулить тупиковую ситуацию может пресловутый проигрыватель VLC. Методика простая: жмем Ctrl+N, копируем в форму для ввода URL адрес приглянувшегося онлайнового видеоролика и кликаем по кнопке «Воспроизвести». При наличии посредственного интернет-канала не лишним будет открыть вкладку с дополнительными параметрами и подкорректировать объем используемой при проигрывании контента YouTube кеш-памяти. Подобная предусмотрительность позволит избежать раздражающих пауз при воспроизведении видео.

Вопрос преобразования диктофонных записей в текстовый формат нередко ставит в тупик даже опытных пользователей компьютеров: соответствующих программных средств, упрощающих решение задачи, кот наплакал, да и зачастую толку от них — ноль целых и примерно столько же десятых. Намного эффективнее в таких случаях взять на вооружение VLC с вынесенными через настройки интерфейса на панель инструментов клавишами «Шаг назад», «Шаг вперед» и «Цикл А → Б». Используя упомянутые элементы управления, можно мгновенно перематывать запись на десять секунд вперед-назад и активировать циклическую прокрутку выбранных участков звукового файла, что бывает полезно при расшифровке лекций, интервью, надиктовок переводчиков и прочих аудиоданных.

Пользователи с хорошей памятью могут вместо настройки интерфейса программы прибегнуть к практическому использованию системы «горячих» клавиш плеера, допускающих выполнение различных действий, вплоть до перемотки воспроизводимого на компьютере контента. Следует отметить, что практически все элементы управления VLC дублируются соответствующими клавиатурными комбинациями, конфигурируемых в зависимости от предпочтений пользователя.

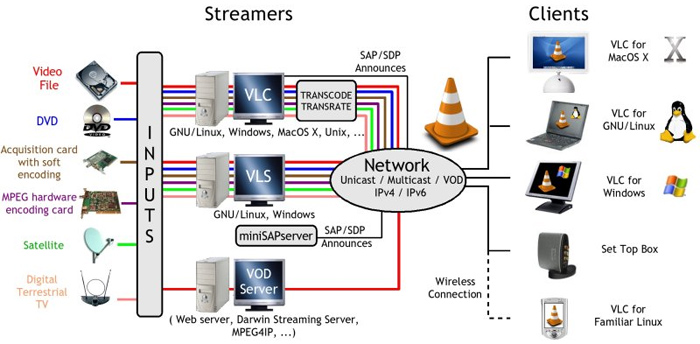

Раз уж речь зашла про организацию онлайнового вещания средствами VLC, логичным будет упомянуть об умении плеера не только раздавать контент по сети, но и сохранять транслируемый кем-либо потоковый контент на диск, автоматически конвертируя его в наиболее предпочтительный формат. Проделывается сия операция по аналогии с описанной выше методикой просмотра YouTube-роликов, за тем лишь исключением, что после ввода URL-адреса нужно нажимать не «Воспроизвести», а «Конвертировать». Откроется окно с настройками сохранения входного потока и параметрами кодеков, которые будут задействованы для преобразования данных. После наведения в них марафета можно, памятуя об авторских правах и копирайтах, приступать к «граблению» аудио/видеопотока.

В отличие от ряда альтернативных медиапроигрывателей, VLC имеет в своем составе специальный инструментарий для создания снимков проигрываемых фильмов. Возиться с клавишей Print Screen, буфером обмена операционной системы и графическими редакторами нет необходимости — достаточно нажать Shift+S и программа автоматически запишет выбранный кадр на диск компьютера в указанной директории. По умолчанию изображения сохраняются в формате PNG, который при желании можно изменить на JPG.

Еще одна документированная, но редко используемая особенность VLC — возможность дистанционного манипулирования программой через веб-интерфейс. Прелесть ее в том, что в качестве дистанционного пульта управления может выступить любое подключенное к локальной сети вычислительное устройство с интернет-обозревателем на борту, будь то смартфон или планшет. Заинтересовавшиеся могут лично убедиться в гибкости данного инструмента, активировав в настройках плеера интерфейс дистанционного управления и подключившись к нему через браузер. «По воздуху» можно рулить практически всеми основными функциями приложения: регулировать громкость, управлять воспроизведением файлов и плей-листом, манипулировать настройками эквалайзера и прочими параметрами VLC.
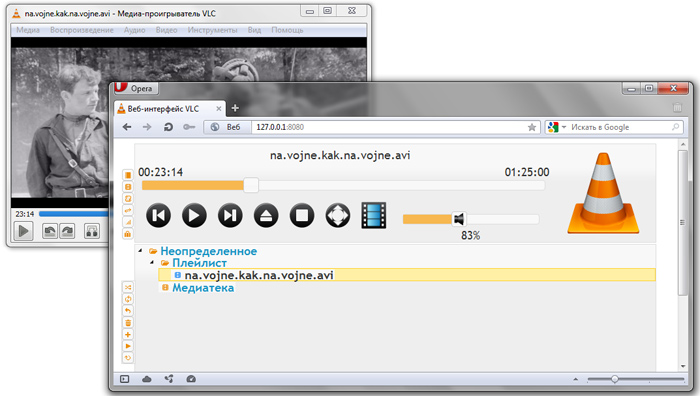
Любителям коротать свободное время за разгадыванием различного рода ребусов и логических задачек VLC тоже может сослужить добрую службу. Никаких фокусов и шаманских плясок с бубном — просто открываем окно с графическими эффектами, ставим галочку напротив пункта «Головоломка» и получаем из воспроизводимого видео разбитую на множество фрагментов мозаику, которую надо собрать в единое целое. Сложность игры можно регулировать путем увеличения составляющих пазл строк и столбцов. Управление осуществляется посредством ловкого перемещения элементов мышью.
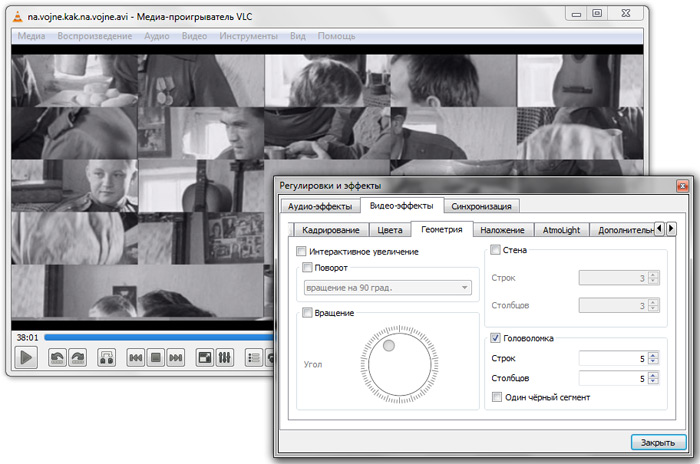
Будучи предназначенным для работы с мультимедийными данными, VLC неплохо справляется с выполнением иных задач. Благодаря встроенной поддержке графических форматов JPG, PNG, XCF, GIF, TIFF, LBM, PCX и Targa (TGA), проигрыватель можно использовать в качестве простейшего просмотрщика изображений, отлично дополняющего перечисленные выше возможности программы.
Стоит надеяться, что опубликованная нами заметка послужит хорошей пищей для размышлений всем пользователям VLC и, возможно, заставит кого-нибудь в корне пересмотреть свое отношение к opensourse-решениям, которые зачастую на голову превосходят коммерческие продукты. И по качеству реализации, и по старательно заложенному разработчиками функционалу.
VLC — бесплатный кросс-платформенный медиапроигрыватель. Программа существует уже больше 20 лет, за которые она обросла огромным количеством функций. Расскажем о некоторых не самых очевидных из них.
1. Запись видео с экрана
VLC позволяет записывать изображение экрана и сохранять результат в разных форматах. Без звука, зато в хорошем качестве. Вот как это сделать:
- Кликните «Медиа» → «Открыть устройство захвата».
- В списке «Режим захвата» выберите «Экран».
- Задайте желаемую частоту кадров. От 15 до 30 к/с должно быть достаточно.
- Нажмите на стрелку возле кнопки «Воспроизвести» и выберите «Конвертировать».
- В списке «Профиль» назначьте подходящий формат. Например, подойдёт H.264 + MP3 (MP4).
- Кликните «Обзор», введите имя будущего видеофайла и выберите папку для его хранения. Затем нажмите «Сохранить».
- Чтобы включить запись, воспользуйтесь кнопкой «Начать».
- Чтобы остановить, кликните «Стоп» в меню плеера.
2. Конвертация видеофайлов
VLC удобно использовать в качестве видеоконвертера. Особенно эта возможность пригодится для файлов крупных размеров, которые неудобно конвертировать онлайн. Так, плееру по силам преобразовать целый фильм. Но стоит сказать, что этот процесс не будет быстрым.
В программе не указано, какие типы видео она принимает для конвертации. Но в качестве выходного файла вы можете выбрать такие форматы, как MP4, Webm, ASF, TS и другие. Чтоб конвертировать видео с помощью VLC, сделайте следующее:
- Нажмите «Медиа» → «Конвертировать/сохранить».
- Воспользуйтесь кнопкой «Добавить» и выберите видеофайл, который хотите конвертировать.
- Кликните «Конвертировать/сохранить».
- В списке «Профиль» найдите выходной формат.
- Нажмите «Обзор», введите имя будущего видеофайла и выберите папку для его хранения. Затем кликните «Сохранить».
- Чтобы запустить конвертацию, воспользуйтесь кнопкой «Начать».
- Дождитесь, пока временная шкала в плеере не заполнится до конца.
3. Воспроизведение видео с YouTube
VLC умеет стримить YouTube‑ролики без рекламных объявлений. Эта функция может пригодиться для непрерывного просмотра длинных видео. Правда, некоторые ролики плеер не воспроизводит.
Вот как посмотреть видео с YouTube с помощью плеера VLC:
- Нажмите «Медиа» → «Открыть URL».
- Вставьте ссылку на видео в поле «Введите сетевой адрес».
- Кликните «Воспроизвести».
4. Скачивание видео с YouTube
Программа может не только воспроизводить, но и скачивать видео с YouTube. Но, опять же, с некоторыми роликами этот способ не срабатывает. Для загрузки видео с YouTube предпримите следующее:
- Нажмите «Медиа» → «Открыть URL».
- Вставьте ссылку на видео в поле «Введите сетевой адрес».
- Кликните «Воспроизвести».
- Нажмите «Инструменты» → «Информация о кодеке».
- Скопируйте ссылку из поля «Расположение».
- Откройте скопированную ссылку в браузере, кликните правой кнопкой по ролику и воспользуйтесь пунктом «Сохранить видео как».
5. Использование встроенного эквалайзера
Если вдруг вас не устроит звучание фильма или музыки, вы можете настроить аудио на свой вкус. Для этого в программе есть аж 11 параметров. Вот как это сделать:
- Кликните «Инструменты» → «Эффекты и фильтры» → «Аудиоэффекты» → «Эквалайзер» и нажмите «Включить».
- Настройте параметры аудио вручную или выберите одну из предустановок и сохраните изменения.
6. Нормализация аудио
За время написания этой статьи не удалось найти фильма, на котором можно проверить нормализацию. Но участники официального форума VLC заверяют, что функция работает. Вот как ей воспользоваться:
- Откройте раздел «Инструменты» → «Настройки» → «Аудио».
- Включите опцию «Нормализировать громкость до».
- В нижней части окна кликните «Все» под пунктом «Показывать настройки».
- На панели слева выберите «Аудио» → «Фильтры» → «Нормализация громкости».
- Задайте ограничения для количества аудиобуферов и уровня громкости. Сообщество VLC рекомендует указывать значения 10 и 1,60, соответственно.
- Кликните «Сохранить» и перезапустите плеер, чтобы изменения вступили в силу.
7. Воспроизведение с места, на котором закончился просмотр
VLC может проигрывать видео с того момента, на котором пользователь закончил просмотр. Для этого плеер запоминает прогресс воспроизведения в сотне последних файлов.Чтобы включить показ с последней позиции на шкале просмотра в VLC, сделайте следующее:

Если вы смотрите много видео с помощью VLC, вы, возможно, заметили, что он включает субтитры по умолчанию, если они есть, что иногда может раздражать. Вот быстрый совет, чтобы полностью отключить их.
Конечно, вы всегда можете включить их, если хотите, для каждого отдельного видео.
Отключить субтитры
Зайдите в настройки VLC, а затем нажмите кнопку Все в нижней части экрана.
С левой стороны выберите «Видео» -> «Субтитры / OSD», а затем снимите флажки «Автоматически определять файлы субтитров», «Включить субизображения» и «Отображение на экране». Это должно быть сделано, если по какой-то причине в видео не используются принудительные субтитры.
Примечание. В некоторых видеоформатах, таких как MKV, иногда могут быть включены субтитры, хотя отдельного файла субтитров нет. Вот почему вам также необходимо убрать «Enable sub-pictures», что полностью отключает экранный текст. Вместо этого вы можете отключить автоопределение субтитров, если хотите.

И, конечно же, вы можете просто щелкнуть правой кнопкой мыши на видео, выбрать «Видео» — «Отслеживание субтитров» и затем выбрать субтитры, если они все еще нужны.
Примечание: это работает только в том случае, если опция «включить под-изображения» все еще включена.

На этом заканчивается история с отключением этих субтитров. Starbuck одобряет.
Читайте также:


